Chapter 23
It’s Showtime!
IN THIS CHAPTER
![]() Creating 2D working drawings from 3D models
Creating 2D working drawings from 3D models
![]() Visualizing 3D models
Visualizing 3D models
![]() Lighting your models
Lighting your models
![]() Applying materials
Applying materials
![]() Assigning a background
Assigning a background
![]() Applying render presets to 3D models
Applying render presets to 3D models
The word design has the same Latin origin as designate: “to point out to or to show to others.” If you have an idea and produce it yourself, you aren’t a designer — you’re an artist or a craftsman (not that there’s anything wrong with that). You don’t become a designer until you tell someone else about your idea so that he or she can do all the dirty, heavy work of producing it.
Two-dimensional orthographic drawings date to Roman times, but only in the past few years have I seen a significant change in how things are designed — and how designers communicate their visions to others. No, I don’t mean 2D CAD on a computer, because that’s simply a more efficient way of producing Roman-style drawings. The world we live in is 3D, but paper is 2D. Orthographic engineering drawings were developed for the sole purpose of transferring the designer’s 3D idea into 2D format. The recipient of the drawing then transfers the idea back into 3D, first as an image in the mind and then as the physical object.
The significant change is that low-cost computers are now powerful enough, and software is becoming sophisticated enough, to let designers work in 3D on their personal computers. At the same time, 3D printers can now use a 3D model on your computer to produce a real-world object. This type of printer was originally developed with mechanical designs in mind, but architectural designers are also using it to print scale models of their buildings. More recently, the scale factor for printing buildings has become 1:1. That’s right: Full-scale concrete five-story apartment blocks are being printed in 3D directly from the computer model! However, the real world still needs (or at least wants) 2D drawings.
Going the other way, or at least going even further into the 3D world, relatively low-cost computers and powerful software make it possible for designers to produce photorealistic rendered images of their 3D models. Clients and customers can see the product before it becomes real.
I start this chapter by showing you how to generate 2D drawings from 3D models, and then move on to discuss rendering.
Get the 2D Out of Here!
Would you believe that it took less than five minutes to produce Figure 23-1?
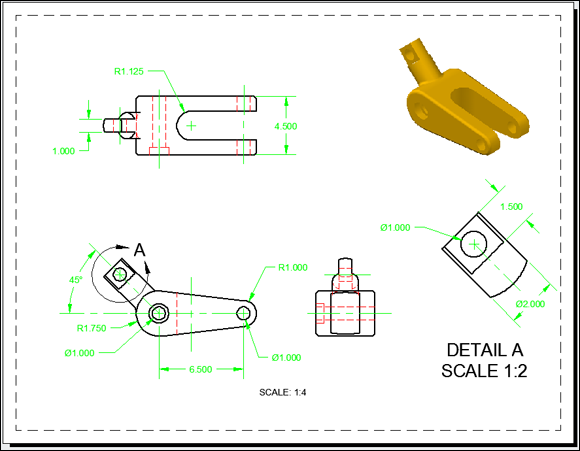
FIGURE 23-1: A drawing, in less than five minutes!
Follow these steps to produce a 2D view from a 3D model:
-
 Click the Workspace Switching button on the status bar, and then choose 3D Modeling.
Click the Workspace Switching button on the status bar, and then choose 3D Modeling.Toolbars, palettes, and Ribbon panels flash on and off, and soon AutoCAD settles down to display the Ribbon, as configured for the 3D Modeling workspace with a few additional panels.
-
Set up a 3D model.
Create a new model by using the techniques I discuss in Chapters 21 and 22, or open an existing file that contains a 3D model.
You can find the files I use in this step list at this book’s companion website: Go to
www.dummies.com/go/autocadfd18and downloadafd23.zip. The drawing namedafd23a.dwgcontains the model I use in the following steps. -
Switch to paper space.
Click the Layout 1 tab near the lower-left corner of the screen.
-
Delete the existing viewport by clicking the viewport object (the frame of the viewport) and then pressing Delete.
By default, new drawings created from a standard template file contain a single viewport. If you’ll frequently create new drawings like this, set up a template file with the viewport already deleted. I cover templates in Chapter 4 and paper space layout viewports in Chapter 12.
-
 Click the Base button from the Create View panel on the Layout tab of the Ribbon, and then choose From Model Space from the drop-down list.
Click the Base button from the Create View panel on the Layout tab of the Ribbon, and then choose From Model Space from the drop-down list. The VIEWBASE command creates several new layers automatically. By default, they’re the opposite of the screen color (black or white), but they always print in black. You can change these layers to any color you want (see Chapter 9).
The VIEWBASE command creates several new layers automatically. By default, they’re the opposite of the screen color (black or white), but they always print in black. You can change these layers to any color you want (see Chapter 9). -
Position the base view.
AutoCAD automatically selects what it thinks is an appropriate scale, assuming that you’ll place the three standard orthographic views and one pictorial view. However, you can change it. Select a suitable place in the lower-left quadrant of the layout sheet.
The Drawing View Creation contextual tab appears on the Ribbon (as shown in Figure 23-2), a drop-down list of view options appears at the cursor, and an option list appears on the command line.
-
Define the base view.
Using any one of the three selection methods — Ribbon, cursor, or command line — set up the base view as follows:
- Orientation: The view shows what appears to be the bottom view of the part because AutoCAD defines top, bottom, and so on relative to the world X,Y coordinates. Select Orientation and the Top to create the view you want.
- Hidden lines: The preview image in paper space always displays in shaded mode, regardless of the visual style of the model in model space. Change the Hidden Lines option to Visible and Hidden. The view won’t change yet, but don’t worry — it will after you complete the steps.
- Scale: This setting defaults to 1:4, which is suitable for your purposes if you started from the sample drawing.
- Visibility, or Edge Visibility: This setting specifies how to display edges that are formed where tangent surfaces meet. The normal practice is not to display them, but it sometimes causes features to disappear (or partially disappear). If you change this setting, hover the cursor over the Edge Visibility button in the Appearance panel of the Ribbon and pause for a few seconds; a much more extensive tooltip list then explains each option.
- Move: Specify a new location for the view before it is finally created. This isn’t such a big deal, though, because views can always be easily moved later.
- Exit: Or press Enter.
 You can edit any of these view specifications later, view by view.
You can edit any of these view specifications later, view by view. -
Place the other drawing views.
 When you finish placing and defining the base view, AutoCAD automatically runs the VIEWPROJ command. All you need is three quick clicks to place the top, isometric, and right-side views; then press Enter to have AutoCAD generate the views.
When you finish placing and defining the base view, AutoCAD automatically runs the VIEWPROJ command. All you need is three quick clicks to place the top, isometric, and right-side views; then press Enter to have AutoCAD generate the views. -
Edit the isometric projection.
Isometric projections don’t normally show hidden lines. Double-click anywhere in the isometric projection to bring up the Drawing View Editor tab on the Ribbon, as shown in Figure 23-3.
Click Hidden Lines on the Appearance tab and choose Shaded with Visible Lines from the drop-down list.
 If a Ribbon button has a drop-down list, the Ribbon displays the last button that was used. Any one of four different buttons may be in this particular location.
If a Ribbon button has a drop-down list, the Ribbon displays the last button that was used. Any one of four different buttons may be in this particular location.Figure 23-4 shows three ortho views and a shaded isomeric view, which I created in 37.6 seconds.
-
Add annotations.
Add dimensions and text notes in the paper space layout. Dimensions are associative to their matching geometry if you use object snaps to the geometry when you place them. I cover object snaps in Chapter 8, text in Chapter 13, and dimensions in Chapter 14. While you’re at it, perhaps you can use VIEWDETAIL to create a detail view at a different scale.
When you submit a drawing to your boss, he or she will be impressed that you managed to create such a complex drawing, including the shaded isometric projection, in only three days.

FIGURE 23-2: The Drawing View Creation context tab of the Ribbon.
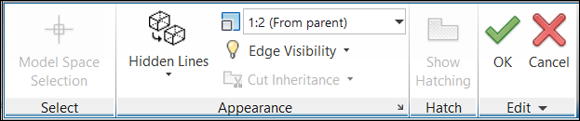
FIGURE 23-3: The Drawing View Editor context tab on the Ribbon.
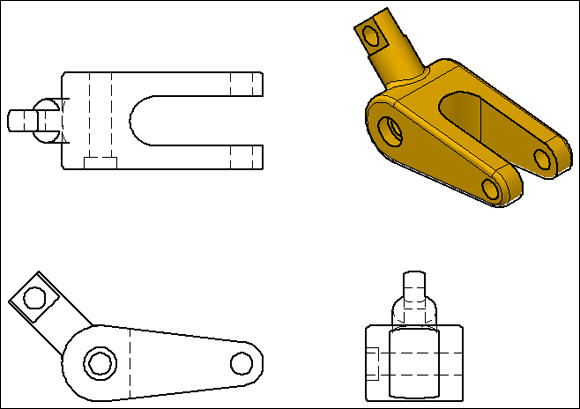
FIGURE 23-4: Average creation time: 9.4 seconds per view.
If you truly want an isometric view, the solution is simply to ignore the usual rule about drawing and inserting at full size. When creating an isometric projection, use this approximate scale factor to produce an isometric view:
1.2247441227836356744839797834917
You can also edit the insertion later, to make it match this scale factor.
A different point of view
You can apply two different types of editing to 2D views that were generated from 3D models.
You can edit the view specifications themselves (start with the easy one):
- Select the base view, and then select the blue grip box that appears in the center of the view.
-
Drag and drop the view into a new location.
Interesting! If you move the base view, all the ortho views projected from it follow along, with some constraints. The ortho views don’t move in perfect unison as a single group, but they maintain their orthographic relationship to the base view.
Similarly, you can move projected ortho views in only the direction that still maintains their ortho relationship to the base view. Better yet, all attached dimensions (you hope) also follow along.
You can also double-click a view and then change the specifications that were used to create it. Refer to Step 9 in the step list in the preceding section.
To experience the magic of creating 2D views from a 3D model, return to model space and edit the model. For example, add a second hole (hint: subtract a cylinder), extend the length of the peg, and then return to the paper space layout. All your views and their dimensions are updated, as shown in Figure 23-5.
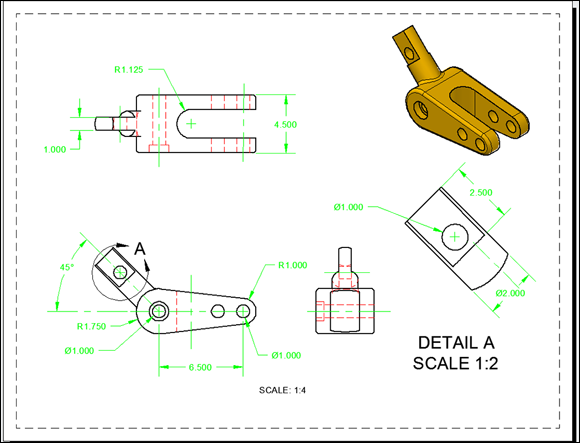
FIGURE 23-5: If anything changes, everything changes.
Additional 3D tricks
In earlier sections of this chapter, I only touch on the 3D-to-2D capabilities of AutoCAD — although, if you’re reading the entire chapter, I may have whetted your appetite for more. To fully cover the 3D capabilities of AutoCAD would easily require a full book on its own (AutoCAD 3D For Dummies, perhaps?), but meanwhile, here are a few high points:
- Don’t want four views? If you don’t want four standard views, you can create only the base view and then change its scale factor to better suit the sheet size.
- Need additional base views? If necessary, you can have more than one base view in a single layout. For example, one large drawing might show an assembly and its component parts.
- Didn’t create enough views? Use the VIEWPROJ command to add more projected views later. They don’t have to project from the original base view, but can project from an existing projected view.
- No longer need a view? You can delete a view, even a base view, without affecting the other views — except that doing so breaks the horizontal and vertical links between the views that were projected from it.
- No 3D model in your drawing? Earlier in this chapter, I used the VIEWBASE command to generate views from a 3D model that lived in the model space of the current drawing. AutoCAD 2013 introduced functionality so significant that it deserves more explanation, which I happily provide in the next section of this chapter.
AutoCAD’s top model
You may have generated 2D drawing views from a 3D model in model space in the earlier section “Get the 2D Out of Here.” But if the VIEWBASE command cannot find a 3D model in the current drawing file, it opens a standard file dialog box so that you can browse for an Autodesk Inventor part or assembly file.
The Inventor file isn’t inserted into the AutoCAD file. Instead, it’s attached like an xref. I cover xrefs and DWG files in Chapter 18. VIEWBASE creates a 2D drawing view based on it, and additional views can be projected from the base view.
Here’s the magic part: The AutoCAD drawing views are still linked back to the Inventor file so that any changes made to the Inventor file reflect down to the AutoCAD file, updating it.
Better yet, you can send the AutoCAD DWG file to a client or vendor without having to send the source Inventor file. The AutoCAD file contains only anonymous blocks for the 2D views and has nothing in model space.
On the other hand, whenever the AutoCAD DWG file has access to the Inventor file, the AutoCAD drawing views update and remain in step with any changes made to the Inventor model.
Here are more tips for working with AutoCAD and Inventor files:
- Mix and match 2D drawing views. If VIEWBASE finds an AutoCAD solid in your part, you can tell it to ignore it and let you attach it to an Inventor file instead. You can have more than one base view in an AutoCAD drawing, so you can mix and match 2D drawing views. One or more base views can come from an internal AutoCAD 3D model, and others can be linked to external Inventor files.
- Select additional solids. If model space contains more than one solid, VIEWBASE allows you to switch back to model space, where you can select and deselect solids to appear in the base view. For example, a model of a gearbox assembly might consist of many components. Separate views can be created, perhaps on several different layouts: one showing an outside view of the entire gearbox (which doesn’t need to include the internals such as gears and bearings); another showing only the input shaft, gear, bearings, and seals; and another showing the output shaft and its related components.
- Choose a different scale. The VIEWDETAIL command generates detail views at scales different from the parent view.
- Use different section views. The VIEWSECTION command has five options for creating section views: Full, Half, Offset, Aligned, and From Object. This command creates section views based on existing views in the layout. The cutting plane line that it generates can be manipulated like any regular polyline, and the section view then updates accordingly.
Visualizing the Digital World
Rendering allows you to see how a final product might look before it’s manufactured or built in the real world (see Figure 23-6); it definitely helps to sell a concept to a client. Although you can show a client a hidden line or shaded view of a 3D model, showing a photorealistic render helps make it feel that much more real when looking at it.
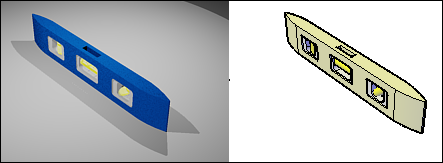
FIGURE 23-6: Rendering compared with the Conceptual visual style.
Before rendering a 3D model, you should
- Add lighting to highlight features and define shadows.
- Apply materials to 3D objects by face, object, or layer.
- Set up a background for your 3D model to be rendered against
All these actions bring realism to a 3D model. This chapter focuses next on each of these tasks and then explains the steps to create a rendering.
Adding Lighting
One key ingredient that makes renderings look good is lighting. Lighting helps give a model depth by using highlights and shadows. As in the real world, objects that are closest to the light source appear the brightest, and objects the farthest distance away appear darker.
AutoCAD uses both default and user-defined lighting. Default lighting, as its name suggests, is on and available in every drawing, and it gives basic form to your 3D model when you click the Render button before adding lighting of your own. All types of user-defined lights can cast shadows. Most tools that you use to create and edit lights are located on the Lights panel and the Sun & Location panel on the Render tab.
Default lighting
Over the past few years, AutoCAD’s default lighting has improved in quality. Before AutoCAD 2007, default lighting consisted of a single, distant light source, always directed toward the target of the current view from behind your back. AutoCAD 2007 added a second default light to help increase the lighting level, and to balance the lighting in a viewport.
Default lighting can’t cast shadows, so I don’t recommend using it for final renderings. It does, however, work pretty well for quick conceptual renderings. You can control the brightness, contrast, and midtone levels for default lighting by using the slider controls on the slideout of the Lights panel on the Visualize tab of the Ribbon (see Figure 23-7). AutoCAD 2014 and earlier have these controls on the Render tab of the Ribbon.
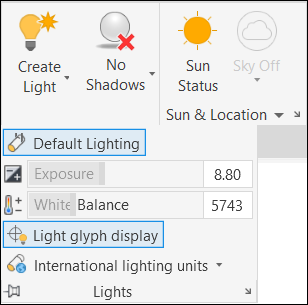
FIGURE 23-7: AutoCAD to lights; extra brightness is a go.
User-defined lights
Default lights are fine for quick renderings, but they don’t bring renderings to life in the way that user-defined lights can. User-defined lights are lights that you create (with one exception) and modify in your 3D model. The only user-definable light type that you can enable and modify, but not create, is the sunlight system — someone else already created it.
The first time you use a user-defined light in a drawing, the Lighting – Viewport Lighting Mode alert box is displayed, advising you to turn off default lighting in order to see light from user-defined sources. Click Turn Off the Default Lighting to disable the default lighting. To turn it back on, open the Lights panel slideout on the Render tab and click Default Lighting. Always disable default lighting when using user-defined lights; otherwise, you can end up overlighting your model, making it look unnatural.
You can create two types of user-defined lights:
- Generic: This type provides advanced control over how the light is emitted and is much more complex.
- Photometric: This type is more convenient to use because it’s defined to represent how actual lights work in the physical world.
To add a user-defined light to a drawing, click the lower half of the Create Light split button on the Lights panel of the Render tab. You can choose from four distinct types of lights on the flyout (you can see the differences between light types in Figure 23-8):
 Point light: Emits light uniformly in all directions, but the emitted light falls off as it moves farther from the source. A point light is similar to a candle or a lantern.
Point light: Emits light uniformly in all directions, but the emitted light falls off as it moves farther from the source. A point light is similar to a candle or a lantern. Spotlight: Emits light in a specific direction. As light travels farther from the source, it spreads out in the shape of a cone. A spotlight is like the ones used at concerts. You can define the hotspot (the brightest part of the emitted light) and the fall-off of the light.
Spotlight: Emits light in a specific direction. As light travels farther from the source, it spreads out in the shape of a cone. A spotlight is like the ones used at concerts. You can define the hotspot (the brightest part of the emitted light) and the fall-off of the light. Distant light: Emits light along a specified vector and doesn’t decay or fall off, like other user-defined lights do. A distant light is similar to the sun.
Distant light: Emits light along a specified vector and doesn’t decay or fall off, like other user-defined lights do. A distant light is similar to the sun. Weblight: Has nothing to do with spiders or the Internet. A weblight combines a point light and a spotlight. This type is available only when using photometric lights, and the way it emits light is determined by an IES file. IES files are provided by lighting companies for use in products such as AutoCAD to mimic the light patterns given off by the bulbs they manufacture.
Weblight: Has nothing to do with spiders or the Internet. A weblight combines a point light and a spotlight. This type is available only when using photometric lights, and the way it emits light is determined by an IES file. IES files are provided by lighting companies for use in products such as AutoCAD to mimic the light patterns given off by the bulbs they manufacture.
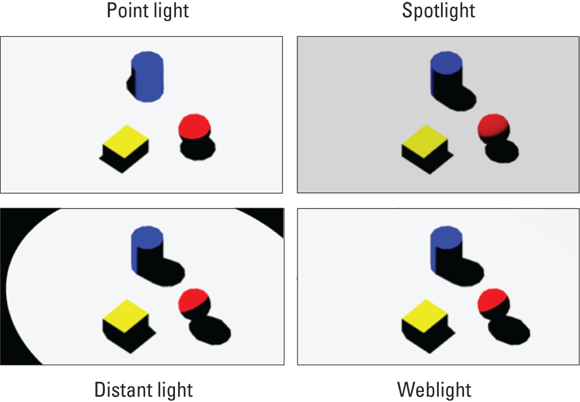
FIGURE 23-8: Lighting primitives with the four types of user-defined lights.
The shadow knows…
AutoCAD allows you to define lights that don’t generate shadows. Though this statement might seem illogical because shadows are cast when light is obscured by an object, it’s important because you may want to fill an area with light but not have it affect the way shadows are cast.
To control the shadows generated by lights, select a light, right-click, and then choose Properties to open the Properties palette. The Shadows option in the General category enables or disables shadow creation from the selected light. The Rendered Shadow Details category gives you a large degree of creative control over shadow appearance. For more information on putting objects in the shade, open the online Help system and search for Render 3D objects for shadows.
The Lights in Model palette
In a complex drawing, or in one in which you might have added a distant light, you use the Lights in Model palette (see Figure 23-9) to select, delete, and access the Properties palette for selected lights. To display this palette, click the Lights panel launcher (the little arrow at the right end of the Lights panel label).
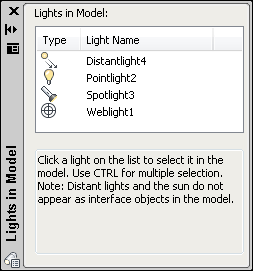
FIGURE 23-9: Ah, yes, you’re on the lights list.
Sunlight
You can simulate sunlight via the Sun Properties palette (see Figure 23-10). Adding sunlight to a drawing allows you to perform sunlight studies and to add realism to both indoor and outdoor renderings.
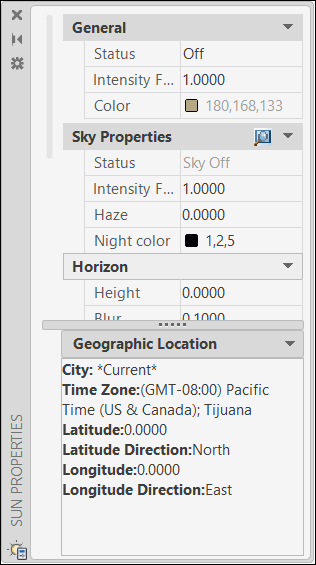
FIGURE 23-10: The Sun Properties palette gives you the power to control day and night.
![]() You use the Sun Properties palette to locate the sun’s position based on the nearest large city or on latitude and longitude values. You can also use Google Earth KML or KMZ files to specify your location. In addition to location, you can designate the northern direction to find the correct daily movement of the sunlight in your drawing. To adjust the sunlight in a drawing, open the Sun Properties palette by clicking the Sun & Location panel launcher (the little arrow on the panel label).
You use the Sun Properties palette to locate the sun’s position based on the nearest large city or on latitude and longitude values. You can also use Google Earth KML or KMZ files to specify your location. In addition to location, you can designate the northern direction to find the correct daily movement of the sunlight in your drawing. To adjust the sunlight in a drawing, open the Sun Properties palette by clicking the Sun & Location panel launcher (the little arrow on the panel label).
Creating and Applying Materials
Materials also bring your models to life. Materials can be as simple as glossy paint, as complex as rough bricks, and anything in between. You can apply representations of realistic, real-world materials such as stone, marble, glass, polished metal, or fabric — the list is almost endless. The materials can be opaque, transparent, reflective, or nonreflective. AutoCAD comes supplied with a material library of literally thousands of different material types. Assigning them to objects can be as simple as dragging from a palette and dropping on an object or it can be as complex as you care to make it.
Before AutoCAD 2011, you created and stored materials in individual drawings, which made them difficult to manage. AutoCAD 2011 introduced the Materials Browser, which makes managing materials much easier. Material definitions, which live in a central repository, are attached to each drawing as an external reference.
Partnered with the Materials Browser is the Materials Editor, accessible from a button in the Materials Browser. The Materials Editor edits the properties of materials and defines new ones.
The material libraries introduced in AutoCAD 2011 occupied vast amounts of hard drive space, which was considered wasteful for people who never did renderings. So, as of AutoCAD 2012, most material libraries are online. The first time you click the Render button in AutoCAD, it asks whether you want to go online to install the Medium Material Library, about 720MB. (Medium refers to the resolution of the image files used for materials, typically 1024 x 1024 pixels.) If rendering looks interesting to you, go ahead and install the library.
![]() Use the MATbrowser command to display the Materials Browser palette (see Figure 23-11), from which you can create, edit, and manage in the current drawing or material libraries. You add materials to a drawing by using a preconfigured material or creating a custom material.
Use the MATbrowser command to display the Materials Browser palette (see Figure 23-11), from which you can create, edit, and manage in the current drawing or material libraries. You add materials to a drawing by using a preconfigured material or creating a custom material.

FIGURE 23-11: Adding color and texture to a 3D model with the Materials Browser palette (left) and the Materials Editor palette (right).
Follow these steps to create and manage a new material:
- On the Visualize tab, choose Materials Browser from the Materials panel.
-
On the Materials Browser palette that opens, click Create a Material (in the lower-left corner) and then choose the material template you want to start with. For example, choose Metallic Paint.
The Materials Editor palette is displayed (see Figure 23-11).
 On the Materials Editor palette, click in the Name field, located below the preview of the material, and enter a name.
On the Materials Editor palette, click in the Name field, located below the preview of the material, and enter a name.-
Enter new values in the appropriate attributes for the material, and close the palette when you’re done.
The attributes that you can edit vary, based on the type of material template that you choose to start with. When you finish editing the material, you can close or hide the Materials Editor palette. The material is then automatically added to the current drawing.
-
(Optional) Save the material in a library to use it in more than one drawing. On the Materials Browser palette, at the bottom, click Manage, and then select Create New Library.
The Create Library dialog box is displayed.
- Enter a name and location for the new library. Click Save.
-
On the Materials Browser palette, drag the custom material that you created onto the name of the new library.
Now you can access the material from any drawing. You can create categories if you want to manage multiple materials within a library. In the Materials Browser, right-click the library name, choose Create Category, and then enter a name for the new category. After the category is created, simply select the material from the right side of the Materials Browser and drag it to the new category.
Which materials you use in a model depends on what you’re trying to represent. For example, you might choose to make a material semitransparent, to communicate an idea rather than a true material selection. After you create a material, you can apply it to the objects in your 3D model. You can apply materials to objects by
- Layer: Globally assign materials to all objects on a particular drawing layer by assigning a material to the layer. To assign materials by layer, open the Materials slideout on the Render tab and choose Attach by Layer.
- Object: Assign materials to an object by selecting the object and then right-clicking the material you want to assign in the Materials Browser palette. From the menu that appears, choose Assign to Selection. You can also drag and drop a material from the Materials Browser palette onto an object in a drawing or change an object’s Material property by using the Properties palette.
- Face: Assign materials to individual faces of a 3D solid. Select a face using Subobject filtering by holding down the Ctrl key and selecting the face you want to apply a material to. Right-click the material you want to assign in the Materials Browser palette, and then choose Assign to Selection from the menu that appears.
Defining a Background
Although your model might look a little more realistic with some user-defined lighting and custom materials assigned to it, its setting might look a little, well, empty. You can assign backgrounds to fill that empty space beyond the 3D model in your scene. A background is a property of named views, and you can set them up in the View Manager dialog box. I cover the View command and View Manager dialog box in Chapter 5. You can define a background as a solid color, a gradient (two or three colors), a raster image, or a sky with a sun (available only when using photometric lighting).
Follow these steps to create a new named view and assign a background to it:
-
 On the Views panel of the Visualize tab, click View Manager.
On the Views panel of the Visualize tab, click View Manager.The View Manager dialog box appears.
-
Click New to display the New View/Shot Properties dialog box.
For more on creating named views, see Chapter 22.
-
In the Background area, click the Default drop-down, choose an option to override the default background, and then click OK.
Choose Solid or Gradient if you want a studio-type scene, or choose Image if you have a suitable raster image to highlight your model. Any of these options displays the Background dialog box where you make your settings (see Figure 23-12). Choose Sun & Sky if you want to place your model in the great outdoors. (It’s always fair weather in AutoCAD! Just be aware that sunny, fair days also tend to slow down the program.) Choosing the last option displays the Adjust Sun & Sky Background dialog box, as shown in Figure 23-13.
-
After the background is defined, select the view from the Views tree and click Set Current.
When the View Manager closes, the new background is displayed.

FIGURE 23-12: Painting the canvas of the drawing window.

FIGURE 23-13: Here comes the sun!
For more information on the View Manager, see Chapter 5.
Rendering a 3D Model
After you add lights, apply materials, and define a background for your 3D model, you’re ready to press the magic button! Clicking Render tells AutoCAD to round up all the materials and apply them to the objects and faces to which they’re assigned. After materials are assigned, the background is applied to the current viewport, and then, finally, AutoCAD calculates light and shadows based on all those property settings I show you how to make earlier in the chapter.
![]() By default, rendering is performed in the render window, as shown in Figure 23-14. To start rendering your virtual fat into digital lard — how’s that for a grisly image? — click Render to Size on the Visualize tab’s Render panel. And to anyone who says that Figure 23-14 looks like red paint, not red wine, I would reply “You haven’t tasted my homemade red wine, have you?”
By default, rendering is performed in the render window, as shown in Figure 23-14. To start rendering your virtual fat into digital lard — how’s that for a grisly image? — click Render to Size on the Visualize tab’s Render panel. And to anyone who says that Figure 23-14 looks like red paint, not red wine, I would reply “You haven’t tasted my homemade red wine, have you?”

FIGURE 23-14: Rendering a rendering in the render window.
To help make rendering as easy as possible, AutoCAD comes with five render presets. A render preset is a configuration of rendering settings that you can use to produce predictable results when rendering a model. The presets range in quality of output, from Draft through Low, Medium, and High to Presentation Quality.
To set a render preset current, choose the Render Presets drop-down list on the Render tab’s Render panel. Choose Manage Render Presets at the bottom of the Render Presets drop-down list to open the Render Presets Manager dialog box. The Render Presets Manager allows you to create and edit custom render presets. You can start with an existing render preset when you create a new one.

 An isometric view and an isometric projection are different creatures. An isometric view is normally drawn so that lines that are parallel to the three principal axes appear in their true length, and an isometric projection foreshortens them due to the tilting and rotating of the viewing angle of the object. Traditional paper-and-pencil drawings use isometric views, whereas AutoCAD creates isometric projections.
An isometric view and an isometric projection are different creatures. An isometric view is normally drawn so that lines that are parallel to the three principal axes appear in their true length, and an isometric projection foreshortens them due to the tilting and rotating of the viewing angle of the object. Traditional paper-and-pencil drawings use isometric views, whereas AutoCAD creates isometric projections. AutoCAD — and I — strongly advise against using distant lights when using photometric lighting. If you decide to ignore this warning, turn down the intensity factor of the distant light to avoid washing out the rendering.
AutoCAD — and I — strongly advise against using distant lights when using photometric lighting. If you decide to ignore this warning, turn down the intensity factor of the distant light to avoid washing out the rendering.