Chapter 2
The Grand Tour of AutoCAD
IN THIS CHAPTER
![]() Touring the AutoCAD screens
Touring the AutoCAD screens
![]() Going bar-hopping: Title bars and the status bar
Going bar-hopping: Title bars and the status bar
![]() Unraveling the Ribbon
Unraveling the Ribbon
![]() Practicing with palettes
Practicing with palettes
![]() Discovering the drawing area
Discovering the drawing area
![]() Using online help
Using online help
Over the years, AutoCAD’s interface has undergone many changes, ranging from a simple text menu down the right side (still the second-fastest way of using AutoCAD) to drop-down menus, toolbars, the Dashboard (which only survived two releases — 2007 and 2008), tool palettes, and, for now, the Ribbon menu.
Like the rest of this book, this chapter is written for someone who has used other Windows programs but has little or no experience with AutoCAD. Here and throughout the rest of the book, I show you how to do things by using AutoCAD’s implementation of Microsoft’s flavor of the year of its Fluent User Interface (or FUI; pronounced “foo-ey”). AutoCAD has always been big on backward compatibility, and this includes the interface. You can always shift between earlier and newer versions of the user interface.
Looking at AutoCAD’s Drawing Screen
When you first open AutoCAD, you encounter the Start screen. I can already hear your plaintive cry: “Where do I draw? The screen is full!” No problem. The Start screen (shown in Figure 2-1) is just a menu of available actions. It should be quite obvious as to what each item does. For now, just click the big Start Drawing icon.
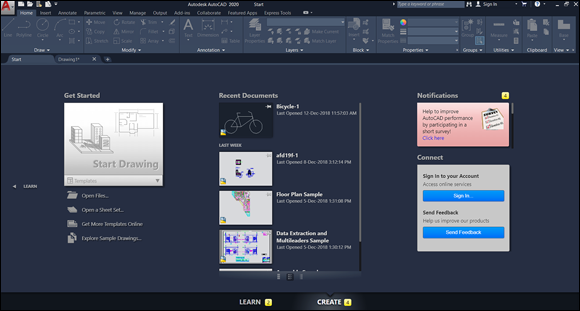
FIGURE 2-1: AutoCAD's Start screen.
If the screen is still partially obscured by the Design Feed palette, close it by clicking the X in its upper-left corner. AutoCAD remembers that you closed it, so the program doesn’t open it next time. Don’t worry: When you’re ready to upload your drawings to the web so you can share and collaborate, getting the palette back on the screen is easy; click the button on the Palettes panel of the View tab on the Ribbon menu.
Figure 2-2 shows the screen you then see, AutoCAD’s default drawing window.

FIGURE 2-2: AutoCAD’s default drawing window.
Now you’re ready to get to work. Starting from the top down, AutoCAD’s interface has eight main sections:
- The Application menu: Click the Application button (known informally as ”the big red A”) at the top-left corner of the AutoCAD window to open the AutoCAD Application menu. It presents mostly file-related commands; from this menu you can create new drawings, open existing drawings, save files, or print masterpieces. It also gives access to the important Options command.
- The Quick Access toolbar: This toolbar, in the top-left corner of the screen, includes buttons for some of the most commonly used functions, such as Save and Undo. You can add functions that you use all the time and delete unneeded buttons by clicking the down-facing triangle near the right-hand end of the toolbar.
- The Ribbon: Whereas the Application menu focuses on file management, the Ribbon holds commands to create and modify drawing objects.
- File Tabs: The series of tabs across the top of the graphic screen, one for each open drawing, makes it easy to jump from drawing to drawing, compared to earlier releases. New tabs appear as you open or start additional drawings.
- The graphic screen: It’s the “piece of paper” on which you draw.
-
The command line: This window, the chat room between you and AutoCAD, displays your input to AutoCAD and (equally important) tells you what it needs from you.
 If you’re having a problem and all else fails, read the command line.
If you’re having a problem and all else fails, read the command line. - The space tabs: These tabs let you switch between model space and any paper spaced layouts. I discuss paper space layouts in Chapter 12.
- The status bar: The status bar tells you an awful lot about how many of AutoCAD’s operating variables are set and in which way. The status bar does more than show you settings, however. You can set, reset, and change most settings from the status bar. I discuss many of these settings in later chapters.
Because of the way that AutoCAD has evolved, you usually have four or five ways to invoke a command, primarily the Ribbon, keyboard entry, toolbars, menu bar, and screen menus. Throughout this book, I focus on the Ribbon and direct keyboard entry because the other methods, from earlier releases, aren’t turned on in recent releases of AutoCAD.
A workspace defines an operating environment including such things as which version of the Ribbon menu to use and whether or not toolbars are used. In addition to the default Drafting & Annotation workspace, a few additional preconfigured workspaces are available from the Workspace Switching button. You can also create customized workspaces. I stick with the out-of-the-box Drafting & Annotation workspace, except in Part 5, which describes 3D modeling.
For your information
Located at the right side of the program title bar, InfoCenter serves as Information Central in AutoCAD. You can
- Search for information. Type a keyword and then click the binoculars for more information.
- Sign in to your Autodesk A360 account. Click the Sign In link and log in with your username and password. Autodesk 360 is a free, web-based file storage and collaboration service in the cloud.
- Download free or inexpensive add-ons. Click the button that looks like a shopping cart to open the Autodesk App Store website.
- Connect to Autodesk via social media. Click the triangle button to see a list of links for product updates and to connect to Autodesk via social networks such as YouTube, Twitter, and Facebook.
- Find help. Click the question mark button in the InfoCenter area to open the online Help site.
You may already be familiar with the Quick Access toolbar from Microsoft Office applications. Other features AutoCAD has in common with Office (and most Windows applications) are the capability to have more than one file open at a time, to cut or copy and paste between files, to tile or cascade multiple open files (see Figure 2-3), and to minimize, restore, and maximize individual drawings and the application itself.

FIGURE 2-3: The AutoCAD screen with several windowed drawings in view.
Making choices from the Application menu
The Application menu is accessible from all workspaces. The AutoCAD Application menu follows the Microsoft FUI guidelines in placing file management commands there. The Application menu is divided into ten categories. You’ll find the following commands on the Application menu:
- New: Create a new drawing from a list of templates.
- Open: Open an existing drawing.
- Save: Save the current drawing in the current location; if the current drawing hasn’t been saved, you’re prompted for a filename and a location.
- Save As: Save the current drawing to a new filename or location or both, and make the newly named or located file the current drawing.
- Import: Open drawing files stored in formats other than DWG. I discuss this feature in Chapter 24.
- Export: Save the current drawing to a large variety of file formats, including Design Web Format (DWF), PDF, and several other CAD file formats.
- Publish: Send a 3D model to an outside 3D printing service, or create an archived sheet set. (AutoCAD LT doesn’t support 3D.) Use eTransmit to create a package that includes all files referenced by the selected drawings, or email the current drawing by using your configured email client.
- Print: Print a single drawing or batch-plot multiple drawings, create or modify named page setups, and manage plotters and plot styles. I cover most of these operations in Chapter 16.
- Drawing Utilities: Set file properties or drawing units; purge unused blocks, layers, and styles from the current drawing; and audit or recover damaged drawings.
- Close: Close the current drawing or close all drawings. If any drawings have changed, you’re prompted to save them before AutoCAD closes the file.
The CLOSEALLOTHER command closes all open drawings except for the active one. You won’t appreciate the significance of this feature until you have opened 20 or so drawings looking for a particular one and now want to close the rest. Unfortunately, the command doesn’t appear in the Ribbon menu.
In addition to the Application menu’s file menu items, a few other features are worth a mention:
-
Recent Documents: If you choose this option, the right pane displays a list of recently edited drawings that aren’t open. You can show them in a simple list or as thumbnail images. You can also pin them to stop them from scrolling off the list. Naturally enough, clicking an icon opens the drawing.
 The Recent Documents feature is hardly necessary, however. Instead, click the Start tab near the upper-left corner of the screen to bring back the Start screen, which displays a scrollable series of thumbnail views of the last few open drawings, as shown in Figure 2-1 earlier in the chapter.
The Recent Documents feature is hardly necessary, however. Instead, click the Start tab near the upper-left corner of the screen to bring back the Start screen, which displays a scrollable series of thumbnail views of the last few open drawings, as shown in Figure 2-1 earlier in the chapter. -
Open Documents: Choose this option to see which documents are already open, and click an item to switch to it.
 This feature, like Recent Documents, isn't necessary because a series of tabs appears across the top of the graphic screen, one for each open drawing. Hovering the cursor over a tab produces a quick preview of its drawing, which makes jumping from drawing to drawing much easier compared to earlier releases.
This feature, like Recent Documents, isn't necessary because a series of tabs appears across the top of the graphic screen, one for each open drawing. Hovering the cursor over a tab produces a quick preview of its drawing, which makes jumping from drawing to drawing much easier compared to earlier releases. - Options: Click this button to open the Options dialog box, where you can adjust hundreds of system settings. You can also open Options by typing OP (the alias for the OPtions command).
-
Search: If you’re unsure of a command name or you want help on a topic, just start typing in the search bar, at the top of the Application menu. AutoCAD quickly displays a categorized list, complete with links to start commands or to access the online Help system. See Figure 2-4.
You can also search directly from the command line. Just start typing the name of a command. As you type, AutoCAD displays a list of what it thinks you are searching for. When you see the one you want, click the question mark beside its name to get help about the selected item.
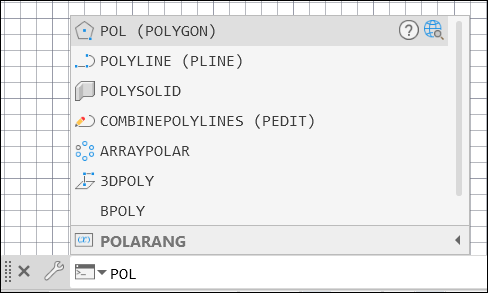
FIGURE 2-4: If you can’t find it on the Ribbon or in the tool buttons, just start typing!
Unraveling the Ribbon
The primary interface element in the Drafting & Annotation, 3D Basics, and 3D Modeling workspaces is the Ribbon, an adjustable area that contains a series of tabbed, task-oriented collections of panels. Those panels marked with a little down-facing triangle on the panel label have more tools concealed on a slideout (see Figure 2-5). Click the panel label to open the slideout. You can click the pushpin icon to pin open the slideout if you don’t want it to slide home when you’ve finished using it.

FIGURE 2-5: More tools than you can wave a Ribbon at.
If you use a particular Ribbon panel often, click and drag it into the drawing area. If, for example, you're doing a whack of dimensioning, you can drag the Dimensions panel into the drawing and it stays put, even as you switch to other panels or tabs.
By default, the Ribbon is docked at the top of the screen, but you can dock it against any edge, anchored to the left or right side of the AutoCAD window, or floated. To gain some screen space, you can click the little white button to the right of the last tab on the Ribbon’s tab bar to reduce the amount of space the Ribbon occupies, or use the drop-down menu next to the little white button to tailor the Ribbon’s display, or drag individual tabs over to a second monitor.
The tabs on the Ribbon are organized by task:
- Home: Contains Draw, Modify, Layers, Annotation, Block, Properties, Groups, Utilities, Clipboard, and View panels. Some panels may be displayed as collapsed, depending on the screen resolution. I cover most of the commands in these panels in other parts of the book.
- Insert: Groups Block and Reference panels as well as Point Cloud tools, Import commands, and a series of commands for working with nongraphical information including attributes, fields, data links, and geographic data. I cover blocks (see Chapter 17) and external references (see Chapter 18), but a description of point clouds and data tools is beyond the scope of this book.
- Annotate: Expands on the minimalist Annotation panel on the Home tab, with many more options for creating text, dimensions, leaders, and tables, as well as markup functions and a few annotation-scaling tools.
-
Parametric: Serves as home base of one of AutoCAD’s most powerful features. You can apply geometric or dimensional parameters or constraints (rules of behavior) to drawing objects so that, say, two circles always have equal diameters or the length of a rectangle is always twice its width. I introduce parametric drawing in Chapter 19.
AutoCAD LT is limited when it comes to parametrics. You can modify or delete existing constraints, but you need the full version of AutoCAD to create them.
- View: Contains tools and panels for controlling drawing display, working with viewports, loading various palettes, and organizing Windows functions, such as cascading open files or displaying different parts of the application window. I explain most of the features on this tab later in the book.
- Manage: Contains panels that access the Action Recorder and CAD Standards, neither of which is in AutoCAD LT, and a set of drawing management and customization tools. I don’t cover anything on the Manage tab in this book.
- Output: Has panels that allow you to get those drawings off your hands by printing (also known as plotting) or publishing them, exporting them to PDF or DWF files, or simply sending them electronically to others. I cover some of these functions in Chapter 16.
- Add-Ins: The number and names of panels varies between releases, but they all have a Content panel with a single Explore button that runs the Content Explorer tool. After you let Content Explorer index your file folders, it can winnow through all your drawings, looking for specific blocks, layers, layouts, and even text strings.
- Collaborate A360: Most of the buttons fire up a login screen for the AutoCAD A360 service. Using an A360 account, which you can create for free, you can upload drawings to a secure website and then access them on your iPad (you do have an iPad, right?) or Android device or on any computer with a web browser. You can also invite non-AutoCAD users to view and mark up your drawings or to join you for a discussion, using a standard web browser.
- Express Tools: Holds an invaluable set of custom commands that streamline your work procedures in pretty well every aspect of AutoCAD. The Express Tools are created when a programmer says, “Hey, how about if we try …” The tools often serve as the final beta-test version of new features that sometimes are incorporated directly into later releases. They’re officially unsupported, but they’ve been an install option in many recent releases, and, mostly, they work well. Express Tools are not available in AutoCAD LT.
- Featured Apps: Connects to the App Store, where you can buy or sometimes get for free third-party specialized add-ons.
- Layout: Has a series of panels used to create and modify paper space layouts, and to create 2D drawing views from 3D models. I mention paper space layouts in Chapters 4 and 5, and I introduce 3D in Part 5. This tab is highlighted in blue to emphasize that it appears only when you are working with layouts, which I cover in Chapter 23.
Getting with the Program
![]() In most of this book I focus on 2D drafting, which is by far the easiest way to get your feet wet with AutoCAD. Just don’t drip water on your computer. If you’re not already in the Drafting & Annotation workspace (the default workspace), you can return to it by clicking the Workspace Switching button, towards the right end of the Status bar (and shown in the margin). I cover workspace switching in more detail in Chapter 21, where I discuss 3D modeling that has a different workspace. When you are in the Drafting & Annotation workspace, AutoCAD displays the interface shown earlier, in Figure 2-2.
In most of this book I focus on 2D drafting, which is by far the easiest way to get your feet wet with AutoCAD. Just don’t drip water on your computer. If you’re not already in the Drafting & Annotation workspace (the default workspace), you can return to it by clicking the Workspace Switching button, towards the right end of the Status bar (and shown in the margin). I cover workspace switching in more detail in Chapter 21, where I discuss 3D modeling that has a different workspace. When you are in the Drafting & Annotation workspace, AutoCAD displays the interface shown earlier, in Figure 2-2.
Like all good Windows programs, AutoCAD has tooltips, those short descriptions that appear in little text boxes whenever you hover the mouse pointer over a button. In AutoCAD, tooltips display two levels of information. When you first hover the mouse pointer over a tool button, you see a short identification of the command. When you continue hovering, a longer description of the icon’s function, often with a graphical image, appears in an extended tooltip. As helpful as they are when you’re starting with AutoCAD, you’ll probably want to remove these training wheels sooner or later because they cover up some of your drawing. You can do so in the Options dialog box. See the online Help system for more information.
I’m intrigued by the computer industry’s fascination with icons. Traditional Chinese uses about 450,000 icons, but in the 1950s Simplified Chinese came into being with only 4,500 icons. On the other hand, Korean is generally considered to be the best written language in the world. It has 24 “letters,” no punctuation marks, does not distinguish between uppercase and lowercase, and is perfectly phonetic. On the other, other hand, AutoCAD uses about 1,300 icons.
Looking for Mr. Status Bar
The application status bar (see Figure 2-6), which appears at the bottom of the AutoCAD screen, displays — and allows you to change — several important drawing modes, aids, and settings that affect how you draw and edit in the current drawing.

FIGURE 2-6: Status (bars) check.
Earlier AutoCAD releases allowed you to set status bar buttons to display icons or traditional text labels. Now, unfortunately, we’re stuck with icons only. The good news is that the F keys (F3, F5, and so on) can also be used to turn on and off the most commonly used drawing modes.
I cover each status bar setting as appropriate when I discuss its relevant commands. See the online extras for a description of each of the status bar buttons.
Using Dynamic Input
![]() The F12 key turns Dynamic Input on and off. When it is active, most command input and responses from the command line are repeated in the graphic area of the screen, close to the current cursor location. Dynamic Input is supposed to increase efficiency because you don’t have to shift your focus between the command line and the current cursor location. On the other hand, many users find it too distracting to have everything dancing and flashing around the cursor, and it’s probably not good for your eyes to always be focused on the same point.
The F12 key turns Dynamic Input on and off. When it is active, most command input and responses from the command line are repeated in the graphic area of the screen, close to the current cursor location. Dynamic Input is supposed to increase efficiency because you don’t have to shift your focus between the command line and the current cursor location. On the other hand, many users find it too distracting to have everything dancing and flashing around the cursor, and it’s probably not good for your eyes to always be focused on the same point.
The Dynamic Input tooltip doesn’t display options unless you press the down-arrow key, as shown in Figure 2-7. Pressing the up-arrow key displays previous input.
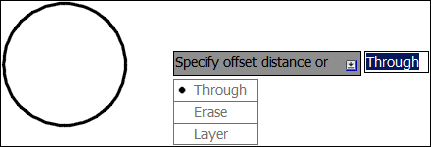
FIGURE 2-7: Choosing command options from the Dynamic Input menu.
Let your fingers do the talking: The command line
The command line (or command window, or command prompt, or command area, or whatever you want to call it), as shown in Figure 2-8, is a throwback to the dark ages of AutoCAD. It puzzles newcomers and delights AutoCAD aficionados. Despite Dynamic Input, the command line is the most efficient way of performing many AutoCAD operations.

FIGURE 2-8: Obey the command line; that is an order.
Cozy up to the command line because it’s AutoCAD’s primary communications conduit back to you. AutoCAD displays prompts, warnings, and error messages in the command line that Dynamic Input may not show. Even if Dynamic Input gives you the same info, glancing at the command line is more efficient.
The command line is a semitransparent toolbar that can float anywhere on the screen, allowing drawings to show through it. This recovers some of the vertical window area that was lost to the Ribbon. Hey, Microsoft, computer screens are getting wider, not taller! By default, the command line displays one command input line plus the last three input prompts, but you can change the number of input prompts that are displayed.
As a command is running, the command line often displays several options that can be invoked during the command. You invoke an option by entering the uppercase letter or letters shown in each option, such as End or Mid. It's usually but not always the first letter. Some commands have more than one option whose name begins with the same letter, such as Entity versus Exit, so you enter E for Entity but X for eXit. For consistency, some options use a letter other than the first letter even if the current command doesn’t have conflicts. The most common example is eXit, which always uses X even if no other options start with E. Entering command option choices is not case-dependent. X or x will both work. However, ON and OFF must be entered in full because they are shown in all uppercase.
You don’t even need to type the option letter. You can invoke an option by using the mouse to select it in the command line.
The key(board) to AutoCAD success
Despite (or because of) AutoCAD’s long heritage as the most successful CAD software for personal computers, newcomers are still astonished at the amount of typing they have to do. Modern programs have much less dependency on the keyboard than AutoCAD does, but as you get used to it, you’ll find that no other input method gives you as much flexibility or speed as pounding the ivories — oops, wrong keyboard!
Typing at your computer’s keyboard is an efficient way to run certain commands, and it's the only way to run a few others. Instead of hunting for a button or scrolling through a menu, you can start a command by typing the command name and pressing Enter. Even better, for most common commands, you can type the short form for a command name (an alias) and press Enter. For example, you can simply type L for the Line command, C for Circle, and CO for the COpy command. Hands up, everyone who’d rather type APPLY instead of APPLYGLOBALCAPACITIES!
Aliases are not case-sensitive, so entering, for example, C or c will start the Circle command.
AutoCAD’s AutoComplete feature can help you become a keyboard jockey. Start typing a command name, and a list appears at the cursor showing all commands and options that start with the letters you’ve typed. You can continue until only the command you want appears, or you can scroll down the list and select a command.
The command line has more functionality beyond simply entering commands and options. It includes a spel checquer for command names so that close enough is good enough, the same as hand grenades and dancing. For example, it recognizes the misspelled LABLE as the correct LABEL. It also has a synonym list so that entering ROUND (an otherwise non-existent command) starts the FILLET command, and it's adaptive so that commands you use more frequently rise to the top of the suggestion list.
The following steps demonstrate how to use the keyboard to run commands and view and select options. If Dynamic Input is toggled on, press F12 to turn it off — temporarily, at least. Follow these steps to work with the command line:
-
Type L and then press Enter.
AutoCAD starts the Line command and displays the following prompt in the command line:
LINE Specify first point: -
Click a point anywhere in the drawing area.
The command line prompt changes to
LINE Specify next point or [Undo]: -
Click another point anywhere in the drawing area.
AutoCAD draws the first line segment.
-
Click a third point anywhere in the drawing area.
AutoCAD draws the second line segment and prompts you:
LINE Specify next point or [Close/Undo]: -
To activate the Undo option, type U and press Enter.
You can type the option letter in lowercase or uppercase.
AutoCAD undoes the second line segment.
If you type an option that the command line doesn’t recognize (for example, X isn’t a valid option for the Line command), the command line displays an error message and prompts you again for another point — in this case, a point for the Line command:
Point or option keyword required.Specify next point or [Close/Undo]:Option keyword is programmer jargon for letters, shown in uppercase, that activate a command option. This error message is AutoCAD’s way of saying, “Huh? I don’t understand what you mean by typing X. Either specify a point or type a letter that I do understand.”
-
Type 3,2 (with no spaces) and press Enter.
AutoCAD draws a new line segment to the point whose X coordinate is 3 and Y coordinate is 2.
-
Click several more points anywhere in the drawing area.
AutoCAD draws additional line segments.
-
Type C and then press Enter.
The C instructs AutoCAD to draw a final line segment, which creates a closed figure and ends the Line command. A blank command line returns, indicating that AutoCAD is ready for the next command:
Type a command:
Here are a few other tips and tricks for effective keyboarding:
-
Display the much larger text window. The normal one-line command line usually shows you what you need to see, but occasionally you want to review a larger chunk of command-line history. Press F2 to see the AutoCAD text window, which is simply an enlarged, scrollable version of the command line, as shown in Figure 2-9, left.
Press Ctrl+F2 to see the editable version, as shown in Figure 2-9, right. In this mode, you can copy and paste command history. Question: How do you think I make sure that all my examples and exercises work properly? Answer: I have an excellent Technical Editor who checks everything.
- Press Esc to bail out of the current operation. Sometimes, you might get confused about what you’re doing in AutoCAD or what you’re seeing in the command line. If you need to bail out of the current operation, press Esc one or more times until you see a blank command line. A blank command line indicates that AutoCAD is resting, waiting for your next command.
- Press Enter to accept the default action. Some command prompts include a default action in angled brackets. For example, the first prompt of the POLygon command is
Enter number of sides <4>:The default is four sides, and you can accept it by simply pressing Enter. (That is, you don’t have to type 4 first.)
-
 AutoCAD uses two kinds of brackets when it prompts.
AutoCAD uses two kinds of brackets when it prompts. - Command options appear in regular square brackets:
[Close Undo]. To activate a command option, type the letter(s) that appear in uppercase and then press Enter, or click the option directly in the command line. - A default value or option appears in angled brackets:
<4>. To choose the default value or option, press Enter.
 You can also right-click and choose Enter as input to a command. Easier yet, you can use the spacebar instead of Enter as long as you’re not entering text.
You can also right-click and choose Enter as input to a command. Easier yet, you can use the spacebar instead of Enter as long as you’re not entering text. - Command options appear in regular square brackets:
- Watch the command line. You can discover a lot about how to use the command line by simply watching it after every action you take. When you click a toolbar button or menu choice, AutoCAD displays the name of the command in the command line. If you’re watching the command line, you absorb the command names more or less naturally.
- Leave the command line in the default configuration. The command line, like most other parts of the AutoCAD screen, is resizable and movable. The default location (at the bottom of the AutoCAD screen) and size (one line in the command line and three fading semitransparent lines extending into the drawing area) work well for most people. Resist the temptation to mess with the command line’s appearance, at least until you’re comfortable with using it.
- Right-click in the command line for options. If you right-click in the command line, you see a menu with some useful choices. For example, Recent Commands shows the last six commands you ran.
- Press the up- and down-arrow keys to cycle through the stack of commands you’ve used recently. This is another handy way to recall and rerun a command. Press the left- and right-arrow keys to edit the command-line text you’ve typed or recalled.
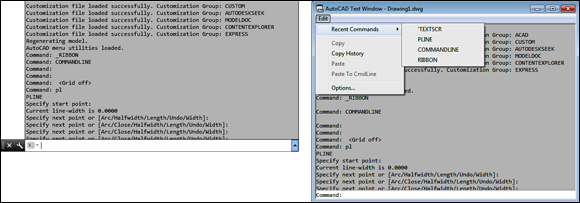
FIGURE 2-9: My, how you’ve grown: Pressing F2 (on the left side) or Ctrl+F2 (right side) expands the command line to a command text window.
Keeping tabs on palettes
Palettes are refined (well-mannered) versions of dialog boxes. Unlike regular dialog boxes, which insist on your undivided attention as long as they’re open, palettes stay discreetly on the screen as you carry on with other tasks. AutoCAD still has many dialog boxes, but over the past several releases, palettes have replaced quite a few former dialog boxes.
AutoCAD contains more than a dozen palettes (fewer than a dozen in AutoCAD LT). Unless noted otherwise, you can open any of these palettes from the Palettes panel of the View tab. I describe just a few of them, in their appropriate chapters.
Down the main stretch: The drawing area
After you’ve taken some warm-up laps, you’re probably itching for the main event. The AutoCAD drawing area is where you do your drawing. Gee, what a surprise! In the course of creating drawings, you click points to specify locations and distances, click objects to select them for editing, and zoom and pan to get a better view of what you’re working on.
Most of this book shows you how to interact with the drawing area, but you should know a few things upfront.
Model space and paper space layouts
AutoCAD operates in two parallel universes, called spaces, which AutoCAD indicates with either a status bar button or two or more tabs in the lower left section of the drawing area:
- Model: Where you create and modify the objects that represent things in the real world, such as wheels, wires, walls, widgets, waterways, or whatever.
- Paper: Where you create particular views of these objects for plotting, usually with a title block around them. Paper space comprises one or more layouts, each of which can contain a different arrangement of model space views and different title block information. See Chapter 12 for information about creating paper space layouts, and see Chapter 16 for the lowdown on plotting them.
Drawing on the drawing area
Here are a few things you should know about the AutoCAD drawing area:
- Get in the habit of looking at the command line after every action you take. Efficient, confident use of AutoCAD requires that you continually glance from the drawing area to the command line (to see those all-important prompts) and then back up to the drawing area. This sequence isn't a natural reflex for most people, and that’s why the Dynamic Input tooltip at the cursor was introduced. But you still get information from the command line that you don’t get anywhere else.
- When you click in the AutoCAD drawing area, you’re almost always performing an action. Clicking at random in the drawing area isn't quite as harmless in AutoCAD as it is in many other Windows programs. AutoCAD interprets clicks as specifying a point or selecting objects for editing. If you get confused, press Esc a couple of times to clear the current operation and return to the naked command line.
- You can still right-click. In most cases, you can right-click in the drawing area to display a menu with some options for the current situation.
Fun with F1
Unfortunately, in AutoCAD, F1 doesn’t stand for Formula One. Pressing F1 at any time opens the online Help window, shown in Figure 2-10, as does clicking the question mark.
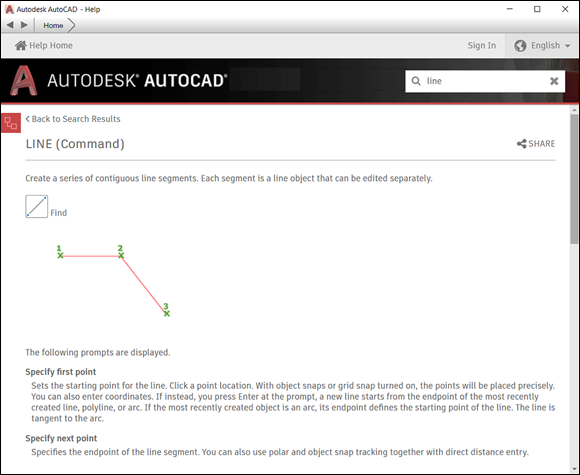
FIGURE 2-10: Help is at your F1 fingertip.
As is the case with most Windows programs, AutoCAD Help is context-sensitive; for example, if you start the Line command and just don’t know what to do next, Help will, er, help. You can browse the online Product Documentation from the AutoCAD Help page or type words in the Search box to look for specific topics. In this book, I sometimes direct you to the AutoCAD online Help system for information about advanced topics.

 When Dynamic Input is on, coordinate values you enter from the keyboard are relative to the current location. When Dynamic Input is off, values are absolute relative to the drawing origin.
When Dynamic Input is on, coordinate values you enter from the keyboard are relative to the current location. When Dynamic Input is off, values are absolute relative to the drawing origin.