Chapter 4
Setup for Success
IN THIS CHAPTER
![]() Developing a setup strategy
Developing a setup strategy
![]() Starting new drawings
Starting new drawings
![]() Setting up model space
Setting up model space
![]() Creating and using drawing templates
Creating and using drawing templates
The good news is that AutoCAD is extremely powerful and versatile. And the not-quite-so-good news is that it’s extremely powerful and versatile. This means that you can set it up to work in virtually any segment of virtually any industry or application, virtually anywhere in the world. AutoCAD is used for mechanical design, electrical and electronic circuit schematics, hydraulics, buildings, bridges, theatre stage layouts, cloth-cutting layouts in the clothing industry, designing big floppy clown shoes, keeping track of season’s ticket holders’ seats in a hockey arena, and so on. In short, everything from autos to zoos.
Because most companies and schools will already have set things up to suit their particular standards, all you need to do — and in fact, must do — is to use their template files. If you’re working alone, however, you should read on.
In the long (or even medium or short) term, AutoCAD is much easier to use when you start from a drawing that’s set up properly. There can be quite a few things to set up, but the good news is that if you do things properly, you need to do them only once.
Sloppy setup really becomes apparent when you try to plot (note that CAD geeks say “Plot” whereas normal people say “Print”) your drawing. Things that seemed more or less okay as you zoomed around on the screen are suddenly the wrong size or scale on paper. Chapter 16 covers plotting, but the information in this chapter is a necessary prerequisite to successful plotting and sheet setup. If you don’t get this stuff right, there’s a good chance you’ll find that the plot sickens.
This chapter describes the decisions you need to make before you set up a new drawing, shows the steps for doing a complete and correct setup, and demonstrates how to save setup settings for reuse.
Then, after you digest the detailed drawing setup procedures described in this and the following chapters, use the AutoCAD Drawing Setup Roadmap on the Cheat Sheet as a quick reference to guide you through the process.
A Setup Roadmap
Before you start the drawing-setup process, you need to make only two initial decisions about your new drawing:
- What system of measure — metric or Imperial — will you use?
- What drawing units will you use?
Choosing your units
AutoCAD is extremely flexible about drawing units; it lets you have them your way. Usually, you choose the type of units that you normally use to talk about whatever you’re drawing: feet and inches for a building in the United States, millimeters for almost everything in almost all the rest of the world, and so on.
Speaking of millimeters, here’s another choice you have to make even before you choose your units of measure — and that’s your system of measure.
Most of the world abandoned local systems of measure generations ago. Even widely adopted ones, like the Imperial system, have mostly fallen by the wayside (just like their driving force, the British Empire) — except, of course, in the United States, where feet, inches, pounds, gallons, and degrees-Fahrenheit still rule.
During drawing setup, you choose settings for length units (for measuring linear objects and distances) and angle units (for measuring angles between nonparallel objects or points on arcs or circles) in the Drawing Units dialog box, as shown in Figure 4-1. (I show you how to specify these settings in the section “Setting your units,” later in this chapter.) AutoCAD’s length unit types are as follows:
- Architectural units are in feet and inches and use fractions to represent partial inches: for example, 12′3 1/2″. The base unit is the inch unless otherwise specified, so if you enter a number like 147.5, then AutoCAD will understand it to be 12′3 1/2″.
- Decimal units are unitless — that is, they’re not based on any particular real-world unit. With decimal units, each unit in the drawing could represent an inch, a millimeter, a parsec, a furlong, a fathom, a cubit (if you’re into building arks in case that rainy day should come), or any other unit of measure you deem suitable, from Danish alens to the Swiss zoll. An example would be 15.5.
- Engineering units are in feet and inches and use decimals to represent partial inches: for example, 12′3.5″.
- Fractional units, like decimal units, are unitless and show values as fractions rather than decimal numbers: for example 15 1/2.
- Scientific units, also unitless and show values as exponents, are used for drawing really tiny or really large things. If you design molecules or galaxies, this is the unit type for you. Examples would be 15.5E+06 (which is 15,500,000) and 15.5E–06 (which is 0.0000155).
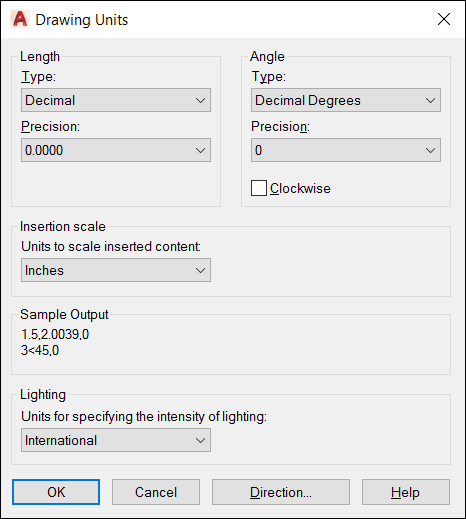
FIGURE 4-1: The Drawing Units dialog box.
AutoCAD’s angle unit types are as follows:
- Decimal Degrees show angles as decimal numbers and are by far the easiest to work with, if your type of work allows it.
- Deg/Min/Sec is based on the old style of dividing a degree into minutes and minutes into seconds. Seconds aren’t fine enough to display AutoCAD’s precision capabilities, though, so seconds can be further divided into decimals. There is no degree symbol on a standard keyboard, so AutoCAD uses the lowercase letter d. An example would be 45d30′10.7249″. One nautical mile (6,076 feet) is approximately 1 minute of arc of longitude on the equator. David Letterman once said that the equator is so long that it would reach once around the world.
- Grads and Radians are mathematically beautiful (so we’re told) but are not widely used in drafting. Apparently, the French artillery uses grads but as long as we’re friends with them we shouldn’t have to worry. There are 400 grads, and 2*pi (6.2831…) radians, in a circle.
- Surveyor’s Units type is similar to Deg/Min/Sec but uses quadrants (quarter circles) rather than a whole circle. An angle in Deg/Min/Sec might measure 300d0′.00″, while the same angle in Surveyor’s Units would be represented as S 30d0′0.00″ E.
When you use dash-dot linetypes (Chapter 11) and hatching (Chapter 15) in a drawing, it matters to AutoCAD whether the drawing uses an Imperial (inches, feet, miles, and so on) or metric (millimeters, meters, kilometers, and so on) system of measure. The MEASUREINIT and MEASUREMENT system variables control whether the linetype and hatch patterns that AutoCAD lists for you to choose from are scaled with inches or millimeters in mind as the plotting units. For both variables, a value of 0 (zero) means inches (that is, an Imperial-units drawing), whereas a value of 1 means millimeters (that is, a metric-units drawing). If you start from an appropriate template drawing (as described in the section “A Template for Success,” later in this chapter), the system variable values will be set correctly, and you won’t ever have to think about it. For an explanation of system variables and how to set them, see Chapter 26.
So why are there two variables? Simple. MEASUREINIT (short for measurement initial) sets the default value for all new drawings, and MEASUREMENT changes the value for the current drawing.
Weighing up your scales
Somewhat surprisingly, you don’t need to consider scale when setting up a new drawing. In fact, rule number 1 in AutoCAD is to always draw everything full size. Hmmm, that makes quite a few rule number 1s, doesn’t it?
“Wait a minute! I want to draw a map of the known universe! If I draw full size, where am I going to find a sheet of paper big enough to print it and who will help me fold it?”
Trust me. All will become clear shortly.
“Okay,” you’re saying, “I understand that I need to print my drawings at a scale acceptable to the discipline I work in. But if I’m drawing stuff full size, when do I need to worry about the scale factor?” Grab yourself a nice mug of cocoa and settle down ’round the fire because I’m going to tell you. By now you know (because I’ve told you so) that you draw real things full size, but drawings contain other things that are not real, such as text, dimensions, hatch patterns, title blocks, dash-dot linetypes, and so forth. And those nonreal things need to be legible on your plotted drawing.
Say, for example, you draw a plan of your garage, and now you want to plot it on an 11 x 17″ sheet of paper. No problem; just tell the PLOT command to scale everything down by a scale factor of 1:24, which architects would commonly represent as 1/2″=1′0″.
Oops, problem. Text annotations are typically about 3/32″ or 1/8″ high. Now, if you draw your 6-inch–wide wall full size, put a 1/8″-high title beside it, and then print the drawing at a scale of 1:24, the wall itself will measure 1/4″ on the sheet, and the note will be an illegible little speck beside it. You fix it by making the text 24 times larger, or 3 inches tall, so that it scales down to the correct size when plotted. See, sometimes two wrongs do make a right. Unusually, it takes three, although three rights make a left and two Wrights made an airplane.
The “Drawing scale versus drawing scale factor” sidebar explains how you arrive at the scale factor, but this isn’t an issue until it comes time to annotate your drawing. I cover noncontinuous linetype scaling in Chapter 9, text sizing in Chapter 13, dimensions in Chapter 14, and crosshatching in Chapter 15. The good news is that AutoCAD can now take care of all this automatically, but rumor has it that there may still be a few drawings out there that did it the old way so I cover both methods in the appropriate chapters.
Table 4-1 lists some common architectural drawing scales, using both Imperial and metric systems of measure. The table also lists the drawing scale factor corresponding to each drawing scale and the common uses for each scale. If you work in industries other than those listed here, ask drafters or coworkers what the common drawing scales are and for what kinds of drawings they’re used.
TABLE 4-1 Common Architectural Drawing Scales
|
Drawing Scale |
Drawing Scale Factor |
Common Uses |
|
1/16″ = 1′-0″ |
192 |
Large-building plans |
|
1/8″ = 1′-0″ |
96 |
Medium-sized building plans |
|
1/4″ = 1′-0″ |
48 |
House plans |
|
1/2″ = 1′-0″ |
24 |
Small-building plans |
|
1″ = 1′-0″ |
12 |
Details |
|
1:200 |
200 |
Large-building plans |
|
1:100 |
100 |
Medium-sized building plans |
|
1:50 |
50 |
House plans |
|
1:20 |
20 |
Small building plans |
|
1:10 |
10 |
Details |
Thinking about paper
You don’t normally need to worry about the size of the paper that you want to use for plotting your drawing until much later in the drawing process. And that’s the beauty of CAD: You can easily move views around to suit after you get the basic object drawn, and you don’t need to worry about scale factors until you’re ready to add annotations. I cover this in excruciatingly more (just kidding, it’s actually quite simple) detail in Chapters 12–16. Here again, most industries use a small range of standard sheet sizes.
Here are the two ways of laying out a drawing so it’s ready to be plotted:
- In model space: In this process, everything was drawn in model space, which was the only known universe. The drawing was created full size, while text and dimension component sizes, hatch pattern scaling, title blocks, and borders were all created at the inverse of the final plotting scale. This was the only way for many years, so you’ll encounter many drawings that were made this way.
- In paper space: Finally, Autodesk programmers figured out how to tunnel through into a parallel universe called paper space, which revolutionized drawing production. Current preferred practice is to draw the object in model space, cut a viewport in paper space so you can look through to the model space, and then apply documentation in paper space.
I cover model space versus paper space in Chapter 16.
Defending your border
The next decision to make is what kind of border your drawing needs. The options include a full-blown title block, a simple rectangle, or nothing at all around your drawing. If you need a title block, do you have one, can you borrow an existing one, or will you need to draw one from scratch? Although you can draw title block geometry in an individual drawing, you’ll save time by reusing the same title block for multiple drawings. Your company or client should already have a standard title-block drawing ready to use, or someone else who’s working on your project may have created one for the project.
The most efficient way of creating a title block is as a separate DWG file, drawn at its normal plotted size (for example, 36″ x 24″ for an architectural D-size title block, or 841mm x 594mm for an ISO A1-size version). You then insert (see Chapter 17) or xref (see Chapter 18) the title block drawing into each drawing sheet.
A Template for Success
When you start in either the Drafting & Annotation workspace (as I do throughout this book) or the old AutoCAD Classic workspace, AutoCAD creates a new, blank drawing configured for 2D drafting. Depending on where you live (your country, not your street address!) and the dominant system of measure used there, AutoCAD will base this new drawing on one of two default drawing templates:
acad.dwtfor the Imperial system of measure, as used in the United Statesacadiso.dwtfor the metric system, used throughout most of the rest of the galaxy
In AutoCAD LT, the two default templates are acadlt.dwt and acadltiso.dwt. When you create a new drawing by using the big Start Drawing icon, the new drawing is based on the default template. On the other hand, if you use the NEW command in the Application (big red A) menu or from the NEW icon in the Quick Access menu, the Select Template dialog box appears, as shown in Figure 4-2, so you can choose a template on which to base your new drawing.

FIGURE 4-2: A toolbox of templates.
You may be familiar with Microsoft Word or Excel template files, and AutoCAD drawing templates work pretty much the same way because Autodesk stole the idea from them, encouraged, of course, by Microsoft, although one could argue that it was the other way around.
A template is simply a drawing whose name ends in the letters DWT, which you use as the starting point for another drawing. When you create a new drawing from a template, AutoCAD makes a copy of the template file and opens the copy in a new drawing editor window. The first time you save the file, you’re prompted for a new filename to save to; the original template file stays unchanged.
Using a suitable template can save you time and worry because many of the setup options are already set correctly for you. You know the drawing will plot correctly; you just have to worry about getting the geometry and text right. Of course, all this optimism assumes that the persons who set up the template knew what they were doing.
The stock templates that come with AutoCAD are okay as a starting point, but you’ll want to modify them to suit your purposes or create your own from scratch. In particular, the stock AutoCAD templates are probably not set up for the scales or layers you’ll want to use. The instructions in the rest of this chapter tell you how to specify scale-dependent setup information.
So, the only problems with templates are creating good ones and then later finding the right one to use when you need it. Later in this chapter, in the “Making Templates Your Own” section, I show you how to create templates from your own setup drawings. Here I show you how to use an already-created template — say, one of the templates that comes with AutoCAD or one you get from a CAD-savvy colleague. If you’re lucky, someone in your office has created suitable templates that you can use to get going quickly.
Follow these steps to create a new drawing from a template drawing:
-
Run the NEW command by pressing Ctrl+N or clicking the Application button and choosing New.
The Select Template dialog box appears.
-
Click the name of the template you want to use as the starting point for your new drawing and then click the Open button.
A new drawing window with a temporary name, such as
Drawing2.dwg, appears. The template you opened remains unchanged on your computer’s hard drive.Depending on which template you choose, your new drawing may open in a paper space layout, not in model space. If that’s the case, click the Model button on the status bar before changing the settings described in the next section. I describe how to set up and take advantage of paper space layouts in Chapter 16.
-
Press Ctrl+S or click the Application button and choose Save to save the file under a new name.
Take the time to save the drawing to the appropriate name and location now.
-
Make needed changes.
With most of the templates that come with AutoCAD, consider changing the units, limits, grid and snap settings, linetype scale, and dimension scale. See the next section for instructions.
-
Save the drawing again.
If you’ll need other drawings in the future similar to the current one, consider saving your modified template as a template in its own right. See the section “Making Templates Your Own,” later in this chapter, for the lowdown on saving templates.
Making the Most of Model Space
After you decide on drawing scale and sheet size, you’re ready to set up your drawing. Most drawings require a two-part setup:
- Set up model space, where you’ll create most of your drawing.
- Create one or more paper space layouts for plotting.
As I explain in Chapter 2, model space is the infinitely large, three-dimensional environment in which you create the “real” objects you’re drawing. You can set up your model space as described in this section; Chapter 16 introduces you to setting up your paper space layouts.
Setting your units
Follow these steps to set the linear and angular units that you want to use in your new drawing:
-
Click the Application button and then choose Units from the Drawing Utilities group.
The Drawing Units dialog box appears, as shown in Figure 4-3.
-
Choose a linear unit type from the Length Type drop-down list.
Choose the type of unit representation that’s appropriate for your work. Engineering and Architectural units are displayed in feet and inches; the other types of units aren’t tied to any particular unit of measurement. You decide whether each unit represents a millimeter, centimeter, meter, inch, foot, or something else. Your choice is much simpler if you’re working in metric: Choose Decimal units.
 AutoCAD can think in inches! If you’re using Engineering or Architectural units (feet and inches), AutoCAD interprets any distance or coordinate you enter as that many inches. You must use the ′ (apostrophe) character on your keyboard to indicate a number in feet instead of inches. Using the ″ symbol to indicate inches isn’t required but is acceptable.
AutoCAD can think in inches! If you’re using Engineering or Architectural units (feet and inches), AutoCAD interprets any distance or coordinate you enter as that many inches. You must use the ′ (apostrophe) character on your keyboard to indicate a number in feet instead of inches. Using the ″ symbol to indicate inches isn’t required but is acceptable. -
From the Length Precision drop-down list, choose the level of precision you want when AutoCAD displays coordinates and linear measurements.
The Length Precision setting controls how precisely AutoCAD displays coordinates, distances, and prompts in some dialog boxes. For example, the Coordinates section of the status bar displays the current coordinates of the cursor, using the current precision.
 The linear and angular precision settings affect only AutoCAD’s display of coordinates, distances, and angles on the status bar, in dialog boxes, and in the command line and Dynamic Input tooltip areas. For drawings stored as DWG files, AutoCAD always uses maximum precision to store the locations and sizes of all objects that you draw, regardless of how many decimal places you choose to display in the Drawing Units dialog box. In addition, AutoCAD provides separate settings for controlling the precision of dimension text. (See Chapter 14 for details.)
The linear and angular precision settings affect only AutoCAD’s display of coordinates, distances, and angles on the status bar, in dialog boxes, and in the command line and Dynamic Input tooltip areas. For drawings stored as DWG files, AutoCAD always uses maximum precision to store the locations and sizes of all objects that you draw, regardless of how many decimal places you choose to display in the Drawing Units dialog box. In addition, AutoCAD provides separate settings for controlling the precision of dimension text. (See Chapter 14 for details.) -
Choose an angular unit type from the Angle Type drop-down list.
Decimal Degrees and Deg/Min/Sec are the most common choices.
The Clockwise check box and the Direction button provide additional angle measurement options, but you’ll rarely need to change the default settings: Unless you’re a land surveyor, measure angles counterclockwise and use east as the 0-degree direction.
- From the Angle Precision drop-down list, choose the degree of precision you want when AutoCAD displays angular measurements.
-
In the Insertion Scale area, choose the units of measurement for this drawing.
Choose your base unit for this drawing — that is, the real-world distance represented by one AutoCAD unit. I discuss the significance of this in Chapter 17.
 The AutoCAD (but not the AutoCAD LT) Drawing Units dialog box includes a Lighting area where you specify the unit type to be used to measure the intensity of photometric lights. I introduce lighting as part of rendering 3D models in Chapter 23.
The AutoCAD (but not the AutoCAD LT) Drawing Units dialog box includes a Lighting area where you specify the unit type to be used to measure the intensity of photometric lights. I introduce lighting as part of rendering 3D models in Chapter 23. - Click OK to exit the dialog box and save your settings.
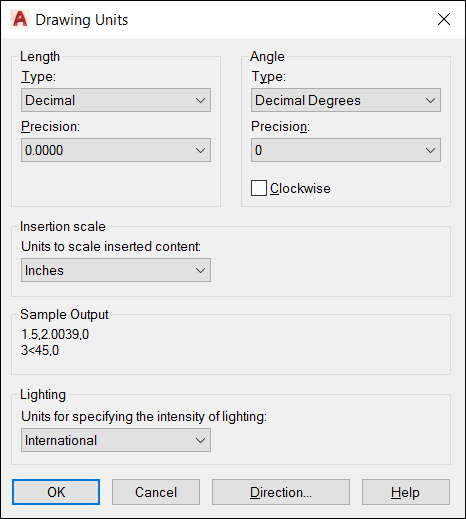
FIGURE 4-3: Set your units here.
Making the drawing area snap-py (and grid-dy)
For the first three decades, AutoCAD’s grid consisted of a set of evenly spaced dots that served as a visual distance reference. You can still configure a dot grid, but starting with AutoCAD 2011, the default is a snazzy graph–paper–like grid made up of a network of lines.
AutoCAD’s snap feature creates a set of evenly spaced, invisible hot spots, which make the cursor move in nice, even increments as you specify points in the drawing. Both Grid mode and Snap mode are like the intersection points of the lines on a piece of grid paper, but the grid is simply a visual reference — it never prints — whereas Snap mode constrains the points that you can pick with the mouse. You can set grid and snap spacing to different values.
Set the grid and the snap intervals in the Drafting Settings dialog box by following these steps:
-
Right-click the Snap Mode or Grid Display button on the status bar and choose Settings from the menu that appears.
The Drafting Settings dialog box appears with the Snap and Grid tab selected, as shown in Figure 4-4.
The Snap and Grid tab has six sections, but the Snap Spacing and Grid Spacing areas within that tab are all you need to worry about for most 2D drafting work.
-
Select the Snap On check box to turn on Snap mode.
This action enables default snaps half a unit apart (ten units apart if you’re working with the default metric template).
 AutoCAD usually has several ways of doing things. You can also click the Snap Mode button on the status bar to toggle snap on and off; the same goes for the Grid Display button and the grid setting. Or you could press the function keys: F7 toggles the grid off and on, and F9 does the same for Snap mode.
AutoCAD usually has several ways of doing things. You can also click the Snap Mode button on the status bar to toggle snap on and off; the same goes for the Grid Display button and the grid setting. Or you could press the function keys: F7 toggles the grid off and on, and F9 does the same for Snap mode. -
Enter the snap interval you want in the Snap X Spacing text box.
Use the information in the sections preceding these steps to decide on a reasonable snap spacing.
 If the Equal X and Y Spacing check box is selected, the Y spacing changes automatically to equal the X spacing, which is almost always what you want. Deselect the check box if you want to specify unequal snap spacing.
If the Equal X and Y Spacing check box is selected, the Y spacing changes automatically to equal the X spacing, which is almost always what you want. Deselect the check box if you want to specify unequal snap spacing. - Select the Grid On check box to turn on the grid.
-
Enter the desired grid spacing in the Grid X Spacing text box.
Use the information in the sections preceding these steps to decide on a reasonable grid spacing.
As with snap spacing, if the Equal X and Y Spacing check box is selected, the Y spacing automatically changes to equal the X spacing. Again, you usually want to leave it that way.
 X measures horizontal distance; Y measures vertical distance. The AutoCAD drawing area normally shows an X and Y icon in case you forget.
X measures horizontal distance; Y measures vertical distance. The AutoCAD drawing area normally shows an X and Y icon in case you forget. If you’re an old AutoCAD hand and find the graph paper grid too obtrusive, select the Display Dotted Grid in 2D Model Space check box in the Grid Style area to switch to the old-style rows and columns of dots. Interestingly, it seems most beginners like the grid, but most experienced users turn it off.
If you’re an old AutoCAD hand and find the graph paper grid too obtrusive, select the Display Dotted Grid in 2D Model Space check box in the Grid Style area to switch to the old-style rows and columns of dots. Interestingly, it seems most beginners like the grid, but most experienced users turn it off. - Specify additional grid display options in the Grid Behavior area:
- Adaptive Grid: AutoCAD changes the density or spacing of the grid lines or dots as you zoom in and out.
- Allow Subdivision Below Grid Spacing: Select this check box in conjunction with the Adaptive Grid check box. The spacing can go lower than what you’ve set, and it may go higher if you’re zoomed a long way out of your drawing. (If it didn’t, you couldn’t see your drawing for the grid!)
- Display Grid Beyond Limits: This allows the grid to display over the entire drawing area, no matter how far you’re zoomed out. Clearing this check box makes AutoCAD behave the way it always behaved in earlier releases — that is, the grid is displayed only in the area defined by the drawing limits.
-
 Follow Dynamic UCS: This option (not available in AutoCAD LT) is a 3D-specific feature that changes your drawing plane as you mouse over 3D objects. I cover this feature in Chapter 21.
Follow Dynamic UCS: This option (not available in AutoCAD LT) is a 3D-specific feature that changes your drawing plane as you mouse over 3D objects. I cover this feature in Chapter 21.
- Click OK to close the Drafting Settings dialog box.

FIGURE 4-4: Get your drafting settings here!
Setting linetype, text, and dimension scales
Even if you’ve engraved the drawing scale factor on your desk and written it on your hand — not vice versa — AutoCAD doesn’t know the drawing scale until you enter it. Keeping AutoCAD in the dark is fine as long as you’re just drawing continuous lines and curves representing real-world geometry because you draw these objects at their real-world size, without worrying about plot scale.
However, as soon as you start using text, dimensions, and noncontinuous dash-dot linetypes (line patterns that contain gaps in them), you need to tell AutoCAD how to scale the gaps in the linetypes based on the plot scale. If you forget this, the dash-dot linetype patterns can look waaaay too big or too small. Figure 4-5 shows what I mean.
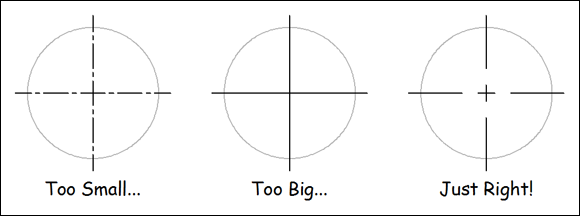
FIGURE 4-5: And this little center line looks juuuust right!
The process of setting the three relevant scale factors was messy in earlier releases but is now trivial. The Annotation Scale button near the right-hand end of the status bar displays the current drawing scale, which by default is 1:1/100%. Click it to display a list of 25 standard drawing scales.
At some point in your career, you may encounter a drawing that was created in an earlier release. In the appropriate chapters, I explain how to deal with scale factors in these older drawings.
Entering drawing properties
I recommend one last bit of housekeeping before you’re finished with model space drawing setup: Enter summary information in the Drawing Properties dialog box, as shown in Figure 4-6. Click the Application button; in the Drawing Utilities section, choose Drawing Properties to open the Drawing Properties dialog box; then click the Summary tab. Enter the drawing scale and the drawing scale factor you’re using in the Comments area, plus any other information you think useful.

FIGURE 4-6: Surveying your drawing’s properties.
Making Templates Your Own
You can create a template from any DWG file by using the Save Drawing As dialog box. Follow these steps to save your drawing as a template:
-
Click Save As on the Quick Access toolbar.
The Save Drawing As dialog box appears, as shown in Figure 4-7.
- From the Files of Type drop-down list, choose AutoCAD Drawing Template (*.dwt) or AutoCAD LT Drawing Template (*.dwt).
-
Navigate to the folder where you want to store the drawing template.
The default folder for AutoCAD drawing templates is buried deep in the bowels of your Windows user profile, which by default isn’t visible in Windows Explorer. Hey, I never said this made any sense! Save your templates there if you want them to appear in AutoCAD’s Select Template list. You can save your templates in another folder, but if you want to use them later, you have to navigate to that folder every time you want to use them unless you change your Options settings. I explain how to do this later in the chapter.
-
Enter a name for the drawing template in the File Name text box and then click Save.
A dialog box for the template description and units appears.
-
Specify the template’s measurement units (English or Metric) from the drop-down list.
Enter the key info now; you can’t do it later unless you save the template to a different name. Don’t bother filling in the Description field; AutoCAD doesn’t display it in the Select Template dialog box. Don’t worry about the New Layer Notification area shown in Figure 4-7 for now; I tell you all about drawing layers in Chapter 9.
-
Click OK to save the file.
The Template Options dialog box closes, and the template is saved to your hard drive.
-
To save your drawing as a regular drawing, click Save As on the Quick Access toolbar.
The Save Drawing As dialog box appears again.
-
From the Files of Type drop-down list, choose AutoCAD 2018 Drawing (*.dwg).
Choose the AutoCAD LT equivalent, if that’s your version. Through the years, AutoCAD has changed the file format several times. A drawing produced with an older release can always be opened by a newer release, but the reverse is not always true. Chapter 24 explains which file versions can be opened by which release.
-
Navigate to the folder where you want to store the drawing.
Use a different folder from the one with your template drawings.
-
Enter the name of the drawing in the File Name text box and click Save.
The file is saved. Now, when you save it in the future, the regular file — not the template file — is updated.

FIGURE 4-7: Saving a drawing as a template and applying options.
- Click the Application button and then click the Options button at the lower-right corner of the Application menu.
-
On the Files tab, choose Template Settings, and then choose Default Template File Name for QNEW.
The QNEW default file name setting is None, which causes QNEW to act just like NEW (that is, QNEW opens the Select Template dialog box). Specify the name of your favorite template here, and you get a new drawing file based on it every time you click QNEW.
AutoCAD stores drawing templates and many other support files under your Windows user folder. To discover where your template folder is hiding, open the Options dialog box. On the Files tab, choose Template Settings and then Drawing Template File Location, as shown in Figure 4-8.

FIGURE 4-8: Seek and you shall find your template folder.
In an office environment in particular, the template folder should live on a network drive so that everyone starts from the same set of templates.

 Don’t assume that you can just create a new blank DWG file and start drawing things. Do read this chapter before you wander too far away from this book. Many AutoCAD drawing commands and concepts depend on proper drawing setup, so you’ll have a much easier time drawing and editing things after you do your setup homework.
Don’t assume that you can just create a new blank DWG file and start drawing things. Do read this chapter before you wander too far away from this book. Many AutoCAD drawing commands and concepts depend on proper drawing setup, so you’ll have a much easier time drawing and editing things after you do your setup homework.