Chapter 19
iTunes on Your iPad
In this chapter, you will learn how to locate, buy, and download media using the iTunes app right on your iPad. With iTunes, you will be able to download music, movies, TV shows, podcasts, audiobooks, and free educational content from leading universities with iTunes U. You will also learn how to redeem iTunes gift cards.
Some of us still remember going to the record store when that new single or album came out. It was an exciting feeling, browsing through all the vinyl albums, then tapes and CDs, and looking at all the music we wanted.
Those days are pretty much long gone with the iPad. All the music, movies, TV shows, and more are available right from the iPad itself.
iTunes is a music, video, TV, podcast, and more store – virtually every type of media you can consume on your iPad is available for purchase or rent (and often for free) right from the iTunes store.
Getting Started with iTunes on the iPad
Earlier in this book, we showed you how to get your music from iTunes on your computer into your iPad (see chapter 3). You can also learn more about using iTunes on your computer in Chapter 26. One of the great things about iTunes is that it is very easy to buy or obtain music, videos, podcasts, and audiobooks, and then use them in minutes right on your iPad.
The iPad allows you to access iTunes (the mobile version) right on your device. After you purchase or request free items, they will be downloaded to your iPod app or Videos app on the iPad. They will also be automatically transferred to your iTunes library on your computer the next time you perform a sync, so you can also enjoy the same content on your computer.
A Network Connection Is Required
You do need an active Internet connection (either Wi-Fi or 3G/cellular) in order to access the iTunes store. Check out Chapter 4 to learn more about network connectivity.
Starting iTunes
When you first received your iPad, iTunes was one of the icons on the first Home screen page. Touch the iTunes icon, and you will be taken to the mobile iTunes Store.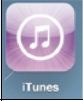
NOTE: The iTunes app changes frequently. Since the iTunes app is really a web site, it is likely to change somewhat between the time we wrote this book and when you are looking at it on your iPad. Some of the screen images or buttons may look slightly different than the ones shown in this book.
Navigating iTunes
iTunes uses icons similar to other programs on the iPad, so getting around is quite easy. There are three buttons at the top and seven icons or soft keys at the bottom to help you. Look at Figure 19-1 to see the soft keys and features. Scrolling is just like scrolling in any other program; move your finger up or down to look at the selections available.
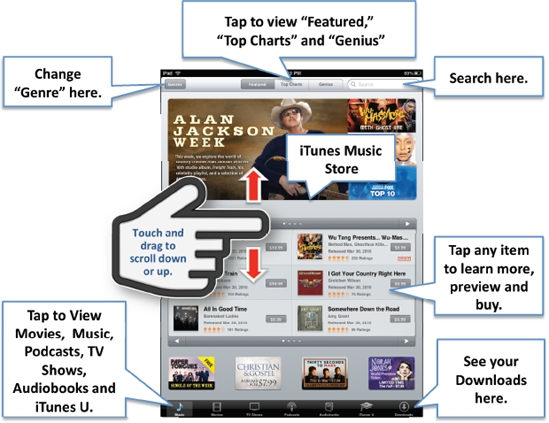
Figure 19-1. The iTunes layout
Finding Music with Featured, Top Charts, and Genius
Along the top of the iTunes music store screen are three buttons: Featured, Top Charts, and Genius. By default, you are shown the Featured selections when you start iTunes.
Top Charts –the Popular Stuff
If you like to see what is popular in a particular category, you will want to browse the Top Charts category. Tap Top Charts at the top, and then tap a category or genre to see what is popular for that category.
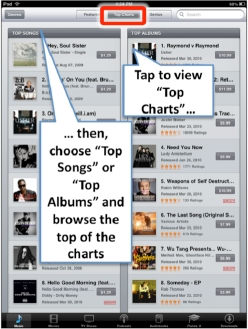
CAUTION: These songs or videos are selling well, but that doesn't mean that they will appeal to you. Always give the item a preview and check out the reviews before you pay for it.
Tap the Genre button in the upper left corner to select a particular genre. For example, if you touch Singer Songwriter, you will see the top ten songs or albums in that category only.
The initial view shows you the Top Songs on the left and Top Albums on the right.
You simply scroll as you would in any other program on the iPad.
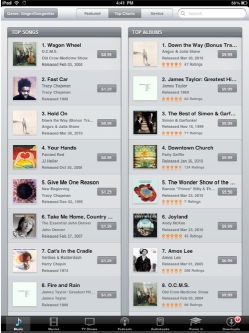
Genres – Types of Music
Touch the Genres button to browse music based on a genre. This is particularly helpful if you have a favorite type of music and would like to browse just that category.
There is quite an extensive list of genres to browse; just scroll down the list as you would in any other iPad program.
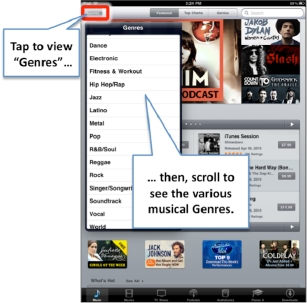
Go ahead and browse through the music until you see something that you would like to preview or buy.
Browsing for Videos (Movies)
Touch the Movies or TV Shows buttons on the bottom to browse all the video-related items (see Figure 19-2).
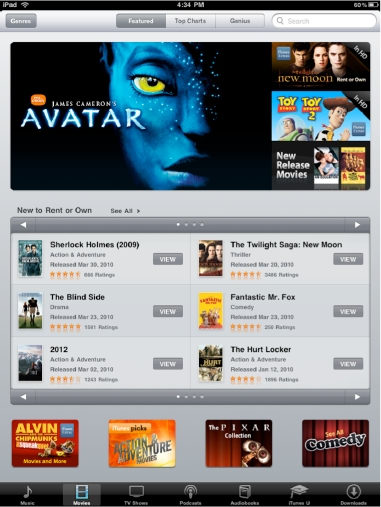
Figure 19-2. Browsing the Movie category in iTunes on your iPad.
You can also use your finger to scroll all the way to the bottom of the page to check out the links there, including these links in particular:
- New to Own
- New to Rent
- All HD Movies
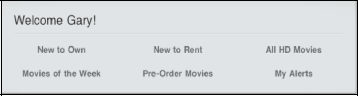
Tap on any movie or video to see more details or preview the selection. You have the option to rent or buy some movies and TV shows.
Rentals – Some movies are available for rent for a set number of days.
NOTE: Rental period in the US is 24 hours and rental period in Canada is 48 hours. Other countries may vary slightly.
Buy – This allows you to purchase and own the movie or TV show forever.
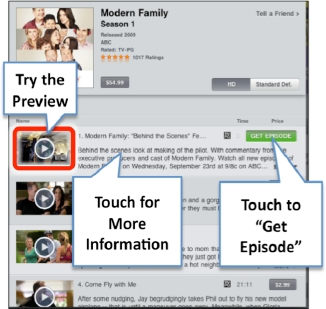
Finding TV Shows
When you're done checking out the movies, tap the TV Shows button at the top to see what is available from your favorite shows (see Figure 19-3).

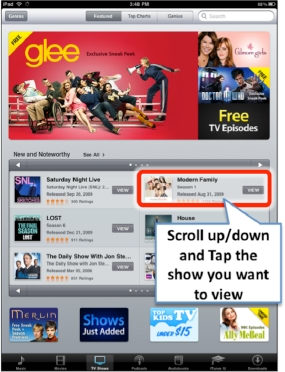
When you tap on a TV series, you will see the individual episodes available. Tap any episode to check out the 30-second preview. See Chapter 9 for more on watching videos. When you're finished with the preview, tap the Done button.

Figure 19-3. Buying and watching a TV show
When you are ready to buy, you can choose to buy an individual episode or the entire TV series. Many, but not all TV Series, allow you to purchase individual episodes.
Maybe you want to get your fix of Modern Family and see the pilot episode that you missed. You can do this quickly and easily on your iPad.
NOTE: There is also a Free TV Episode category, where you can get samples and bonus content.
Audiobooks in iTunes
Audiobooks are a great way to enjoy books without having to read them. Some of the narrators are so fun to listen to, it is almost like watching a movie. For example, the narrator of the Harry Potter series can do dozens of truly amazing voices. We recommend that you try out an audiobook on your iPad; audiobooks are especially great when you are on an airplane and want to escape from the rest of the passengers, but don't want to have the light on.
TIP: If you're a big audiobook listener, getting an Audible.com subscription can get you the same content at cheaper prices.
If you are an audiobook aficionado, be sure to check out the audiobooks in iTunes.
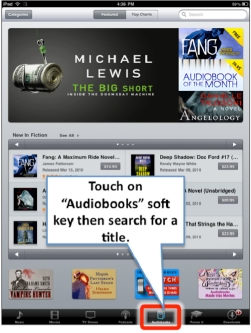
You can use the top three buttons to browse the audiobooks in iTunes:
- Featured
- Top Charts
- Categories
iTunes U – Great Educational Content
If you like educational content, then check out iTunes U. You will be able to browse whether your university, college, or school has its own section.
One good example we discovered in just a few minutes of browsing around was a panel discussion with three Nobel Prize winning economists moderated by Paul Solmon (Economic correspondent for the PBS News Hour). You can find the podcast in iTunes U ![]() Universities & Colleges
Universities & Colleges ![]() Boston University
Boston University ![]() BUNIVERSE - Business
BUNIVERSE - Business ![]() Audio Like much of the content in iTunes U, it was free!
Audio Like much of the content in iTunes U, it was free!
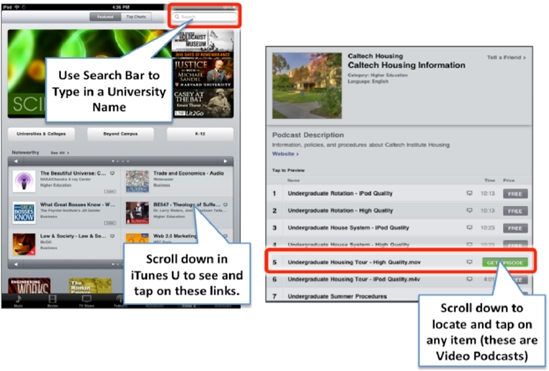
Figure 19-4. You can earch for a particular university, then browse iTunes U by that university.
If you are in a location with a good wireless signal, you can tap the title of the audio or video item, and then listen to or watch it streaming (see Figure 19-5). If your signal gets interrupted, however, you will lose your place in the video. There are many advantages to actually downloading the file (if possible) for later viewing, not least of which is that you get more control of the video-watching experience.
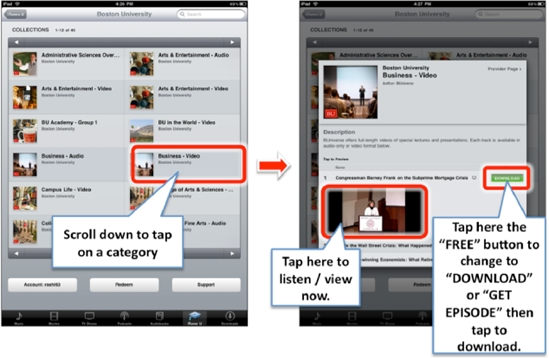
Figure 19-5. View or download content
Download for Offline Viewing
If you know you are going to be out of wireless coverage for a while, such as on an airplane or in the subway, you will want to download the content for later, offline viewing or listening. Tap the Free button to change it to a Download button, and then tap it again. You can then monitor the download progress (some larger videos may take 10 minutes or more to complete) by tapping the Downloads button at the bottom right of the screen. When the download is complete, the item will show up in the correct area in your iPad icon.
NOTE: Any file larger than 20MB cannot be downloaded over the 3G network; you must use Wi-Fi for larger files.
Searching iTunes
Sometimes you have a good idea of what you want, but you are unsure where it is located or perhaps you don't feel like browsing or navigating all the menus. The Search tool is for you.
Up in the top right hand corner of the iTunes app, as in virtually every other iPad app, you have a search window.
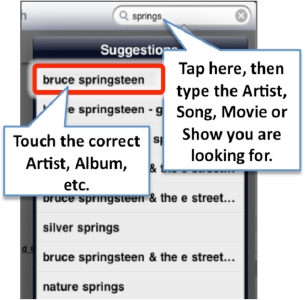
Touch Search, and the search window and the on device keyboard will pop up. Once you start typing, the iPad will begin to try to match your entry with possibilities.
Type in the artist, song name, video name, podcast name, or album you are searching for, and the iPad will display detailed matches. Be as general or as specific as you would like. If you are just looking to browse all particular songs by an artist, type the artist's name. If you want a specific song or album, enter the full name of the song or album.
When you locate the song or album name, simply touch it and you will be taken to the purchase page.
Purchasing or Renting Music, Videos, Podcasts, and More
Once you locate a song, video, TV show, or album, you can touch the Buy or (if you see it) Rent button. This will cause your media to start downloading. (If the content is free, then you will see Free button that you tap turn into a Download button.)
We suggest you view or listen to the preview, as well as check out the customer reviews first, unless you are absolutely sure you want to purchase the item.
Previewing Music
Touch either the title of the song or its track number to the left of the song title; this will flip over the album cover will flip over and launch the preview window.
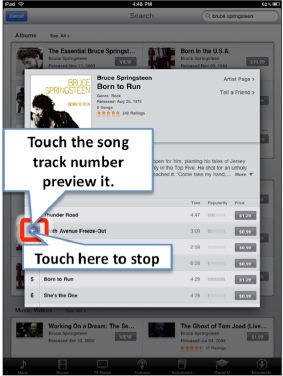
You will hear a representative clip of 30 seconds of the song.
Touch the Stop button and the track number will again be displayed.
Check out Customer Reviews
Many items in iTunes offer customer reviews. The reviews range from a low of one star to a high of five stars.
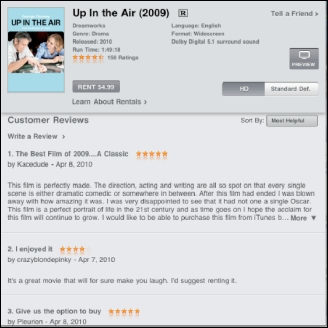
CAUTION: YOU NEED TO BE AWARE THAT REVIEWS CAN HAVE EXPLICIT LANGUAGE. Many of the reviews are clean; however some do contain explicit language that may not be caught by the iTunes store right away.
Reading the reviews might give you a fairly good idea of whether or not you would like to buy the item.
Previewing a Video, TV Show, or Music Video
Pretty much everything on iTunes offers a preview. Sometimes you will see a Preview button, as with music videos and movies. TV shows are a little different; you tap the episode title in order to see the 30-second preview.
We do highly recommend checking out the reviews, as well as trying the preview before purchasing items on iTunes.
Typical movie previews or trailers will be longer than 30 seconds - some are 2 minutes 30 seconds or longer.
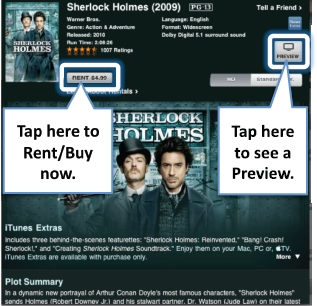
Purchasing a Song, Video, or Other Item
Once you are sure you want to purchase a song, video, or other item, follow these steps to buy it.
- Touch the Price button of the song or the Buy button.
- The button will change and turn into a green Buy Now, Buy Song, Buy Single, or Buy Album button.
- Tap the Buy button.
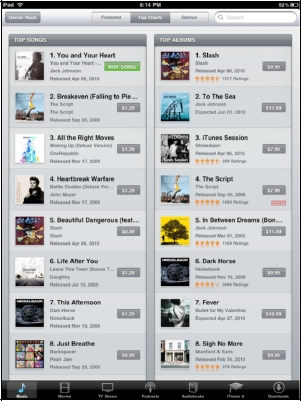
- You will see an animated icon jump into the shopping cart. Type in your iTunes password and touch OK to complete the sale.
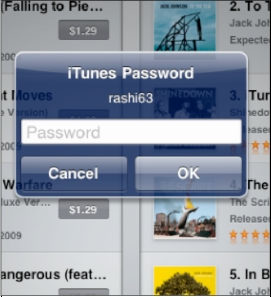
The song will then become part of your music library, and it will be synced with your computer the next time you connect your iPad to iTunes on your computer.
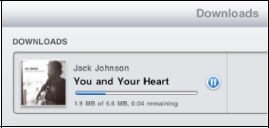
After the download is complete, you will see the new song, audiobook, podcast, or iTunes U podcast inside the correct category within your iPod icon.
NOTE: Purchased videos and iTunes U videos go into the Videos app, not the iPod app on your iPad.
Podcasts in iTunes
Podcasts are usually a series of audio segments; these may be updated frequently (such as hourly news reports from National Public Radio) or not updated at all (such as a recording of a one-time lecture on a particular topic).

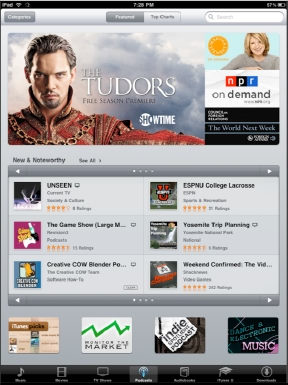
You can use the top three buttons to browse the podcasts in iTunes:
- Featured
- Top Charts
- Categories
Downloading a Podcast
Podcasts are available in Video and Audio varieties. When you locate a podcast, just touch the title of the podcast (see Figure 19-6). Luckily, most podcasts are free. If it is free, you will see a Free button instead of the typical Buy button.
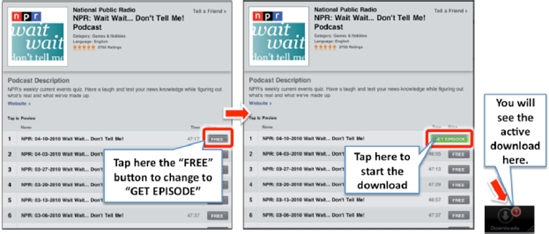
Figure 19-6. Downloading a podcast
When you touch the button, it turns into a green button that says Download. Touch Download, and an animated icon jumps into your Downloads icon at the bottom bar of soft keys. A small number displayed in red reflects the number of files downloading.
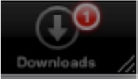
The Download Icon – Stopping and Deleting Downloads
As you download items, they appear in your Downloads screen. This behavior is just like the behavior of iTunes on your computer.
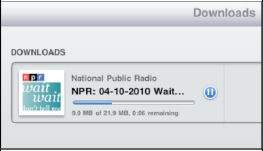
You can touch the Downloads icon along the bottom row to see the progress of all your downloads.
Where the Downloads Go
All of your downloads will be visible in either your iPod icon or your Videos icon, organized by category. In other words, if you download a podcast, you will need to go into your iPod icon and touch the Podcasts icon on the sidebar to see the downloaded podcast.
Sometimes, you decide that you do not want the all downloads you selected. If you want to stop a download and delete it, swipe your finger over the download to bring up the Delete button, and then tap Delete (see Figure 19-7).
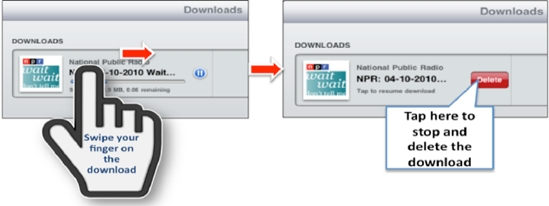
Figure 19-7. Delete a file while downloading
Redeeming an iTunes Gift Card
One of the cool things about iTunes on your iPad is that, just as with iTunes on your computer, you can redeem a gift card and receive credit in your iTunes account for your purchases.
At the bottom of the iTunes screen, you should see the Redeem button (see Figure 19-8).
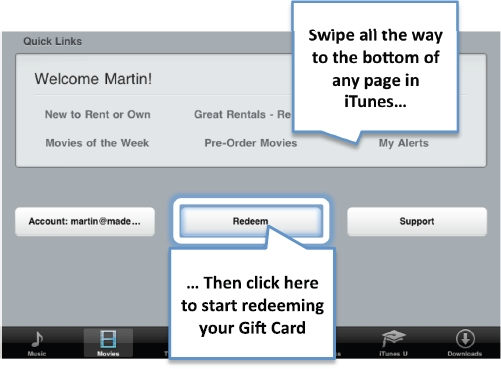
Figure 19-8. Begin redeeming an iTunes gift card
Tap the Redeem button to start the process of entering your iTunes Gift Card Number for an iTunes store credit.
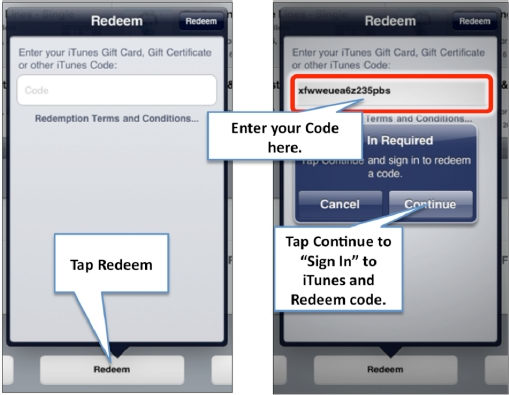
Figure 19-9. Redeem an iTunes gift card
You will then be prompted to enter your iTunes gift card info or gift certificate info in the box. Once you do this, you will have credit for downloads in the iTunes store – it is that easy!
NOTE: If you have more than one iTunes account, you can log in or out right in the iTunes app, as well.

