In this recipe we will leverage our AdMob account and the newly installed package to display some ads in our applications.
In order to complete this recipe, you will have to follow these steps:
- Right-click on the
componentsfolder of your solution and click on Get more components. - Then, in the new window, search for
Google Play Servicesand add it to your solution.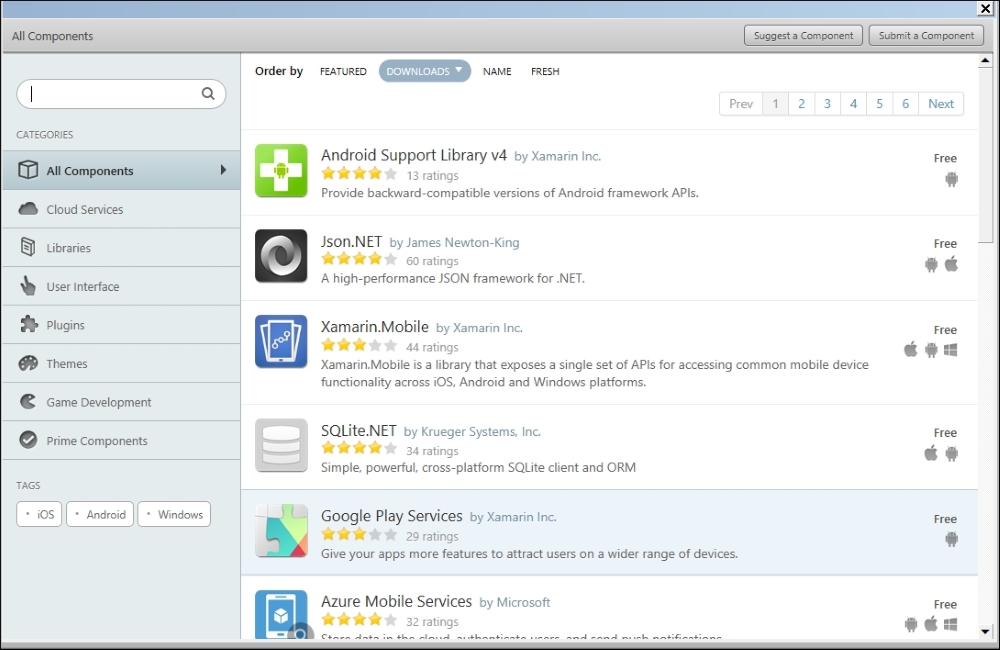
- Ensure that the components have been added to your solution. It should look as follows:
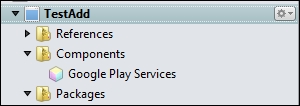
- Add the following two lines to your
AndroidManifest.xmlfile inside the<application>tag:<meta-data android:name="com.google.android.gms.version" android:value="@integer/google_play_services_version" /> <activity android:name="com.google.android.gms.ads.AdActivity" android:configChanges="keyboard|keyboardHidden|orientation|screenLayout|uiMode|screenSize|smallestScreenSize" />
- Add the Internet and Access Network Status permissions to your application.
- Add using
Android.Gms.Adsat the top of yourMainActivityclass. - Add the following code in the
OnCreate()method of yourMainActivityclass:var adMob = new AdView(this); adMob.AdSize = AdSize.SmartBanner; adMob.AdUnitId = 'Replace this w/ your adUnitId'; var requestbuilder = new AdRequest.Builder(); adMob.LoadAd(requestbuilder.Build()); var layout =FindViewById<LinearLayout>(Resource.Id.mainlayout); layout.AddView(adMob);
- Run your application.
First of all, we created a reference to an AdView() method using the context of the OnCreate() method:
var adMob = new AdView(this);
Then, we specified that the ad is of the banner type:
adMob.AdSize = AdSize.SmartBanner;
We also had to specify our AdUnitId using this line of code :
adMob.AdUnitId = 'Replace this w/ your adUnitId';
Finally, we construct, load, and display the banner as follows:
var requestbuilder = new AdRequest.Builder(); adMob.LoadAd(requestbuilder.Build()); var layout = FindViewById<LinearLayout>(Resource.Id.mainlayout); layout.AddView(adMob);
In this recipe, we implement banner ads only. However, AdMob offers the possibility to use the InterstitialAd() method that we described in the first recipe of this chapter.
In order to integrate one of those on your application, you need to have the following code:
var myInterstitialAd = new InterstitialAd(this); myInterstitialAd.AdUnitId = "Replace this by your id"; var requestbuilder = new AdRequest.Builder(); myInterstitialAd.LoadAd(requestbuilder.Build()); myInterstitialAd.Show()
This works exactly the same as banner except that we use an InterstitialAd object and not an AdView object. As the InterstitialAd object are full screen only, we don't need to specify the size of the ad.
Refer to the following documentation to learn much more about the monetization of your mobile applications and the business model you should choose:
- Business Models for the Social Mobile Cloud: Transform Your Business Using Social Media, Mobile Internet, and Cloud Computing by Ted Shelton
- Mobile Service Innovation and Business Models by Bouwman Harry
