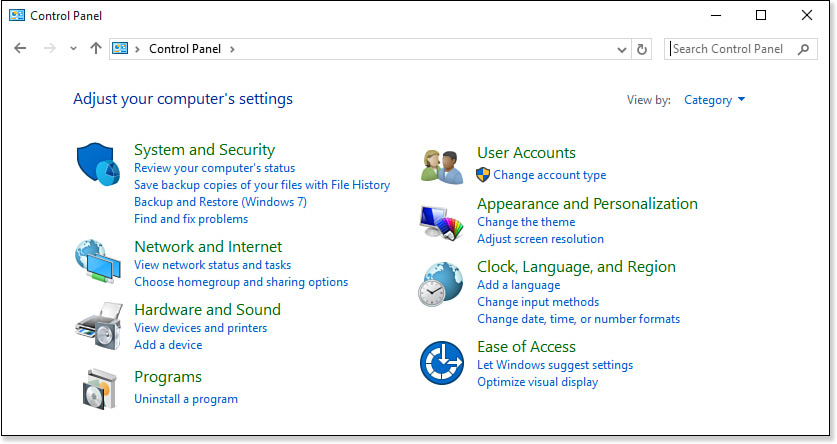9. Configuring Windows 10
Configuring Windows 10 with Control Panel
Control Panel is a folder that contains a large number of icons: The Large Icon and Small Icon views of a default Windows 10 setup contains about 45 icons, but depending on your system configuration, even more icons could be available. Each of these icons deals with a specific area of the Windows 10 configuration: hardware, applications, fonts, printers, multimedia, and much more.
Opening an icon displays a window or dialog box containing various properties related to that area of Windows. For example, launching the Programs and Features icon enables you to uninstall third-party applications and to activate or deactivate Windows 10 components.
Touring the Control Panel Window
You have three main ways to launch Control Panel:
![]() In the taskbar’s Search box, type control, and then click Control Panel in the search results.
In the taskbar’s Search box, type control, and then click Control Panel in the search results.
![]() Press Windows Logo+R to open the Run dialog box, type control, and then press Enter.
Press Windows Logo+R to open the Run dialog box, type control, and then press Enter.
![]() Press Windows Logo+X (or right-click the Start button) and then click Control Panel.
Press Windows Logo+X (or right-click the Start button) and then click Control Panel.
By default, Windows 10 displays the Control Panel in Category view, shown in Figure 9.1, which displays icons for eight different categories (System and Security, Network and Internet, and so on), as well as one or more links to common tasks under each category icon.
Category view is designed to help novice users, but even power users quickly get used to its layout. However, if you feel that it just delays you unnecessarily, you can switch to the classic Small Icons view by selecting Small Icons in the View By list. This opens the All Control Panel Items window, as shown in Figure 9.2.
![]() Tip
Tip
If you prefer the All Control Panel Items window, but you find that the Small Icons view makes the icons too small, you can make it a tad easier to manage by switching to the Large Icons view. This view still enables you to see every icon if you enlarge or maximize the Control Panel window. In the View By list, click Large Icons.
Reviewing the Control Panel Icons
To help you familiarize yourself with what’s available in Control Panel, this section offers summary descriptions of the Control Panel icons found in a standard Windows 10 installation when using either the Large or Small Icons view. Note that your system might have extra icons, depending on your computer’s configuration and the programs you have installed.
![]() Administrative Tools—Displays a window with more icons, each of which enables you to administer a particular aspect of Windows 10:
Administrative Tools—Displays a window with more icons, each of which enables you to administer a particular aspect of Windows 10:
Component Services—Displays the Component Services window, which you can use to investigate Component Object Model (COM) and Distributed COM (DCOM) applications and services.
Computer Management—Enables you to manage a local or remote computer. You can examine hidden and visible shared folders, set group policies, access Device Manager, manage hard disks, and much more.
Defragment and Optimize Drives—Enables you to defragment your hard drives and set a defragmentation schedule. See “Defragmenting Your Hard Disk” in Chapter 25, “Managing Hard Disks and Storage Spaces.”
Disk Cleanup—Enables you to remove old and unneeded files from your system. See “Deleting Unnecessary Files” in Chapter 25 for more details on this tool.
Event Viewer—Enables you to examine Windows 10’s list of events, which are unusual or noteworthy occurrences on your system, such as a service that doesn’t start, the installation of a device, or an application error. See “Event Viewer” in Chapter 22, “Troubleshooting Your Network.”
iSCSI Initiator—Displays the iSCSI Initiator property sheet, which enables you to manage connections to iSCSI devices such as tape drives.
Local Security Policy—Displays the Local Security Settings snap-in, which enables you to set up security policies on your system. See “Policing Windows 10 with Group Policies,” in Chapter 23.
ODBC Data Sources ODBC—Enables you to create and work with data source names, which are connection strings that you use to connect to local or remote databases. This tool comes in 32-bit and 64-bit versions.
Performance Monitor—Runs the Performance Monitor, which enables you to monitor various aspects of your system. See “Using the Performance Monitor,” later in this chapter.
Print Management—Displays the Print Management console, which enables you to manage, share, and deploy printers and print servers.
Resource Monitor—Enables you to view real-time data related your computer’s CPU, memory, hard disk usage, and networking.
Services—Displays a list of the system services available with Windows 10. System services are background routines that enable the system to perform tasks such as network logon, disk management, Plug and Play, Internet connection sharing, and much more. You can pause, stop, and start services, as well as configure how services load at startup.
System Configuration—Opens the System Configuration utility. In Chapter 2, “Installing or Upgrading to Windows 10,” see the “Using the System Configuration Utility to Modify the BCD” section, and in Chapter 26, “Troubleshooting and Repairing Problems,” see the “Disabling Startup Services” section.
System Information—Displays a summary of your computer’s hardware and software resources.
Task Scheduler—Runs the Task Scheduler console, which enables you to run programs or scripts on a schedule.
Windows Firewall with Advanced Security—Enables you to control every aspect of Windows 10’s bidirectional firewall. See “Configuring Windows Firewall” in Chapter 33, “Protecting Your Network from Hackers and Snoops.”
Windows Memory Diagnostic—Runs the Windows Memory Diagnostics Tool, which checks your computer’s memory chips for problems. See “Running the Memory Diagnostics Tool” in Chapter 26.
Windows PowerShell ISE—Loads the Windows PowerShell Integrated Scripting Environment for creating and running PowerShell scripts. This tool comes in 32-bit and 64-bit versions. To learn about PowerShell, see the “Windows PowerShell” section in Chapter 30, “Command-Line and Automation Tools.”
![]() AutoPlay—Opens the AutoPlay window, which enables you to configure AutoPlay defaults for various media.
AutoPlay—Opens the AutoPlay window, which enables you to configure AutoPlay defaults for various media.
![]() Backup and Restore (Windows 7)—Operates as a front end for the Windows 7 version of the Backup utility.
Backup and Restore (Windows 7)—Operates as a front end for the Windows 7 version of the Backup utility.
![]() BitLocker Drive Encryption—Turns on and configures BitLocker, which encrypts your Windows 10 system drive to protect it from unauthorized viewing. In Chapter 32, “Protecting Your Data from Loss and Theft,” see “Encrypting a Disk with BitLocker.”
BitLocker Drive Encryption—Turns on and configures BitLocker, which encrypts your Windows 10 system drive to protect it from unauthorized viewing. In Chapter 32, “Protecting Your Data from Loss and Theft,” see “Encrypting a Disk with BitLocker.”
![]() Color Management—Enables you to configure the colors of your monitor and printer to optimize color output.
Color Management—Enables you to configure the colors of your monitor and printer to optimize color output.
![]() Credential Manager—This new tool enables you to store and work with usernames and passwords for servers, websites, network shares, and other secure resources.
Credential Manager—This new tool enables you to store and work with usernames and passwords for servers, websites, network shares, and other secure resources.
![]() Date and Time—Enables you to set the current date and time, select your time zone, and set up an Internet time server to synchronize your system time. You can also display extra clocks to monitor other time zones.
Date and Time—Enables you to set the current date and time, select your time zone, and set up an Internet time server to synchronize your system time. You can also display extra clocks to monitor other time zones.
![]() Default Programs—Displays the Default Programs window, which enables you to change the programs associated with Windows 10’s file types.
Default Programs—Displays the Default Programs window, which enables you to change the programs associated with Windows 10’s file types.
![]() Device Manager—Launches Device Manager, which enables you to view and work with your system devices and their drivers. See “Troubleshooting Device Problems” in Chapter 26 for more information.
Device Manager—Launches Device Manager, which enables you to view and work with your system devices and their drivers. See “Troubleshooting Device Problems” in Chapter 26 for more information.
![]() Devices and Printers—Displays a list of the major devices connected to your computer.
Devices and Printers—Displays a list of the major devices connected to your computer.
![]() Display—Enables you to change the size of the screen text and perform other display-related tasks.
Display—Enables you to change the size of the screen text and perform other display-related tasks.
![]() Ease of Access Center—Enables you to customize input (the keyboard and mouse) and output (sound and display for users with special mobility, hearing, or vision requirements).
Ease of Access Center—Enables you to customize input (the keyboard and mouse) and output (sound and display for users with special mobility, hearing, or vision requirements).
![]() File Explorer Options—Enables you to customize the display of Windows 10’s folders, set up whether Windows 10 uses single- or double-clicking, work with file types, and configure offline files. (This control panel icon was called “Folder Options” in earlier versions of Windows.)
File Explorer Options—Enables you to customize the display of Windows 10’s folders, set up whether Windows 10 uses single- or double-clicking, work with file types, and configure offline files. (This control panel icon was called “Folder Options” in earlier versions of Windows.)
![]() File History—Enables you to save previous versions of your personal files to an external hard drive or network share. See “Activating File History” in Chapter 32 for more details on this feature.
File History—Enables you to save previous versions of your personal files to an external hard drive or network share. See “Activating File History” in Chapter 32 for more details on this feature.
![]() Flash Player—Displays the Flash Player Settings Manager, which enables you to customize and configure Windows 10’s built-in Flash player.
Flash Player—Displays the Flash Player Settings Manager, which enables you to customize and configure Windows 10’s built-in Flash player.
![]() Fonts—Displays the Fonts folder, from which you can view, install, and remove fonts.
Fonts—Displays the Fonts folder, from which you can view, install, and remove fonts.
![]() HomeGroup—Enables you to join a homegroup, which is Windows 10’s user-account-free networking technology. In Chapter 18, “Creating a Windows Network,” see “Setting Up a Homegroup.”
HomeGroup—Enables you to join a homegroup, which is Windows 10’s user-account-free networking technology. In Chapter 18, “Creating a Windows Network,” see “Setting Up a Homegroup.”
![]() Indexing Options—Enables you to configure the index used by Windows 10’s search engine.
Indexing Options—Enables you to configure the index used by Windows 10’s search engine.
![]() Internet Options—Displays a large collection of settings for modifying Internet properties (how you connect, the Internet Explorer interface, and so on).
Internet Options—Displays a large collection of settings for modifying Internet properties (how you connect, the Internet Explorer interface, and so on).
![]() Keyboard—Enables you to customize your keyboard, work with keyboard languages, and change the keyboard driver.
Keyboard—Enables you to customize your keyboard, work with keyboard languages, and change the keyboard driver.
![]() Language—Enables you to add languages to Windows 10.
Language—Enables you to add languages to Windows 10.
![]() Mouse—Enables you to set various mouse options and install a different mouse device driver.
Mouse—Enables you to set various mouse options and install a different mouse device driver.
![]() Network and Sharing Center—Displays general information about your network connections and sharing settings. See “The Network and Sharing Center” in Chapter 22.
Network and Sharing Center—Displays general information about your network connections and sharing settings. See “The Network and Sharing Center” in Chapter 22.
![]() Pen and Touch—Displays the Pen and Input Devices dialog box, which enables you to configure your tablet PC’s touch gestures and digital pen.
Pen and Touch—Displays the Pen and Input Devices dialog box, which enables you to configure your tablet PC’s touch gestures and digital pen.
![]() Personalization—Offers a large number of customization options for the current Windows 10 theme: glass effects, colors, desktop background, screensaver, sounds, and display settings.
Personalization—Offers a large number of customization options for the current Windows 10 theme: glass effects, colors, desktop background, screensaver, sounds, and display settings.
![]() Phone and Modem—Enables you to configure telephone dialing rules and to install and configure modems.
Phone and Modem—Enables you to configure telephone dialing rules and to install and configure modems.
![]() Power Options—Enables you to configure power management properties for powering down system components (such as the monitor and hard drive), defining low-power alarms for notebook batteries, enabling sleep and hibernation modes, and configuring notebook power buttons.
Power Options—Enables you to configure power management properties for powering down system components (such as the monitor and hard drive), defining low-power alarms for notebook batteries, enabling sleep and hibernation modes, and configuring notebook power buttons.
![]() Programs and Features—Enables you to install and uninstall applications, add and remove Windows 10 components, and view installed updates.
Programs and Features—Enables you to install and uninstall applications, add and remove Windows 10 components, and view installed updates.
![]() Recovery—Enables you to recover your system by restoring it to an earlier working configuration.
Recovery—Enables you to recover your system by restoring it to an earlier working configuration.
![]() Region—Enables you to configure international settings for country-dependent items such as numbers, currencies, times, and dates.
Region—Enables you to configure international settings for country-dependent items such as numbers, currencies, times, and dates.
![]() RemoteApp and Desktop Connections—Enables you to create and work with remote programs and desktops.
RemoteApp and Desktop Connections—Enables you to create and work with remote programs and desktops.
![]() Security and Maintenance—Displays a list of your computer’s current security issues and hardware and software problems. In earlier versions of Window, this control panel was named Action Center.
Security and Maintenance—Displays a list of your computer’s current security issues and hardware and software problems. In earlier versions of Window, this control panel was named Action Center.
![]() Sound—Enables you to control the system volume; map sounds to specific Windows 10 events (such as closing a program or minimizing a window); and specify settings for audio, voice, and other multimedia devices.
Sound—Enables you to control the system volume; map sounds to specific Windows 10 events (such as closing a program or minimizing a window); and specify settings for audio, voice, and other multimedia devices.
![]() Note
Note
You’d think that with about 45 icons in a default Control Panel, Microsoft isn’t in the business of removing icons. However, a few have been relegated to the dustbin of Windows history. The following Windows 7 icons are gone from the Windows 10 version of Control Panel: Windows PowerShell Modules (replaced by Windows PowerShell ISE), Getting Started, Location and Other Sensors (moved to the Settings app), Region and Language (replaced by separate icons for Region and for Language), Taskbar and Start Menu (replaced by Taskbar and Navigation), and Windows CardSpace. Here are the Windows 8/8.1 icons removed in Windows 10: Family Safety, Location Settings (now part of the Settings app), Notification Area icons (also moved to the Settings app), Windows Live Language Setting, and Windows Update (also moved to the Settings app). The renamed Windows 10 icons are Action Center (renamed as Security and Maintenance), Folder Options (renamed as File Explorer Options), and Taskbar (renamed as Taskbar and Navigation).
![]() Speech Recognition—Enables you to configure Windows 10’s speech recognition feature.
Speech Recognition—Enables you to configure Windows 10’s speech recognition feature.
![]() Storage Spaces—Enables you to pool multiple hard drives into a single storage area. In Chapter 25, see “Working with Storage Spaces.”
Storage Spaces—Enables you to pool multiple hard drives into a single storage area. In Chapter 25, see “Working with Storage Spaces.”
![]() Sync Center—Enables you to set up and maintain synchronization with other devices and with offline files.
Sync Center—Enables you to set up and maintain synchronization with other devices and with offline files.
![]() System—Displays basic information about your system, including the Windows 10 edition, system rating, processor type, memory size, computer and workgroup names, and whether Windows 10 is activated. Also gives you access to Device Manager and settings related to performance, startup, System Protection, Remote Assistance, and the Remote Desktop.
System—Displays basic information about your system, including the Windows 10 edition, system rating, processor type, memory size, computer and workgroup names, and whether Windows 10 is activated. Also gives you access to Device Manager and settings related to performance, startup, System Protection, Remote Assistance, and the Remote Desktop.
![]() Tablet PC Settings—Displays settings for configuring handwriting and other aspects of your tablet PC.
Tablet PC Settings—Displays settings for configuring handwriting and other aspects of your tablet PC.
![]() Taskbar and Navigation—Enables you to customize the taskbar. In Chapter 24, see “Customizing the Taskbar for Easier Program and Document Launching” for more information. (This control panel icon was called Taskbar in earlier versions of Windows.)
Taskbar and Navigation—Enables you to customize the taskbar. In Chapter 24, see “Customizing the Taskbar for Easier Program and Document Launching” for more information. (This control panel icon was called Taskbar in earlier versions of Windows.)
![]() Troubleshooting—Displays a collection of tasks related to troubleshooting various aspects of your system.
Troubleshooting—Displays a collection of tasks related to troubleshooting various aspects of your system.
![]() User Accounts—Enables you to set up and configure user accounts.
User Accounts—Enables you to set up and configure user accounts.
![]() Windows Defender—Launches Windows Defender, Windows 10’s antispyware program. See “Making Sure Windows Defender Is Turned On” in Chapter 31, “Protecting Windows from Viruses and Spyware.”
Windows Defender—Launches Windows Defender, Windows 10’s antispyware program. See “Making Sure Windows Defender Is Turned On” in Chapter 31, “Protecting Windows from Viruses and Spyware.”
![]() Windows Firewall—Enables you to configure Windows Firewall. See “Configuring Windows Firewall” in Chapter 33.
Windows Firewall—Enables you to configure Windows Firewall. See “Configuring Windows Firewall” in Chapter 33.
![]() Windows Mobility Center—Displays Windows 10’s Mobility Center for notebooks.
Windows Mobility Center—Displays Windows 10’s Mobility Center for notebooks.
![]() Work Folders—Enables you to configure files to make them available on multiple devices.
Work Folders—Enables you to configure files to make them available on multiple devices.
Understanding Control Panel Files
Many of the Control Panel icons represent Control Panel extension files, which use the .cpl extension. These files reside in the %SystemRoot%System32 folder. When you open Control Panel, Windows 10 scans the System32 folder looking for CPL files, and then displays an icon for each one.
The CPL files offer an alternative method for launching individual Control Panel dialog boxes. The idea is that you run control.exe and specify the name of a CPL file as a parameter. This bypasses the Control Panel folder and opens the icon directly. Here’s the syntax:
control CPLfile [,option1 [, option2]]
CPLfile—The name of the file that corresponds to the Control Panel icon you want to open (see Table 9.1, later in this chapter).
option1—This option is obsolete and is included only for backward compatibility with batch files and scripts that use Control.exe for opening Control Panel icons.
option2—The tab number of a multitabbed dialog box. Many Control Panel icons open a dialog box that has two or more tabs. If you know the specific tab you want to work with, you can use the option2 parameter to specify an integer that corresponds to the tab’s relative position from the left side of the dialog box. The first (leftmost) tab is 0, the next tab is 1, and so on.
![]() Note
Note
If the dialog box has multiple rows of tabs, count the tabs from left to right and from bottom to top. For example, if the dialog box has two rows of four tabs each, the tabs in the bottom row are numbered 0 to 3 from left to right, and the tabs in the top row are numbered 4 to 7 from left to right.
Also, note that even though you no longer use the option1 parameter, you must still display its comma in the command line.
For example, to open Control Panel’s System icon with the Hardware tab displayed, run the following command (using the Run command or the Command Prompt accessed by pressing Windows Logo+X):
control sysdm.cpl,,2
Table 9.1 lists the various Control Panel icons and the appropriate command line to use as well as the number of tabs (although this number can vary depending on your system configuration). Note, also, that some Control Panel icons—such as Taskbar and Navigation—can’t be accessed by running Control.exe.
Gaining Easier Access to Control Panel
Control Panel is certainly a useful and important piece of the Windows 10 package. It’s even more useful if you can get to it easily. In this section, we show you a few methods for gaining quick access to individual icons and the entire folder.
Access to many Control Panel icons is scattered throughout the Windows 10 interface, meaning that you can launch an icon in more than one way. Many of these alternative methods are faster and more direct than using the Control Panel folder. Here’s a summary:
![]() Administrative Tools—You can display an icon for these tools on the main Start menu. To learn how, see “Displaying the Administrative Tools on the Start Menu” in Chapter 4, “Using the Windows 10 Interface.”
Administrative Tools—You can display an icon for these tools on the main Start menu. To learn how, see “Displaying the Administrative Tools on the Start Menu” in Chapter 4, “Using the Windows 10 Interface.”
![]() Date and Time—Right-click the clock in the notification area, and then click Adjust Date/Time.
Date and Time—Right-click the clock in the notification area, and then click Adjust Date/Time.
![]() Device Manager—Press Windows Logo+X or right-click the Start button, and then click Device Manager.
Device Manager—Press Windows Logo+X or right-click the Start button, and then click Device Manager.
![]() Note
Note
If you find your Control Panel folder is bursting at the seams, you can trim it down to size by removing those icons you never use. You can do this in a number of ways in Windows 10, but the easiest is probably via group policies. See “Removing an Icon from Control Panel” in Chapter 23.
![]() Personalization—Right-click the desktop, and then click Personalize.
Personalization—Right-click the desktop, and then click Personalize.
![]() Event Viewer—Press Windows Logo+X or right-click the Start button, and then click Event Viewer.
Event Viewer—Press Windows Logo+X or right-click the Start button, and then click Event Viewer.
![]() Fonts—In File Explorer, open the
Fonts—In File Explorer, open the %SystemRoot%Fonts folder.
![]() Internet Options—In Internet Explorer, select Tools, Internet Options.
Internet Options—In Internet Explorer, select Tools, Internet Options.
![]() Network and Sharing Center—Right-click the Network icon in the notification area, and then click Open Network and Sharing Center.
Network and Sharing Center—Right-click the Network icon in the notification area, and then click Open Network and Sharing Center.
![]() Power Options—Click the Power icon in the notification area, and then click Power & Sleep Settings. Alternatively, press Windows Logo+X or right-click the Start button, and then click Power Options.
Power Options—Click the Power icon in the notification area, and then click Power & Sleep Settings. Alternatively, press Windows Logo+X or right-click the Start button, and then click Power Options.
![]() Programs and Features—Press Windows Logo+X or right-click the Start button, and then click Programs and Features.
Programs and Features—Press Windows Logo+X or right-click the Start button, and then click Programs and Features.
![]() Sound—Right-click the Volume icon in the notification area, and then click Sounds.
Sound—Right-click the Volume icon in the notification area, and then click Sounds.
![]() System—Press Windows Logo+X or right-click the Start button, and then click System. Alternatively, in File Explorer, click This PC, then click the Computer tab, and then click System Properties.
System—Press Windows Logo+X or right-click the Start button, and then click System. Alternatively, in File Explorer, click This PC, then click the Computer tab, and then click System Properties.
![]() Taskbar and Navigation—Right-click an empty section of the taskbar, and then click Properties.
Taskbar and Navigation—Right-click an empty section of the taskbar, and then click Properties.
![]() Windows Mobility Center—Press Windows Logo+X or right-click the Start button, and then click Mobility Center. Alternatively, right-click the Power icon in the notification area and then click Windows Mobility Center.
Windows Mobility Center—Press Windows Logo+X or right-click the Start button, and then click Mobility Center. Alternatively, right-click the Power icon in the notification area and then click Windows Mobility Center.
In Windows 10, you can also jump directly to some Control Panel tasks by searching the settings. If you know the task you want to run, use the taskbar’s Search box to type a word or short phrase that exemplifies the task. As a demonstration, we typed personalization in the Search box, clicked My Stuff, and then selected Settings in the Show list. For best results, click the See All link to see all the results. As you can see in Figure 9.3, the search results include items such as Change Screen Saver and Change the Theme. These just happen to be two of the task links that appear when you click the Appearance and Personalization heading in Control Panel’s Category view (refer to Figure 9.1).
Figure 9.3 You can use the Settings search pane to search for and link directly to most Control Panel tasks.
Configuring Windows 10 with the Settings App
As you’ve seen so far in this chapter, you still tweak many Windows settings using Control Panel (as well as advanced tools such as the Local Group Policy Editor and the Registry Editor), but the customize tool of choice in the Windows 10 interface is the Settings app. This app is more powerful than the one that shipped with Windows 8/8.1 (which was called PC Settings) because Microsoft has shifted many Control Panel options and features into the Settings app. To get this app running (see Figure 9.4), use any of the following techniques:
![]() To learn more about Local Group Policy Editor, see “Policing Windows 10 with Group Policies,” p. 504.
To learn more about Local Group Policy Editor, see “Policing Windows 10 with Group Policies,” p. 504.
![]() To find out how to use the Registry Editor, see Chapter 29, “Editing the Windows Registry.”
To find out how to use the Registry Editor, see Chapter 29, “Editing the Windows Registry.”
![]() Click Start, and then click Settings.
Click Start, and then click Settings.
![]() Press Windows Logo+I.
Press Windows Logo+I.
![]() Click the notification area’s Action Center icon, and then click All Settings.
Click the notification area’s Action Center icon, and then click All Settings.
![]() In File Explorer, click This PC, click the Computer tab, and then click Open Settings.
In File Explorer, click This PC, click the Computer tab, and then click Open Settings.
The main Settings screen displays several icons, each of which represents a different customization category. Here’s a summary:
![]() System—Click this icon to configure the display resolution, customize notifications, toggle tablet mode, set the sleep options, set storage locations, and get info about your PC.
System—Click this icon to configure the display resolution, customize notifications, toggle tablet mode, set the sleep options, set storage locations, and get info about your PC.
![]() Devices—Click this icon to view a list of your PC’s connected devices, configure and connect Bluetooth devices, work with printers and scanners, configure the mouse and virtual keyboard, and configure AutoPlay.
Devices—Click this icon to view a list of your PC’s connected devices, configure and connect Bluetooth devices, work with printers and scanners, configure the mouse and virtual keyboard, and configure AutoPlay.
![]() Network & Internet—Click this icon to see a list of wireless devices connected to your PC, as well as put your PC into Airplane mode (see Chapter 36, “Wireless Networking”), view your network data usage, and more.
Network & Internet—Click this icon to see a list of wireless devices connected to your PC, as well as put your PC into Airplane mode (see Chapter 36, “Wireless Networking”), view your network data usage, and more.
![]() Personalization—Click this icon to customize the Windows 10 desktop background, colors, lock screen, themes, and Start menu settings.
Personalization—Click this icon to customize the Windows 10 desktop background, colors, lock screen, themes, and Start menu settings.
![]() Accounts—Click this icon to work with your user account—for example, giving your account a new password (see “Changing a Password,” later in this chapter), and setting up a picture password (see “Creating a Picture Password,” later in this chapter). You also use this section to add other user accounts to your PC and to configure how Windows 10 syncs your data across your other devices.
Accounts—Click this icon to work with your user account—for example, giving your account a new password (see “Changing a Password,” later in this chapter), and setting up a picture password (see “Creating a Picture Password,” later in this chapter). You also use this section to add other user accounts to your PC and to configure how Windows 10 syncs your data across your other devices.
![]() Time & Language—Click this icon to see and change the data and time, set the time zone, specify a date and time format, set your region, add languages, and configure your microphone and text-to-speech options.
Time & Language—Click this icon to see and change the data and time, set the time zone, specify a date and time format, set your region, add languages, and configure your microphone and text-to-speech options.
![]() Ease of Access—Click this icon to adjust the Windows 10 accessibility settings.
Ease of Access—Click this icon to adjust the Windows 10 accessibility settings.
![]() Privacy—Click this icon to set your Windows 10 privacy options, including toggling app access to your location, camera, microphone, contacts, and calendar.
Privacy—Click this icon to set your Windows 10 privacy options, including toggling app access to your location, camera, microphone, contacts, and calendar.
![]() Update & Security—Click this icon to check for new updates (see Chapter 27, “Managing Your Software”). You can also configure some Windows Defender settings (see Chapter 31, “Protecting Windows from Viruses and Spyware”) and access the Reset This PC, Go Back to an Earlier Build, and Advanced Startup options (see Chapter 26, “Troubleshooting and Repairing Problems”).
Update & Security—Click this icon to check for new updates (see Chapter 27, “Managing Your Software”). You can also configure some Windows Defender settings (see Chapter 31, “Protecting Windows from Viruses and Spyware”) and access the Reset This PC, Go Back to an Earlier Build, and Advanced Startup options (see Chapter 26, “Troubleshooting and Repairing Problems”).
When you navigate to a section of the Settings app, click the Back button in the upper-left corner to return to the previous screen. (If you’re in tablet mode, click the Back button that appears in the taskbar.)
Changing Your User Account Picture
When you install Windows 10, the setup program takes you through several tasks, including choosing a username and password. However, it doesn’t ask you to select a picture to go along with your user account. Instead, Windows 10 just supplies your account with a generic illustration. (If you’re running Windows 10 under a Microsoft account, your Windows 10 user picture is whatever image your Microsoft account uses.) This picture appears in the top-left corner of the Start menu, the sign-in screen, and the Your Account section of the Settings app. So rather than using the default illustration, you might prefer to use a photo or other artwork. In that case, you can configure your user account to use another picture, which can either be an existing image or a new shot taken with your webcam.
For an existing image, you can use any picture you want, as long as it’s in one of the four image file types that Windows 10 supports: BMP, JPEG, GIF, or PNG. Here are the steps to follow:
1. In the Settings app, click Accounts.
2. Click the Your Account tab.
3. Click Browse. The Open dialog box appears.
4. Open the folder that contains the image you want to use.
5. Click the image.
6. Click Choose Picture. Windows 10 applies the new picture to your user account.
![]() Note
Note
If you don’t have the Settings app open, you can head directly to the Accounts screen from the Start menu by clicking your user account on the Start menu and then clicking Change Account Settings.
Alternatively, if your computer comes with a webcam or you have a similar camera attached to your PC, you can use the camera to take your account picture. Follow these steps:
1. In the Settings app, click Accounts.
2. Click the Your Account tab.
3. Click Camera to open the Camera app. If prompted to let Windows Camera access your location, click Yes or No as desired.
4. Compose your shot, and then click the screen to take the picture.
5. Click and drag the account picture box to set the image area, and then click Apply (the check mark). Alternatively, if you’re not happy with the result, click Cancel (the X button) to try again.
![]() Tip
Tip
If you change your account picture again, the Your Account tab displays a thumbnail of your old picture, so you can revert to the previous image just by clicking it. If you change your account picture frequently, the tab maintains thumbnails of your last two account pictures. To control these thumbnails individually, use File Explorer to navigate to the following folder:
%UserProfile%AppData
RoamingMicrosoftWindows
AccountPictures
If you prefer to use a short video (up to 5 seconds) instead, follow steps 1–3 and then click the Video Mode button to switch to Video mode, click the screen to begin recording, and then click the screen again when the recording is complete. Click OK to set the video as your account picture.
Changing a Password
Assigning a password to each user account is good practice because otherwise someone who sits down at the PC can sign in using an unprotected account. However, it’s not enough to just use any old password. You can improve the security of Windows by making each password robust enough that it’s impossible to guess and is impervious to software programs designed to try different password combinations. Such a password is called a strong password. Ideally, you should build a password that provides maximum protection while still being easy to remember.
Lots of books will suggest absurdly fancy password schemes (we’ve written some of those books ourselves), but you really need to know only three things to create strong-like-a-bull passwords:
![]() Use passwords that are at least eight characters long—Shorter passwords are susceptible to programs that just try every letter combination. You can combine the 26 letters of the alphabet into about 12 million 5-letter word combinations, which is no big deal for a fast program. If you bump things up to 8-letter passwords, however, the total number of combinations rises to 200 billion, which would take even the fastest computer quite a while. If you use 12-letter passwords, as many experts recommend, the number of combinations goes beyond mind-boggling: 90 quadrillion, or 90,000 trillion!
Use passwords that are at least eight characters long—Shorter passwords are susceptible to programs that just try every letter combination. You can combine the 26 letters of the alphabet into about 12 million 5-letter word combinations, which is no big deal for a fast program. If you bump things up to 8-letter passwords, however, the total number of combinations rises to 200 billion, which would take even the fastest computer quite a while. If you use 12-letter passwords, as many experts recommend, the number of combinations goes beyond mind-boggling: 90 quadrillion, or 90,000 trillion!
![]() Mix up your character types—The secret to a strong password is to include characters from the following categories: lowercase letters, uppercase letters, punctuation marks, numbers, and symbols. If you include at least one character from three (or, even better, all five) of these categories, you’re well on your way to a strong password.
Mix up your character types—The secret to a strong password is to include characters from the following categories: lowercase letters, uppercase letters, punctuation marks, numbers, and symbols. If you include at least one character from three (or, even better, all five) of these categories, you’re well on your way to a strong password.
![]() Don’t be too obvious—Because forgetting a password is inconvenient, many people use meaningful words or numbers so that their password will be easier to remember. Unfortunately, this means that they often use extremely obvious things such as their name, the name of a family member or colleague, their birth date, their Social Security number, or even their username. Being this obvious is just asking for trouble.
Don’t be too obvious—Because forgetting a password is inconvenient, many people use meaningful words or numbers so that their password will be easier to remember. Unfortunately, this means that they often use extremely obvious things such as their name, the name of a family member or colleague, their birth date, their Social Security number, or even their username. Being this obvious is just asking for trouble.
Whether you want to assign a password to another user account or change an existing password to one that’s stronger or easier to remember, you can use the Settings app to change an existing password.
![]() Tip
Tip
How will you know whether the password you’ve come up with fits the definition of strong? One way to find out is to submit the password to an online password complexity checker. (If you’re the least bit paranoid about these things, consider submitting a password that’s only similar to the one you want to use.) We recommend Microsoft’s (www.microsoft.com/security/pc-security/password-checker.aspx), but a Google search on “password complexity checker” will reveal many others.
First, here are the steps follow to change the password on your main Windows 10 user account:
1. In the Settings app, click the Accounts icon and then click Sign-In Options.
2. Under the Password heading, click Change.
3. If Settings asks you to verify your privileges, type your existing account password, and then click OK.
The Change Your Microsoft Account Password screen appears, as shown in Figure 9.5.
Figure 9.5 Use the Change Your Microsoft Account Password screen to update the password for your main Windows user account.
4. Use the Old Password text box to type your old password.
5. Use the Create Password and Reenter Password text boxes to type and then retype the new password. If you’re not sure whether you typed a password correctly (and you’re sure no one can see your screen), click and hold the Display Characters icon (pointed out in Figure 9.5) to temporarily display the password.
6. Click Next.
7. Click Finish. Windows 10 updates the user account password.
Here are the steps to follow to add or change the password on a local Windows 10 user account:
1. Sign in as the user you want to work with.
2. In the Settings app, click the Accounts icon and then click Sign-In Options.
3. Under the Password heading, click Change to display the Change Your Password screen. If the account has no password, click Add instead and skip to step 5.
4. In the Current Password text box, type the old password and then click Next.
5. In the New Password and Reenter Password text boxes, type and then retype the new password.
6. Type a password hint. Make the hint useful enough to jog your (or the user’s) memory but vague enough that it doesn’t make the password easy to guess.
7. Click Next.
8. Click Finish. Windows 10 updates the local user account password.
Creating a Picture Password
As you learned in the previous section, if you’re serious about your system’s security, you should have configured your Windows 10 user account with a strong password. This means a password that is at least eight characters long and uses at least one character from at least three of the following five sets: lowercase letters, uppercase letters, punctuation marks, numbers, and symbols. However, the stronger the password you use, the more cumbersome it is to enter using a touch keyboard.
If you find that it’s taking you an inordinate amount of time to sign in to Windows 10 using, for example, your tablet’s touch keyboard, you can switch to a picture password instead. In this case, your “password” is a series of three gestures—any combination of a tap, a straight line, and a circle—that you apply to a photo. Windows 10 displays the photo at startup, and you repeat your gestures, in order, to sign in to Windows.
However, in the same way that you shouldn’t choose a regular account password that is extremely obvious (such as the word password or your username), you should take care to avoid creating an obvious picture password. For example, if you’re using a photo showing three faces, an obvious picture password would be a tap on each face. A good picture password not only uses all three available gestures, but also uses them in ways that aren’t obvious.
![]() Caution
Caution
The biggest drawback to using a picture password is that it’s possible for a malicious user to view and possibly even record your gestures using a camera. Unlike a regular text password where the characters appear as dots to prevent someone from seeing them, your gestures have no such protection.
Follow these steps to create a picture password on your Windows 10 tablet:
1. In the Settings app, click Accounts and then click Sign-In Options.
2. Under the Picture Password heading, click Add. Windows 10 prompts you for your account password.
3. Type your password, and then tap OK. The Welcome to Picture Password screen appears.
4. Tap Choose Picture. The Open dialog box appears.
5. Select the picture you want to use, and then tap Open. The How’s This Look? screen appears.
6. Drag the picture so that the image is positioned where you prefer.
7. Tap Use This Picture. The Set Up Your Gestures screen appears.
8. Use your finger or a stylus to draw three gestures. As you complete each gesture, Windows 10 replays it briefly on the screen, as shown in Figure 9.6.
9. Repeat the gestures to confirm. After successfully repeating the gestures, the screen will say “Congratulations!”
10. Tap Finish. The next time you sign in to Windows 10, you’ll be prompted to enter your picture password gestures.
To ensure you’ve memorized your picture password, you should practice signing out from your account and then signing back in using the picture password a few times.
If you forget the gestures in your picture password, tap Switch to Password in the sign-in screen to sign in with your regular password. To get a reminder of your picture password gestures, open the Settings app, select Accounts, select Sign-in Options, tap Change under Picture Password, type your user account password, and tap OK. In the Change Your Picture Password screen, tap Replay and then tap the picture to see each gesture.
Creating a Fingerprint Sign-In
If your PC comes with a built-in fingerprint reader, or you have an external reader attached to your PC, you can teach Windows your fingerprint and use it to sign in. Since your fingerprint is unique, this ensures that only you can access your PC. Also, if you are in a public place, you do not have to enter a password or use picture password sign-in gestures that could be observed by a nearby snoop.
Follow these steps to set up a fingerprint sign-in:
1. In the Settings app, click Accounts and then click Sign-In Options.
2. If you don’t yet have a PIN, click Add under the PIN heading and follow the prompts to assign a PIN to your account.
3. Under the Fingerprint heading, click Set Up. Windows 10 prompts you for your account PIN. If you don’t see a Fingerprint heading, Windows doesn’t see your fingerprint ID hardware.
4. Type your PIN. The Windows Hello Setup dialog box appears.
5. Click Get Started. Windows Hello prompts you to scan your fingerprint.
6. Swipe your finger across your PC’s fingerprint reader.
7. Repeat the swipe until the scan is complete.
8. Click Close.
Customizing Notifications
An app notification is a message that appears in the upper-right corner of the screen when an application has information to impart. This could be a new text message or email, or a message letting you know some operation has completed.
App notifications can be useful if you want to know what’s going on in another app without having to switch to that app. However, app notifications can also distract you from your current work by focusing your attention elsewhere. That is, not only do you take your eye off your current task to view the notification, but the notification message itself might cause you to begin thinking about the content of the message.
If you find that a certain app is particularly distracting (either in its frequency or its content), you can tell Windows 10 to no longer display notifications for that app. Similarly, you might prefer to turn off all app notifications for a while if you don’t want to be disturbed.
Finally, you can also customize the quick actions, which are the icons located at the bottom of the Notifications pane that appears when you click the notification area’s Action Center icon (see Figure 9.7). (To learn how to choose which icons appear in the taskbar and to control the notification area’s system icons, see “Taking Control of the Notification Area” in Chapter 24.)
Follow these steps to customize notifications:
1. In the Settings app, click System and then click Notifications & Actions. The Notifications & Actions settings appear, as shown in Figure 9.7.
2. Use the four boxes under Choose Your Quick Actions to assign a task to each box. These four boxes represent the top row of icons that appear in the Action Center pane when you click the Action Center icon in the taskbar. (Or, if you click Collapse in the Action Center, they represent the four icons you see at the bottom of the pane, as shown in Figure 9.7.)
3. If you don’t want to see any notifications, click Show App Notifications to Off.
4. To prevent an app from showing notifications, click the app’s switch to Off.
5. If you only want to prevent an app from displaying a banner (but still leaving the app’s notifications in the Notifications pane), click the app’s Advanced link and then click the Show Notification Banners switch to Off.
6. Repeat steps 4 and 5 for each app that you want to customize.
Synchronizing Your Settings Between Devices
You can run Windows 10 using either a local user account or a Microsoft account. Using the latter enables you to store data online, connect social networks such as Facebook and Twitter, and access services such as the Windows Store for purchasing apps.
However, arguably the most useful feature of using a Microsoft account is that you can use it to synchronize your settings across multiple devices. If besides your desktop computer you also have a notebook, tablet, and phone, all running Windows 8 or later and all using the same Microsoft account, you can synchronize data between them. You can sync customizations (such as the user account picture and screen backgrounds), system settings (such as languages and regional settings), Web browser data (such as favorites and history), app settings, and more. This gives you a consistent interface across your devices, and consistent data so you can be more productive.
Follow these steps to customize how Windows 10 synchronizes your settings across devices:
1. In the Settings app, click Accounts, and then click Sync Your Settings. The Sync Your Settings screen appears, as shown in Figure 9.8.
Figure 9.8 Use the Sync Your Settings screen to customize Microsoft account syncing across your Windows 8/8.1/10 devices.
2. If you don’t want your settings synced at all, click the Sync Settings switch to Off.
3. Under the Individual Sync Settings heading, click the switch to Off beside each type of setting you don’t want to include in the sync.
Creating a Shortcut to a Specific Settings Tab
If you have a particular Settings app tab that you access frequently, consider creating a shortcut that takes you directly to that tab. The secret here is that most of the tabs have a corresponding command that loads the tab directly. We list these commands in Table 9.2. Here are the steps to follow to create a desktop shortcut for a Settings app tab:
1. Right-click the desktop and select New, Shortcut. The Create Shortcut dialog box appears.
2. Enter the following in the Type the Location of the Item text box, where tab is the text that specifies the tab you want to display (again, see Table 9.2):
ms-settings:tab
3. Click Next.
4. Type a name for the shortcut and click Finish.
5. Right-click the shortcut and click Properties.
6. Click Change Icon. Windows 10 displays the icons that come with the shell32.dll file. (If Windows 10 tells you the program contains no icons, just click OK.)
7. Select an icon, click OK, and then click OK to close the Properties dialog box.