Chapter 3
Understanding Analytics
IN THIS CHAPTER
![]() Understanding what analytics can tell you about your site
Understanding what analytics can tell you about your site
![]() Choosing an analytics-tracking option
Choosing an analytics-tracking option
![]() Deciphering analytics terminology
Deciphering analytics terminology
![]() Working with Google Analytics
Working with Google Analytics
Every business on the face of the Earth needs to figure out what works and what doesn’t if it wants to succeed. Site owners often know basic statistics about their sites, such as the current number on their hit counters or how many people visit their site daily or weekly. These stats may give you the big picture, but they don’t really address why something is or isn’t working.
You need to get at least a basic understanding of analytics if you want to make the most of your site. The data provided by free programs such as Google Analytics can really help you grow as a content publisher. In this chapter, you discover how to incorporate various data-measuring tools into your WordPress installation, decipher what the data is telling you, and determine how to act on it.
Google Analytics provides you a tremendous amount of information about your content. The goal of this chapter is to help you interpret the data, understand where your traffic is coming from, understand which of your content is the most popular among your visitors, know how to draw correlations between various data sets, and use this information to shape the content you write. This process may sound very geeky and accountantlike, but in reality, it gives you a road map that helps you improve your business.
Understanding the Importance of Analytics
Personally, I avoid math like my nephew avoids vegetables. Most people’s eyes glaze over when they hear the word analytics followed by stats, any type of percentages, and anything that sounds like accountant-speak.
You should view analytics not as a bunch of numbers, however, but as a tool set that tells a story. It can tell you how people are finding your content, what content is most popular, and where users are sharing that content. Knowing what type of content is popular, where your site is popular (in which time zones, countries, and states, for example), and even what time of day your posts get more readers is all valuable information. Understanding your audience’s interest in your content, as well as their preferences on when and how they read your content, is important.
At one point in my life, I had a pretty popular political blog. Through studying analytics and reactions to my content, I figured out that if I posted my blog between 9:30 a.m. and 10 a.m. EST, my posts garnered the most comments and got the most traffic throughout the day. When I posted after noon, my articles got about half as many comments and half as much traffic over a 24-hour period. Additionally, I saw that my site was getting shared and voted for on the social news site Reddit (https://www.reddit.com) more often than on Facebook (https://www.facebook.com), so I prioritized the Reddit share button over the Facebook share button. This change increased the amount of traffic I received from Reddit because people had the visual reminder to share the post with their friends and vote for posts as favorites.
I was able to continue to drill down from there. Not only did I have the information on where my content was being shared, but also, I was able to garner more information for analytics. Posts that had a picture mixed in with the first three paragraphs often had a lower bounce rate (the interval of time it takes for a visitor to visit a site and then bounce away to a different site) than posts that had no picture at all. If I wrote the post while elevating my left leg and wearing a tinfoil helmet, I saw a 25 percent bump in traffic. (Okay, maybe that last one isn’t true.)
Exploring the Options for Tracking Data
You have a lot of options when it comes to tracking data on your site. Google Analytics is the most popular tool, but several options are available. Analytics is popular because of its widespread use, the amount of content written on how to maximize it, and the fact that it’s free.
Here are three popular tools:
StatCounter (
https://statcounter.com): StatCounter has both a free and a paid service. The paid service doesn’t kick in until you get to 250K Pageviews a month.StatCounter (shown in Figure 3-1) uses the log generated by your server and gives you the ability to configure the reports to fit your needs. If you want to use a log file, you need to have a self-hosted blog and to know where your log file is stored. StatCounter requires a little more technical knowledge than your average analytics app because you have to deal with your log file instead of cutting and pasting a line of code into your site. The main advantage of StatCounter is that it reports in real time, whereas Google Analytics always has a little bit of lag in its reporting.
- Jetpack (
https://wordpress.org/plugins/jetpack): The Jetpack plugin provides a pretty good stat package for its hosted-blog users. Shortly after launching, WordPress.com provided a WordPress Stats plugin that self-hosted users can use. (See Figure 3-2.) If you use this package, your stats appear on the WordPress Dashboard, but to drill down deeper into them, you need to access the stats on WordPress.com. The advantages of WordPress stats are that they’re pretty easy to install and present a very simplified overview of your data. On the down side, they don’t drill as deep as Google Analytics, and the reporting isn’t as in-depth. Neither can you customize reports. Google Analytics (
https://marketingplatform.google.com/about/analytics): Google Analytics can seem overwhelming when you sit in front of it for the first time, but it has the most robust stats features this side of Omniture. (Omniture is an enterprise-level stats package, which is overkill if you’re a personal or small-business site owner.)WordPress plugins (covered in “Adding Google Analytics to Your WordPress Site” later in this chapter) bring a simplified version of Google Analytics (see Figure 3-3) to your WordPress Dashboard, much like the WordPress.com Stats plugin. If you feel overwhelmed by Google Analytics and prefer to have your stats broken down in a much more digestible fashion, this plugin is for you: It provides a good overview of analytics information, including goals that you can set up. Although the plugin doesn’t offer everything that Google Analytics brings to the table, it provides more than enough so that you can see the overall health of your website and monitor where your traffic is coming from, what posts are popular, and how people are finding your website. Besides the Dashboard Stats Overview, this plugin gives you a breakdown of traffic to each post, which is a nice bonus.

FIGURE 3-1: StatCounter offers real-time stats.

FIGURE 3-2: Try the Jetpack plugin.
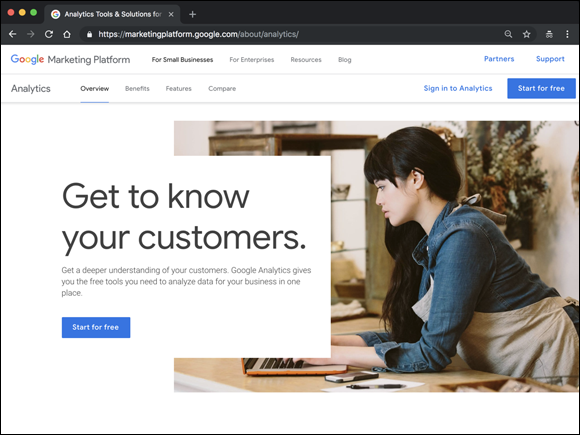
FIGURE 3-3: Google Analytics is a powerful tool.
Understanding Key Analytics Terminology
One of the reasons why people find analytics programs so overwhelming is that they use obscure terminology and jargon. Here, I’ve taken the time to define some of the most popular terms. (I even spent the time to put them in alphabetical order for you; you can thank me later.)
Bounce rate: The percentage of single-page visits or visits in which the person leaves your site from the entrance page. This metric measures visit quality. A high bounce rate generally indicates that visitors don’t find your site entrance pages relevant to them.
The more compelling your landing pages are, the more visitors stay on your site and convert to purchasers or subscribers, or complete whatever action you want them to complete. You can minimize bounce rates by tailoring landing pages to each ad that you run (in the case of businesses) or to the audience based on the referring site (a special bio page for your Twitter profile, for example). Landing pages should provide the information and services that the ad promises.
When it comes to site content, a high bounce rate from a social media source (such as a social news site like Reddit) can tell you that users didn’t find the content interesting, and a high bounce rate from search engines can mean that your site isn’t what users thought they were getting. In web publishing, having a low bounce rate really speaks to the quality of the content on your site. If you get a lot of search and social media traffic, a bounce rate below 50 percent is a number you want to strive for.
- Content: The different pages within the site. (The Content menu of Google Analytics breaks down these pages so that they have their own statistics.)
- Dashboard: The interface with the overall summary of your analytics data. It’s the first page you see when you log in to Google Analytics.
- Direct traffic: Traffic generated when web visitors reach your site by typing your web address directly in their browsers’ address bars. (Launching a site by clicking a bookmark also falls into this category.) You can get direct-traffic visitors because of an offline promotion, repeat readers or word of mouth, or simply from your business card.
- First-time unique visitor: A visitor to your website who hasn’t visited before the time frame you’re analyzing.
- Hit: Any request to the web server for any type of file, not just a post on your site, including a page, an image (JPEG, GIF, PNG, and so on), a sound clip, or any of several other file types. An HTML page can account for several hits: the page itself, each image on the page, and any embedded sound or video clips. Therefore, the number of hits a website receives doesn’t give you a valid popularity gauge, but indicates server use and how many files have been loaded.
- Keyword: A database index entry that identifies a specific record or document. (That definition sounds way fancier than a keyword actually is.) Keyword searching is the most common form of text search on the web. Most search engines do text query and retrieval by using keywords. Unless the author of the web document specifies the keywords for his or her document (which you can do by using meta tags), the search engine has to determine them. (So you can’t guarantee how Google indexes the page.) Essentially, search engines pull out and index words that it determines are significant. A search engine is more likely to deem words important if those words appear toward the beginning of a document and are repeated several times throughout the document.
- Meta tag: A special HTML tag that provides information about a web page. Unlike normal HTML tags, meta tags don’t affect how the page appears in a user’s browser. Instead, meta tags provide information such as who created the page, how often it’s updated, the title of the page, a description of the page’s content, and keywords that represent the page’s content. Many search engines use this information when they build their indexes, although most major search engines rarely index the
keywordsmeta tag anymore because it has been abused by people trying to fool search results. - Pageview: Refers to the number of unique views a web page has received. A page is defined as any file or content delivered by a web server that generally would be considered to be a web document, which includes HTML pages (
.html,.htm,.shtml), posts or pages within a WordPress installation, script-generated pages (.cgi,.asp,.cfm), and plain-text pages. It also includes sound files (.wav,.aiff, and so on), video files (.mov,.mpeg, and so on), and other nondocument files. Only image files (.jpeg,.gif,.png), JavaScript (.js), and Cascading Style Sheets (.css) are excluded from this definition. Each time a file defined as a page is served or viewed in a visitor's web browser, a pageview is registered by Google Analytics. The pageview statistic is more important and accurate than a hit statistic because it doesn’t include images or other items that may register hits on your site. - Path: A series of clicks that results in distinct pageviews. A path can’t contain nonpages, such as image files.
- Referral: Event that occurs when a user clicks any hyperlink that takes him or her to a page or file in another website, which could be text, an image, or any other type of link. When a user arrives at your site from another site, the server records the referral information in the hit log for every file requested by that user. If the user found the link by using a search engine, the server records the search engine’s name and any keywords used as well. Referrals give you an indication of what social-media sites, as well as links from other websites, are directing traffic to your site.
- Referrer: The URL of an HTML page that refers visitors to a site.
- Traffic sources: A metric that tells you how visitors found your website, such as via direct traffic, referring sites, or search engines.
- Unique visitors: The number of unduplicated (counted only once) visitors to your website over the course of a specified time period. The server determines a unique visitor by using cookies, which are small tracking files stored in your visitors’ browsers that keep track of the number of times they visit your site.
- Visitor: A stat designed to come as close as possible to defining the number of distinct people who visit a website. The website, of course, can’t really determine whether any one “visitor” is really two people sharing a computer, but a good visitor-tracking system can come close to the actual number. The most accurate visitor-tracking systems generally employ cookies to maintain tallies of distinct visitors.
Adding Google Analytics to Your WordPress Site
In the following sections, you sign up for Google Analytics, install it on your blog, and add the WordPress plugin to your site.
Signing up for Google Analytics
To sign up for Google Analytics, follow these steps:
Go to
https://marketingplatform.google.com/about/analytics, and click the Start For Free button, which is located in the top-right corner of the page.A page where you can sign up for a Google account or sign in via an existing Google account appears. If you don’t have a Google account, follow the link to sign up for one.
Sign in via your Google account by entering your email address and password in the text boxes and then clicking Sign In.
The first of a series of walk-through pages appears.
- Click the Sign Up button.
- On the page that appears (see Figure 3-4), fill in this information:
- Account Name: A name to identify your account (which doesn’t matter; you can put your own name here)
- Website Name: The name of the website you want to track.
- Website URL: The URL of your website
- Industry Category: The industry category of your website
- Reporting Time Zone: The country and time zone you’re in
Scroll down to see and click the Get Tracking ID button.
The Tracking ID page appears. (See Figure 3-5.)
- Copy the tracking ID by selecting it and pressing Ctrl+C on a PC or ⌘ +C on a Mac.
Paste the Google tracking code into your WordPress site.
If you’re not sure how to complete this step, see “Installing the tracking code” later in this chapter.
- Click the Save and Finish button.
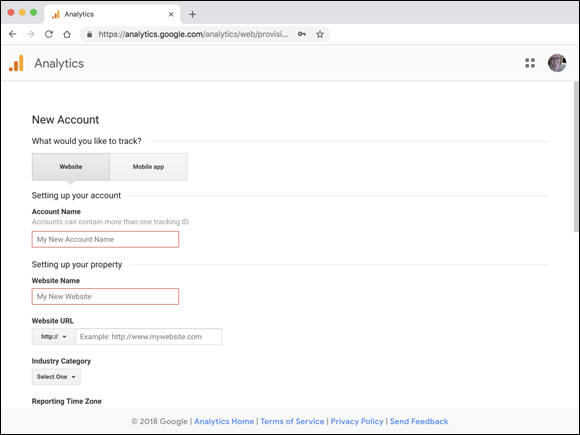
FIGURE 3-4: New Account page in Google Analytics.
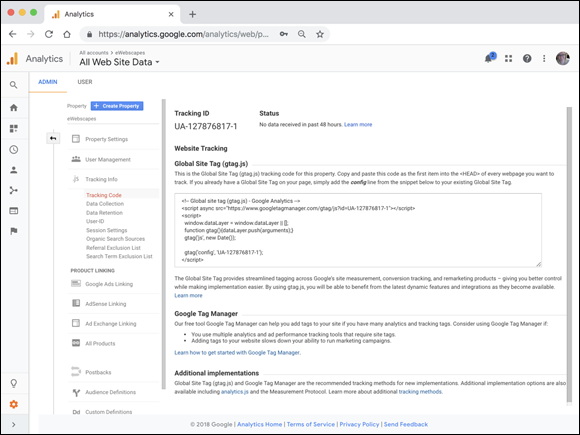
FIGURE 3-5: The Tracking ID page.
Installing the tracking code
After you set up your Google Analytics account and obtain the tracking ID to install in your WordPress site, you’re ready for the installation. The easiest way to accomplish this task is to use the Google Analytics plugin for WordPress (https://wordpress.org/plugins/googleanalytics) by following these steps:
- Log in to your WordPress Dashboard.
Click the Add New link on the Plugins menu.
The Add Plugins screen appears.
- Search for the Google Analytics plugin, and install and activate it.
Click the Settings link in the Google Analytics menu.
The Google Analytics Setting screen appears.
Authenticate with your Google account by clicking the link on this page.
When you’ve authenticated with your Google account, Google gives you an access code that you need to copy and paste into the Access Code text field in the resulting window. (See Figure 3-6.)
Click the Save Changes button.
This step saves your access code and reloads the Settings screen.
Choose the website property you want to add from the Google Analytics Account drop-down menu.
If you have more than one Google Analytics property in your account, all these properties appear in this drop-down menu. Choose the one that you want to associate with the site you’re currently on.
Click the Save Changes button at the bottom of the Settings screen.
This action saves the configuration settings you made, and also inserts the correct JavaScript code into your website so that Google Analytics can start tracking your website stats.
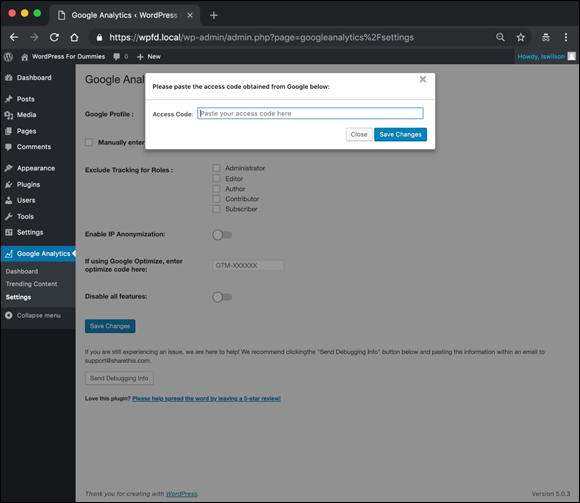
FIGURE 3-6: Adding the Google Analytics access code on the Settings screen.
Verifying that you installed the code properly
After you install your code, check whether you installed it correctly. When you log back in to Google Analytics, your Dashboard appears. (See Figure 3-8.) The Dashboard shows that Google is receiving data from your website, which means that the installation of your tracking ID was a success. (See Figure 3-7.)
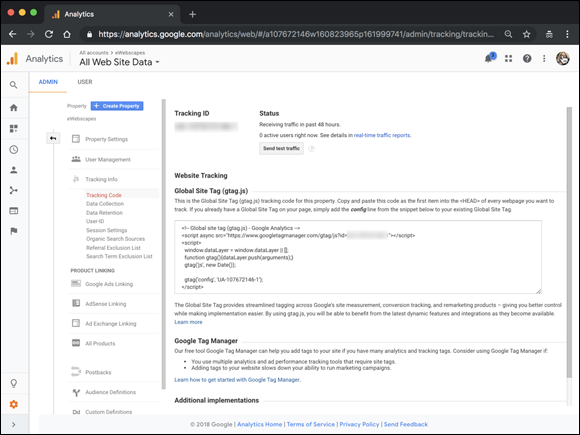
FIGURE 3-7: Tracking code in place and collecting data.
Installing and configuring the Analytics Dashboard plugin
Another plugin that I like to use is the Google Analytics Dashboard plugin, which not only installs the Google Analytics Tracking code on your website, but also generates a handy analytics report right in the WordPress Dashboard. To install this plugin, follow these steps:
- Log in to your WordPress Dashboard.
On the Plugins menu, click the Add New link.
A search box appears.
In the Search text box, type google analytics dashboard and then click the Install Now link.
This step takes you to the Installing Plugin page.
- Activate the plugin by clicking the Activate button.
Click the Google Analytics link on the WordPress Dashboard menu.
You see the Google Analytics Settings – Plugin Authorization screen.
Click the Authorize Plugin button.
You see a page where you log in to your Google account; then the Google Analytics Settings screen reloads.
Click the Get Access Code link.
You see a page where Google gives you an access code; copy that code.
- Enter the access code from step 7 in the Access Code text box on the Google Analytics screen in your Dashboard.
Click the Save Access Code button.
The Google Analytics Settings screen appears. (See Figure 3-8.)
- From the Select View drop-down menu, choose the analytics account from which you want to pull your stats.
Click the Save Changes button.
The plugin appears on your Dashboard.
Drag and drop the plugin to the position you prefer.
Figure 3-9 shows a WordPress Dashboard with the Google Analytics plugin displayed in the top-right corner.
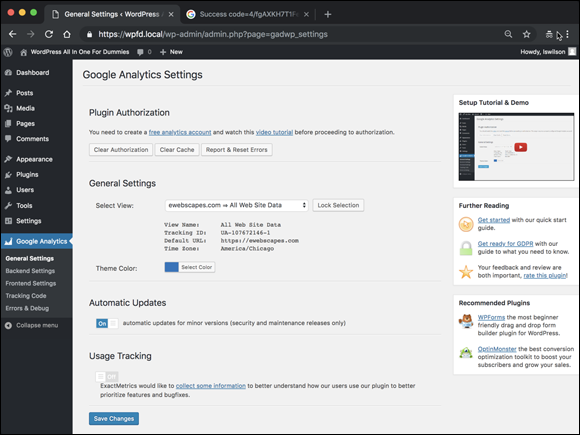
FIGURE 3-8: The Google Analytics Settings screen.

FIGURE 3-9: Google Analytics on a WordPress Dashboard.
Using the data from the plugin
After you install Google Analytics on your WordPress Dashboard, you can examine the data that it provides. Your Dashboard displays analytics stats, such as Sessions, Users, Pageviews, Bounce Rate, Organic Search, Pages/Session, Time on Page, Page Load Time, and Session Duration. These stats can be filtered by options such as Real-Time, Today, Yesterday, Last 7 Days, Last 14 Days, Last 30 Days, Last 90 Days, One Year, and Three Years.
These stats show you the most popular content on your site, the ways people are finding your site, and the sources of your traffic. If you want even more detailed information on high-performing individual pages, you can configure the Dashboard widget to display the number of views on Pages (see Figure 3-10) by choosing Pages from the second drop-down menu; this setting displays per-page stats for your site.
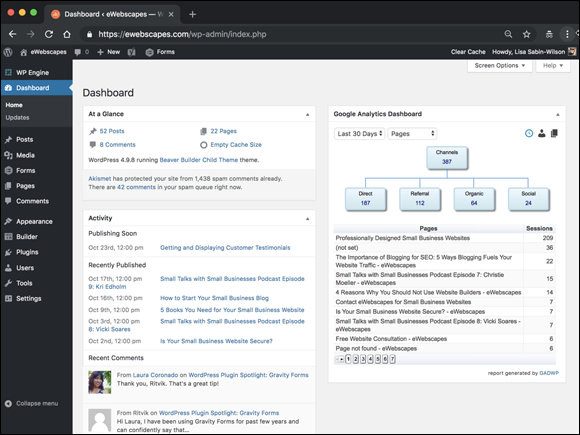
FIGURE 3-10: A per-page breakdown by Google Analytics for WordPress.
By examining the two data sets, you can get a handle on the traffic that’s coming to your blog. Pay attention to the data, and use it to answer the following questions:
- What posts are popular?
- Do the popular posts have a unique theme or type?
- Do long posts or short posts help increase traffic?
- Do videos, lists, or any other specific types of posts give you more traffic than the rest?
The answers to these questions can help you draw various conclusions and adapt your publishing schedule, content type, and writing style to optimize the popularity of your website.
