Lesson 1
Introduction to macOS
Since its introduction in 2001, macOS (formerly known as Mac OS or OS X) comes preinstalled on Mac computers. It offers the ease of use that the iPhone, iPad, and Apple Watch are famous for. macOS also provides an exceptional software development platform, with the result that a large selection of high-quality third-party software is available for macOS.
Reference 1.1 macOS Mojave 10.14
macOS Mojave 10.14 is the latest version of macOS. macOS is the only operating system that combines a powerful open source UNIX foundation with a state-of-the-art user interface.
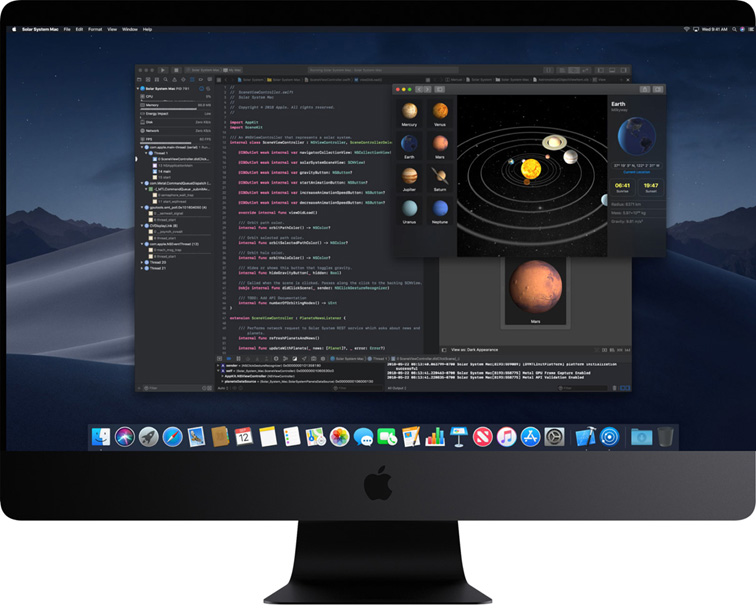
Integration Through Standards
Much of the success of macOS can be attributed to Apple embracing industry-standard formats and open source software. Adoption of common standards saves engineering time and allows for much smoother integration with other platforms. When Apple developers engineer a technology for a new feature, Apple often releases the technical specifications to the developer community. This fosters a new standard. An example of this is Bonjour network discovery, which Apple pioneered and has maintained as an industry-standard protocol commonly known as Multicast DNS (mDNS) for others to develop and use.
Another example is the Swift programming language. After Apple unveiled the Swift programming language, it quickly became one of the fastest-growing languages in history. Swift makes it easy to write software that is incredibly fast and safe by design.
Here are some examples of common standards supported by macOS:
![]() Connectivity standards—Universal Serial Bus (USB), IEEE 1394 (FireWire), Thunderbolt, Bluetooth wireless, and the IEEE 802 family of Ethernet and Wi-Fi standards
Connectivity standards—Universal Serial Bus (USB), IEEE 1394 (FireWire), Thunderbolt, Bluetooth wireless, and the IEEE 802 family of Ethernet and Wi-Fi standards
![]() File-system standards—A file system determines how information, usually in the form of a file, is stored on and retrieved from storage media such as a disk. macOS supports file-system standards including File Allocation Table (FAT), New Technology File System (NTFS), ISO 9660 optical disc standard, Universal Disk Format (UDF), and the Xsan file system based on the StorNext file system
File-system standards—A file system determines how information, usually in the form of a file, is stored on and retrieved from storage media such as a disk. macOS supports file-system standards including File Allocation Table (FAT), New Technology File System (NTFS), ISO 9660 optical disc standard, Universal Disk Format (UDF), and the Xsan file system based on the StorNext file system
![]() Network standards—Dynamic Host Configuration Protocol (DHCP), Domain Name System (DNS), Hypertext Transfer Protocol (HTTP), Internet Message Access Protocol (IMAP), Simple Mail Transfer Protocol (SMTP), File Transfer Protocol (FTP), Web Distributed Access and Versioning (WebDAV), and Server Message Block/Common Internet File System (SMB/CIFS) including SMB3
Network standards—Dynamic Host Configuration Protocol (DHCP), Domain Name System (DNS), Hypertext Transfer Protocol (HTTP), Internet Message Access Protocol (IMAP), Simple Mail Transfer Protocol (SMTP), File Transfer Protocol (FTP), Web Distributed Access and Versioning (WebDAV), and Server Message Block/Common Internet File System (SMB/CIFS) including SMB3
![]() App and development standards—Single UNIX Specification v3 (SUSv3), Portable Operating System Interface (POSIX), C and C++, Objective C, Ruby, Python, Perl, and Swift
App and development standards—Single UNIX Specification v3 (SUSv3), Portable Operating System Interface (POSIX), C and C++, Objective C, Ruby, Python, Perl, and Swift
![]() Document standards—ZIP file archives, Rich Text Format (RTF), Portable Document Format (PDF), Tagged Image File Format (TIFF), Joint Photographic Expert Group (JPEG), Portable Network Graphics (PNG), Advanced Audio Coding (AAC), the Moving Picture Experts Group (MPEG) family of media standards, High Efficiency Video Coding (HEVC, also known as H.265), and High Efficiency Image Format (HEIF, based on HEVC)
Document standards—ZIP file archives, Rich Text Format (RTF), Portable Document Format (PDF), Tagged Image File Format (TIFF), Joint Photographic Expert Group (JPEG), Portable Network Graphics (PNG), Advanced Audio Coding (AAC), the Moving Picture Experts Group (MPEG) family of media standards, High Efficiency Video Coding (HEVC, also known as H.265), and High Efficiency Image Format (HEIF, based on HEVC)
Reference 1.2 What’s New in macOS Mojave
In addition to the features you can find in previous versions of macOS, macOS Mojave includes hundreds of small improvements and a few significant new features. macOS Mojave is the 14th major version of the Mac operating system since its initial release in 2001. Each release of the Mac operating system has a version number (10.14) and associated name (Mojave). In this book, older Mac operating system versions are called out with the version name and number, such as macOS High Sierra 10.13. For more details about changes with macOS Mojave, read Apple Support article HT209208, “Prepare your institution for iOS 12 and macOS Mojave.”
In macOS Mojave, Apple File System (APFS) is the default file system for all Mac computers. APFS features include the following:
![]() Cloning
Cloning
![]() Space sharing
Space sharing
![]() Snapshots
Snapshots
![]() Fast directory sizing
Fast directory sizing
![]() Atomic safe-save
Atomic safe-save
![]() Sparse files
Sparse files
If you upgrade to macOS Mojave, your startup disk is automatically converted to APFS.
Dark Mode is a new look with macOS Mojave that helps you focus on your work. Go to the macOS Mojave webpage (www.apple.com/macos/mojave/) to see what Dark Mode looks like for several apps, like Keynote, Safari (the web browser that comes with macOS), Calendar, Messages, and Xcode (an app you can use to develop apps). The macOS Mojave webpage includes a window divided between the familiar light appearance and Dark Mode. When you move the divider, the figure is interactively updated on the webpage.
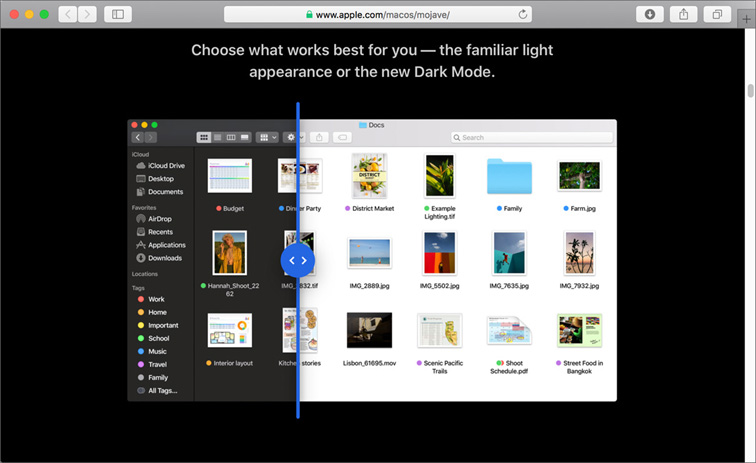
macOS Mojave introduces two new time-shifting desktop backgrounds. Visit the macOS Mojave webpage to use an interactive slider to see how the Dynamic Desktop changes throughout the day.
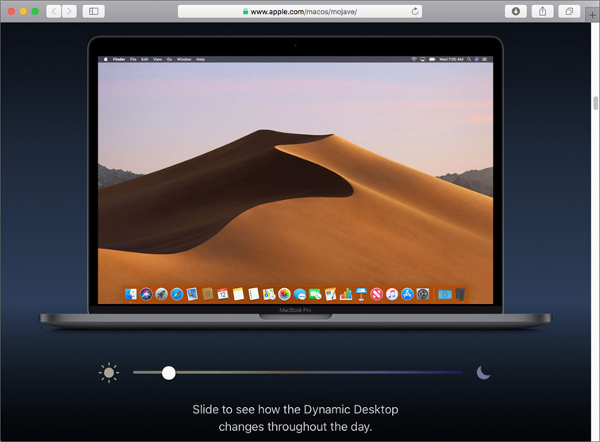
macOS Mojave includes improvements for the Finder, the first thing that you see when your Mac finishes starting up. The Finder opens automatically and stays open as you use other apps. The Finder displays the menu bar at the top of the screen and the desktop below that. It’s called the Finder because it helps you to find and organize your files and documents. You can use Stacks, a new feature of the Finder for macOS Mojave, to keep your desktop free of clutter. When you Control-click the desktop and choose Use Stacks, macOS organizes your desktop by creating stacks of similar kinds of files. Control-click again and change how the stacks are grouped. Click a stack to see the contents of the stack. To scrub through the contents of a stack, place your pointer over a stack, then use two fingers on a trackpad or one finger on a Multi-Touch mouse. To open a file, click to expand the stack. The macOS Mojave webpage includes an animation of how Stacks works.
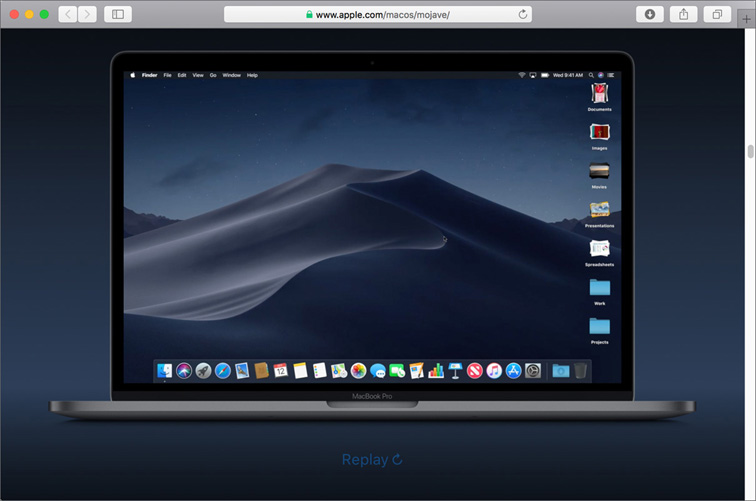
You can use the Finder to view your files as icons, as a list, or as columns in a Finder window. In macOS Mojave you can also view them in Gallery View. With Gallery View, the Finder window displays thumbnails of your files that you can scroll through.
When you select a file, the Finder window displays a large preview of the file along with all its metadata, or information about a file. Basic metadata includes a file’s name, type, size, creation date, and modification date. Different kinds of files can have different kinds of metadata, such as aperture exposure for an image file, sample rate for an audio file, and color profile for a video file. In macOS Mojave you can now control what kinds of metadata the Finder window’s Preview pane displays for your files.
Also new with macOS Mojave, you can use Quick Actions to perform actions on a file, such as rotating an image or trimming an audio or video clip, without opening the file.
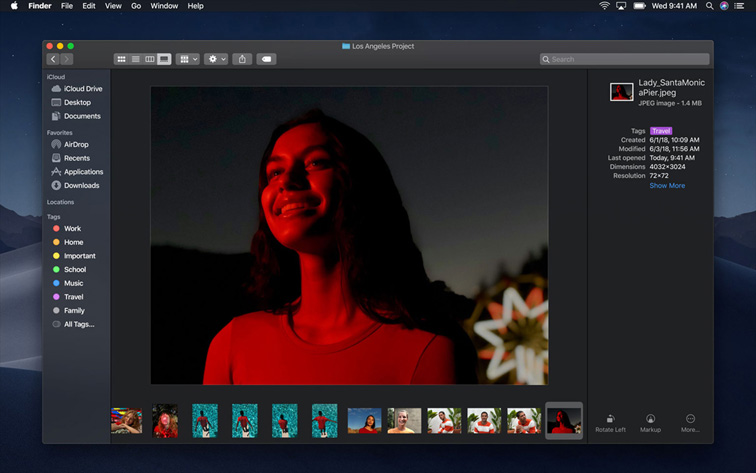
With Quick Look you can preview the contents of many common file types, even without having the apps installed. This includes Pages, Keynote, Numbers, and Microsoft Office documents. And now in macOS Mojave you can use Quick Look to take actions on documents, such as marking up a PDF, trimming a video or audio clip, or even sharing a file, while previewing the file.
Use the new Screenshot utility in macOS Mojave to capture the screenshot you need. Just press Shift-Command-5. The pointer turns into a camera icon; then you can move your pointer to highlight different windows. Click to capture the highlighted window. Or use the Screenshot menu to change what’s captured, to capture video, to change where you save the file, to set a timer, or to change several other options. A preview of your screenshot or video is displayed in the corner of the screen. Drag the preview into a document, or click the preview and mark it up, or just leave it and it will automatically get saved. Go to the macOS Mojave webpage to see an animation of the new Screenshot utility in action.
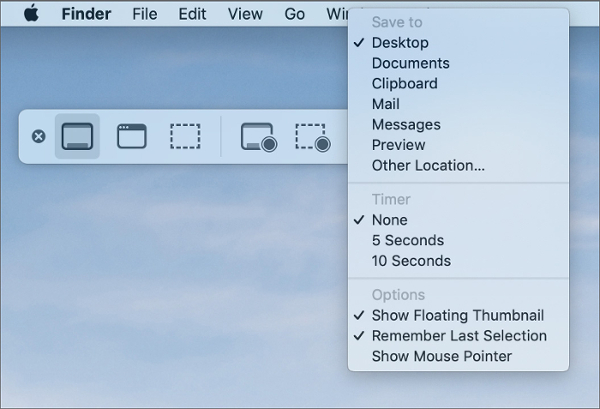
You can use Continuity Camera to import photos and scans from your iOS device to your Mac. Take a photo of something or scan a document with your iOS device and insert it into a document on your Mac, if your Mac is using macOS Mojave, your iOS device is using iOS 12, and you are signed in to your iCloud account on your devices. iCloud is a powerful service from Apple that securely stores your content, like photos, videos, music, and documents; keeps that content on your devices updated across all your devices; and lets you easily share content with friends and family. Continuity Camera works in the Finder, Mail, Messages, Notes, TextEdit, Keynote 8.2 or newer, Pages 7.2 or newer, and Numbers 5.2 or newer.
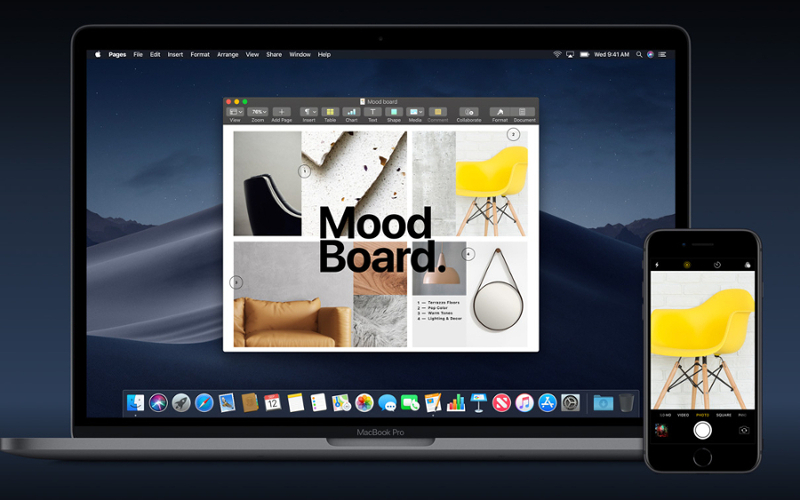
macOS Mojave brings four great iOS apps to the Mac:
![]() News—Start reading on one device, then pick it up later on another.
News—Start reading on one device, then pick it up later on another.
![]() Stocks—Track the market and read about what’s driving it.
Stocks—Track the market and read about what’s driving it.
![]() Home—Securely configure and control your accessories that work with HomeKit, such as lights, thermostats, cameras, doorbells, and locks.
Home—Securely configure and control your accessories that work with HomeKit, such as lights, thermostats, cameras, doorbells, and locks.
![]() Voice Memos—Capture and revisit audio from your Mac or your iPhone.
Voice Memos—Capture and revisit audio from your Mac or your iPhone.
The App Store in macOS Mojave has a new look and updated editorial content. See Reference 18.1, “The App Store,” for more information.
macOS Mojave includes privacy and security enhancements. An app must get your consent before it can access the camera or microphone on your Mac or access sensitive data like your location, your Messages history, and your Mail database. Safari limits advertisers’ ability to track you by reducing the amount of information that sites can learn about your browser and device. Intelligent Tracking Prevention keeps embedded content like social media buttons and content from tracking you without your permission. Safari can help you use unique and strong passwords by offering to create and store passwords, then autofill the right password when you visit a website. You can use Safari preferences to update passwords that you’ve used across more than one website so that you can ensure you have unique and robust passwords for every website that requires one.
Siri enables you to use your voice to request actions. This virtual assistant performs tasks or finds things locally on your Mac and on the Internet. Siri uses a microphone to listen to your requests. You can now do more with Siri and macOS Mojave. Use Siri to control your HomeKit-enabled devices; find your saved passwords; discover more information about food, celebrities, and motorsports; and even find your devices that are associated with your iCloud account and have Find My iPhone, Find My iPad, or Find My Mac turned on. Read Reference 9.5, “Manage System-wide Security,” for more information about Find My Mac.
macOS Mojave adds improved maps for China and additional language and input options.
Go to the macOS Mojave webpage (www.apple.com/macos/mojave/) for more information and to experience interactive demonstrations of the new features of macOS Mojave. Read Apple Support article HT209028, “Prepare your institution for iOS 12 or macOS Mojave,” and the macOS Mojave support page at https://support.apple.com/macos/mojave to prepare your organization for macOS Mojave.
After you set up your Mac, as described in Reference 3.1, “Configure a Mac with a New Installation of macOS Mojave,” go to the menu bar, click the Help menu, and choose one of the three commands to discover more about macOS Mojave and the features of your Mac.
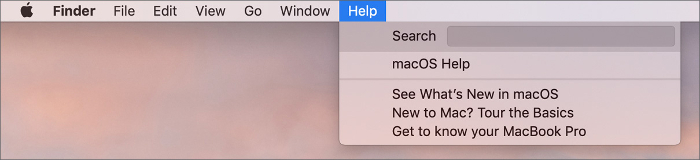
Each of the three commands opens a webpage in Safari, the default web browser:
![]() See What’s New in macOS
See What’s New in macOS
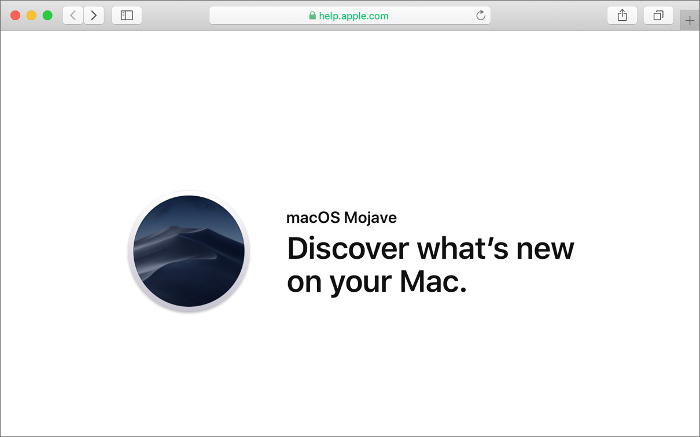
![]() New to Mac? Tour the Basics
New to Mac? Tour the Basics
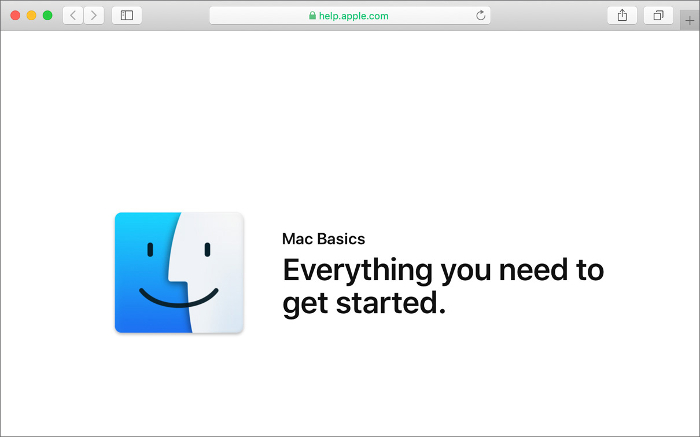
![]() Get to know your Mac model (this command varies depending on your Mac model)
Get to know your Mac model (this command varies depending on your Mac model)
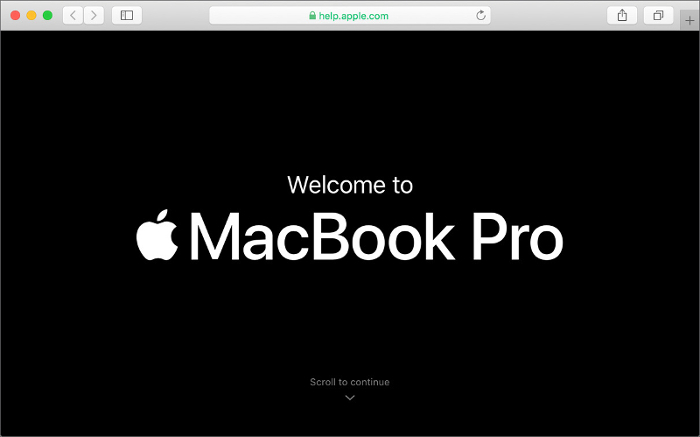
Using macOS Help
macOS includes Help, which you can access from the Help menu or by clicking the Help button (looks like a question mark) in a preference pane or dialog.
In the Finder or an app that has the Help menu, go to the menu bar, click the Help menu, and do one of the following:
![]() Enter a search term in the Search field, then choose one of the Menu Items, or move the pointer over a menu item to see where a menu item is located.
Enter a search term in the Search field, then choose one of the Menu Items, or move the pointer over a menu item to see where a menu item is located.
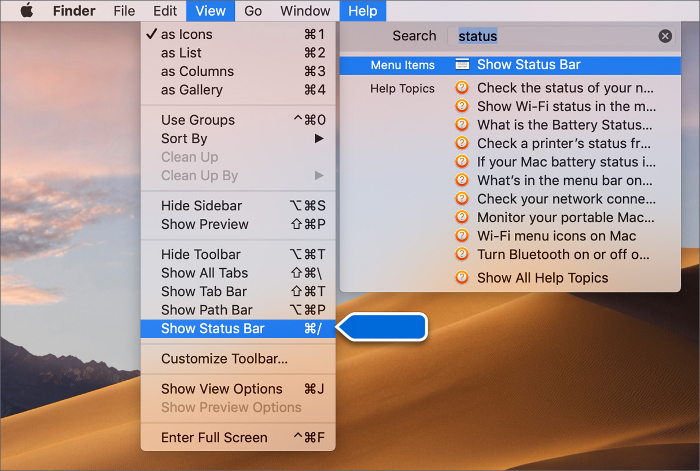
![]() Enter a search term in the Search field, then choose one of the Help Topics in the results.
Enter a search term in the Search field, then choose one of the Help Topics in the results.
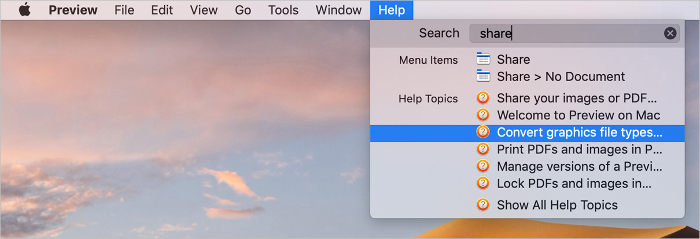
![]() Enter a search term in the Search field, then choose Show All Help Topics.
Enter a search term in the Search field, then choose Show All Help Topics.
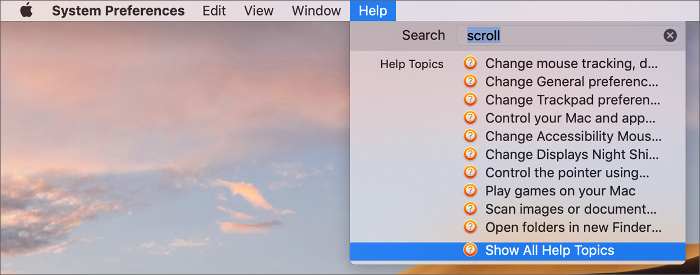
![]() Leave the Search field blank and choose “app Help,” where app is the name of the app in the foreground, to open the User Guide for that app. If the Finder is the app in the foreground, choose “macOS Help” to open the macOS User Guide.
Leave the Search field blank and choose “app Help,” where app is the name of the app in the foreground, to open the User Guide for that app. If the Finder is the app in the foreground, choose “macOS Help” to open the macOS User Guide.
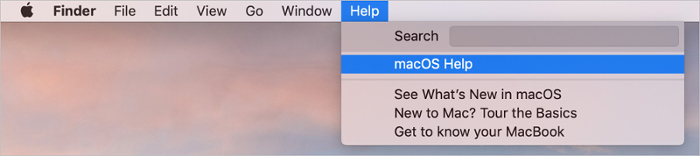
When you use the macOS User Guide or the User Guide for an app, the window stays visible on top of your desktop and all your other apps, so you can always see its contents. The following includes some things you can do while using the macOS User Guide or the User Guide for an app:
![]() Drag the toolbar to move the entire window.
Drag the toolbar to move the entire window.
![]() Click and drag an edge or corner of the window to resize the window.
Click and drag an edge or corner of the window to resize the window.
![]() Enter a search term in the Search field.
Enter a search term in the Search field.
![]() Show the Previous (<) topic or Next (>) topic.
Show the Previous (<) topic or Next (>) topic.
![]() Click and hold the Previous button to see a list of previously viewed topics.
Click and hold the Previous button to see a list of previously viewed topics.
![]() Click the Table of Contents button next to the Next button to show or hide more topics.
Click the Table of Contents button next to the Next button to show or hide more topics.
![]() Click the Share button (looks like a box with an arrow pointing up) to open the topic in Safari, Print the topic, or choose other options.
Click the Share button (looks like a box with an arrow pointing up) to open the topic in Safari, Print the topic, or choose other options.
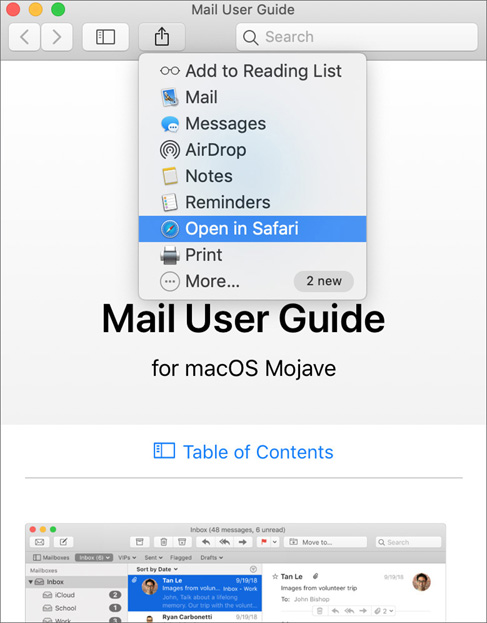
![]() Press Command-Plus (+) or make the text bigger or press Command-Minus (-) to make the text smaller.
Press Command-Plus (+) or make the text bigger or press Command-Minus (-) to make the text smaller.
![]() Press Command-F then enter the text you want to find in the current topic.
Press Command-F then enter the text you want to find in the current topic.
Most of the app user guides are available at a URL that has the pattern of support.apple.com/guide/app, where app is the name of the app.
You can read more about using the built-in help on your Mac by visiting “Use built-in help on your Mac” at support.apple.com/guide/mac-help/use-the-built-in-help-hlpvw003 with any modern web browser.
Reference 1.3 macOS History
The following table shows Mac operating system versions since OS X 10.8, which is the earliest Mac operating system that you can directly upgrade to macOS Mojave. Read Apple Support article HT201260, “Find out which macOS your Mac is using,” for more information.
Name and version |
Release date |
Latest version |
Latest date |
OS X Mountain Lion 10.8 |
July 25, 2012 |
10.8.5 |
October 3, 2013 |
OS X Mavericks 10.9 |
October 22, 2013 |
10.9.5 |
September 17, 2014 |
OS X Yosemite 10.10 |
October 16, 2014 |
10.10.5 |
August 13, 2015 |
OS X El Capitan 10.11 |
September 30, 2015 |
10.11.6 |
July 18, 2016 |
macOS Sierra 10.12 |
September 20, 2016 |
10.12.6 |
July 19, 2017 |
macOS High Sierra 10.13 |
September 25, 2017 |
10.13.6 |
August 28, 2018 |
macOS Mojave 10.14 |
September 24, 2018 |
10.14.2 |
December 5, 2018 |
