Lesson 6
Update macOS
In this lesson, you configure and use macOS and App Store software update technologies, which are automatic ways to keep your Apple-sourced software up to date. You also explore an alternative to automatic software updates: manually downloading and installing software update packages.
Reference 6.1 Automatic Software Updates
You should keep your Mac software up to date. macOS updates improve the stability, performance, and security of your Mac. They include updates for Safari, iTunes, and other apps that are part of macOS.
macOS includes two software update methods that automatically check Apple servers, through the Internet, to ensure that you’re running the latest Apple-sourced software.
You need an Internet connection to download update installers for both automatic and manual software updates. The automatic software update methods check only for updates of currently installed Apple-sourced software:
![]() Updates and upgrades to macOS and software bundled with macOS
Updates and upgrades to macOS and software bundled with macOS
![]() Updates to software you bought from the App Store
Updates to software you bought from the App Store
You need an administrator account to change Software Update preferences and the preferences in the App Store app.
App Store software updates require appropriate Apple ID authentication, except for apps that were assigned directly to your Mac by Apple Business Manager or Apple School Manager. You can use Apple Business Manager or Apple School Manager and your MDM solution to buy apps and books in volume, assign them to users or devices, install them on your Mac computers, and update them when updates are available. You can use Apple Business Manager or Apple School Manager and your MDM solution to assign, install, and update apps even if the App Store is disabled or if those Mac computers don’t have a user with an Apple ID signed in to the App Store. Read Apple Support article HT207305, “Availability of Apple programs for education and business,” to find out which Apple programs for education and business are available in your country or region. Read http://help.apple.com/businessmanager/ or http://help.apple.com/schoolmanager/ for more information.
Note ![]()
The focus of this guide is the behavior of apps that weren’t assigned directly to your Mac by your organization.
If there is a Mac that provides the Content Caching service on your network, your Mac will automatically use the Content Caching service to speed up updates for macOS updates and App Store updates. Read Reference 25.1, “Enable Host-Sharing Services,” for more information about the Content Caching service.
Automatic Software Update Behavior
macOS Mojave uses Notification Center to tell you as soon as new updates are available.
By default, important macOS updates (for example, security updates) are automatically downloaded and installed. By default, other macOS updates are automatically downloaded in the background but not installed. When macOS updates are ready to be installed, macOS displays an Updates Available notification in an alert (a banner goes away automatically, and an alert stays on screen until you dismiss it) with a Software Update icon. Notification Center shows your alerts in the upper-right of your screen, without interrupting what you’re doing. You can show and hide Notification Center by clicking its icon in the menu bar (the Notification Center icon looks like three lines, each with a dot).
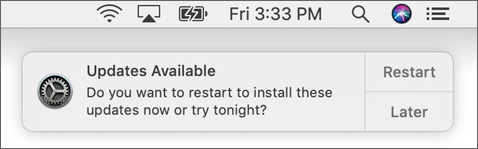
From the alert you can click Restart (if an update requires a restart), Install, or Later. If you click Restart or Install, macOS immediately installs the available updates and restarts the Mac if necessary. If you click Later, you can choose an option to update the software at a more convenient time. This is useful because some system updates prevent you from using the Mac while the installation completes, and they might require a restart. The last item in the alert, Turn On Auto Update, turns on automatic macOS updates.
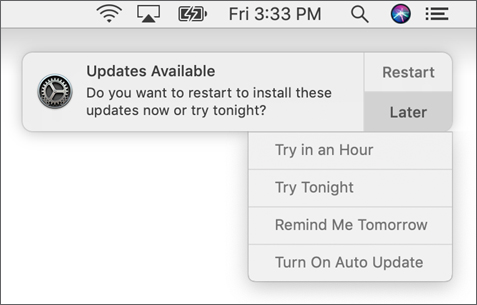
As soon as you reply to this alert, even if you’re not logged in with an administrator account, macOS automatically turns on automatic updates. Then macOS displays an alert that enables you to turn off automatic updates. Apple recommends that you keep automatic updates turned on.
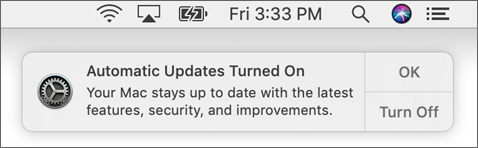
If you click Turn Off, when you are ready to manually check for new macOS updates, you can use any of the following methods:
![]() Open System Preferences, then open Software Update preferences.
Open System Preferences, then open Software Update preferences.
![]() In the About This Mac window, click the Software Update button.
In the About This Mac window, click the Software Update button.
macOS Mojave treats macOS updates separately from App Store updates. When an update is available for an app from the App Store that is installed on your Mac, you receive an alert with an App Store icon.
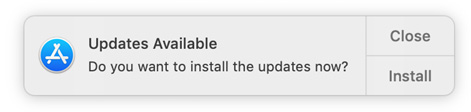
Click Install to install any available app updates, or click Close to dismiss the alert.
In addition to the alerts, macOS has other ways to let you know when updates are available:
![]() When macOS software updates are available, a red badge appears next to the System Preferences icon in your Dock.
When macOS software updates are available, a red badge appears next to the System Preferences icon in your Dock.
![]() When App Store software updates are available, a red badge appears next to the App Store preferences icon in your Dock.
When App Store software updates are available, a red badge appears next to the App Store preferences icon in your Dock.
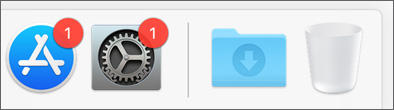
![]() When macOS software updates are available, a red badge appears next to the Software Update preferences in System Preferences.
When macOS software updates are available, a red badge appears next to the Software Update preferences in System Preferences.
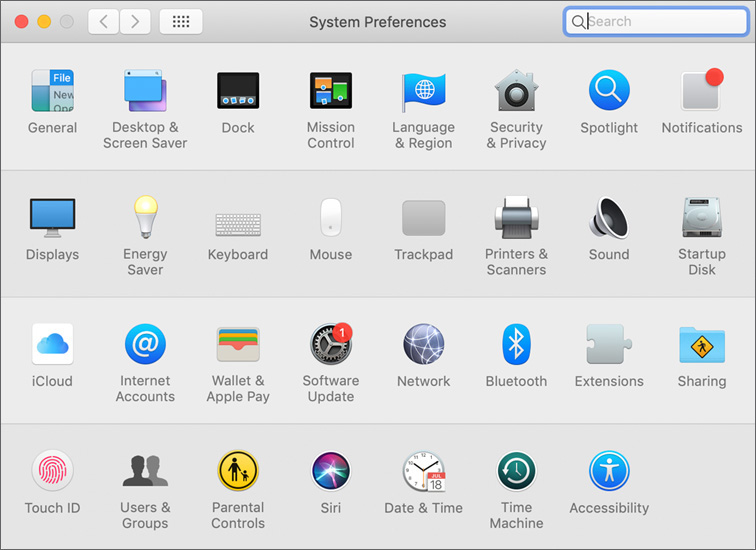
![]() When macOS software updates are available, the number of updates appears in the Apple menu next to System Preferences.
When macOS software updates are available, the number of updates appears in the Apple menu next to System Preferences.
![]() When App Store updates are available, the number of updates appears in the Apple menu next to App Store.
When App Store updates are available, the number of updates appears in the Apple menu next to App Store.
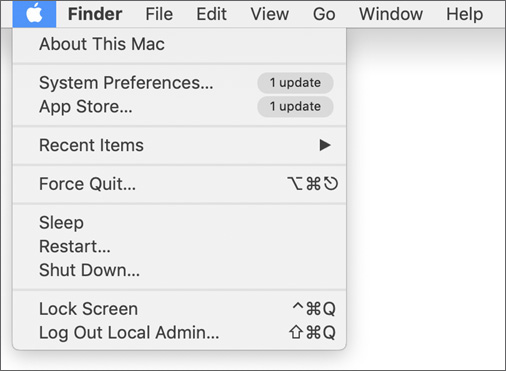
macOS Software Update Preferences Behavior
When you open Software Update preferences, it checks for available macOS updates.
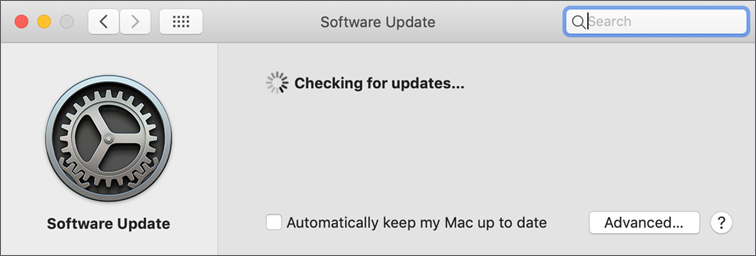
Then Software Update preferences lists any available macOS updates. Otherwise, Software Update preferences displays “Your Mac is up to date,” followed by your macOS version.
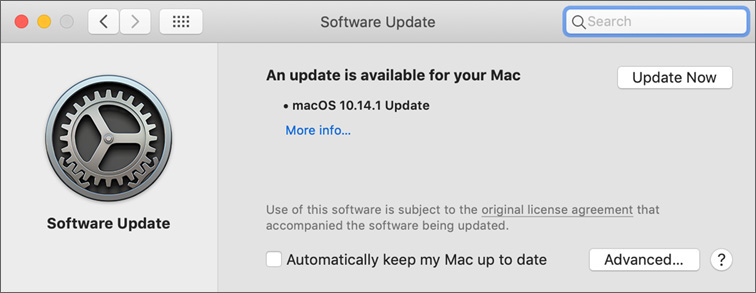
Click Update Now to install all the available macOS updates. Click “More info” to see a list of macOS updates that includes the update name, the version, and a description. Select an update to get more details about that update. Updates that require a restart include a notice next to the update name it its details.
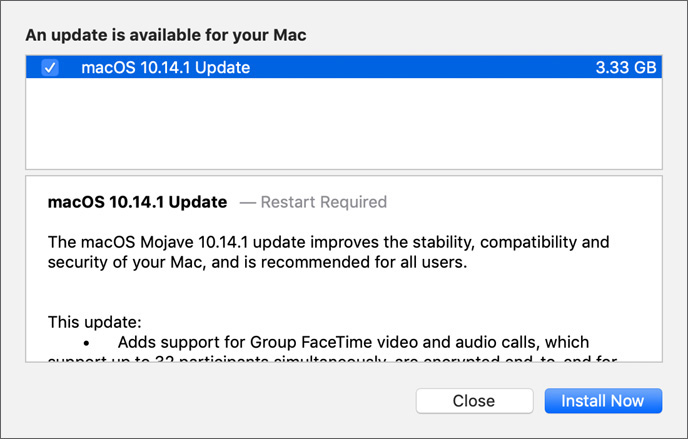
App Store Update Behavior
When you open the App Store, then click Updates in the sidebar, App Store displays the apps that have an update available. The Pending section displays each App Store app that has an update available. The Updated Recently section displays apps that were updated recently.
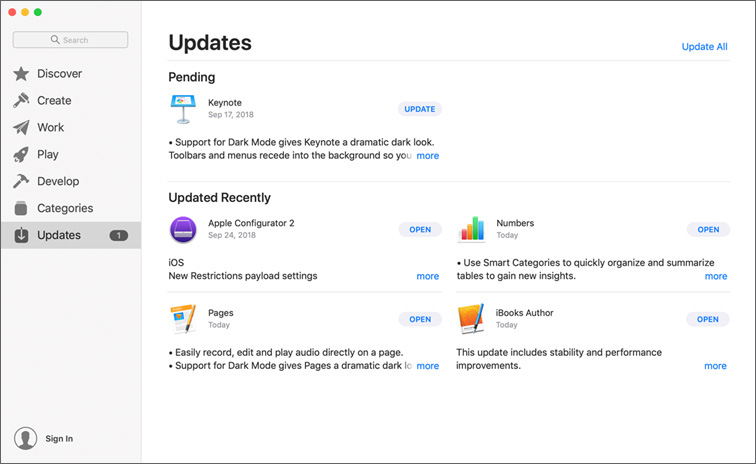
You can refresh available updates by pressing Command-R. Click More for an app to read more about its updates.
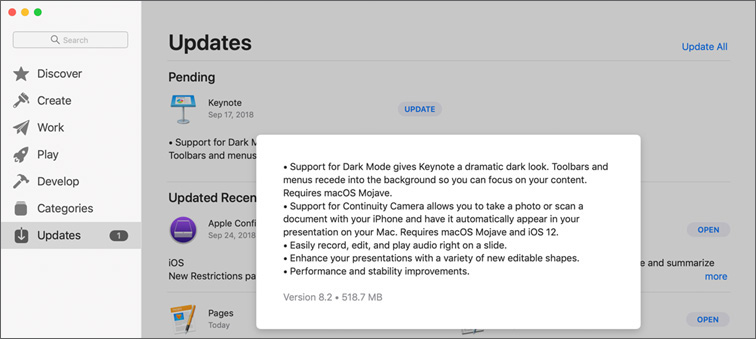
To install a single update, click the corresponding Update button, or click the Update All button to install available updates.
If you aren’t signed in to the App Store, macOS prompts you to sign in with your Apple ID before you can install updates. If you want to update an App Store item that was installed with a different Apple ID, you must authenticate with the Apple ID used to buy the original item.
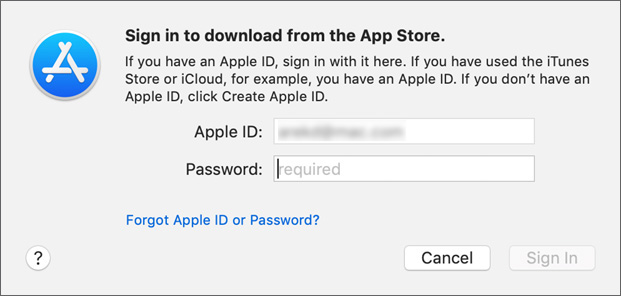
Software Update Preferences for Automatic Updates
You can choose to “Automatically keep my Mac up to date” from Software Update preferences. Changes you make in Software Update preferences apply to all users.
From the Advanced pane in Software Update preferences, you can enable or disable the following options:
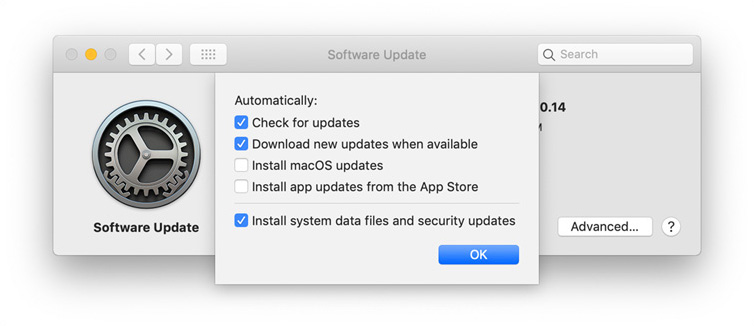
![]() Check for updates—This option is enabled by default. When it is enabled, macOS checks for updates once a day. macOS needs only a small amount of Internet bandwidth to determine whether you need updates.
Check for updates—This option is enabled by default. When it is enabled, macOS checks for updates once a day. macOS needs only a small amount of Internet bandwidth to determine whether you need updates.
![]() Download new updates when available—This option is enabled by default. macOS might need a lot of bandwidth to download macOS system updates.
Download new updates when available—This option is enabled by default. macOS might need a lot of bandwidth to download macOS system updates.
![]() Install macOS updates—You can enable this option. After you enable it, macOS tells you when macOS updates are automatically installed, as long as they don’t require a restart. macOS updates that require a restart notify you and enable you to restart immediately or wait until later.
Install macOS updates—You can enable this option. After you enable it, macOS tells you when macOS updates are automatically installed, as long as they don’t require a restart. macOS updates that require a restart notify you and enable you to restart immediately or wait until later.
![]() Install app updates from the App Store—You can enable this option. After you enable it, the App Store automatically installs updates to App Store apps. If you enable this option, the option Automatic Updates is enabled in App Store preferences. Likewise, if you disable Automatic Updates in App Store preferences, the option “Install app updates from the App Store” is disabled in Software Update preferences.
Install app updates from the App Store—You can enable this option. After you enable it, the App Store automatically installs updates to App Store apps. If you enable this option, the option Automatic Updates is enabled in App Store preferences. Likewise, if you disable Automatic Updates in App Store preferences, the option “Install app updates from the App Store” is disabled in Software Update preferences.
![]() Install system data files and security updates—This option is enabled by default. The best practice is to leave it enabled. That way, your Mac checks daily for required security updates and tells you when one is available. If the update doesn’t require you to restart your Mac, it’s installed automatically. Otherwise, the update is installed the next time you restart your Mac.
Install system data files and security updates—This option is enabled by default. The best practice is to leave it enabled. That way, your Mac checks daily for required security updates and tells you when one is available. If the update doesn’t require you to restart your Mac, it’s installed automatically. Otherwise, the update is installed the next time you restart your Mac.
Note ![]()
To receive the latest updates automatically, it’s recommended that you select “Check for updates,” “Download new updates when available,” and “Install system data files and security updates.”
In the main Software Update preferences window, selecting the option “Automatically keep my Mac up to date” turns on all the options that are available in the Advanced pane.
You must have administrator credentials to select or deselect “Automatically keep my Mac up to date” and to select or deselect any of the options in the Advanced pane.
App Store Preferences for Automatic Updates
Reference 18.1, “The App Store,” has more information about using the App Store app to install apps. This section focuses on using the App Store to automatically keep your App Store apps updated.
When you open the App Store and then open App Store preferences, the following options are available for keeping your App Store apps up to date:
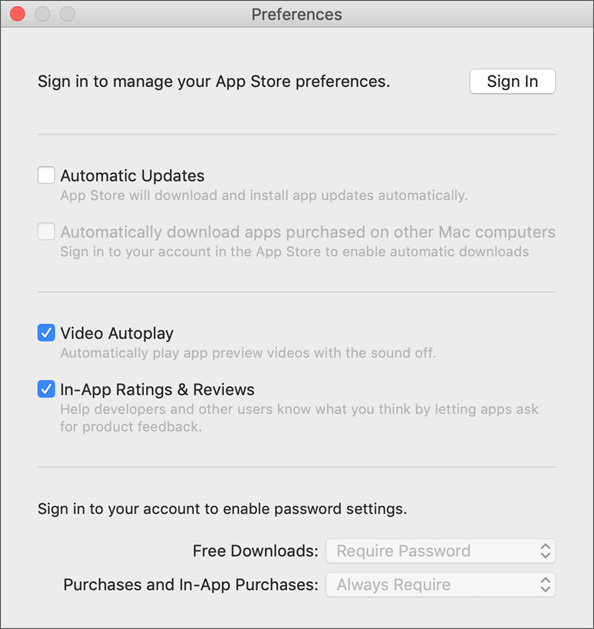
![]() Automatic Updates—You can enable this option if you have administrator credentials. Also, if you turn on automatic macOS updates in an Updates Available alert or in Software Update preferences, this option is enabled. When you enable this option, the App Store downloads and installs app updates automatically.
Automatic Updates—You can enable this option if you have administrator credentials. Also, if you turn on automatic macOS updates in an Updates Available alert or in Software Update preferences, this option is enabled. When you enable this option, the App Store downloads and installs app updates automatically.
![]() Automatically download apps purchased on other Mac computers—You can enable this option if you are signed in to the App Store. When you sign in to the App Store with the same Apple ID on more than one Mac and you buy an app on a different Mac, that app is installed on any Mac with this option enabled.
Automatically download apps purchased on other Mac computers—You can enable this option if you are signed in to the App Store. When you sign in to the App Store with the same Apple ID on more than one Mac and you buy an app on a different Mac, that app is installed on any Mac with this option enabled.
![]() Password Settings—These settings apply only if a user is signed in to the App Store with an Apple ID. When you edit these settings, you can reduce how many times you have to provide your password when you buy and download items or download free items.
Password Settings—These settings apply only if a user is signed in to the App Store with an Apple ID. When you edit these settings, you can reduce how many times you have to provide your password when you buy and download items or download free items.
You can block standard users’ access to the App Store with parental controls. Find out more about parental controls in Lesson 7, “Manage User Accounts,” and more about the App Store in Lesson 18, “Install Apps.”
Reference 6.2 Manually Install macOS Updates
If you support a Mac that isn’t connected to or has limited access to the Internet, then you might want to manually install a macOS update. To manually install a macOS update instead of using automatic macOS software updates, visit http://support.apple.com/downloads/ and manually download the update. Copy the update to other Mac computers that need the update installed. You could use a flash drive to copy the update. After you copy a macOS update to another Mac, double-click the update to use the Installer app to apply the update. Or you could use Apple Remote Desktop.
Reference 6.3 Use MDM to Install macOS Updates
You might be able to use your MDM solution to automatically install all available macOS updates on Mac computers that are enrolled with your MDM solution.
To use MDM to install available macOS updates:
![]() Your Mac must be enrolled in your MDM solution.
Your Mac must be enrolled in your MDM solution.
![]() Your MDM solution must support the “Install OS update” MDM command.
Your MDM solution must support the “Install OS update” MDM command.
For more information about using your MDM solution to install macOS updates, visit http://help.apple.com/deployment/mdm/.
Reference 6.4 Examine Installation History
The update screen in the App Store shows only recently installed updates. Software Update preferences displays only recently installed updates. System Information lists most Apple and third-party installed software, whether it was installed manually or automatically. To view the System Information list, open System Information and select Installations in the left column. You’ll see the software name, version, software source, and installation date.
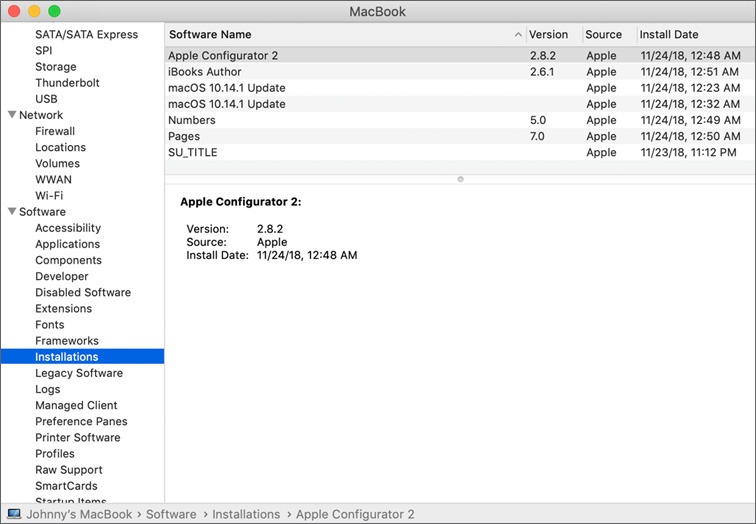
Exercise 6.1 Manually Install Software Updates
If you want to keep a copy of an update or want to install additional software (such as printer drivers) available for download from the Apple Support site, this exercise shows you how to download and install updates manually.
Download an Update from the Internet
Open Safari.
Navigate to https://support.apple.com/downloads/.
This page shows the featured updates Apple makes available for download. If you don’t see the update you want, you can either click one of the categories under Browse Downloads by Product or use the Search Downloads field to find the update you need.
The following screenshots use the Savin Printer Drivers package as an example, but you can choose any update for which your Mac is eligible.
When you find the update you want to install, click its Download button.
Wait for the download to complete.
A progress indicator in the Safari Downloads button, near the top right of the window, shows the download status.
Click the Downloads (down-arrow icon) button near the top right of the window.
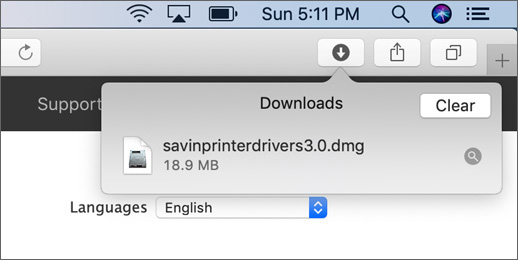
Click the View (magnifying glass icon) button next to the update you downloaded.
Your Downloads folder opens in the Finder, and the disk image containing the update is selected.
Install the Update
Open the disk image file.
The disk image mounts, and you see the installer package it contains.
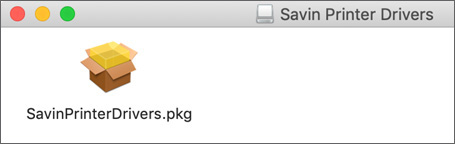
Open the installer package.
The installer opens and guides you through the installation process.
Continue through the installer prompts and agree to the license agreement if required.
When prompted, authenticate as Local Administrator (password: Apple321!).
Manual software updates usually require administrator privileges to install.
After the update installs, click Close or Restart as appropriate.
If you are prompted to move the installer to the trash and if you don’t want to reuse the package on another Mac, click “Move to trash.”
If you didn’t restart, eject the disk image before proceeding.
Exercise 6.2 Use Automatic Software Update
In this exercise, you use the automatic update feature of the Software Update preferences to check for, download, and install updates for macOS. You also see how to view installed software and updates.
Check Your Software Update Preferences
From the Apple menu, choose System Preferences.
Click Software Update.
Software Update automatically checks for any available updates and indicates whether your Mac is up to date.
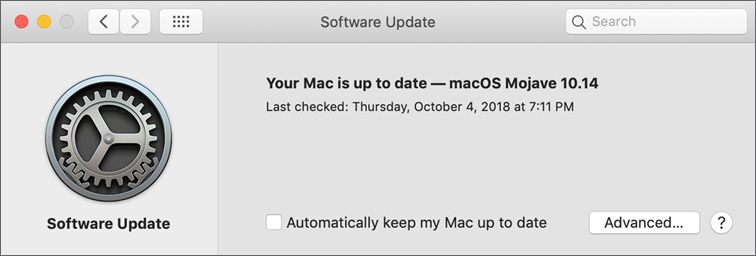
Click Advanced.
By default, macOS automatically downloads new updates in the background and notifies you when they are ready.
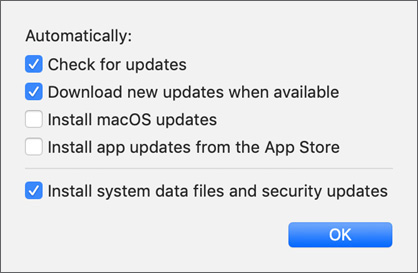
You have the option to enable Software Update to automatically Install macOS updates and app updates from the App Store. You can select other preferences if you don’t want automatic downloads or updates.
Click OK.
Click “Automatically keep my Mac up to date.”
When prompted, authenticate as Local Administrator.
Click Advanced.
All options are enabled and your Mac will update automatically.
Quit System Preferences.
Update Your Software
From the Apple menu, choose System Preferences. Click Software Update and wait while your Mac checks for new software.
If you see the message “Your Mac is up to date,” skip the rest of this section and proceed to “Check Installed Updates.”
If updates are available, an Update Now button appears, and available updates are listed.
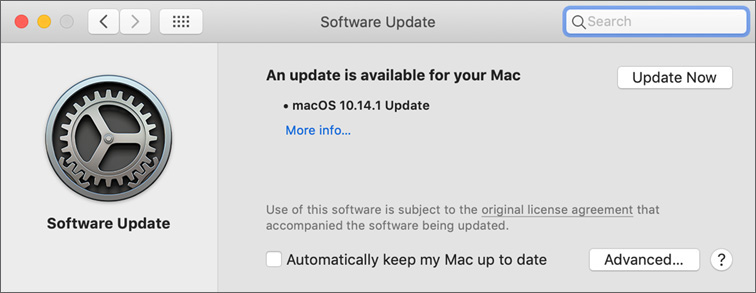
Click More Info to get information about the updates
If any of the updates are subject to license agreements, read the agreements, and if they are acceptable to you, continue with this exercise.
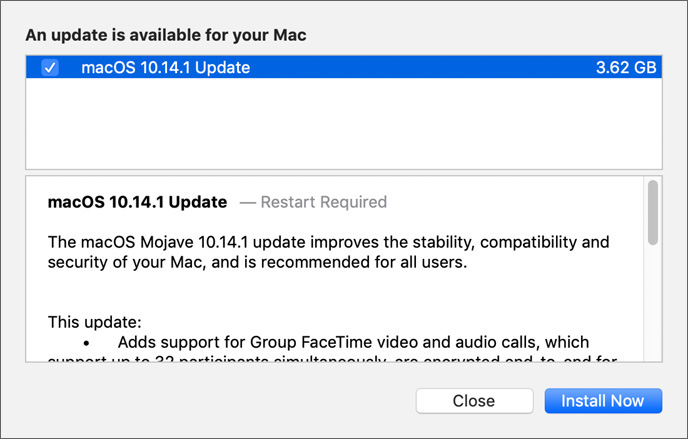
If more than one update is available, decide which updates you want to install.
Click Install Now for individual updates, or click Update All if you want all updates.
If you are prompted to restart your Mac, click Restart or Download & Restart.
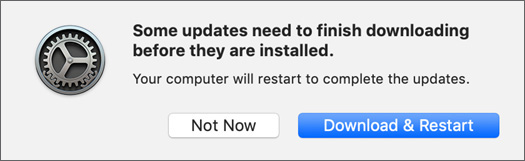
If the update restarted your Mac, log back in to the Local Administrator account. If you are prompted to sign in with your Apple ID, select “Don’t sign in,” click Continue, and click Skip in the confirmation dialog.
Reopen Software Update and check for additional updates. Some updates must be installed in sequence, so you might have to repeat the update process several times.
When all updates are installed, quit System Preferences.
Check Installed Updates
Press and hold the Option key while you choose System Information from the Apple menu. The System Information menu appears in place of About This Mac only when you hold down Option.
System Information opens and displays its report.
In the Software section of the sidebar, select Installations.
A list of installed software and updates appears, including the updates you just installed. You can select specific updates from the list to get more information about them.
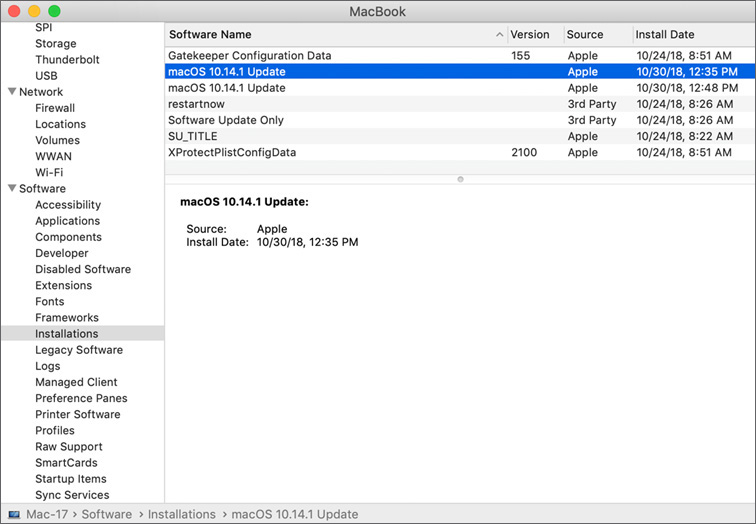
Quit System Information.
