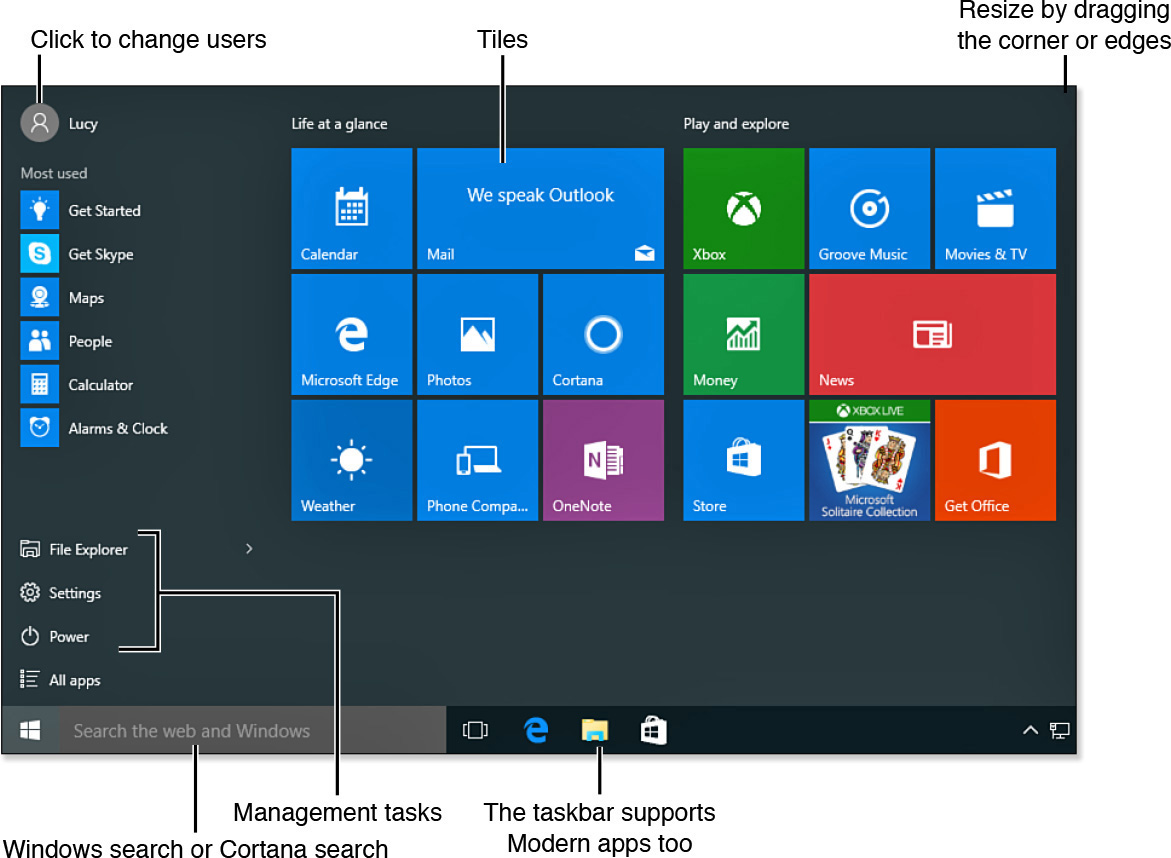1. Meet Windows 10
An Overview of Windows 10
In the first paragraph of a book about Windows, it’s traditional to describe how this newest version is a straightforward evolutionary advance over the previous version, with some nifty new features that we can’t wait to tell you about,; but otherwise, Windows N is basically Windows (N-1), plus 1.
Microsoft certainly went out of its way to make that impossible the last two times. Windows 8 was definitely not just a simple enhancement of Windows 7; it was a radical change, and, if we can choose only one description from the many possibilities such as “a disaster,” “an affront,” “a half-baked mess designed by a committee,” let’s say it was “a difficult transition.” And now we have Windows 10, for which Microsoft has decided to jump ahead by two version numbers, just to put some extra distance between this version and its unfortunate predecessor.
Is Windows 10 just an incremental improvement over Windows 8? Happily, the answer is no. It’s much more than that. There is a lot of Windows 8 in it—you can certainly see the family resemblance—but it is so significantly overhauled and rethought that it really deserves to be evaluated for itself, and not what came before. In this respect, Microsoft is keeping true to form. Versions of Windows are like the old Star Trek movies: They alternate. The first one was terrible, the next one was good, then terrible, then good, and so on. Here we have a good one.
We’ll go through things in detail, of course, but if you are looking for the capsule summary, here it is: Windows 10 is a fast, effective operating system that works really well and looks great, on everything from high-end desktops to small tablets and phones. And this matters because the majority of users have more than one computing device now: a phone and a desktop or laptop and/or a tablet. Having one operating system for them all gives you not only visual and functional continuity across all of them, but also an effortless ubiquity: Your documents, photos, music, apps, even your sign-in and password are all there, in the same place and the same format, on whatever device you happen to pick up.
Internally, Windows 10 has all the accumulated improvements in speed and reliability that Microsoft developed as it built Windows 7, 8, and 8.1. You’ll notice this right away when you start it up. Startup and shutdown times have been significantly improved, device drivers are ever more reliable thanks to the automatic crash report data that Microsoft has been collecting for years now, tools such as File Explorer (renamed from Windows Explorer starting in Windows 8) have been revamped and extended, there’s built-in support for Internet connections through cellular data providers, and so on.
On the surface, there is a new look. The familiar Start button, Start menu, and desktop are back (having taken an unfortunate forced vacation for the three years of the Windows 8 era), and all graphic elements have been simplified, as shown in Figure 1.1. Window borders are rectangular, and their colors are plain and uniform. Icon graphics are simpler. The Start menu is a toned-down version of the Windows 8 screen, with tile icons for each program. It’s easily customizable so that the stuff you use most is the easiest to find.
Figure 1.1 The Start menu features tiles that represent either Modern apps or traditional Windows Desktop applications. You can reorganize and resize it too.
Windows 10 runs two types of application programs: Modern and Desktop, which are illustrated in Figure 1.2. Desktop applications are the familiar Windows programs of the last three decades, with a menu bar that runs across the top—either the traditional pull-down menu or a ribbon interface like the one that first appeared in Microsoft Office 2007. You install them by downloading or purchasing setup programs on disc.
Modern apps, on the other hand, tend to fill their entire window with content and have controls that remain hidden until you open them up using the “hamburger” icon shown in the Calculator app in Figure 1.2. (Depending on your sensibilities, you could also call this the “tofu sandwich” icon. But I digress.) In Modern apps, this symbol always opens a menu of some sort, just as a gear-shaped icon lets you change settings. We talk more about the term Modern in the accompanying Note.
![]() Note
Note
Modern in this case doesn’t mean “new” but is meant to name and evoke a style, like the term Art Deco. The new interface design scheme was called Metro when Microsoft first discussed it. It has since had its name changed more often than Zsa Zsa Gabor. Due to trademark infringement issues just before Windows 8 was released, Microsoft had to replace the name in a hurry, and in a creative fit came up with “Windows 8–style app,” which was true but not durable. (How confusing would it have been to have to call something a Windows 8–style Windows 10 app?). Then they were called Universal apps, Modern apps, Windows apps, and, as of the time this was written, Windows Store apps. We can’t quite understand why they chose that one, because Microsoft has decided to also sell traditional Desktop apps through the Windows Store. We are not taking a big risk by predicting that further name changes are in store. (No pun intended.)
In this book, we had to settle on one name. We call them Modern apps, with a capital M. This seems sensible and clean, like the style to which it refers.
There are underlying technical differences in the way that traditional Desktop applications and Modern apps are programmed, with the result that Modern apps can run equally well on anything from phones to desktop computers, on dozens of different microprocessor types, while Desktop apps can run only on x86 or x64 compatible processors. For this reason, Microsoft still (if inconsistently) uses the term Universal App when addressing software developers.
The idea of the Modern design is that you can look through the computer screen at pictures and text and movies, and not so much at the screen with its buttons and sliders and text entry fields and dialog boxes and window title bars and so on. Modern apps are found and installed through the Windows Store app.
In Windows 10, both of these styles coexist nicely: On desktop PCs they can both be on the screen at the same time, you can rearrange them, and so on. (The incredibly irritating flipping back and forth that made Windows 8 so reviled is gone.) On a tablet’s smaller screen, it’s usually more convenient to have just one app on the screen at a time, but again, you can control this.
Windows 10 has a deep relationship with the Internet and online cloud services. Now that most computers have an Internet connection virtually all the time, Windows 10 can provide some really great features:
![]() One sign-in name and password identifies you to multiple computers and a host of online services.
One sign-in name and password identifies you to multiple computers and a host of online services.
![]() Your preferences—screen backgrounds, application settings, bookmarked websites, memorized passwords for other systems, Wi-Fi network keys, and so on—can follow you to any computer you use.
Your preferences—screen backgrounds, application settings, bookmarked websites, memorized passwords for other systems, Wi-Fi network keys, and so on—can follow you to any computer you use.
![]() You can have access to your documents, photographs, and other media on any computer you use.
You can have access to your documents, photographs, and other media on any computer you use.
![]() Apps, music, movies, and other items you’ve purchased online can be automatically available on any computer you use, if the app’s license permits this.
Apps, music, movies, and other items you’ve purchased online can be automatically available on any computer you use, if the app’s license permits this.
![]() “Any computer you use” can really be any computer: laptops, desktops, tablets, and phones, at your home, at your office, or in other people’s homes and offices.
“Any computer you use” can really be any computer: laptops, desktops, tablets, and phones, at your home, at your office, or in other people’s homes and offices.
Windows 10 really shines on a device whose screen is touch-sensitive. Finger-pointing is more than just a major preoccupation of politicians; it turns out to make a very intuitive and natural way of communicating your intentions to a computer. Pointing and poking and dragging with a fingertip come naturally and become second nature almost instantly; and once you experience this technique, it’s very hard to go back (as witnessed by all the fingerprints on my old computer’s standard monitor from the futile poking I give it). Windows 10 also works just fine with only a traditional mouse.
One major crime of Windows 8 was that many of the necessary menus and command buttons were hidden and exposed themselves only if you clicked or touched secret, invisible places or made odd gestures on the screen that you had to be shown and would never have guessed to try. Thankfully, Windows 10 has fixed this, and there are now visual cues for almost every control element, and right-clicking things exposes everything else you need.
Should I Get Windows 10?
In a previous book, when we posed the same question about Windows 7, the answer was absolutely clear, for virtually everyone: “Yes! Run, don’t walk.” For Windows 8 and 8.1, we had to say, “Um, er... no, yes, maybe.” Now, with Windows 10, we can give you an enthusiastic “Almost surely!” Here’s how it breaks down:
![]() If you’re getting a new computer, the answer is yes, by all means buy one with Windows 10 on it. And if you’re getting a laptop or desktop, it’s worth spending a little more to get one with a touchscreen.
If you’re getting a new computer, the answer is yes, by all means buy one with Windows 10 on it. And if you’re getting a laptop or desktop, it’s worth spending a little more to get one with a touchscreen.
If you used Windows 8 or 8.1 previously, you’ll find that Windows 10 is a big improvement. (Even if you weren’t frustrated with Windows 8 before, you will be after you’ve used Windows 10 for a few minutes.)
If you used Windows 7 before, Windows 10 will feel familiar enough, although, for setup and management, you’ll still need to learn several tricks. This book will get you up to speed.
![]() If you already have Windows 8 or 8.1 now, you’ll want to install the Windows 10 update. Yesterday, if not sooner.
If you already have Windows 8 or 8.1 now, you’ll want to install the Windows 10 update. Yesterday, if not sooner.
![]() If you have a computer with Windows 7 on it now, and you’re wondering whether you should take advantage of Microsoft’s offer for a free upgrade to Windows 10 in the first year after its release, our advice is a conditional “yes.” First, you’ll want to be sure that all of your hardware and software will continue to work. It’s very likely that it all (except maybe third-party antivirus programs) will work, but you should check. We show you how in Chapter 2, “Installing or Upgrading to Windows 10.”
If you have a computer with Windows 7 on it now, and you’re wondering whether you should take advantage of Microsoft’s offer for a free upgrade to Windows 10 in the first year after its release, our advice is a conditional “yes.” First, you’ll want to be sure that all of your hardware and software will continue to work. It’s very likely that it all (except maybe third-party antivirus programs) will work, but you should check. We show you how in Chapter 2, “Installing or Upgrading to Windows 10.”
![]() If you have a computer with Windows XP or Vista on it now, your computer is probably pretty old! If so, we recommend leaving it alone and getting a new computer. You could probably install Windows 10 on it, but you’d have to reinstall all of your application software, and not all of its hardware might work. The upgrade advisor discussed in Chapter 2 will tell you. (As a point of reference, I have a 2007 vintage Toshiba laptop that is working well with 32-bit Windows 10 Pro, although I did decide to add more RAM, at a cost of $30.) Windows XP or Vista users will have some catching up to do. We show you the ways that Windows 10 helps make routine tasks much easier than before.
If you have a computer with Windows XP or Vista on it now, your computer is probably pretty old! If so, we recommend leaving it alone and getting a new computer. You could probably install Windows 10 on it, but you’d have to reinstall all of your application software, and not all of its hardware might work. The upgrade advisor discussed in Chapter 2 will tell you. (As a point of reference, I have a 2007 vintage Toshiba laptop that is working well with 32-bit Windows 10 Pro, although I did decide to add more RAM, at a cost of $30.) Windows XP or Vista users will have some catching up to do. We show you the ways that Windows 10 helps make routine tasks much easier than before.
![]() Note
Note
If you purchase a new tablet, laptop, or computer, it might come with Windows 8.1 on it rather than Windows 10. This isn’t a problem. You’ll get the free upgrade to Windows 10 via Windows Update. Upgrading is fast and easy, as we discuss in Chapter 2, “Installing or Upgrading to Windows 10,” and Chapter 3, “Your First Hour with Windows 10.”
Why would you want to upgrade to Windows 10 if you’re happy with your current version of Windows? Here are some reasons:
![]() You get access to the Windows Store, a software marketplace that makes finding and adding new programs to your computer almost effortless. And most apps you install through the Store are yours to use on all of your devices, if the app’s developer permits this.
You get access to the Windows Store, a software marketplace that makes finding and adding new programs to your computer almost effortless. And most apps you install through the Store are yours to use on all of your devices, if the app’s developer permits this.
![]() Startup and shutdown are really fast.
Startup and shutdown are really fast.
![]() Windows 10 is where Microsoft is going to be focusing its efforts at improvements, bug fixes, and security fixes. Windows 8, 8.1, 7, or Vista? Not so much.
Windows 10 is where Microsoft is going to be focusing its efforts at improvements, bug fixes, and security fixes. Windows 8, 8.1, 7, or Vista? Not so much.
![]() Updates will come more frequently and fluidly than for other versions of Windows. Microsoft’s stated intent is that this is the last version of Windows; it’ll just continue to improve Windows 10 indefinitely. (Let’s come back in five years and check on that, OK?)
Updates will come more frequently and fluidly than for other versions of Windows. Microsoft’s stated intent is that this is the last version of Windows; it’ll just continue to improve Windows 10 indefinitely. (Let’s come back in five years and check on that, OK?)
![]() Many of the apps that come with Windows 10 have been given much-needed makeovers, especially Mail, Calendar, and People. These are now decent, useful apps that are easy to sync with other Windows 10 devices.
Many of the apps that come with Windows 10 have been given much-needed makeovers, especially Mail, Calendar, and People. These are now decent, useful apps that are easy to sync with other Windows 10 devices.
![]() Windows 10 is designed to run on all devices, from smartphones to tablets to notebooks to desktop PCs. The interface senses the device it’s running on and adapts automatically. For example, one of the nicest features is Continuum: If you’re using Windows 10 on a smartphone or tablet and you connect the device to a monitor, Windows changes to the desktop interface.
Windows 10 is designed to run on all devices, from smartphones to tablets to notebooks to desktop PCs. The interface senses the device it’s running on and adapts automatically. For example, one of the nicest features is Continuum: If you’re using Windows 10 on a smartphone or tablet and you connect the device to a monitor, Windows changes to the desktop interface.
We think it adds up to a compelling argument for changing. Now, let’s go into a little more detail.
Windows 10 Editions
For a long time, we got one new version of Windows every three years or so. It was called Windows Some Number: Windows 1, Windows 2, Windows 3, Windows 3.1, Windows 95, Windows 98, and Windows 666 (well, technically, it was called Windows Me, but Windows 666 was more apt). There was just one one-size-fits-all version: Windows.
In parallel, the New Technology (NT) product line, written from scratch, without MS-DOS underneath it, spawned Windows NT Workstation and Windows 2000 Professional. NT was stable and much more secure than Windows 3 and 9x, although its improvements to its user interface always trailed behind the consumer versions by about three years. That was due mostly to the difficulty and expense of developing and maintaining two completely separate Windows. Still, it was revered in the business world, where reliability matters more than appearance.
Microsoft finally, thankfully, closed the book on the original Windows code when it released Windows XP, so ever since then, everyone’s been using some flavor of Windows NT. However, it kept the home/business split. We got Windows XP Home Edition and Windows XP Professional. They were really the same product, but Home Edition lacked a few features found in Professional. There was also Windows XP Media Center Edition, which was XP Professional sold to home users, with an additional application that let Windows record TV shows and drive a TV as its monitor. And, a Starter Edition with stripped-down features was sold in some countries.
Now, the Windows 10 family has the following breakdown, from the simplest to the most complex:
![]() Windows 10 IoT Core is an ultra-miniature version of Windows for the Internet of Things, tiny microcomputers that control home appliances, vending machines, robots, and so on. These are called “embedded” applications where a computer and its software are built in to the fabric of some device. Windows 10 IoT Core runs on small, inexpensive devices, and it’s free to hobbyists. (You can read more about it at https://dev.windows.com/en-us/iot, if you’re curious.)
Windows 10 IoT Core is an ultra-miniature version of Windows for the Internet of Things, tiny microcomputers that control home appliances, vending machines, robots, and so on. These are called “embedded” applications where a computer and its software are built in to the fabric of some device. Windows 10 IoT Core runs on small, inexpensive devices, and it’s free to hobbyists. (You can read more about it at https://dev.windows.com/en-us/iot, if you’re curious.)
![]() Windows 10 Mobile is for smartphones, tablets, and other devices with screens smaller than 8 inches diagonal. Versions are available for several different microprocessor families, including ARM and Intel-compatible CPUs. It’s sold only to equipment manufacturers for inclusion in their products. It replaces and merges the Windows Phone and Windows RT product lines.
Windows 10 Mobile is for smartphones, tablets, and other devices with screens smaller than 8 inches diagonal. Versions are available for several different microprocessor families, including ARM and Intel-compatible CPUs. It’s sold only to equipment manufacturers for inclusion in their products. It replaces and merges the Windows Phone and Windows RT product lines.
![]() Windows 10 Mobile Enterprise adds management support to phones and tablets so that they can safely and securely be connected to corporate networks and managed by corporate IT staff.
Windows 10 Mobile Enterprise adds management support to phones and tablets so that they can safely and securely be connected to corporate networks and managed by corporate IT staff.
![]() Windows 10 Home is available to consumers, either preinstalled or as a downloaded upgrade, or for purchase to be installed on home-built computers. This and the rest of the listed versions can be used on tablets with screens 8 inches diagonal or larger, or desktops, but in either case require an Intel-compatible 32-bit or 64-bit processor. Windows Updates are installed automatically, without consent, in this edition.
Windows 10 Home is available to consumers, either preinstalled or as a downloaded upgrade, or for purchase to be installed on home-built computers. This and the rest of the listed versions can be used on tablets with screens 8 inches diagonal or larger, or desktops, but in either case require an Intel-compatible 32-bit or 64-bit processor. Windows Updates are installed automatically, without consent, in this edition.
![]() Windows 10 Pro has everything that Home has, and adds support for business use. It’s intended for devices that are to be connected to a business network that is managed by Windows Server, supports encryption of the files on its drives, and has some other advanced features, as listed in Table 1.1. It’s available for direct purchase or as an upgrade for comparable versions of Windows Vista, 7, or 8.
Windows 10 Pro has everything that Home has, and adds support for business use. It’s intended for devices that are to be connected to a business network that is managed by Windows Server, supports encryption of the files on its drives, and has some other advanced features, as listed in Table 1.1. It’s available for direct purchase or as an upgrade for comparable versions of Windows Vista, 7, or 8.
Table 1.1 Primary Differences in the Feature Sets of Windows 10 Home, Windows 10 Pro, and Windows 10 Enterprise
![]() Windows 10 Enterprise adds additional corporate management features to Pro. The primary difference between Pro and Enterprise is how it’s licensed for use on desktops, in virtual machines, and on Terminal Services (remote desktop) servers. Network managers also have a great deal of control over how, when, and if Windows Update patches are delivered to computers running the Enterprise edition. It’s only available to business customers, through volume licensing agreements.
Windows 10 Enterprise adds additional corporate management features to Pro. The primary difference between Pro and Enterprise is how it’s licensed for use on desktops, in virtual machines, and on Terminal Services (remote desktop) servers. Network managers also have a great deal of control over how, when, and if Windows Update patches are delivered to computers running the Enterprise edition. It’s only available to business customers, through volume licensing agreements.
![]() Windows 10 Education is essentially Windows 10 Enterprise with licensing arrangements attractive to schools and other educational institutions.
Windows 10 Education is essentially Windows 10 Enterprise with licensing arrangements attractive to schools and other educational institutions.
Besides these various editions, versions suffixed with the letters N, E, K, or KN are sold in specific markets. They are missing a few of the usual preinstalled multimedia and web browser applications, as a way of resolving antitrust troubles. (For example, Microsoft had to remove Windows Media Player and fork over $784 million to buy the letter N from the European Commission.) If you have one of these flavors, you need only download the missing application(s) from www.microsoft.com to get rid of the distinction.
Just to be clear, this book covers Windows 10 Home, Pro, Enterprise, and Education. If you have Windows 10 Mobile, most of our coverage is applicable to you, but we also talk about some features that your edition of Windows doesn’t have, and we don’t cover phone components. And we focus on the features that you can use and manage yourself as an end user. We don’t cover features that are controlled entirely by network managers from the Windows Server operating system, so we don’t cover the server side of management for Windows 10 Enterprise or Windows 10 Education.
There appear to be a lot of versions to choose from, but thankfully you can usually narrow down the choice to one or two. In a corporate setting, your IT department will select the Pro or Enterprise edition for you. In Europe or Korea, the N and KN flavors will be the only ones available. If you do have a choice to make, it will be between Windows 10 Home and Windows 10 Pro. Now, if you’re interested enough in Windows versions to be reading this section, you’ve probably done plenty of research online already, so we’ll keep this brief. Table 1.1 lists the primary feature differences between the editions.
Windows Media Center, a television digital video recorder application, has been eliminated from all Windows 10 versions and is not available as an add-on as it was with Windows 8.
Windows 10 comes in both 32-bit and 64-bit versions. This is a significant decision to make, because you can’t change back and forth between 32-bit and 64-bit versions; you’ll be stuck with the choice and will have to do a complete, clean install to change. If you’re not sure which to choose, here are some pointers:
![]() Some ultra-portable notebook PCs have 32-bit CPUs, so you can’t install the 64-bit version on them.
Some ultra-portable notebook PCs have 32-bit CPUs, so you can’t install the 64-bit version on them.
![]() The 32-bit versions can use only up to 3GB of RAM (program memory) in your computer, even if you have more installed. This can seriously slow you down if you edit video or use huge image-editing programs such as Adobe Photoshop. The 64-bit versions can take advantage of as much RAM as you can stuff in.
The 32-bit versions can use only up to 3GB of RAM (program memory) in your computer, even if you have more installed. This can seriously slow you down if you edit video or use huge image-editing programs such as Adobe Photoshop. The 64-bit versions can take advantage of as much RAM as you can stuff in.
![]() The 32-bit versions can run antique MS-DOS and 16-bit Windows 3.1 applications directly. The 64-bit versions can’t. If you need to use applications that are that old on a computer that runs 64-bit Windows, you’ll have to run them in a virtual machine that runs a 16- or 32-bit version of Windows or MS-DOS. We discuss this in Appendix A, “Virtualization.”
The 32-bit versions can run antique MS-DOS and 16-bit Windows 3.1 applications directly. The 64-bit versions can’t. If you need to use applications that are that old on a computer that runs 64-bit Windows, you’ll have to run them in a virtual machine that runs a 16- or 32-bit version of Windows or MS-DOS. We discuss this in Appendix A, “Virtualization.”
![]() The 64-bit versions of Windows 10 Pro and Enterprise include Microsoft’s Hyper-V virtual machine manager (VMM). If you don’t want to use Hyper-V, or if you want to run virtual machines on 32-bit Windows 10 Pro or Enterprise, or any variety of Windows 10 Home, you’ll have to install VMware, VirtualBox, or another VMM. Microsoft Virtual PC, the VM tool in earlier Windows versions, is not available for any edition of Windows 10.
The 64-bit versions of Windows 10 Pro and Enterprise include Microsoft’s Hyper-V virtual machine manager (VMM). If you don’t want to use Hyper-V, or if you want to run virtual machines on 32-bit Windows 10 Pro or Enterprise, or any variety of Windows 10 Home, you’ll have to install VMware, VirtualBox, or another VMM. Microsoft Virtual PC, the VM tool in earlier Windows versions, is not available for any edition of Windows 10.
![]() You’ll need the 64-bit version if you want to run 64-bit versions of applications like Microsoft Office. The 64-bit versions of applications take advantage of the full 64-bit CPU capability and the additional memory, so they tend to run faster and better than their 32-bit counterparts.
You’ll need the 64-bit version if you want to run 64-bit versions of applications like Microsoft Office. The 64-bit versions of applications take advantage of the full 64-bit CPU capability and the additional memory, so they tend to run faster and better than their 32-bit counterparts.
![]() If you have devices in or connected to your computer that were manufactured before 2008, you might not be able to find 64-bit device drivers for them. Most equipment made since then has both 32- and 64-bit support.
If you have devices in or connected to your computer that were manufactured before 2008, you might not be able to find 64-bit device drivers for them. Most equipment made since then has both 32- and 64-bit support.
When Windows Vista was released in January 2007, 64-bit versions of Windows were still considered exotic, and device driver support lagged. Now, virtually all new computers ship with 64-bit Windows preinstalled.
Upgrading Windows
As we mentioned previously, if you have Windows 8 or 8.1 already, or if you purchase a new computer, tablet, or laptop that has Windows 8 or 8.1 on it but not 10, you can freely and easily upgrade to the comparable (Home or Pro) edition of Windows 10. We talk about this in Chapter 2.
For earlier versions of Windows, upgrading is a bit more complicated. You can upgrade an existing installation of Windows 7 to Windows 10, with applications, settings, and personal data (user accounts and files), subject to the restrictions listed in Table 1.2. The upgrade should be free before July 29, 2016. If you’re updating from Vista, you’ll have to reinstall all of your desktop applications. If you’re moving up from Windows XP (and if your old Windows XP computer is capable of running Windows 10), you can buy an upgrade Windows 10 license, but you’ll have to do a clean install. This means your files and documents will be available, but your settings will be lost and you’ll have to reinstall your application programs if you want to use them in Windows 10. It’s probably not worth doing; in the long run, it’s usually better to get a new computer. (A 10-year-old hard disk is not likely to last that much longer, anyway.)
Table 1.2 lists the upgrade paths that Microsoft supports.
Microsoft intends to permit the update of Windows Phone 8.1 devices to Windows 10 Mobile, but the update depends on cooperation from phone carriers.
There is no path to update Microsoft Surface tablets that run Windows RT to the full version of Windows 10, but, at the time this was written, a partial update called Windows 8.1 RT Update 3 is planned.
When you’re upgrading, although you can choose which edition of Windows you want to install, you can’t change between 32-bit and 64-bit versions. Doing so requires a clean install.
![]() To learn more about upgrading, see “Upgrading to Windows 10,” p. 42.
To learn more about upgrading, see “Upgrading to Windows 10,” p. 42.
What’s New in Windows 10?
In the following sections, we review the ways in which Windows 10 differs from its predecessors both on the screen and under the covers. First, we discuss how Windows 10 differs from Windows 7 and earlier versions. Then we list ways in which Windows 10 differs from Windows 8 and 8.1. If you used Windows 8 or 8.1, you could just skip ahead to “What Changed Between Windows 10 and Windows 8 and 8.1.”
The New Start Menu
The most obvious new feature in Windows 10 is the new Start menu (refer to Figure 1.1), which melds concepts from both Windows 7 and 8, yielding a slick design that’s easy to use. Applications (apps) are represented with various-sized tiles. Touching or clicking a tile opens the app. Tiles don’t necessarily display just static images and text: Live tiles can display dynamic information such as the latest news, date, time, weather forecast, and arrival of new email messages.
![]() To learn more about the Start menu and Modern apps, see “Taking a Tour of the Windows 10 Interface,” p. 105.
To learn more about the Start menu and Modern apps, see “Taking a Tour of the Windows 10 Interface,” p. 105.
Touch-a Touch-a Touch-a Touch Me!
Our apologies to The Rocky Horror Picture Show, but Windows 10 just begs to be touched, prodded, and poked. The interface for Modern apps only truly makes sense the first time you interact with Windows on a tablet or on a desktop computer with a multitouch monitor. Scrolling, selecting, and manipulating objects on the screen feels completely natural and intuitive, even pleasurable.
This isn’t to say that Windows 10 is difficult to use without a touchscreen. You can definitely get by quite well with just a keyboard and mouse. In fact, if you’re a good typist, you might actually prefer to keep your fingers on the keyboard most of the time. The trick here is that it’s not always immediately apparent just what you should do with the mouse and keyboard to get Windows 10 to do what you want. On Modern apps, the pull-down menu is gone, replaced in most cases with a just hamburger icon, which we show in Figure 1.2 and explain in Chapters 3 and 4. You’ll master them in no time.
Modern Apps
As discussed previously, apps are divided into two completely separate categories. There are still traditional Windows Desktop applications, such as Windows Notepad, Microsoft Word, and the Control Panel. You can install your favorite traditional Windows desktop applications from downloads or setup discs, just as you did in the past, and some can be installed via the Store app.
Then there are Modern apps, which you can obtain only by visiting the Windows Store (which is itself an app).*
* This is true for home users anyway. In a corporate environment, system managers can install locally developed Modern apps—so-called Line of Business apps—on managed and employee-owned computers.
Modern apps use a very simplified user interface. These apps emphasize “content over chrome,” meaning the apps show users what they want to see, not a bunch of graphical gimmickry. The new look is simple and clean, with large type, not many words, and plain interface objects that don’t try to look like real-world materials. Refer to Figure 1.2 for an example. The days of the etched 3D dialog box pushbutton that looks like brushed stainless steel are numbered.
![]() To learn more about using Modern apps, see “Working with Running Apps,” p. 111.
To learn more about using Modern apps, see “Working with Running Apps,” p. 111.
Hey, Cortana
Windows 10 includes Microsoft’s Cortana natural-language digital assistant, which you can enable so that it’s available at all times right in the taskbar. Cortana can perform web searches, schedule and remind you of appointments, look up directions and so on, and “she” can do it with typed or spoken commands in English and in some other languages (with more coming, presumably).
In fact, if your computer has a microphone, and if you want to, you can leave Cortana turned on all the time, and all you have to do is say “Hey, Cortana” to have the software respond to your spoken commands. This is cool and creepy at the same time.
Online User Accounts
One very useful feature in Windows 10 is the capability to use your online Microsoft account name as your Windows sign-in name. This could be something like [email protected] or whatever email address you use to create the Microsoft account.
If you elect to use your Microsoft account on Windows 10, Windows will automatically sync your Windows preferences over the Internet. Your chosen background screens, colors and pictures, account password and passwords you use to connect to shared network and Internet resources, Ease of Access and language settings, apps and app settings, Wi-Fi network keys, preferences you set in File Explorer (discussed in the next section) and some other tools, and so on will all be stored on Microsoft’s servers and will follow you to any Windows 10 computer you sign in on, provided it has an Internet connection.
![]() Note
Note
You can’t just walk up to any Windows 10 computer and sign in using your Microsoft account sign-in name; the computer’s owner must set up an account for you by entering your Windows account name. This person doesn’t, however, need to know your password.
(By the way, if it bothers you that your Wi-Fi network keys get uploaded to Microsoft’s servers, where, say, the National Security Agency might gain access to them, consider these two points: First, you can tell Windows not to sync passwords and keys. Second, if it wanted to, the NSA could easily break into your Wi-Fi network without bothering to squeeze the key out of Microsoft. So, personally, I’m happy to use the syncing feature. It’s very convenient to have all of your devices “just work” on a given Wi-Fi network after having set up just one.)
![]() To learn more about creating a Microsoft account, see “Setting Up User Accounts,” p. 73.
To learn more about creating a Microsoft account, see “Setting Up User Accounts,” p. 73.
Virtual Desktops
Now that the desktop has returned to its former prominence in the Windows interface, Microsoft has decided to go all-in with the desktop idea. In Windows 10, you can have not just one desktop, but as many as you like, each with its own set of running apps. So you could have one desktop with just your productivity apps, another with just social networking tools, a third with media apps, and so on.
Expanded Settings App
Veteran Windows power users will have an intimate relationship with Control Panel, the venerable tool for configuring many different aspects of Windows and your PC’s hardware and software. Windows 8 introduced the PC Settings app, which was, like so much of Windows 8, a dumbed-down version of an existing tool—Control Panel, in this case. Veteran Windows power users stuck with Control Panel, thank you very much.
In Windows 10, PC Settings has been rechristened Settings and has been greatly expanded to assume more configuration responsibilities. It’s now very much a worthwhile app to get to know. Control Panel is still around and still has lots of useful features, so now power users need to know both programs. Knowing which program to use for which configuration task? That is now a big problem and remains one of the few areas where Windows 10 falls down on the job. We hope our coverage of both tools throughout this book will help.
File Explorer Ribbon
Beginning in Windows 8, the venerable, aged Windows Explorer was renamed File Explorer (a sensible change, if you ask us). It also was given a whole new look, including a ribbon interface to replace the traditional File/Edit/View drop-down menu system that was originally designed by IBM and cultivated in every version of Windows from 1.0 to 7. (Back in the late 1980s, in fact, IBM’s user interface design manual was required reading for all Windows developers. This is why menu organization was so consistent from one Windows application to another, at least early on.)
In place of a menu, you have a graphical toolbar whose contents change depending on what you’ve selected below it. It takes some getting used to. Gone are the days when you could just look through all of a program’s menus to see what’s possible. Microsoft says its research shows that people actually do “discover” more functions and features with a ribbon interface than with a traditional menu system. I’m not so sure. There are probably things in there that nobody will ever discover, because they appear only if you select three different files in three different folders, on a Saturday afternoon, around teatime.
![]() To learn more about the new File Explorer, see “Navigating Folder Windows,” p. 156.
To learn more about the new File Explorer, see “Navigating Folder Windows,” p. 156.
The Windows Store
Modern apps can be purchased only from the Windows Store, Microsoft’s online marketplace for free and paid apps from both Microsoft and other vendors. There, presumably, apps are vetted for viruses and malicious intent before they’re released to the public. This marketplace is relatively new, but still, the number of available apps is growing much more slowly than Microsoft had hoped. Perhaps if the free Windows 10 upgrades encourage more people to adopt Windows 10, developers will have more incentive to expand the Store’s offerings.
Angry Birds was an early arrival, and although Games is clearly going to be one of the biggest sections of the Store, we expect that the range and quantity of apps will eventually match those of the iPhone/iPad world. These apps can be used on the purchaser’s desktop computers as well as on tablets and phones, thus adding to their appeal (and market base).
![]() To learn more about the Windows Store, see “Store,” p. 148.
To learn more about the Windows Store, see “Store,” p. 148.
During the initial development period of Windows 8, there was a persistent rumor that you would not be able to install older software that you already owned, that you would have to buy everything from the Store. This was false: You can install any desktop software you want, from any source, past, present, or future, on Windows 8, 8.1, and 10 computers that have Intel-compatible x86 or x64 processors. Only Modern apps must be acquired through Microsoft.
And even this restriction has some loopholes: Software developers can build, test, and use Modern apps of their own devising, to their heart’s content, although only on their own computers. And enterprise IT departments can install locally developed Modern “line of business” apps on computers that they deploy in their organizations and on employee-owned devices.
Management Tools
Managing Windows has always been somewhat of a challenge because it’s complex, and it’s not something most of us do every day. When the management tools are switched around, it can be pretty taxing. This is an area where Windows 10 can be frustrating if you are moving up from Windows 7 or XP. Although the old Control Panel and Computer Management tools still exist, with each incremental release of Windows, Microsoft is moving more settings to new Modern apps. But even in Windows 10, the job of moving Control Panel functions to the Settings app (shown in Figure 1.3) is only partly done, even within individual areas of management, such as networking.
Figure 1.3 The new Settings panel takes over some, but not all, of what the Control Panel did. In this regard, Windows 10 is not as polished as it could be.
Chapter 3 takes you on a quick tour of the new Windows 10 management tools. We cover the new and old-style management tools in detail throughout the book. If a particular topic interests you, the index should lead you straight to it.
Installation and Setup
The Windows 10 installation and setup process is much like that in Windows 7 and 8. The install process is smooth and fast due to a deployment technology that copies an “image” of a fully installed Windows system onto your hard disk rather than copying and configuring files piecemeal. (One downside for hard-core operating system geeks, though, is that you can’t select the drive letter that will be assigned to the new copy of Windows. It’s going to be drive C: no matter what. If you have other hard disks in your system, they will be assigned letters other than C: when Windows boots.)
Windows 8 did one thing that Windows 10 doesn’t do: The first time you signed in, you were taken on a quick tour of the Windows 8 user interface, including touch gestures if your computer had a touchscreen. This was necessary because Windows 8 was essentially unusable unless you’d been shown the secret touching and clicking gestures. This isn’t the case with Windows 10; its interface is fairly “discoverable” just by poking around at it. Still, a guided tour would be very helpful, which is why we wrote Chapter 3.
![]() To learn more about installing Windows 10, see “Windows 10 System Requirements,” p. 31.
To learn more about installing Windows 10, see “Windows 10 System Requirements,” p. 31.
Storage Spaces
Storage Spaces was first introduced in Windows 8 and offers a sensible approach to adding disk space to a personal computer. Instead of having to deal with separate disk drives and having to move files around between them, you can choose to simply “pool” their collective capacity. If your first disk fills up, you add another and Windows combines the added free space with your existing disk volume. You don’t have to keep track of what data is stored on which drive; Windows does that. You just see one big drive. Makes sense, yes?
You can have Storage Spaces present the entire combined storage space of your disks, or you can dedicate some space to storing redundant information to help recover from a physical disk failure. If you want, you can choose to use added disks the old way, separately.
![]() To learn more about growing your hard disk storage, see “Working with Storage Spaces,” p. 575.
To learn more about growing your hard disk storage, see “Working with Storage Spaces,” p. 575.
Improved Web Browsing with Microsoft Edge and Internet Explorer 11
Windows 10 ships with two web browsers installed: Microsoft Edge and Internet Explorer 11. Both offer much better HTML5 support than previous versions, have much faster JavaScript engines to make interactive websites snappier, and take advantage of your computer’s graphics processor to significantly speed up the rendering (drawing) of complex web pages. They’re more secure as well, due to features such as High Entropy Address Space Layout Randomization, which randomizes the location of sensitive system code modules. This makes them moving targets for malicious code that tries to exploit bugs in known program locations.
Microsoft Edge (formerly known as Project Spartan) is a newly written browser that was designed to be extremely fast and responsive. It includes new features that, for example, let you annotate (write on) and share comments about websites. And it eliminates the ActiveX software plug-in system that let software developers add features to the browser and let hackers take over hundreds of millions of computers. Plug-ins in Microsoft Edge can contain only HTML markup and JavaScript programming, so it should be much more secure than Internet Explorer.
Internet Explorer 11 is shipped as well because some sites and some web applications in particular require IE’s particular quirks and capabilities and/or special plug-ins to operate correctly.
![]() To learn more about IE 11, see Chapter 15, “Web Browsing with Windows 10.”
To learn more about IE 11, see Chapter 15, “Web Browsing with Windows 10.”
Wi-Fi Sense
Windows 10, on all devices, has a feature called Wi-Fi Sense that first appeared in Windows Phone 8.1. This feature lets your computer or device connect automatically to some Wi-Fi networks as you travel around. It automatically and securely delivers the network names and passwords of Wi-Fi networks to your devices, and it’s especially useful if you also use a cellular data service because it can help you reduce your data plan usage.
Data about available public, unsecured networks comes from Microsoft partners and other Windows Phone and Windows 10 users who have connected to them. In hot spots such as airports or cafes where a Terms of Usage Agreement is presented before access is granted, Wi-Fi Sense might even be able to bypass that by automatically agreeing to the terms on your behalf. In addition, Windows can let you use secured networks shared by Windows 10 and Windows Phone users when you are both in each others’ Contacts list.
A connection made through Wi-Fi Sense, by the way, gets Internet access only and no access to the Wi-Fi network’s other computers (and thus its shared files, folders, or printers) because Windows 10 (or Windows Phone 8.1) manages this as a special type of connection. Windows will also not reveal the network’s password to anyone who’s using a connection acquired through Wi-Fi Sense.
![]() To see how to take advantage of Wi-Fi Sense, see “Connecting with Wi-Fi Sense,” p. 843.
To see how to take advantage of Wi-Fi Sense, see “Connecting with Wi-Fi Sense,” p. 843.
![]() To share networks you know about with your friends, see “Sharing Wi-Fi Network Settings with Friends,” p. 397.
To share networks you know about with your friends, see “Sharing Wi-Fi Network Settings with Friends,” p. 397.
Faster Startup
One thing you’re sure to notice about Windows 10 is that it starts up and shuts down much faster than previous versions. If you have it installed on a solid state disk (SSD), bootup is amazingly fast.
Microsoft has tuned up the techniques it used to speed up Windows’ boot time. It keeps a list of which operating files get read in during startup, in which order, and uses at least one core of a multicore CPU to read those files into memory as quickly as possible, so they’re loaded even before they’re needed. And it defers the loading of nonessential services and subsystems until after the sign-in screen is up so that you can start signing in while Windows is still putting itself together.
Windows 7 did this, too, but Windows 10 and 8 have another trick up their sleeves: kernel hibernation. As you may know, hibernation is a way of putting the computer to sleep by writing the contents of memory to disk before shutting off the power entirely. When you power it back up, the computer reads the stored data back into memory and takes up where it left off. When you do a normal, power-off shutdown, Windows 10 ignores all the memory used by applications but hibernates the Windows kernel—just a few hundred megabytes, so this takes almost no time at all. When you power on the next time, the kernel is restored intact, saving the time it would take to load and configure it from scratch. The sign-in screen follows in short order, and then the rest of Windows loads in the normal manner. This shaves several seconds off the startup time. It’s remarkably helpful.
One consequence of this is that the loaded copy of the Windows kernel can stick around for a long time—months perhaps. It’s stable enough to do that, but if you use the Start Menu power icon’s Restart option, Windows does a true restart, discarding everything in memory and reloading everything from scratch.
Secure Boot
Secure Boot is a feature that protects your computer from malware that takes control of your computer at the moment it boots up, before the Windows security system can kick in. This kind of malware can sneak in on a USB thumb drive or appear in a virus that infects the disk’s Master Boot Record, the first code that’s executed after the BIOS self-test has finished.
When Windows 10 is installed on a computer that has a Unified Extensible Firmware Interface (UEFI) BIOS on its motherboard, you (or your organization’s IT department or your computer’s manufacturer) can lock down the system so that only an authorized, unmodified, digitally signed operating system can boot.
In fact, to earn a Windows 10–family logo sticker, computer vendors are required to ship computers with Secure Boot enabled. To install an alternative operating system such as a version of Linux, you might need to disable Secure Boot in the computer’s BIOS settings. Alternatively, your OS vendor might be able to supply a digitally signed copy that is recognized by the BIOS in your computer.
Integrated Cellular Data Connections
Windows 10 includes built-in support for Internet connectivity using 3G, 4G, and 4G LTE mobile broadband (cellular) networks. This support is an obvious feature for tablets, letting Windows tablets compete with Android tablets and Apple’s iPad, but it’s also available for laptop computers that have a SIM card and a 3G or 4G data modem either built in or added on. In past versions of Windows, mobile connectivity required third-party software, but this is built in to Windows 10. Windows can determine from the SIM card which mobile carrier you use and can help you get additional broadband accessories from your carrier through the Windows Store.
In addition, Windows can help meter your Internet usage through a mobile broadband connection so that you don’t exceed your data plan’s cap.
What Changed Between Windows 10 and Windows 8 and 8.1
If you’re familiar with Windows 8 and 8.1, here is a brief list of the changes and enhancements in Windows 10:
![]() The Start menu is back. ’Nuff said.
The Start menu is back. ’Nuff said.
![]() Modern and Desktop apps live together. There is no more flipping back and forth, which, if you ask me, is flippin’ wonderful.
Modern and Desktop apps live together. There is no more flipping back and forth, which, if you ask me, is flippin’ wonderful.
![]() The charms are gone, and there are no more secret gestures. There are now visual indicators of where to click and navigate, and they remain visible all the time. The gestures you used in Windows 8 are mostly still available; for example, you can still swipe in from the right side of the screen. This now displays the Notifications panel and Action Center, a truly wonderful new tool. You can still right-click the bottom-left corner of the screen to get the Power User’s menu (actually, you can right-click anywhere on the Start button). But you don’t have to use these tricks. They’re just there to use if they feel natural.
The charms are gone, and there are no more secret gestures. There are now visual indicators of where to click and navigate, and they remain visible all the time. The gestures you used in Windows 8 are mostly still available; for example, you can still swipe in from the right side of the screen. This now displays the Notifications panel and Action Center, a truly wonderful new tool. You can still right-click the bottom-left corner of the screen to get the Power User’s menu (actually, you can right-click anywhere on the Start button). But you don’t have to use these tricks. They’re just there to use if they feel natural.
![]() You can close, move, and resize Modern apps. They act more like familiar Desktop applications than they did in Windows 8 and 8.1.
You can close, move, and resize Modern apps. They act more like familiar Desktop applications than they did in Windows 8 and 8.1.
![]() The default location to save files from apps is Microsoft’s OneDrive cloud storage solution. Having a default location makes it very easy to save things in a way that makes them available on all of your devices. (This change occurred in Windows 8.1, but we wanted to remind you.)
The default location to save files from apps is Microsoft’s OneDrive cloud storage solution. Having a default location makes it very easy to save things in a way that makes them available on all of your devices. (This change occurred in Windows 8.1, but we wanted to remind you.)
![]() Most of the preinstalled Modern apps such as Mail and Maps have been improved. Improvements are something that you can expect on an ongoing basis. Microsoft says that it will continue to adjust and improve Windows 10 apps.
Most of the preinstalled Modern apps such as Mail and Maps have been improved. Improvements are something that you can expect on an ongoing basis. Microsoft says that it will continue to adjust and improve Windows 10 apps.
![]() On Windows 10 Home, updates will be delivered and installed automatically and can’t be turned off. On Windows 10 Pro, you can defer but not permanently ignore updates. This change is a bit heavy-handed, but it should significantly improve security and reduce virus infections.
On Windows 10 Home, updates will be delivered and installed automatically and can’t be turned off. On Windows 10 Pro, you can defer but not permanently ignore updates. This change is a bit heavy-handed, but it should significantly improve security and reduce virus infections.
![]() More Control Panel settings have been moved to the Modern Settings app, which you can reach from the Settings link on the Start menu. Some of the changes are annoying and confusing. (We show you how to deal with them throughout the book.)
More Control Panel settings have been moved to the Modern Settings app, which you can reach from the Settings link on the Start menu. Some of the changes are annoying and confusing. (We show you how to deal with them throughout the book.)
![]() On a corporate domain network, the Workplace Join feature lets you connect your personal tablet or computer to the corporate network without actually becoming a domain member. This strikes a balance, leaving you in control of your device but giving network managers control over what resources you can use. There are also improvements in ways to connect to network printers. Virtual private networking features include more built-in support for more VPN vendors and an autoconnect feature that lets an app initiate a VPN connection when necessary.
On a corporate domain network, the Workplace Join feature lets you connect your personal tablet or computer to the corporate network without actually becoming a domain member. This strikes a balance, leaving you in control of your device but giving network managers control over what resources you can use. There are also improvements in ways to connect to network printers. Virtual private networking features include more built-in support for more VPN vendors and an autoconnect feature that lets an app initiate a VPN connection when necessary.
Beyond Windows 10
The previous sections described what changed getting to Windows 10. What comes after it? That, it turns out, is an interesting question. Microsoft has said that Windows 10 is the last version they’ll make. Instead of coming out with a major new version every three years, as they have for the past two decades, their stated intention is to release incremental changes to Windows 10 indefinitely, and frequently, through Windows Update.
And the Windows Update mechanism, which in previous versions of Windows gave you control over which individual update were installed and when, and could be even be turned off entirely, is no longer so flexible. On Windows 10 Home, it can’t even be turned off, and you can’t control which updates are installed. From the standpoint of security, this is probably very good thing, as out-of-date operating systems and applications are fodder for hackers and criminals. On Windows 10 Pro and Enterprise, you can delay, but not prevent updates from being installed.
So, change is in your future, like it or not. It should be at least some comfort that Microsoft has promised that changes will be rolled out in small groups of users with careful monitoring and gathering of feedback, so that if a future change causes problems, it can be pulled back and corrected before it causes widespread difficulties. (This may be of small consolation if you happen to be randomly placed in the first group of guinea pigs).
![]() Note
Note
Because Microsoft is promising to update Windows 10 gradually, on an ongoing basis, you might be wondering what it means to have a printed book that can’t update with it. Good news! If you check out the information on the inside cover, you’ll find information about Que’s online Content Update Program and how it lets us keep this information up to date.
And there will be widespread testing before changes are sent out to the public at large. If you’re hot to see the latest and greatest Microsoft has to offer, you can sign up to be a Windows Insider at insider.windows.com, and ask to participate in testing new features, choosing to be in the “fast ring” which gets changes right away, or the “slow ring” which gets changes a few months later. You can evaluate, vote on, and give feedback about the changes, and your input will help determine what other Windows 10 users will eventually see—all one billion of them, if Microsoft succeeds in their intention to make Windows 10 the universal Windows platform worldwide.
In the Modern Age
While Microsoft, thankfully, backtracked on some of the changes it tried to force on us with Windows 8 and 8.1, and did a bit of a rewind to 2009 when Windows 7 was released, a lot of good engineering and usability research still has been applied to Windows 10. Windows is evolving from a one-time install to a constantly changing service. Computer interfaces are evolving toward more natural physical interactions with us mortals, meeting us closer to a middle ground where they figure out what we want, rather than our having to figure out what they want.
And that leads us to a final comment about a way to look at your interactions with Windows 10: Let it work for you rather than the other way around. If you find yourself struggling to remember how to get to some setting or activate some feature, remember that Windows 10 is all about searching and prioritizing.
You might find that you miss the hierarchy of programs in the Start menu, which lets you dig down through sensible categories to find what you were looking for. (Well, they start out as sensible categories. After a few years when your Start menu had 50 or 100 items in it, they weren’t so sensible.)
But you don’t need to dig any more. Instead, search for what you want by typing the first few letters of a word or title into the search box that appears in the taskbar, the Settings app, or the Control Panel. Don’t try to navigate the Control Panel; instead, search it. This takes just a fraction of a second. It’s much quicker than poking around with the mouse.
Then you prioritize the Start menu by moving tiles for your most-used apps to the top of the first page. This way, you can start up a favorite application with just one poke of your finger or one click.
The same holds for the desktop. Easily pin your favorite programs to the taskbar so that you don’t need to locate them more than once. This is so easy, once you remember to do it.
Also remember that there are keyboard and mouse shortcuts for almost everything important. Searching, File Explorer, Cortana, and almost all Windows management tools are always just two keystrokes or one mouse click away, if you know the right keys to press or the right place to click. This book will help you learn them quickly.