If the command takes a long time to execute, the user interface will be blocked. This happens because there is only one user interface thread, and because the command is launched from the UI, it will run in the UI thread. Instead, long-running operations should run in a background thread, and then once finished, be able to display the results. Clearly creating a new Thread (like the clock updates initially) or other techniques such as a Timer would work. However, the Eclipse system has a mechanism to provide a Job to do the work instead, or UIJob to run in the context of the UI thread.
- Open the
HelloHandlerand go to theexecutemethod. Replace its contents with the following:public void execute() { Job job = new Job("About to say hello") { protected IStatus run(IProgressMonitor monitor) { try { Thread.sleep(5000); } catch (InterruptedException e) { } MessageDialog.openInformation(null, "Hello", "World"); return Status.OK_STATUS; } }; job.schedule(); return; } - Run the Eclipse instance, and click on the Help | Hello menu item (in order to enable the menu item again, modify the
activeContextsin theplugin.xmlto allow the command to be shown in theorg.eclipse.ui.contexts.dialogAndWindowcontext). Open the Progress view, and aJobwill be listed with About to say hello running. Unfortunately, an error dialog will then be shown: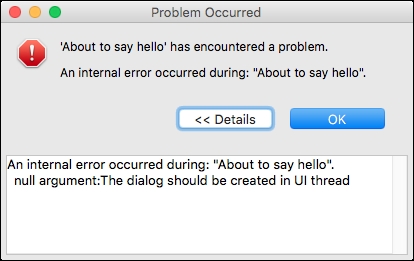
- This occurs because the
Jobruns on a non-UI background thread, so when theMessageDialogis shown, an exception occurs. To fix this, instead of showing theMessageDialogdirectly, a secondJoborRunnablecan be created to run specifically on the UI thread. Replace the call to theMessageDialogwith:public void execute(final UISynchronize display) { ... // MessageDialog.openInformation(null, "Hello", "World"); display.asyncExec(() -> { MessageDialog.openInformation(null, "Hello", "World"); });This example uses the
asyncExecmethod to run aRunnableon the UI thread (similar toSwingUtilities.invokeLatermethod in Swing). - Run the target Eclipse instance, select the Hello menu, and after a 5-second pause, the dialog should be shown.
Every modification to the Eclipse UI must run on the UI thread; so if the command takes a significant time to run and is running on the UI thread, it will give the impression that the user interface is blocked. The way to avoid this is to drop out of the UI thread before doing any long-term work. Any updates that need to be done involving the UI should be rescheduled back on the UI thread.
The example used both the Job API (a mechanism for scheduling named processes that can be monitored via the progress view) as well as the UISynchronize method asyncExec to launch the resulting message dialog.
Instead of scheduling the UI notification piece as a display.asyncExec, create it as a UIJob. This works in exactly the same way as a Job does, but it is necessary to override the runInUIThread method instead of the run method. This may be useful when there is more UI interaction required, such as asking the user for more information.
