Prior to beginning an ESXi upgrade, ensure to read the release notes and back up the host configuration. ESXi can be upgraded in one of several ways:
- vSphere Update Manager
- Interactive upgrade using ESXi installer
- Scripted upgrade
- vSphere Auto Deploy
- esxcli
Determine which method is most appropriate for upgrading your infrastructure. This section will cover using vSphere Update Manager.
Before creating an upgrade baseline for ESXi hosts, a host image must first be imported. To import a host image:
- Download an ESXi image in
.isoformat from VMware's website. - Log into the vSphere Web Client and navigate to vSphere Update Manager.
- Select the Manage tab and click the ESXi Images button.
- Choose the Import ESXi Image button:

- A dialog will appear. Press the Browse... button to navigate the client desktop:

- Select the ESXi image that is to be uploaded. Press Open:

- In the previous screen, press OK to upload.
- A certificate warning may appear. Select to accept the certificate.

The ESXi image should appear in the list of Imported ESXi Images. This is demonstrated in the above screenshot.
The next step in the process is to create an ESXi upgrade baseline containing the imported ESXi image. To begin:
- Right click the imported ESXi image and choose Create baseline:

- The Create Host Upgrade Baseline dialog will appear. Enter the Name and Description for the baseline. Verify the ESXi image details:

- Press OK once finished.
Baselines are attached to objects in the vCenter Server inventory in order to scan and determine compliance. Once compliance is determined, baselines are used to remediate inventory objects. A baseline may be attached to a variety of objects. This example shows the baseline being attached to an individual ESXi host.
To do so:
- Right click an ESXi host in the vSphere Web Client inventory. Select Update Manager | Attach Baseline:

- The Attach Baseline or Baseline Group dialog will appear. Select the appropriate option under Upgrade Baseline:

- Press OK.
An ESXi host can be remediated against an upgrade baseline to upgrade its version to vSphere 6.0. Using vSphere Update Manager, an ESXi host may be upgraded from vSphere 5.x to vSphere 6.x. This example demonstrates upgrading a single ESXi host.
To upgrade an ESXi host:
- Right click the ESXi host in the vSphere Web Client inventory. Select Update Manager | Remediate:
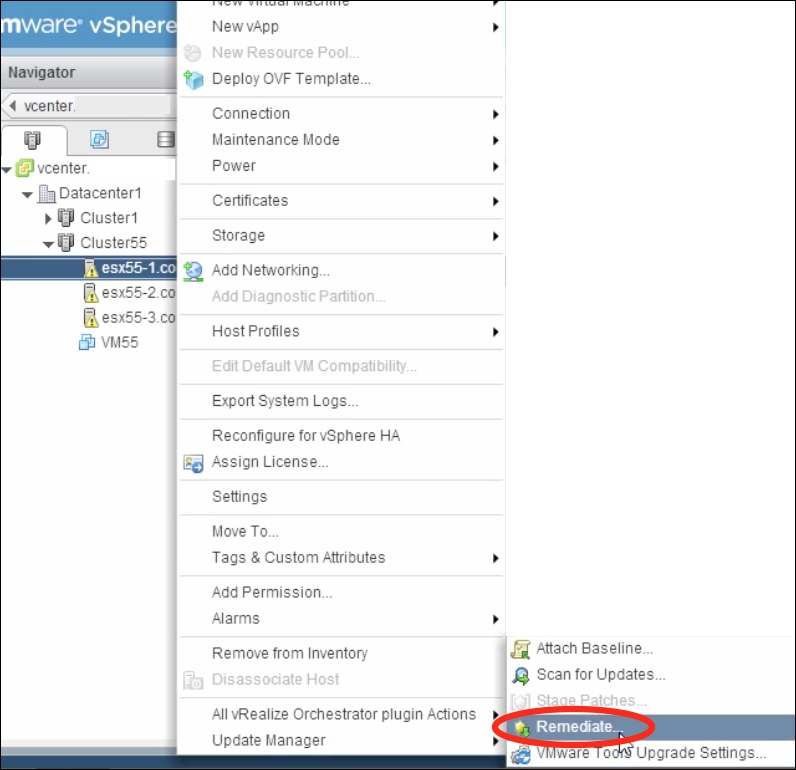
- The Remediate dialog will appear. On the Select Baselines pane, choose Upgrade Baselines and then the appropriate baseline:

- Press Next.
- For the Select target objects pane, choose the ESXi host(s) to be upgraded:

- Press Next.
- Select I accept the terms and license agreement on the EULA screen:

- Press Next.
- Optionally, select Ignore warnings and unsupported hardware devices and no longer supported VMFS datastores, and continue with the remediation:

- Press Next.
- On the Schedule pane, choose whether to Run this action now or to Schedule this action to run later:

- Press Next.
- The Host remediation options allows for the modification to VM Power state (the virtual machines must be migrated off the ESXi host to be upgraded or shut down for the upgrade to complete). It is optional to select whether to Disable any removable media devices connected to the virtual machines on the host:
- Optionally choose whether to Retry entering maintenance mode in base of failure. If selected, choose Retry delay and Number of retries:

- Press Next.
- On the Cluster remediation options screen, choose whether to Disable Distributed Power Management (DPM), Disabled Fault Tolerance (FT), and/or to Disable High Availability admission control if enabled. These may be disabled if the enablement of the feature will interfere with vSphere Update Manager evacuating an ESXi host to complete an upgrade.
- Optionally, Enable parallel remediation for the hosts in the selected clusters may be chosen so that more than one ESXi host may be upgraded at one time. This is useful in larger clusters. Another option is to Migrate powered off and suspended VMs to other hosts in the cluster, if a host must enter maintenance mode:

- Press Next.
- Review the configured options and press Finish to begin the upgrade.
Upgrades for ESXi may also be done at a higher level, for example, a cluster, in order to avoid upgrading each ESXi host individually.
