Chapter 13
Power and Communications
Modeling power systems with a building information modeling (BIM) solution such as the Autodesk® Revit® MEP 2016 program is just as important to project coordination as modeling systems that contain large amounts of physical data, such as HVAC systems. As with a lighting model, the key component to a power systems model is the data within the model elements. This information determines how systems can be put together. It can be extracted from the model for use in analysis and to aid in design decisions.
There is something to be said for the physical model of a power system as well. Receptacles and junction boxes are relatively small compared to other system components, but with a large number of them in a project, the potential for interference is increased.
Building communication systems have become more complex with advances in modern technology. Voice and data networks and devices, along with security and fire alarm systems, are major design elements of new construction as well as renovation of existing buildings. Electrical equipment can be large, and a clearance space is usually required around the equipment for service. Large conduit and cable tray runs are important coordination considerations as well. Revit provides the tools necessary for you to communicate your design in a 3D model that contains the important data needed to ensure an efficient and effective workflow.
In this chapter, you will learn to do the following:
- Place power and communication devices into your model
- Place equipment and connections
- Create distribution systems
- Model conduits and cable tray
Modeling Methods for Power and Systems Devices
Power and systems plans can easily be created in your Revit model to show the locations of outlets and other types of electrical devices. You can use symbols, model elements, or a combination of the two to represent the design layout. The choice you make depends on the level of coordination you want to achieve and the amount of information you intend to extract from the design.
Revit MEP comes with basic device components for creating electrical layouts. Because you do not need to go into great detail to model these small elements, it is easy to create your own device families that match your company standards for electrical symbols. We cover creating electrical devices in Chapter 21, “Creating Devices,” and we cover creating symbols in Chapter 18, “Creating Symbols and Annotations.”
The Device button on the Systems tab is used to choose which type of device you want to place in the model. It is a split tool with two parts. Clicking the top half of the button invokes the command to insert an electrical device. Clicking the bottom half of the button reveals a drop-down menu of specific categories of devices, as shown in Figure 13.1. When you select a specific type of device from the drop-down menu, the top half of the Device button changes to match the category you have chosen. You can then click the top half of the button to invoke the command to insert that type of device. Selecting a device from a specific category causes the Type Selector to populate only with devices of that category.
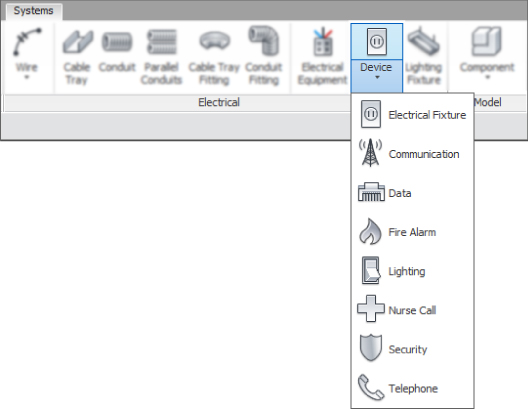
Figure 13.1 Drop-down menu from the Device button
Select the Electrical Fixture category to insert power receptacles into your model. It is a good practice to go directly to the Type Selector after choosing a device category to insert. The Type Selector drop-down list contains all the families in the selected category that are loaded into your project. The list is organized by the family names highlighted in gray, with the family type names listed beneath each one. At the bottom of the list is a section with the most recently used families in that category. With tooltip assistance turned on, placing your mouse pointer over a family in the list reveals a thumbnail view of the family. Figure 13.2 shows an example of the Type Selector drop-down list for the electrical fixtures loaded in the project. You can also use the search field to type in criteria to help find or isolate the family you want.
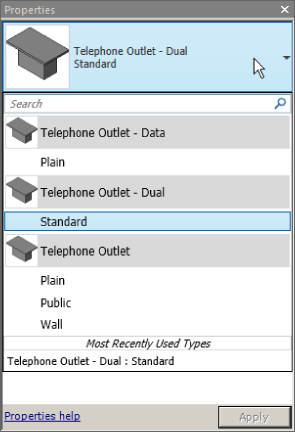
Figure 13.2 Type Selector drop-down menu
If there is no family loaded into your project that matches the category you selected from the Device drop-down button, you are prompted to load one. The default library contains an Electrical folder with architectural and MEP families in subfolders. The architectural families do not contain any electrical connection data and are there for modeling device locations. The receptacle families located in the Terminals subfolder of the Electric Power folder under MEP are the ones to use for modeling your electrical systems. The Information and Communication folder contains families to be used for communications systems, including the Fire Alarm folder, which has families for fire alarm design. All of these types of devices can easily be created because the level of model detail is not as important as the connector data. One family can be duplicated several times and given a different connector type so that a library of power and communications families can be built with relative ease.
It is a good idea to take some time to become familiar with where families are located in the Revit MEP 2016 library structure.
Using Annotation Symbols
Power and communications plans are typically shown schematically by using symbols to represent the various devices and outlets. Therefore, annotation symbols are another key element of the families used to represent the design. Different symbols can be used within the same family to represent the different types of that family. This helps reduce the number of families required to maintain a complete library for design as well as the number of families loaded into your project. Using multiple annotations within a family makes for easy modification of your design. Figure 13.3 shows a single communications family with three types using different symbols.
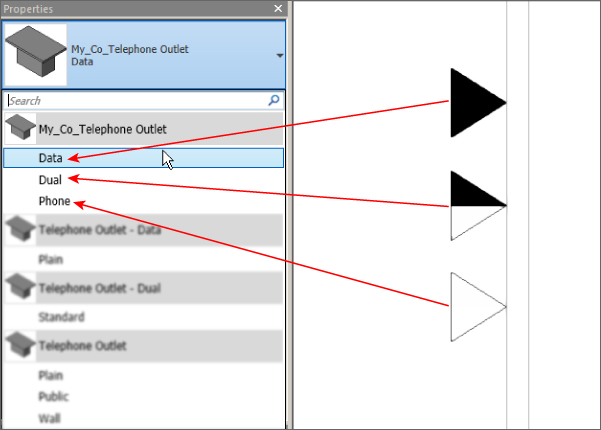
Figure 13.3 Multiple symbols in a device family
Using Face-hosted Families
It is best to use face-hosted families to model your receptacle and communications layouts, because these types of elements are typically hosted by walls and casework that you want to keep track of. Unless otherwise noted, the examples discussed in this chapter refer to face-hosted family types. This gives you the freedom to place the devices on any face within the building model. These types of components move with their hosts, so you spend less time moving your devices around to keep up with changes to the building model. If a device host is deleted from the model, the device remains in place. This gives you the opportunity to use Pick New to select a new host or remove the device manually and adjust any associated circuitry.
When you select a face-hosted device type to place in the model, remember the default placement is to a vertical surface. When you place your mouse pointer near a vertical surface such as a wall, the symbol used to represent the device appears. You can press the spacebar to flip the orientation of the device to either side of the selected face. This can sometimes lead to unexpected results, as shown in Figure 13.4. This figure shows a receptacle hosted on each side of the face of a wall finish. This affects not only the symbol orientation but also the model component.
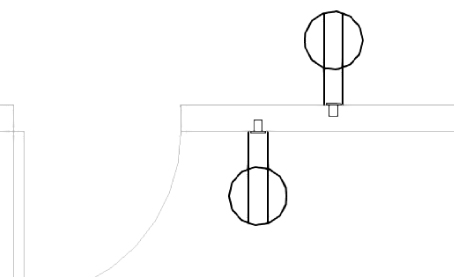
Figure 13.4 Orientation of receptacles on a vertical surface
If the device family you are using is not face hosted, pressing the spacebar will rotate the device in 90-degree increments parallel to the plane of the current view. After a face-hosted device has been placed, you can select it and press the spacebar to rotate the device 90 degrees to the host face. Figure 13.5 shows a variety of outlets hosted by a linked wall. All outlets were placed the same way, but the outlet on the right was rotated using the spacebar after placement.
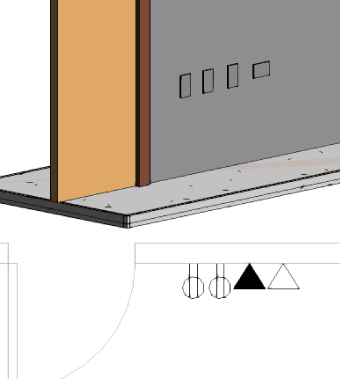
Figure 13.5 Outlet placement and rotation
Because any 3D surface can be used as a host, you can place devices on curved walls and the component and symbol will follow the curve as you move your mouse pointer along the surface. There is no need to rotate the symbol or component after placement, saving time in laying out your design.
Devices or outlets can be placed in floors or ceilings as well. To do so, you need to select the Place On Face option from the Placement panel of the contextual tab after you have chosen your device. This enables you to place devices such as speakers onto the ceilings within your model, as shown in Figure 13.6.
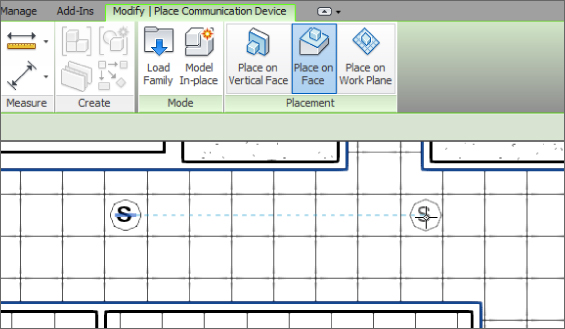
Figure 13.6 Devices placed onto a ceiling face
When you place devices or outlets onto floor objects, be sure that you are selecting the appropriate floor as a host. Often in projects, the architect models a floor object to act as a placeholder to show a floor in section or elevation views while the actual floor is being modeled in the structural project file. Use the Visibility/Graphic Overrides settings to turn on the appropriate floor object for hosting. This ensures that, if the floor object is removed from the architectural model, your devices or outlets remain hosted. Use the cursor tooltip or status bar to confirm that the correct floor is displayed in your view, as shown in Figure 13.7.
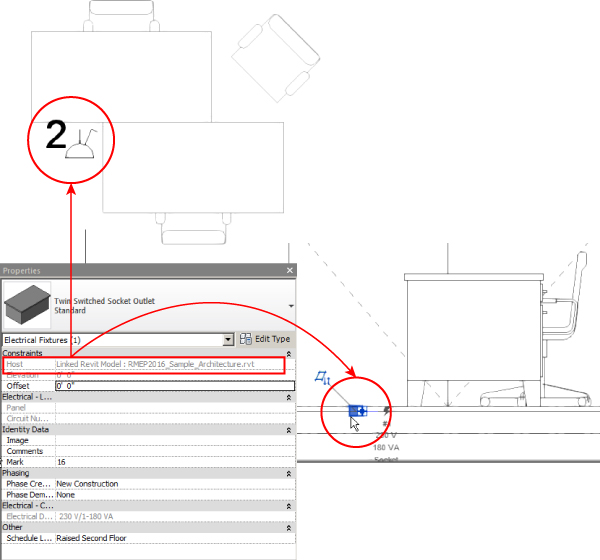
Figure 13.7 Floor-hosted device in appropriate host
Avoiding Interference of Symbols
Because of the schematic nature of construction documents for electrical designs, it can sometimes be difficult to place components without causing interference between the symbols used to represent them. Figure 13.8 shows several receptacles placed in a model at the correct location for the intended design, but the symbols used for construction documentation are interfering with each other.
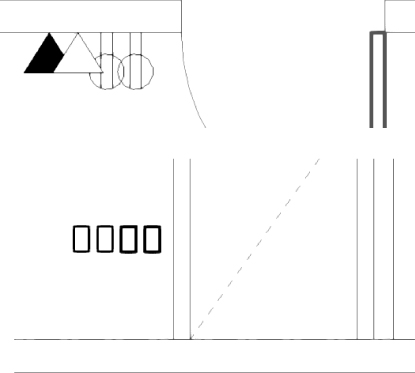
Figure 13.8 Receptacles with interfering symbols
This scenario raises the question of whether it is more important to build the model accurately or to show the schematic symbols correctly for construction documentation. Using the functionality of families and nested annotations, Revit MEP gives you the ability to do both. Parameters within your component families can be used to offset the annotation symbols nested within them from the actual model components. In Figure 13.9, you can see how an offset parameter is used to shift the receptacle annotation of a family, allowing for both accurate placement of the receptacles and correct symbolic representation.
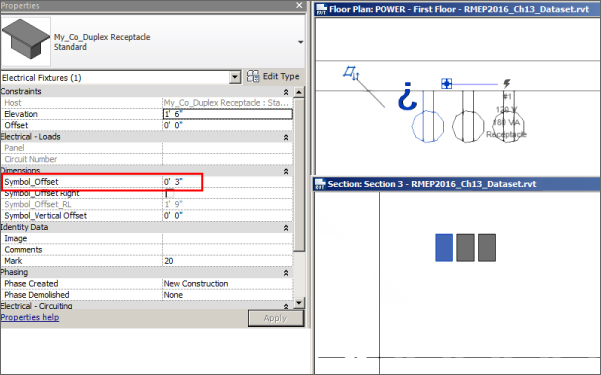
Figure 13.9 Receptacle annotation offset
This functionality can also be used for devices that are vertically aligned in the model. In a floor plan view, these devices would appear to occupy the same space. A standard practice is to show one receptacle symbol at the location on the wall and another symbol offset from the wall at the same location. By using an offset parameter, you can achieve the same result. Figure 13.10 shows an instance parameter used to offset the symbol of a receptacle that is above another (left) and a section view and plan view of the receptacles (right). Using this functionality maintains both the model integrity and the schematic plan. An example of this technique can be found in Chapter 21.
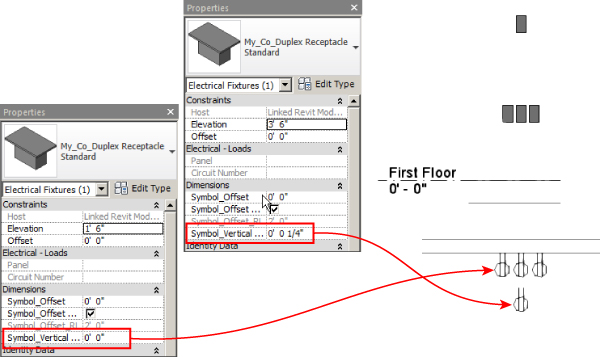
Figure 13.10 Instance parameter settings for a symbol offset (left); section and plan views of the receptacles (right)
Other devices, such as junction boxes, can be placed in the model in the same manner as receptacles or communication outlets. Creating different types within a junction box family is a good way to keep track of specific loads. If objects such as furniture have not been modeled in 3D, junction boxes for these items can be hosted by the floor to show location. Boxes that are located above the ceiling can be hosted by the ceiling object and given an offset to maintain their distance from the ceiling if the ceiling height should change. When you place a junction box in a reflected ceiling plan and give it an offset, the box offsets from the front face of the ceiling. This means the box will move toward the floor, so if you need the box to be above the ceiling, you have to give it a negative offset, as shown in Figure 13.11.
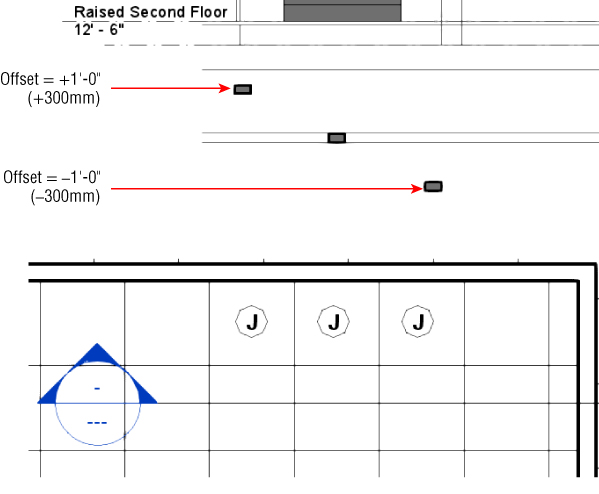
Figure 13.11 Ceiling junction boxes with offsets
Creating Circuits
When you place devices or outlets into your project, you can assign them to a system by creating a circuit for them. The connector in the family determines the type of circuit you can create. When you select a device in the model that contains a connector, the Create Systems panel appears on the contextual tab for that type of device. Clicking the button creates a circuit for that device. At this point, it is not necessary to select a panel for the circuit because you may not have placed the equipment yet, but having your devices on circuits can improve file performance. Figure 13.12 shows the available circuit types for a device that contains both a data connector and a telephone connector. A circuit can be created for each type of connector in the family.
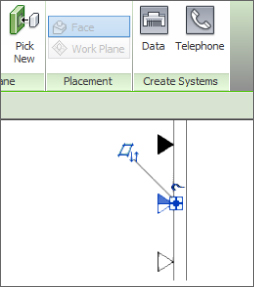
Figure 13.12 Circuit options for a multiconnector device
Some devices may require multiple connectors for different systems, such as a floor box with both power and data outlets. If your project contains several of these devices, it is best to have the nested symbolic families on different subcategories within the multiconnector device family. This way, their visibility can be easily controlled in both power and communications views.
Placing Devices and Equipment Connections
Certain elements within a power design do not require a physical component in the building model, such as the points of connection to the electrical system. You use a symbol to represent these points and indicate the locations of the connections to the electrical contractor. With Revit MEP 2016, you can represent these connection points with schematic symbols while building “intelligence” into the electrical model. Because the electrical information of a component is defined by its electrical connector, you can use symbols that contain connectors to account for the connections in your electrical model.
Equipment connections are the most common of these types of components. If you are linking an HVAC model into your project, you can use equipment connections that contain electrical information that matches the electrical specifications for the component within the HVAC model. In this case, you would need to use an equipment connection family that contains an electrical connector. If you are working in a model that also contains the HVAC equipment, you can use an equipment connection symbol without an electrical connector (as long as the mechanical equipment family has an electrical connector) and use the data from the HVAC equipment for your design.
You also have the option of using the Copy/Monitor tool to copy and monitor mechanical equipment families from a linked file. This is a good way to coordinate the location of equipment. However, although the mechanical model may have electrical connectors present, any associated design data is not transferred during the copy/monitor operation. If the equipment in the mechanical model does not contain an electrical connector, you need to monitor it with one that does. This means that you have to load a similar mechanical equipment family that has an electrical connector into your project to be used for monitoring. Although this functionality is a step in the right direction toward coordinating mechanical and electrical components, it requires careful management of components used in the models and increased communication between consultants.
Figure 13.13 shows an equipment connection family used for an elevator. The elevator equipment has not been modeled, so an equipment connection family with an electrical connector is used. Because the equipment connection family is used for many types of equipment, the load is an instance parameter. This allows for adjustments to the load for each connection without having to create a new type within the family.
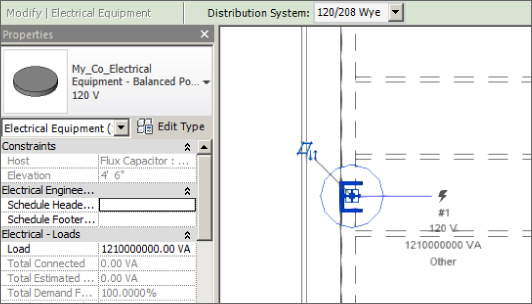
Figure 13.13 Equipment connection with a connector
The VAV (Variable Air Volume HVAC equipment) you can see in Figure 13.14 is in a linked file, while an electrical connector family has been placed in the host file. A circuit to represent the VAV unit can be created, and if necessary, a symbol without any electrical data is sufficient to represent the equipment connection.
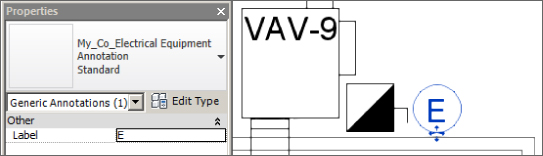
Figure 13.14 Equipment connection symbol
In either case, the equipment connection can be attached to its associated model component by using face-hosted families. Constraints, such as locked alignment, can also be used, but only if both constrained elements are in the same model. Aligning and locking a component to a linked component causes a constraint error if the linked component is moved and the linked file is reloaded.
Another example of an electrical design component that does not have any physical geometry is a motor connection. A motor connection can be represented in the electrical model in the same way an equipment connection can be represented. The electrical data for the motor can come from either the equipment family or the symbol family used to represent the equipment.
Disconnect Switches
Disconnect switches may not require model components, depending on their use and who is to provide them for construction. Certain types of equipment come with a disconnect built into them, whereas others require that a disconnect switch be provided in addition to the equipment.
A disconnect switch that the electrical contractor is required to provide should be included as a model component in order to coordinate location and space requirements. Face-hosted families should be used, because these types of disconnect switches may be mounted on walls or directly to the equipment that they serve. The disconnect switch family that comes with Revit MEP 2016 has several types based on voltage and rating. This family is found in the Electrical/MEP/Electric Power/Terminals folder of the library that installs with the software. The family is categorized as electrical equipment; therefore, using a symbol to represent this family is difficult because face-hosted electrical equipment does not contain the parameter to maintain annotation orientation. Therefore, each disconnect switch displays at its actual size based on the type chosen, as shown in Figure 13.15.
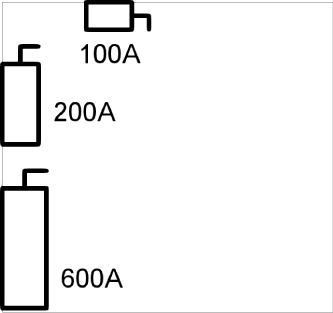
Figure 13.15 Disconnect switches in the building model
When a point of disconnect is required to be shown on the electrical plan but no equipment needs to be provided, a symbol can be used similar to the equipment connection symbol. There is no need for an electrical connector in your disconnect symbol family because a disconnect switch carries no load. However, wiring home runs for equipment are typically shown from the disconnect point, so you may want to include a connector point in your disconnect family for attaching wiring, or the wiring can be connected to the load source but drawn from the disconnect switch symbol.
Figure 13.16 shows a point of disconnect for a variable air volume (VAV) box. The electrical connector is in the VAV family, so the point of disconnect is represented as a symbol. As with the equipment connection, the disconnect symbol can be constrained to the equipment to provide coordination with changes to the model as long as the equipment family is in the same file.
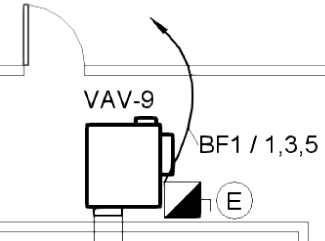
Figure 13.16 Disconnect symbol for equipment
Distribution Equipment and Transformers
Distribution equipment not only plays an important role in the function of a building; it's also an important element of a building model. These types of components require space for accessibility. Using accurately sized model components for distribution equipment allows you to coordinate early on with the architectural model for space requirements.
Transformers can be modeled at various sizes depending on their ratings and voltages. This works well if you want to show the actual size of the transformers on your power plans. If you choose to represent your transformers with a symbol, one can be added to your transformer family. It is not necessary to use face-hosted families for transformers because they are typically located on the floor. An offset can be applied to wall-mounted transformers for placement at the proper height.
To place a transformer, do the following:
- Click the Electrical Equipment button on the Systems tab and select the appropriate family type from the Type Selector to place a transformer in your model. The Options Bar allows you to rotate the transformer after placement, or you can use the spacebar to rotate the transformer prior to placing it in the model.
- When you have placed the transformer in the desired location, it is best to assign distribution systems for the primary and secondary sides. It is a good practice to do this at the time of placement so that the transformer will be available as an option for service when you establish your distribution model. Selecting a transformer after it has been placed activates the Distribution System drop-down list on the Options Bar. This drop-down contains a list of all the distribution systems defined in the electrical settings of your project. Only distribution systems that match the connector voltage of your transformer appear in the list, as shown in Figure 13.17.
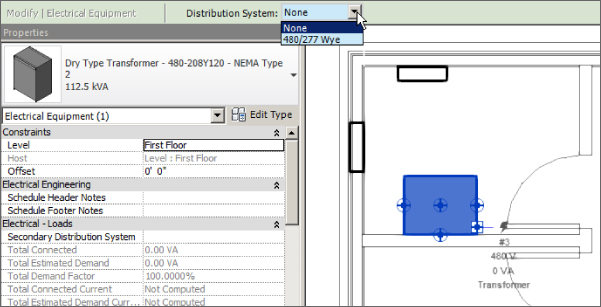
Figure 13.17 Distribution System drop-down for a transformer
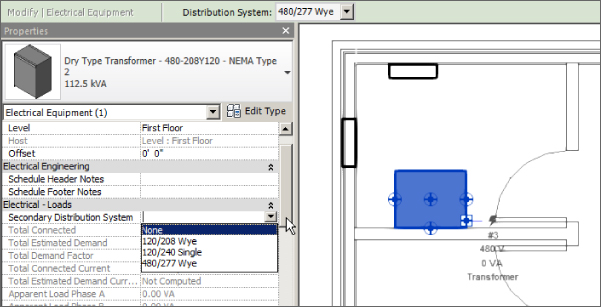
Figure 13.18 Secondary Distribution System parameter for a transformer
- To set the distribution type for the secondary side of the transformer, you need to access the element properties of the component. The Secondary Distribution System parameter is an instance parameter that contains a list of the distribution system types defined in the electrical settings of your project. There is no connector in the transformer family for the secondary side, but it is important to establish the distribution system for connectivity of components in your distribution model. Figure 13.18 shows the option for selecting a secondary distribution system for a transformer.
Switchboards
The various components that make up a switchboard are available in the Distribution folder within your library. Utility, metering, transformer, and circuit breaker sections are all available. Family types can be created within the families to meet the requirements of your design. If you do not know the exact equipment that will be used for your project, these families can act as placeholders until the equipment is chosen. Symbols can be used for various levels of model detail. The layout of switchboard sections can be used in elevation details if required.
To place a switchboard component, do the following:
- Click the Electrical Equipment button on the Systems tab. Select the component from the Type Selector drop-down list, or load the family if necessary.
- Use the spacebar to rotate the equipment prior to placement.
Figure 13.19 shows the use of the spacebar to rotate objects adjacent to an angled wall or other objects. Begin by placing the object as usual (top), and then hover your mouse pointer over the desired host object until it highlights (middle), and press the spacebar (bottom). The object you are placing rotates in line with the chosen host.
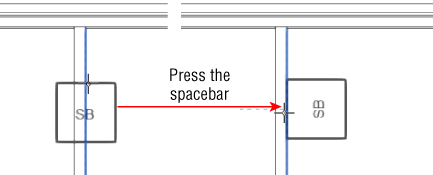
Figure 13.19 Using the spacebar to rotate objects
Components of the switchboard can be constrained together to move them as a whole unit if necessary.
- Make sure that each component contains a connector that will define it as part of a distribution system.
Figure 13.20 shows an example of a switchboard layout in plan view (bottom) and section view (top).
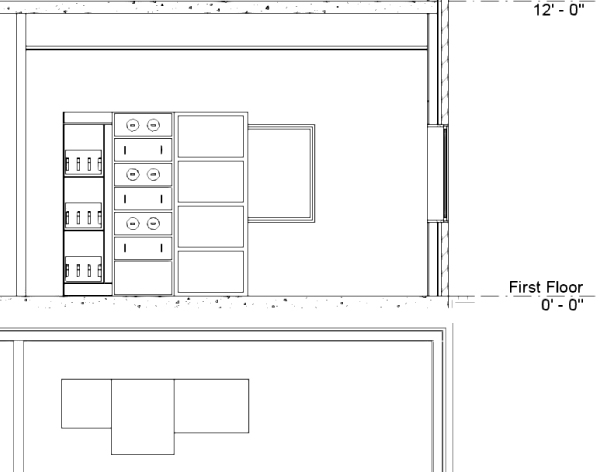
Figure 13.20 Switchboard layout
The distribution system of a switchboard component can be defined after placement by selecting the element and using the Distribution System drop-down on the Options Bar or by editing the instance properties in the Properties palette.
Panels
Electrical distribution panels are called many things by different users, such as panels, panelboards, or breaker boxes. In this book, we'll refer to them as panels or panelboards. The process for placing panels into your model is similar to placing other types of electrical equipment. The panel families that come with Revit are useful because they are easily customized to meet your company's standards for panel representation on construction documents. These families are face hosted, so if you want to use nonhosted families for your panels, you will have to create them from scratch.
Many companies use specific symbols to represent panels based on their voltage. The panel families that come with the software simply represent the size of a panel by displaying the box. You can add a detail component to them that contains a filled region and that represents your standard. If you want to use a scalable annotation symbol, it must first be nested into a shared, face-hosted family that is then nested into your panel family. See the sidebar “Scalable Symbols for Wall Lights” in Chapter 20, “Creating Light Fixtures,” for information on how to get a scalable annotation family into a face-hosted family that does not have the Maintain Annotation Orientation parameter.
If you decide to use a detail component, it must be placed in the Front or Back elevation view of the family in order to be displayed when the panel is mounted to a vertical surface.
Figure 13.21 shows a panel family with a nested detail component family that is a filled region we are using to represent a 208-volt panel. This detail component is constrained to the parameters in the panel family and changes size with the panel.
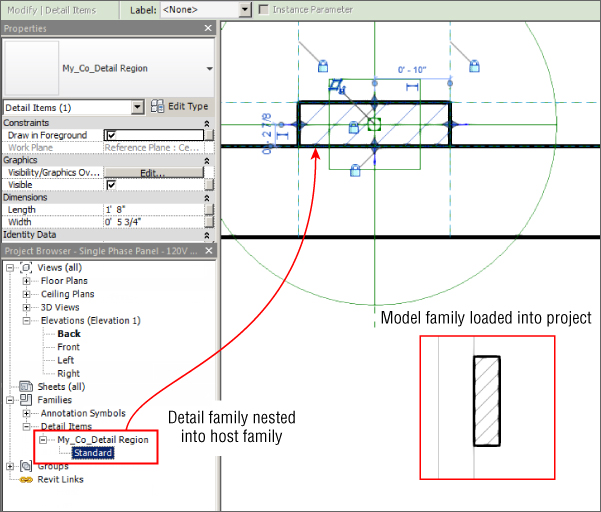
Figure 13.21 Detail component in a panel family
Clearance space is an important issue when placing panels into your model. You could draw detail lines, or even model lines directly in your project view to represent the clearance spaces, but that would be difficult to manage when changes occur. Elements can be added to your panel families to represent clearances, not only for 2D plan views but also for the 3D model. This lets you check for interferences with objects that cross into the clearance space. In Figure 13.22, you can see a panel family that has linework to represent the clearance area in front of the panel for plan views and solid extrusions that represent the 3D clearance areas.
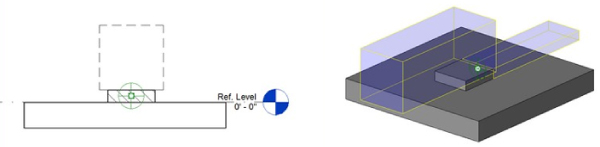
Figure 13.22 Panel family with clearance elements
Using subcategories for the clearance elements gives you the ability to control their visibility in your model views. The 3D clearance space does not have to be visible in your model in order for Revit to detect that an object is interfering with it.
Customizing your Revit families to meet your company's standards makes them easier to use and can help use the model information for design decisions. To customize a panel with clearance space lines, do the following:
- Open the
RMEP2016_Ch13_Panel.rfafile found atwww.sybex.com/go/masteringrevitmep2016. - Click the Object Styles button on the Settings panel of the Manage tab. Create a new subcategory under Electrical Equipment called Clearance Lines for the 2D lines that will show the clearance area in plan view. Choose a line weight of 4, blue line color, and hidden line pattern for this subcategory. Click OK to close the Object Styles dialog box.
- Open the Front elevation view.
- Click the Symbolic Line button on the Annotate tab. Select Clearance Lines from the drop-down list on the Subcategory panel of the Modify | Place Symbolic Lines contextual tab.
- Draw a line from the upper-left corner of the panel object 4′′ (100 mm) to the left. Draw a perpendicular line 3′-0′′ (1000 mm) up from the panel. Draw a line 2′-4′′ (700 mm) to the right. Draw a line down, perpendicular to the front of the panel. Draw a line to the upper-right corner of the panel to complete the clearance area. (You can use different dimensions according to your standards. The point is to draw the space in front of the panel.)
- Click the Aligned button on the Dimensions panel of the Annotate tab to draw a dimension from the left reference plane to the clearance line parallel to it. Click the lock grip to constrain the clearance line to the reference plane. Repeat the process for the reference plane and parallel clearance line on the right side of the panel.
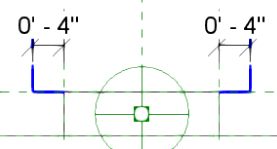
- Dimension from the reference plane that defines the depth of the panel to the clearance line parallel to it in front of the panel. Lock the dimension.
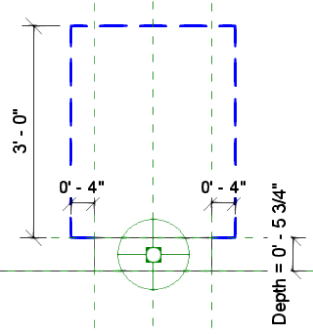
- Use the Save As command to save the panel family to a location of your choice.
- Create a new project file, and click the Wall button on the Architecture tab to create a wall in plan view.
- Load the new panel family into your project. Use the Electrical Equipment button on the Systems tab to place an instance of the family onto the wall.
- Use the View tab, and click the Visibility/Graphics button. Once you're in the dialog box, expand the Electrical Equipment category. Notice that the Clearance Lines subcategory now exists in the project. Turn on the display of electrical equipment, and click OK to close. You should now see your family and clearance linework.
Assigning a distribution system to your panels is crucial to the intelligence in your electrical model. This lets you create circuits for devices and lighting fixtures as well as model the distribution system. The Distribution System drop-down is available on the Options Bar when you place a panel into your model.
Panels can be named using your naming standard by editing the Panel Name parameter. When using the panel families provided in your library or customized versions of them, you can control the size of a panel by establishing the number of poles. The Max #1 Pole Breakers parameter allows you to establish the number of poles available in the panel. An examination of the type parameters of one of these families reveals that the height of the panel is determined by the number of poles. The other parameters, such as Mains, Enclosure, Modifications, and Short Circuit Rating, which appear in the Electrical – Circuiting group of instance parameters, are for information that will appear in the panel schedule. These parameters do not factor into the electrical characteristics of the panel or distribution system. They exist for reporting purposes only and have to be edited manually.
The Circuit Naming, Circuit Prefix Separator, and Circuit Prefix parameters allow you to control the naming of circuits that are fed from the panel. Because these are instance parameters, you can name circuits differently for each panel if necessary. You do not need to use these parameters to tag your circuits.
Other Equipment
Component families can be used to represent any type of electrical equipment required in your Revit project. Items such as generators, automatic transfer switches, starters, and variable frequency drives are available in the library. Figure 13.23 shows a diesel generator on the site plan of a project. The generator family is displayed differently depending on the Detail Level setting of the view. In Coarse detail, the generator appears as a simple box, while in Fine detail the shape of the equipment is visible. In the rendered view you can see enough detail to recognize it as a generator but there are no materials assigned to the geometry to make it even more recognizable.

Figure 13.23 Generator in a Revit model
For telephone device systems, you can use a family to represent the punch-down blocks that act as the termination point for the telephone wiring within the building. This enables you to keep track of your telephone devices in different areas of the building. It is best to use a face-hosted family for this type of equipment because it is typically wall mounted. If your equipment family behavior is set to Other Panel, the Create Panel Schedules button appears on the Modify | Electrical Equipment contextual tab. You can create a panel schedule template that can be used for communications equipment to show connected devices. See Chapter 7, “Schedules,” for information on creating panel schedules.
Server racks or audio equipment racks can be either wall-mounted or free-standing equipment, so nonhosted families can be used to accommodate either condition. A server rack family can be used as the equipment for your devices with data connections, and an audio equipment rack family can be used for devices with communications connectors. Be aware that many families provided by manufacturers to be used for data distribution are assigned to the Specialty Equipment category. In views assigned to MEP disciplines, that category is regarded as architectural and will appear as halftone (gray or lighter) automatically. To make them appear as other MEP families, you'll need to change their category to Electrical Equipment or Data Devices.
Creating Power Distribution Systems
Having electrical equipment components in your Revit project enables you to coordinate space requirements and interferences with other building systems, but it also allows you to build intelligence into the model by establishing distribution systems. Establishing the distributive relationship between electrical components gives you the ability to keep track of loads from the branch circuit panels all the way to the main electrical equipment.
This is where the importance of assigning a distribution system to your electrical power equipment as it is placed comes into play. With the equipment in place, you can easily create relationships from component to component. You can start at any component and connect to related equipment upstream. You are able to work upstream only when building distribution systems in Revit MEP. Because you will be assigning the equipment that feeds a component, it is best to start at the branch circuit panels and work your way upstream through the system. No wiring or conduit needs to be modeled to establish the electrical connection between two distribution components.
To create a distribution system, follow this general process:
- Start by selecting one of your low-voltage branch circuit panels. If you have not already done so, assign a distribution system to the panel from the drop-down on the Options Bar. The Modify | Electrical Equipment contextual tab appears on the ribbon. Because the connector in the panel family is a power connection, a Power button appears in the Create Systems panel of the tab. Click this button to create a power circuit for the selected element. The active tab on the ribbon changes to the Modify | Electrical Circuits contextual tab. Click the Select Panel button to choose the equipment that feeds the selected component.
- There are two ways you can select a panel: either by clicking the panel in the drawing area or by selecting it by name from the Panel drop-down list on the Options Bar. The drop-down makes it easy when the panel you need is not shown in the current view. The only components that show up in the drop-down or are available for selection in the drawing area are those that have connectors that match the distribution system of the selected component. This includes any panel or equipment in your project, not just in the current view.
In Figure 13.24, a power circuit is created for panel LA. Notice that transformer TA is the only equipment available to feed the selected panel, because the connector properties of panel LA match up with the settings of the distribution system for the secondary side of the transformer.
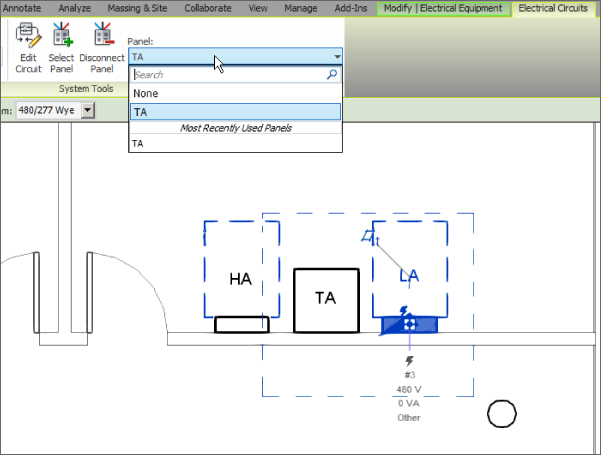
Figure 13.24 Selecting a panel for a distribution system
When the panel is selected and the Electrical Circuits tab is active, a dashed box is displayed around all elements that are part of the circuit. An arrow is also shown pointing from the item for which the circuit was created to the panel or equipment chosen to feed it. By placing your mouse pointer over an electrical component and pressing the Tab key, you can see whether a circuit has been created for it and the components of that circuit. This is also shown in Figure 13.24.
- Moving upstream from this point, you now need a circuit and panel for the transformer. In Figure 13.25, you can see that the steps for creating a circuit have been repeated for transformer TA. The list of available panels for the circuit is longer because there are more distribution components in the model that match the connector properties of the primary side of transformer TA. In this example, panel HA is the equipment chosen.
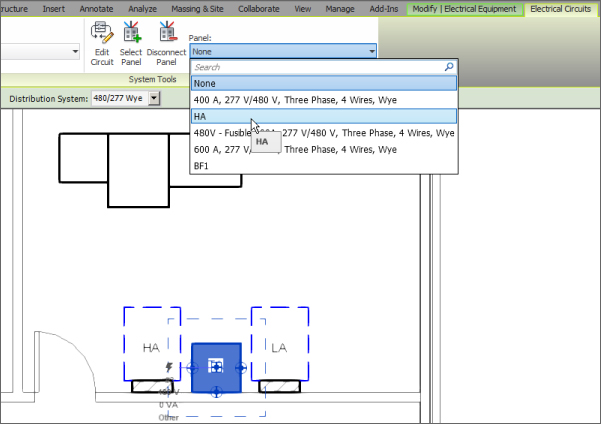
Figure 13.25 Selecting a panel for a distribution system
Also, notice in Figure 13.25 it is very helpful to name and tag your panels and equipment prior to creating distribution systems. The metering section of the switchboard was not given a name and shows up in the list as its type name along with its electrical characteristics.
You can repeat this process for equipment as far upstream as you want to keep track of load information. Obviously, you aren't going to model the utility company's equipment or the local power plant, so when you get to the last component, you will not have any panel or equipment to select for its circuit. It is still recommended that you create a circuit for this equipment, because you cannot access the properties of the circuit and establish feeder information.
Power Diagrams
The most common way to communicate a distribution system is by a riser or one-line diagram. This schematic representation displays the connection relationships between electrical distribution equipment in a clear and easily readable manner (unless the project is large and complicated, in which case readability becomes debatable).
One of the first questions asked about using Revit MEP for electrical design is whether it can automatically create a power riser diagram from the components within the model. Unfortunately, at this point, it does not have that capability. This does not mean that you cannot create a diagram directly in your project. The drafting tools within Revit provide you with all you need to create your diagrams, or if you are more comfortable using a CAD application for drafting tasks, you can link a CAD-generated diagram into your project.
Tips for Creating Power Diagrams
Just as you are likely to have in your favorite CAD program, it is best to have a library of commonly used symbols to facilitate quick and easy creation of your power diagram. Symbols for items such as panels, transformers, grounding components, and generators can easily be created and stored for future projects. These symbols can contain parameters that make it easy for you to schedule and manage changes to the component data.
Consider creating a detail section view of your switchboard equipment or main distribution panel as the starting point for your diagram. In this view, you can turn off any linked files and worksets that do not need to be shown, leaving you with an elevation view of your equipment and the project levels, which are typically shown on riser diagrams.
Symbols can then be placed into this detail view to represent the electrical distribution equipment. Detail lines can be drawn in the view to represent the connection between elements. You can use the power of Revit to create linetypes specific to your needs for electrical diagrams to increase your efficiency when drafting. Although the symbols and linework are not tied to the model elements that they represent, you are able to coordinate data required in both places without having to switch between applications. Figure 13.26 shows an example of a power diagram created by using an elevation view of the switchboard, symbols, text, and detail lines.
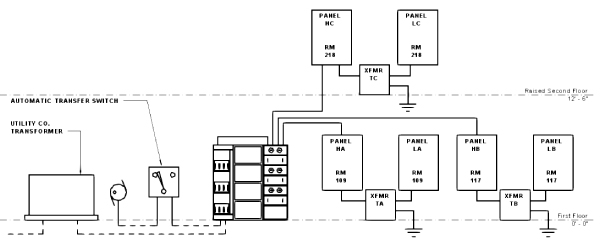
Figure 13.26 Power diagram created in Revit
Temporary dimensions and alignment lines make drafting and editing diagrams in Revit MEP easy, and with a little practice, you can become proficient with the available tools. We are all looking forward to the day when power diagrams will be generated automatically from the model, but until then, you have the tools necessary to create them.
Creating a Fire Alarm System Model
Fire alarm systems are often shown with the electrical construction documents, although on occasion they are handled separately. The same tools that allow you to model other electrical systems can be used for fire alarms. As with any unique system, it is recommended that you create a workset for the fire alarm system to allow for multiple-user access to the model. If a consultant uses Revit MEP to create the fire alarm system for your project, you can link in their model for coordination.
The number of fire alarm device families that are included with the installation of Revit MEP has increased over the years, but you may need to create devices that match your company standards. Fire alarm construction documents are usually schematic in nature, so the annotation symbols are the important part of your fire alarm system families. The Manual Pull Station.rfa family provided with Revit MEP 2016 can be copied and modified with the appropriate annotations to build your library of fire alarm devices. For more information on creating symbols and devices, see Chapter 18 and Chapter 21. Face-hosted families are generally the best option because these devices are typically mounted to walls and ceilings.
Placing fire alarm devices into your model follows the same workflow as placing power or communications devices:
- Click the Device button drop-down on the Systems tab, and select the Fire Alarm category. If no fire alarm devices are loaded into your project, you will be prompted to load one.
- Choose the desired device from the Type Selector, and choose a placement option for the host of your device. You can place pull stations, horns, strobes, and smoke detectors on any 3D surface in the model.
- Use a reflected ceiling plan view to place devices on the ceiling. Be sure to turn on the visibility of other devices such as lighting fixtures, air terminals, and sprinklers to coordinate the location of your fire alarm devices in the ceiling. These other devices will be on other categories not necessarily visible in your view. They may also be assigned to nonvisible worksets or linked files, so you have to control the visibility of the individual element categories.
Fire Alarm Riser Diagram
Because wiring is typically not shown on fire alarm drawings for the connectivity of the system, a fire alarm riser diagram is an important piece of the project. Although Revit cannot automatically generate a riser diagram from the devices placed into your model, you can use your model as a diagram, depending on the size and shape of the building. Figure 13.27 shows a floor plan with fire alarm devices placed throughout the building.
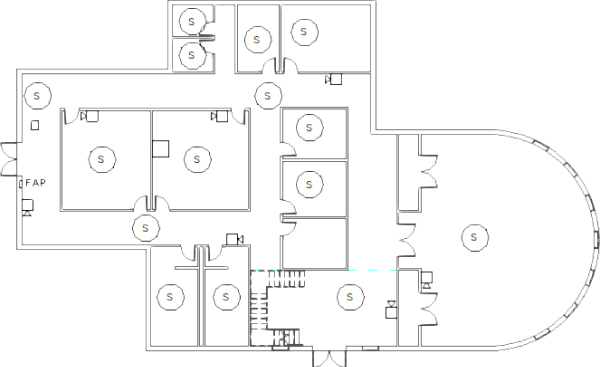
Figure 13.27 Sample fire alarm plan
With the devices in place, the view can be duplicated and used as a diagram. Right-clicking the view in the Project Browser and selecting the Duplicate With Detailing option gives you an exact copy of the view, including any annotation and detail lines. Using the Visibility/Graphic Overrides settings to turn off the linked models leaves just the fire alarm devices and room numbers shown. Room numbers and other items that do not need to be shown can be hidden in the view. Detail lines can then be added to the view to show the connectivity of the system, as shown in Figure 13.28. Using this method creates a diagram that is showing the actual locations of the devices, so as changes are made to the design, you need to edit only the detail lines in this view to update your diagram.
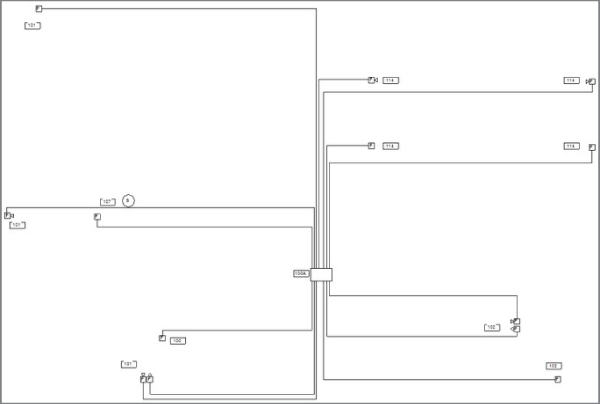
Figure 13.28 Fire alarm view with detail lines to be used as a riser diagram
This method has its drawbacks; the process would need to be repeated for every floor of a multistory building, resulting in several diagrams, so it is not a riser diagram in the true meaning of the term. It may also be difficult to use on a single-story building that is very large, where the devices are spread out, causing the diagram to be too large to justify the use of document space. However, if your project is the right size and shape, this method is a way to have your diagram tied directly to the model.
Fire Alarm Diagram Using Drafting Tools and Symbols
A more traditional approach is to generate a diagram by using drafting tools and symbols. This can be done while still using some of the model information, such as levels and an elevation of the fire alarm control panel or equipment. You can create a detail section of your control panel and then add symbols and detail lines to generate the riser diagram. In this section view, you can show the building levels and use constraints to maintain the relationship of your symbols to the levels so that, if changes are made, your diagram updates appropriately. The same symbol families that are nested into your fire alarm device families can be loaded into your project file for use in your diagram.
By using the drafting tools available along with annotations and families, you can generate a fire alarm riser diagram without having to link in a CAD file and switch between applications to make changes. Figure 13.29 shows a simple example of a Revit MEP 2016 fire alarm diagram.
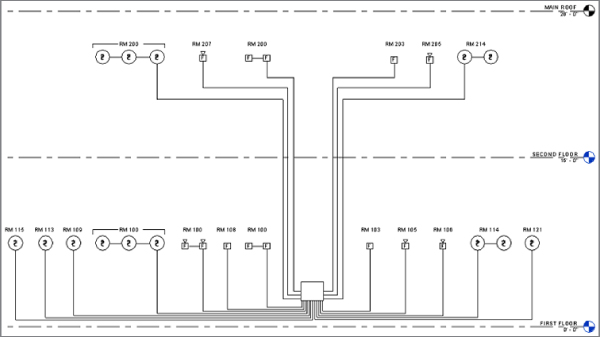
Figure 13.29 Sample fire alarm riser diagram using detail lines, text, and symbols
Modeling Conduit and Cable Tray
You can create conduit and cable tray runs within your project model for coordination with other system components. Conduit and cable tray are system families for which you can define different types. Parameters can be used for tagging and scheduling these families to keep track of quantities and materials if desired. The techniques for modeling conduit and cable tray are similar to those for placing ductwork or pipe. You likely will not model all of the conduits required for your project, so the size limit for conduit that will be modeled should be made clear early in the project.
Generally, you model conduit only when it may present a coordination issue with other building components. Some clients provide expectations for what is to be modeled and will often define the level of detail required for a model, including minimum conduit sizes. However, you may need to model smaller conduits if they are run grouped together, which can be a significant coordination issue.
There are two styles of system families for conduit and cable tray. You can create runs that use fittings or runs that do not. If you want to model a run of conduit that will be formed or bent on site to change direction, use the style without fittings. This allows you to determine the length of the run and does not add components to the model that would not exist in the construction.
Because there are two styles for conduit and cable tray, there are also two schedule types that can be created. The Cable Tray Runs category in the New Schedule dialog box is for the cable tray style without fittings. This schedule style contains parameters for reporting the total length of a run, including any change in direction. The Cable Trays or Cable Tray Fittings schedule style is used for the cable tray style that utilizes fittings. This type of schedule can be used to report data about the individual pieces that make up a run of cable tray. The same schedule types are available for conduit, as shown in Figure 13.30.
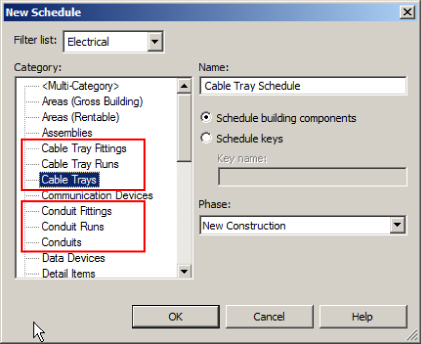
Figure 13.30 Conduit and cable tray schedule categories
When you model a run of cable tray or conduit by using the style without fittings, it does not mean that no fittings exist in the run. You still have to define what fittings will be used to transition or change direction, but the length of the fittings will be included in the total length of the run. Figure 13.31 shows the fittings assigned to a cable tray style without fittings. Keep in mind that only system families based on Conduit (and Cable Tray) without fittings can be scheduled via the Cable Tray Run and Conduit Run schedule type.
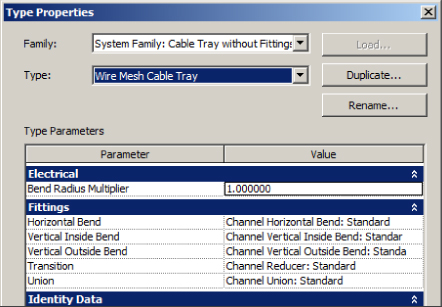
Figure 13.31 Fittings assigned to a Cable Tray family
A fitting family must be assigned to each parameter in order to model a run of conduit or cable tray. Even if you are not modeling a condition that requires a tee, you still must have a fitting family assigned for tees. It may seem counterintuitive to assign fittings to a system family without fittings, but it is necessary in order for the runs to be modeled. When you model a run without fittings, the fittings used have a value of Bend for their Bend Or Fitting parameter. For runs modeled using fittings, the parameter value is Fitting. This can be useful information when scheduling conduit or cable tray.
The bend radius for cable tray elbows is set to the width of the cable tray by default. You can use the Bend Radius Multiplier parameter to define a bend radius for different types within the system family. The bend radius of an elbow can be modified directly in the model by selecting the fitting and editing the temporary radius dimension that appears, as shown in Figure 13.32. The bend radius for conduit elbows is determined by a lookup table defined in the fitting family.
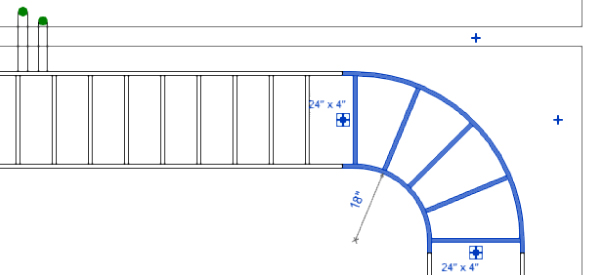
Figure 13.32 Editing a cable tray bend radius
Conduit is displayed as a single line in views set to the Coarse or Medium detail level. Cable tray is displayed as a single line in views set to the Coarse detail level. In views set to the Medium detail level, cable tray is displayed as two-line geometry. Ladder-type cable tray is displayed as a ladder in views set to the Fine detail level.
Defining Electrical Settings
Conduit and cable tray settings and sizes can be defined in the Electrical Settings dialog box, which is accessed via the MEP Settings button on the Manage tab. The general settings are used to define the visibility behavior of conduit or cable tray when shown as single-line graphics, as shown in Figure 13.33. A suffix and separator can be defined for tagging.
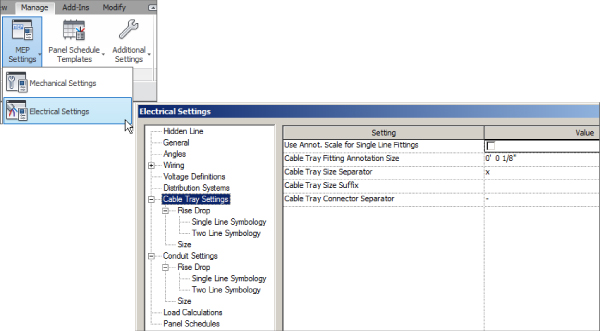
Figure 13.33 Cable tray general settings
Rise/Drop graphics can be defined for both cable tray and conduit. Clicking the Value cell activates the Select Symbol dialog box, which allows you to choose a graphic representation for a conduit or cable tray rise or drop, as shown in Figure 13.34. Graphics can be defined for both single-line and two-line representations. You cannot create your own symbols to use for this representation.
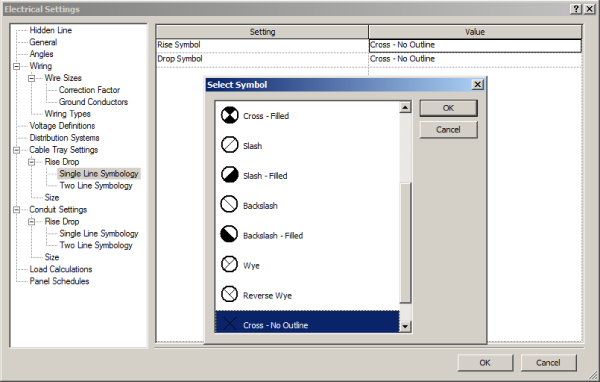
Figure 13.34 Rise/drop symbol options
The Size settings for cable tray are very simple. You can enter sizes available for cable tray and also choose whether certain sizes are available for your project by selecting the box in the Used In Size Lists column, as shown in Figure 13.35.
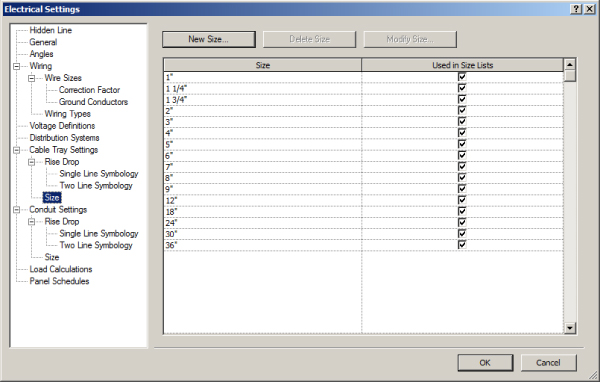
Figure 13.35 Cable tray Size settings
The Size settings for conduit are more detailed because of the difference in dimensions for various conduit materials. Sizes and a minimum bend radius can be defined for each conduit material type, as shown in Figure 13.36.
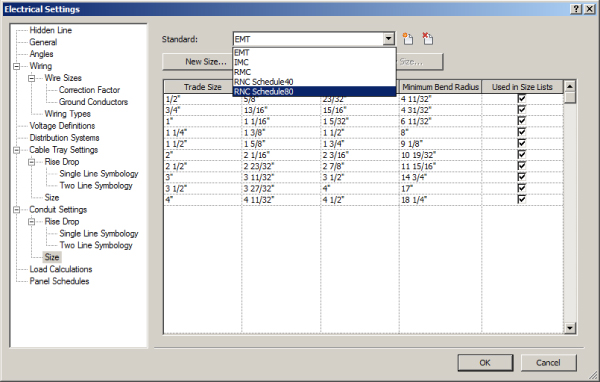
Figure 13.36 Conduit Size settings
You can create additional settings for materials by clicking the Add Standard button next to the drop-down at the top of the dialog box. A few standards are predefined, and you can use them as the base settings for creating custom standards. Figure 13.36 also shows the predefined conduit standards provided with Revit MEP 2016.
Whether or not a conduit size is available for your project is determined by selecting or deselecting the check box in the Used In Size Lists column. Be sure to set your Project Units settings to coincide with the available sizes. For example, if you set the Rounding value of the Conduit Size units to the nearest 1/2′′, then even if the 1 1/4′′ conduit size in the Electrical Settings dialog box is set to be available in size lists, it does not appear in the list. If you are using metric units, the Rounding setting must match the number of decimal places of the conduit or cable tray sizes in order for a conduit or cable tray size to appear in the available sizes list.
The settings for conduit and cable tray that you use most often should be established in your project templates so that you can begin modeling right away. The settings can be modified to meet any unique requirements of a project after the project file has been created.
Placing Conduit in a Model
Once you have defined the desired settings for conduit and cable tray, you can begin modeling in your projects. To model a run of conduit, click the Conduit button on the Systems tab. Choose the desired style (with or without fittings) from the Type Selector in the Properties palette. The Diameter drop-down on the Options Bar displays the list of available sizes based on the settings defined in the Electrical Settings and Project Units dialog boxes. The Offset drop-down on the Options Bar determines the elevation of the conduit above the level of the currently active view. Click in the drawing area to start the run of conduit. Move your mouse pointer in the desired direction, and click to finish the run or change direction.
The Modify | Place Conduit contextual tab also contains tools for placement. The Justification button allows you to define the point along the conduit that determines its elevation. If you choose to draw conduit with a vertical justification at the middle and the horizontal justification at the center, then the value given for the offset of the conduit is directly in the center of the conduit. These settings allow you to draw conduit from the top, middle, or bottom to coordinate elevations with other model elements. The elevation of a conduit can be changed after it is drawn by selecting the conduit and editing the value in the Offset drop-down on the Options Bar or the Offset parameter in the Properties palette.
The Automatically Connect button on the contextual tab is set by default. This setting means that a fitting is automatically placed when one conduit touches another in the model. The Tag On Placement button can be selected to tag conduit automatically as it is drawn. A conduit tag must be loaded into the project, and settings for the tag placement are available on the Options Bar.
The Inherit Elevation button allows you to set the elevation of the conduit you are modeling to match that of an object to which you are connecting. The Inherit Size button sets your conduit size to match that of an object to which you are connecting. You can use the spacebar to inherit both the elevation and size of an object to which you are connecting.
You can change the elevation in the midst of modeling a run by changing the Offset value in the drop-down and then continuing the run. Revit automatically inserts the proper fittings and vertical conduit to transition to the new elevation. The Offset Connections panel, shown in Figure 13.37, allows you to connect conduits at different elevations either by using a vertical riser conduit or by applying a slope to connect directly. When you start drawing conduit at an elevation, you can apply either of these settings and connect to conduit at a different elevation. The run of conduit is modeled directly to the point of connection, with a vertical riser or whatever slope is required to make the connection.
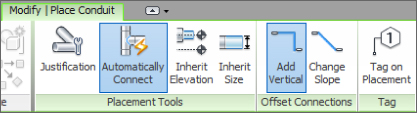
Figure 13.37 Conduit placement options
To connect conduit to equipment or a device, the object must have a conduit connector. When you select the object, you can right-click the conduit connector grip and choose the option to draw conduit from the connector, as shown in Figure 13.38. This connector is defined as a face connector, which means that conduit can be connected anywhere on the face of the equipment. It also means that multiple conduits can be connected to the face.
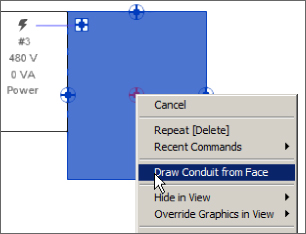
Figure 13.38 Drawing conduit from a connector
Selecting this type of connector allows you to choose the position of the connection prior to drawing the conduit. The connection point can be dragged to any location on the face, or you can edit the temporary dimensions to locate the connection point. In Figure 13.39 you can see that Revit provides a sketch preview of the connection location, a 3D location view of the face being connected to, and the temporary dimensions required to position the conduit on the face.
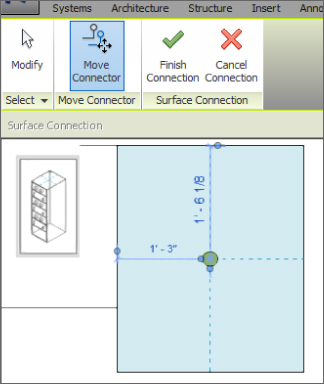
Figure 13.39 Temporary preview of conduit
Once you have determined the location, click the Finish Connection button on the Surface Connection contextual tab. You can now draw the conduit from the connector. Be sure to assign an appropriate Offset value prior to drawing. Once the conduit has been drawn, you must disconnect it from the connector point on the equipment if you want to move the location of the connection. Figure 13.40 shows plan and section views of conduit drawn from the top of an electrical equipment object.
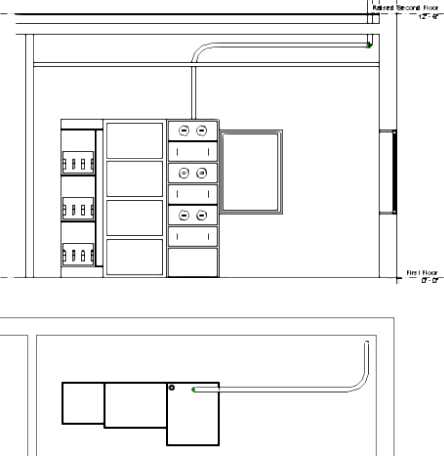
Figure 13.40 Conduit drawn in a model
Individual connectors have a static location that can be modified only by editing the family. Only one conduit can be drawn from this type of connector. These are useful when the point of connection is clearly defined on a piece of equipment.
It is also possible to model parallel runs of conduit. This is very useful for modeling banks of conduit runs quickly, without having to model several runs or make copies.
To do so, you need to start with a single run. Once the run is complete, you can click the Parallel Conduits button on the Electrical panel of the Systems tab. This activates the Parallel Conduits contextual tab, which contains settings for the parallel runs, as shown in Figure 13.41.
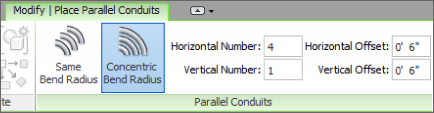
Figure 13.41 Options for parallel conduits
You can choose for the conduits to all have the same bend radius or to use concentric bends, which take up less space and provide a more uniform layout. The Offset fields allow you to assign the spacing both horizontally and vertically between the runs. A positive value for the vertical offset places runs above the original, whereas a negative value places them below.
After you establish the desired settings, place your cursor over one of the conduits or fittings in the original run. You will see a reference line or lines indicating the side to which the parallel runs will be placed. You can move your cursor slightly to change sides. Press the Tab key to highlight the entire run, and then click to create the parallel runs. Figure 13.42 shows a simple example of parallel runs that were created by using the Parallel Conduits tool.
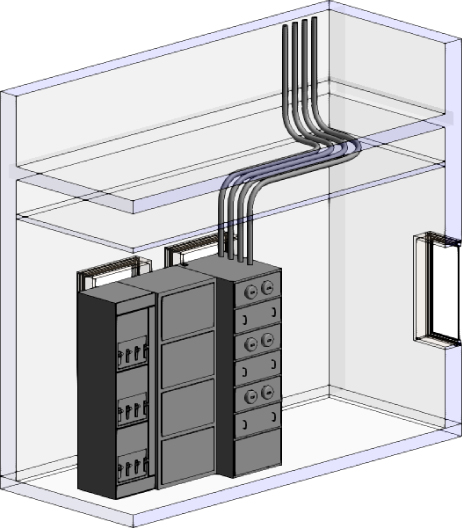
Figure 13.42 Parallel conduit runs
Placing Cable Tray in a Model
The process for modeling cable tray is the same as for conduit. There is a drop-down on the Options Bar for the Width and Height settings of the cable tray, as defined in the Electrical Settings dialog box. Cable tray can be connected to equipment or devices that have cable tray connectors. Cable tray connectors have a static location and cannot be moved along the face of the family without editing the family.
You can connect conduit to cable tray by snapping your mouse pointer from the cable tray edge when drawing the conduit. The conduit connects to the center of the cable tray so, if you are using the Fine detail level setting, the centerline of the conduit appears beyond the connected edge of the cable tray, as shown in Figure 13.43.
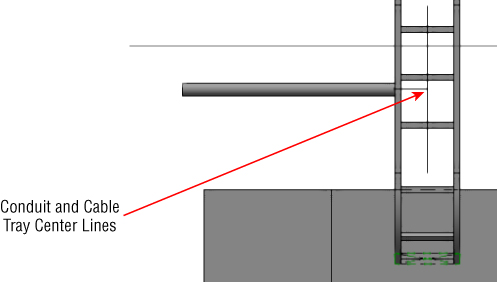
Figure 13.43 Conduit connected to cable tray
You can remedy this by turning off the centerline of conduit in the Visibility/Graphic Overrides settings of the view.
Creating Family Types
You can create your own unique family types for conduit and cable tray system families. Select a conduit or cable tray in the model, and click the Edit Type button in the Properties palette. Or you can double-click a conduit or cable tray family in the Project Browser to access the Type Properties dialog box for that family. Click the Duplicate button in the dialog box to create a new family type. Give the new family type a descriptive name that defines the type. You can then assign fittings or parameter values that make the type unique from other types within the family. The newly created family type will be available in the Type Selector when you're placing conduit or cable tray.
The types of conduit and cable tray that you most commonly use should be defined in your project templates for easy access. Additional fittings can be loaded to create unique family types if the project requires them.
The Bottom Line
- Place power and communication devices into your model. Creating electrical plans that are correct not only in the model but also on construction documents can be achieved with Revit MEP 2016.
- Master It Having flexibility in the relationship between model components and the symbols that represent them is important to create an accurate model and construction documents. Is it possible to show a receptacle and its associated symbol in slightly different locations to convey the design intent properly on construction documents? If so, how?
- Place equipment and connections. Electrical equipment often requires clearance space for access and maintenance. Modeling equipment in your Revit project allows you to coordinate clearance space requirements.
- Master It Interference between model components can be detected by finding components that occupy the same space. Explain how you can determine whether an object interferes with the clearance space of an electrical equipment component.
- Create distribution systems. Proper setup of distribution systems is the backbone of the intelligence of your electrical design. It helps you track the computable data within your project.
- Master It Because your project may contain multiple distribution system types, explain the importance of assigning distribution systems to your electrical equipment and naming your equipment.
- Model conduits and cable tray. Large conduit and cable tray runs are a serious coordination issue in building designs. Revit has tools that allow you to model conduit and cable tray to coordinate with other model components.
- Master It Conduit and cable tray can be modeled with two styles. One style uses fittings, and one does not. Does this mean that no fittings need to be assigned to the style that does not use fittings? Explain how this affects the scheduling of the components.
