Chapter 18
Creating Symbols and Annotations
Many of the components of a MEP design are represented on drawings as symbols. Having a well-stocked library of symbols can improve your efficiency in creating device families and reduce the time spent on drafting tasks. Symbols can also be used to create project legends that can be used on different project types when required.
Companies have spent many hours and significant funds to develop and maintain their drafting standards. Many think it is important to create construction documents that are recognizable as their work. To make the transition to the Autodesk® Revit® MEP 2016 software without losing the signature look of your company construction documents, you can create annotation styles and symbols in Revit format.
Having a good grasp of how annotation objects can be used in Revit will enable you to easily optimize content and create documents that align with your company standards.
In this chapter, you will learn to do the following:
- Create symbolic lines and filled regions
- Use symbols within families for representation on drawings
- Work with constraints and parameters for visibility control
- Use labels to create tags
Using Drafting Tools in Revit
It is easy to assume that because Revit MEP 2016 is a BIM solution, it does not have very good tools for drafting tasks. The truth is that the drafting tools available in Revit MEP are very useful for creating symbolic linework, hatch patterns, and annotation objects. Becoming proficient with these tools will greatly reduce your need to rely on a CAD application for drafting tasks. The more work you can do in Revit MEP, the less work you'll need to do in multiple applications, which will increase your efficiency and make managing standards and content easier.
The drafting tools available when drawing in a project view are the same as those available in the Family Editor. These tools appear on the Draw panel of the contextual tab when you click the Detail Line, Symbolic Line, or Model Line button, depending on the type of file in which you are working. Figure 18.1 shows the Draw and Line Style panels as they appear on the Modify | Place Detail Lines contextual tab when the Detail Line button on the Annotate tab is clicked. The Line Style panel allows you to choose the style of line that will be drawn. Only line styles defined in your project will be available.

Figure 18.1 Available shapes and line styles for lines
You can use the buttons in this panel to draw lines or shapes. Clicking a button activates various options on the Options Bar that enable you to set conditions for the linework.
When you click the Line button ![]() on the Draw panel, for example, the option to draw a chain of lines appears on the Options Bar. This option continues the Line command from the last point you click to end a line. This can save extra clicks because you do not need to click the start point for each new line you draw. If you draw a series of lines, they are joined at their endpoints. If you deselect the Chain check box on the Options Bar, you need to click in the drawing area to establish the start point of each new line you draw.
on the Draw panel, for example, the option to draw a chain of lines appears on the Options Bar. This option continues the Line command from the last point you click to end a line. This can save extra clicks because you do not need to click the start point for each new line you draw. If you draw a series of lines, they are joined at their endpoints. If you deselect the Chain check box on the Options Bar, you need to click in the drawing area to establish the start point of each new line you draw.
By holding down the Shift key while you are drawing a line, you force it to snap to the orthogonal axis. The temporary dimensions allow you to see the length and angle of the line you are drawing. You can type in a number to automatically set the length of a line. You can change the angle of a line by selecting it after it is drawn and editing the temporary angle dimension. You can also use the Drag Line End grips that appear when you select a line to change its length and/or angle.
When lines are drawn with Revit and they are connected at their endpoints, the endpoints remain connected when either of the lines is moved. There is no “stretch” command in Revit because lines maintain their connections at endpoints. You can select the Rectangle button ![]() on the panel to click a start point and opposite corner for an endpoint of a rectangle. Once drawn, the rectangle is treated as four separate lines, not a single entity. When you select any one of the lines and move it, the adjacent lines adjust to maintain the shape of a rectangle.
on the panel to click a start point and opposite corner for an endpoint of a rectangle. Once drawn, the rectangle is treated as four separate lines, not a single entity. When you select any one of the lines and move it, the adjacent lines adjust to maintain the shape of a rectangle.
The panel has two buttons for drawing polygons: one for a polygon inscribed in a circle ![]() and one for a polygon circumscribed around a circle
and one for a polygon circumscribed around a circle ![]() . Either one gives you choices on the Options Bar for the number of sides and also to draw at an offset. You can select the Radius box on the Options Bar to set the radius of the imaginary circle that determines the size of the polygon.
. Either one gives you choices on the Options Bar for the number of sides and also to draw at an offset. You can select the Radius box on the Options Bar to set the radius of the imaginary circle that determines the size of the polygon.
To move or edit a shape as a whole, you must select all the lines that make up the shape. This is easily done by using a selection/crossing window or by placing your mouse pointer over one of the lines and then pressing the Tab key until all the lines are highlighted. Once you have selected a shape, you can use the grips at the endpoints to edit the shape without breaking the connection of the lines.
Figure 18.2 shows two rectangles that have been edited. The rectangle on the left was edited by selecting the line on the right side and dragging the line's end grip point (1), and the result is shown in (2). The one on the right (3) was edited by Tab-selecting the entire shape and dragging the end grip point in the upper-right corner (4). Notice the difference between a single grip point, which is shown as a solid, and multiple grips, which are clear circles.
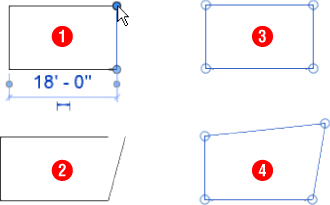
Figure 18.2 Editing options for linework
The Circle button ![]() allows you to draw a circle by selecting the center point and then dragging your cursor to set the radius. You can type in a length for the radius after you click to set the center point, and the circle is drawn automatically with a radius of your chosen length. The temporary dimension for the radius remains on the screen after you click to set the radius. You can then click the temporary radius dimension to edit it. When you click a circle that has been drawn, the Drag Line End grip that appears can be dragged to set the size of the circle. The Options Bar also has a radius option to set the size of the circle prior to selecting a center point.
allows you to draw a circle by selecting the center point and then dragging your cursor to set the radius. You can type in a length for the radius after you click to set the center point, and the circle is drawn automatically with a radius of your chosen length. The temporary dimension for the radius remains on the screen after you click to set the radius. You can then click the temporary radius dimension to edit it. When you click a circle that has been drawn, the Drag Line End grip that appears can be dragged to set the size of the circle. The Options Bar also has a radius option to set the size of the circle prior to selecting a center point.
Drawing Arcs
The Draw panel contains four buttons for drawing arcs. The first two are for drawing arcs whether or not they are connected to any other type of linework, whereas the other two are for drawing specific types of arcs that relate to lines:
- Start-End-Radius Arc
 Ideal for sketching an arc when its center isn't known, this button is used for drawing an arc by selecting a start point and an endpoint and then dragging your mouse pointer to define the radius. You can preset the radius on the Options Bar. When you set the radius prior to drawing, you need to click to set the start and endpoints. The third click determines the direction and radius of the arc. You can input a length for the temporary dimension while drawing to establish the distance between the start and endpoints and then again to establish the radius. The grips that appear when you select an arc are for changing the radius or the arc length.
Ideal for sketching an arc when its center isn't known, this button is used for drawing an arc by selecting a start point and an endpoint and then dragging your mouse pointer to define the radius. You can preset the radius on the Options Bar. When you set the radius prior to drawing, you need to click to set the start and endpoints. The third click determines the direction and radius of the arc. You can input a length for the temporary dimension while drawing to establish the distance between the start and endpoints and then again to establish the radius. The grips that appear when you select an arc are for changing the radius or the arc length. - Center-Ends Arc
 Ideal for sketching an arc when its center is known, this button is used for drawing an arc by first clicking to establish the center point and then clicking to set the first endpoint. From this endpoint, an arc is drawn with a radius that is the distance from the center to the selected endpoint when you click to establish the second endpoint. You can draw an arc to a maximum 180-degree angle by using this tool. When you drag your mouse pointer to establish the endpoint and move it past 180 degrees from the start point of the arc, the direction of the arc changes. Once the center and radius have been defined, you can type in the angle.
Ideal for sketching an arc when its center is known, this button is used for drawing an arc by first clicking to establish the center point and then clicking to set the first endpoint. From this endpoint, an arc is drawn with a radius that is the distance from the center to the selected endpoint when you click to establish the second endpoint. You can draw an arc to a maximum 180-degree angle by using this tool. When you drag your mouse pointer to establish the endpoint and move it past 180 degrees from the start point of the arc, the direction of the arc changes. Once the center and radius have been defined, you can type in the angle. - Tangent-End Arc
 This button can be used to draw an arc from the endpoint of an existing line or arc. Once you click the endpoint to begin drawing the arc, you drag your mouse pointer and an arc appears, with the existing line or arc remaining tangent to it. This tool is useful for transitioning from a straight line (or another arc) to a curve without having to draw separate items and then adjust tangency. You can edit the radius of the arc after it is drawn by editing its temporary dimension. Because the line is tangent to the arc, the larger you make the radius, the shorter the line becomes. This tool is useful when sketching geometry, because it provides a clean transition from the curved surface to the flat surface.
This button can be used to draw an arc from the endpoint of an existing line or arc. Once you click the endpoint to begin drawing the arc, you drag your mouse pointer and an arc appears, with the existing line or arc remaining tangent to it. This tool is useful for transitioning from a straight line (or another arc) to a curve without having to draw separate items and then adjust tangency. You can edit the radius of the arc after it is drawn by editing its temporary dimension. Because the line is tangent to the arc, the larger you make the radius, the shorter the line becomes. This tool is useful when sketching geometry, because it provides a clean transition from the curved surface to the flat surface. - Fillet Arc
 This button is for drawing an arc that creates a filleted corner between two lines. Unlike other CAD applications that apply a fillet by using an editing command, Revit considers this creating an arc where there was none. Clicking the button prompts you to select the lines for the fillet. Dragging your mouse pointer reveals the arc to be created between the two lines. You cannot type a radius length while dragging the arc, but you can edit the temporary dimension that appears after the fillet arc is drawn. Alternatively, you can preset the radius on the Options Bar.
This button is for drawing an arc that creates a filleted corner between two lines. Unlike other CAD applications that apply a fillet by using an editing command, Revit considers this creating an arc where there was none. Clicking the button prompts you to select the lines for the fillet. Dragging your mouse pointer reveals the arc to be created between the two lines. You cannot type a radius length while dragging the arc, but you can edit the temporary dimension that appears after the fillet arc is drawn. Alternatively, you can preset the radius on the Options Bar.
Using Other Drawing Tools
These additional buttons are also useful:
- Spline
 This button is used for drawing free-form lines. Each click point creates a vertex that can be edited to change the curve of the line at that point. The Drag Line End grips that appear at the endpoints of a spline lengthen or shorten the entire spline when they are dragged to new locations. You cannot type any lengths while drawing a spline, and there are no temporary dimensions to edit after the spline is complete. You can add and delete control points on a spline after you sketch it if necessary. The more points you use, the more accurately you can adjust the shape. Splines cannot be trimmed to other lines, and the Split tool doesn't work on them either. The start and endpoints affect the whole spline if you adjust their location.
This button is used for drawing free-form lines. Each click point creates a vertex that can be edited to change the curve of the line at that point. The Drag Line End grips that appear at the endpoints of a spline lengthen or shorten the entire spline when they are dragged to new locations. You cannot type any lengths while drawing a spline, and there are no temporary dimensions to edit after the spline is complete. You can add and delete control points on a spline after you sketch it if necessary. The more points you use, the more accurately you can adjust the shape. Splines cannot be trimmed to other lines, and the Split tool doesn't work on them either. The start and endpoints affect the whole spline if you adjust their location. - Ellipse
 This button can be used to draw an ellipse by first selecting the center point and then defining the length of each axis. Once you have drawn the ellipse, you can use the grips that appear at each quadrant to edit the size and shape of the ellipse. You can also edit the temporary dimensions that appear, to adjust the distance from the center to the quadrant (half of the axis length).
This button can be used to draw an ellipse by first selecting the center point and then defining the length of each axis. Once you have drawn the ellipse, you can use the grips that appear at each quadrant to edit the size and shape of the ellipse. You can also edit the temporary dimensions that appear, to adjust the distance from the center to the quadrant (half of the axis length). - Partial Ellipse
 This button is used for drawing half an ellipse. Unlike the arc tools, the Partial Ellipse button creates a parabola instead of an arc that has a uniform radius. When using this button, you click to establish the start and endpoints and then drag your mouse pointer to define the height of the parabola. You can enter dimensions while drawing, or you can use grips and temporary dimensions for editing after the partial ellipse is drawn.
This button is used for drawing half an ellipse. Unlike the arc tools, the Partial Ellipse button creates a parabola instead of an arc that has a uniform radius. When using this button, you click to establish the start and endpoints and then drag your mouse pointer to define the height of the parabola. You can enter dimensions while drawing, or you can use grips and temporary dimensions for editing after the partial ellipse is drawn. - Pick Lines
 This button is used to create Revit linework by selecting lines that already exist in the view. You can select lines from a linked or imported CAD file, and a Revit line will be drawn in the same location. This tool is useful for duplicating CAD details or symbols. You cannot use window selection to pick multiple lines, but you can use the Tab key to select multiple lines that are connected. The Offset option on the Options Bar allows you to create lines that are offset by a specified distance from the lines you select.
This button is used to create Revit linework by selecting lines that already exist in the view. You can select lines from a linked or imported CAD file, and a Revit line will be drawn in the same location. This tool is useful for duplicating CAD details or symbols. You cannot use window selection to pick multiple lines, but you can use the Tab key to select multiple lines that are connected. The Offset option on the Options Bar allows you to create lines that are offset by a specified distance from the lines you select.
Creating Filled Regions
Filled regions are useful in the symbols that represent model components. By controlling the visibility of filled regions, you can use them to represent different types of an object. There are two types of patterns that filled regions can use: Model and Drafting. Model patterns represent real-world dimensional values (for example, for tile shapes or ceiling grids), and Drafting patterns represent printed dimensions (such as parallel vertical lines that are a set distance apart). Drafting patterns will be the same regardless of view scale, whereas Model patterns are affected by the scale of a view and look more realistic in perspective (camera) 3D views. The Drafting pattern types should be used when creating filled regions for symbols.
To create a filled region within an annotation family, click the Filled Region button located on the Detail panel of the Create tab. Filled regions cannot be created in component families, but you can overcome this by creating another family with a filled region and then nesting it if necessary. When you click the Filled Region button, a contextual tab appears, containing the Draw panel. Unlike with hatch patterns in other software, Revit needs us to define the boundary of regions. This might seem like more work, but it does allow for more control over the appearance of each boundary segment; it is quite powerful. The same tools discussed earlier can be used to define the boundary of the region. The type of line used for the region boundary can be chosen from the drop-down on the Subcategory panel. You can use invisible lines for the region boundary in order to avoid duplication of linework. The boundary lines of a region can eliminate the need for some lines as well since there is no point in drawing detail lines in the same place as the boundary of a region.
Figure 18.3 shows two symbols with filled regions. The boundary lines of the symbol on the left are thicker than the linework of the symbol, causing the region to appear to be too large. The region on the right has invisible lines for its boundary, so only the pattern is displayed.

Figure 18.3 Filled region boundaries in a symbol
Building a Symbol Library
As with most CAD systems, it is helpful to have a library of symbols that are used repeatedly on projects and in details, diagrams, and families. You can create a library of Revit symbols that matches your CAD library and thereby reduce your dependence on importing CAD data into your projects. These symbols can be nested into component families in order to create construction documents that show your design as you normally would, but also with the benefit of 3D model information.
Generic Annotations
Annotation families are typically tags, but one type can be used to create symbols that can be nested into component families or used directly in your project. The Generic Annotation.rft template can be used to create an annotation family that is not categorized as a tag. To create a new generic annotation, click the New link in the Families section of the Recent Files screen and browse to the Annotations folder. You can also click New ⇨ Annotation Symbol from the Application menu, as shown in Figure 18.4.

Figure 18.4 Creating a new annotation symbol from the Application menu
The generic annotation family contains horizontal and vertical reference planes that intersect to define the insertion point of the family. There is also a text object that serves as a reminder to assign the family to a category. When creating a symbol for use in a component family, there is no need to change the category of the annotation family. Delete the text object immediately so you don't forget to do so later. Annotation families are created at a scale of 1:1, so it is important to draw your symbol at its printed size. When used in a project or nested into a component family, the annotation scales according to the view scale of the project or family.
If you already have a library of CAD symbols, you can use them to help you create your Revit symbols by importing them into the annotation family and then duplicating the linework with Revit lines. CAD files cannot be linked into families, so you must use the Import CAD button on the Insert tab when working in the Family Editor.
When you're importing a CAD file, the layers are imported as subcategories, so if you subsequently explode the imported CAD file, any linetypes defined are added with a prefix of IMPORT-. These subcategories are unnecessary and only add extra weight to your files. Both the line patterns and subcategories remain in your file even if you delete the imported CAD file.
There is a workflow that lets you convert your existing CAD symbols to Revit without creating unwanted baggage within the Revit family. Linework that is created in an annotation family can be copied and pasted to another annotation family. You can start by creating a generic annotation family into which you will import your CAD symbols. Once you have created the linework in Revit, you can delete the imported CAD linework and copy the Revit linework to your Clipboard. You can then create a new generic annotation family and paste the Revit linework into it. By doing so, you will have an annotation family that does not contain any of the imported subcategories or line patterns.
Subcategories
There is a single annotation category for all generic annotations in a project. To control the visibility and appearance of your symbol lines, you need to create subcategories for them. Otherwise, all symbols for all families will have the same appearance throughout your project. Make subcategories that are specific to the kind of symbol you are creating so that you can control those specific symbols independently from other generic annotations.
Be as specific as you like with the names of subcategories to avoid any confusion. One example of organizing your object styles in your families is to follow the line styles in your project. For example, a line style named 01 – Continuous – Black gives you all the information you need for a line, and you can assign it to a specific symbol or a portion of the symbol. If you decide that the line weight thickness is not appropriate, you can switch it from 01 – Continuous – Black to 02 – Continuous – Black. Using this method, your families will have a consistent look. One limitation to using such a generic method of naming the object styles is that when you are controlling visibility graphics in your project, you will be controlling them for all annotation symbols assigned to 01 – Continuous – Black.
You may wish to name your subcategories to aid in the visibility control of nested annotations within your component families. For example, you may choose to create a subcategory for disconnect symbol lines that you draw in an annotation family that is to be nested into a disconnect switch component family. By naming the subcategory clearly, you can easily determine the subcategory for which you need to adjust the visibility.
To create a subcategory, access the Object Styles settings in the family file from the Object Styles button on the Manage tab. Click the New button in the Object Styles dialog box, and give the subcategory a name. You can set the line weight, line color, and line pattern for the subcategory. These settings will carry through when the annotation family is loaded into a project or component family file. You can choose to use the default settings for the subcategory and override them in the project or family file into which the annotation is loaded. When you draw linework or a filled region in the annotation family, set the line style to the newly created subcategory in the drop-down list on the Subcategory panel. Figure 18.5 shows a subcategory created in an annotation family (top) and how the subcategory appears when the annotation family is loaded into a project (bottom). Be consistent with your naming from one symbol to another. If you aren't consistent you'll end up with many subcategories that are only different because they are spelled differently or vary in their use of upper- and lowercase letters.

Figure 18.5 Subcategory settings displayed in an annotation family (top) and a project file (bottom)
With a CAD file from your symbol library imported into a new annotation family file, you can use the Pick Lines button on the Draw panel to duplicate the CAD linework. If you get error messages using Pick Lines, you will be better off sketching lines instead. If you have defined line styles with colors, it may be helpful to invert the colors of the CAD file during import so that it is clear which lines are CAD and which are Revit. As stated earlier, the CAD file should be deleted when all the linework has been duplicated. Save the annotation to your own Revit MEP 2016 library in the appropriate discipline folder within the Annotations folder. It is a best practice to separate your custom families from the Autodesk ones, making it easier to upgrade your families the next time you upgrade your software. You can now use the annotation family in a project file by loading it into your project and clicking the Symbol button on the Annotate tab.
Your annotation family can also be loaded into a component family for use as a schematic symbol representation of the component. Open the component family, and click the Load Family button on the Insert tab. Browse to the annotation family that you want and click Open. On the Annotate tab, click the Symbol button to place the loaded annotation family into the view. You can place an annotation symbol into a family only in floor plan or ceiling plan views, not elevations or 3D views. Place the symbol so that its insertion point matches the insertion point of the component family. When one family is loaded into another, the loaded family is considered to be nested. Figure 18.6 shows a thermostat annotation nested into a thermostat component family.
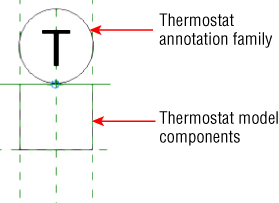
Figure 18.6 Annotation family loaded into a component family
Based on the purpose and functionality of your component family, the nested annotation may need to be visible all the time. The symbol for a thermostat family is visible all the time, but a symbol for a valve family appears only when the pipe is displayed in a single line. To do this, select the nested family and click the Visibility Settings button on the Modify | Generic Annotations tab. From the newly opened Family Element Visibility Settings dialog box, you can control the detail level of the nested symbol's display. Pipes display as a single line in Coarse and Medium detail levels, so those two check boxes should remain selected for a valve family, and the Fine check box should be deselected.
Text and Labels
You can use text or labels in your symbols along with linework and filled regions. Text is simply text within your symbol that does not change. For example, if your thermostat symbol always contains only the letter T, you can use text in the annotation family. The only way to change the text is to modify it directly in the family by clicking it to change its value. If you want to be able to change the value of a text object in the family through the family's properties, you need to use a label. Labels act in a similar manner to attributes in an Autodesk® AutoCAD® block, and they display the value of the parameter to which they are assigned.
To place text into your annotation family, click the Text button on the Create tab within the Family Editor. Select the desired text style from the Type Selector in the Properties palette. If the text style you want to use does not exist, you can create it. When you create a text style in a family and load the family into another family or a project file, the text style does not carry over into the file into which you are loading. This means that if you want to use the text style in the project, you also need to create it within the project. It is possible to have a text style in a family with the same name as a text style in your project but different settings, such as font or text height. This can be particularly confusing when it comes to fonts. Your default font and default text heights are important considerations for your implementation. If you want to use anything other than the default font (Arial), you need to not only set up your project template with all the necessary styles but also create your own family templates and alter the existing library of annotations you will use.
You can create your own set of family templates with predefined reference planes, subcategories, and parameters by starting a new family with the appropriate template. When you complete your family, save it as an RFA file. Although the file is not a template, it is a good way to keep things consistent.
When you place a text object into your family, it is important to consider the orientation of the text when the family is used in your project. Text objects have an instance parameter called Keep Text Readable that allows you to set the orientation of the text so that it can be read from left to right or from bottom to top. Annotation families also have a family parameter called Keep Text Readable that applies to any text within the family. You can find this parameter by clicking the Family Category And Parameters button on the Properties panel of the ribbon, as shown in Figure 18.7. It is not necessary to set both parameters to Keep Text Readable in order for the text to remain readable when the family is inserted into a project. When you are working in the Family Editor, the Family Category And Parameters setting governs.
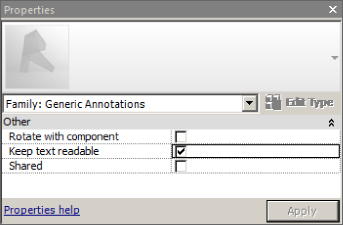
Figure 18.7 Keep Text Readable parameter of an annotation family
Detail Components
Although you cannot place an annotation family in any view other than a plan view while working in the Family Editor, you can use a detail component family in lieu of an annotation family. This is useful for adding symbol lines or regions to a face-hosted family that does not have the Maintain Annotation Orientation parameter, such as a light fixture or electrical equipment.
A filled region is often used for electrical panels to represent panels with different voltages or for declaring emergency use. You cannot create a filled region directly in the component family, and creating one in an annotation family does not work because it needs to be displayed in the panel's Front or Back elevation view. The Back elevation view is what is displayed when a face-hosted family is hosted to a vertical surface. To show a filled region in the front or back elevation of a face-hosted family, you must create a filled region within a detail component and nest the detail component into the face-hosted family. The nested detail component can be placed in either the Front or Back elevation view to be displayed in a project plan view.
To create a detail component, click the New link in the Families section of the Recent Files screen, or choose New ⇨ Family from the Application menu. Select the Detail Item.rft template and click Open.
Detail items are meant to represent real objects, but with only a 2D representation instead of 3D. This means that the size and parameters you use should be created with actual dimensions in mind. You may want your detail component to change size with the component family that it represents, so you need to create parameters for its size. In the example of a filled region for an electrical panel, you need to make the length and width of the region parametric so that it can change size with the panel model component.
Figure 18.8 shows a filled region created in a detail component that has instance parameters that define its length and depth. The boundary lines for the filled region are invisible lines. If you find that invisible lines negatively affect the display of the family, you can use a line style that matches the family category and display the border instead of the geometry.

Figure 18.8 Filled region in a detail component family
The detail component family can then be loaded into the panel family, and the boundaries of the filled region can be constrained to the geometry of the panel object, as shown in Figure 18.9. The boundaries of the filled region can be stretched and locked to the reference planes in the panel family because length and width were defined using instance parameters in the detail component family. The grips you see appear because the filled region is constrained to reference planes that are dimensioned and labeled using instance parameters.
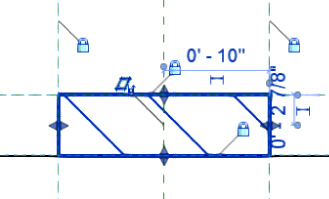
Figure 18.9 Detail component filled region in a panel family
When the panel family is used in a project, the filled region adjusts to the different sizes of the panel, creating the desired representation for the panel in a plan view, as shown in Figure 18.10.

Figure 18.10 Various sizes of the same panel family
Unlike annotation families, detail components are not drawn at their print size. When you create a detail component family for use as a symbol, such as for a wall-mounted light fixture, you must draw the symbol to scale. The detail component will not adjust to changes in the view scale.
Controlling Visibility of Lines, Regions, and Annotations
Elements in a family have unique visibility-control options. You can also use parameters to control what lines, regions, or text are visible for the various types within your family. This allows you to have multiple symbols drawn within the same annotation family that can be nested into a component family containing multiple types. By doing so, you can avoid having numerous separate families for the same kind of component.
Using Visibility Parameters
Lines, regions, and text have a parameter called Visible that allows you to designate whether the item can be seen. It is not likely that you will create linework in your family only to turn off its visibility permanently, but you can turn it on or off, in a project where it matters, by associating its Visible parameter with a Yes/No type parameter in the family. This allows you to show certain lines, regions, or text for one family type and then turn them off to show others for another type.
As we have already seen in Chapter 14, “Circuiting and Panels,” it is possible to have more than one symbolic representation for any given family. The receptacle annotation in Figure 18.11 has two filled regions. The vertical region is displayed to represent a GFI receptacle, and the half-circle horizontal region is for a countertop receptacle.

Figure 18.11 Annotation family with multiple filled regions
The visibility of each region can be set to the Yes or No (selected or deselected) value of a parameter defined in the family. This is done by associating the value of the parameter with another by clicking the small button at the far right of the parameter value field. When the annotation family is loaded into a component family, its parameters can be associated with parameters in the component family that define the type of component and therefore which region to display. Figure 18.12 shows that the visibility of the vertical region is associated to a parameter in the annotation family called GFI.

Figure 18.12 Visibility of a region associated to a parameter
Figure 18.13 shows that when the annotation is used in a component family, the visibility of the regions depends on the family type used in a project. The process of nesting annotation families into component families is described in more detail in Chapter 21, “Creating Devices.”
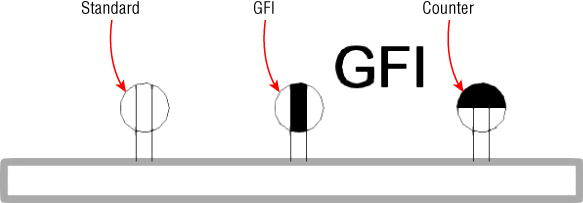
Figure 18.13 Display of an annotation family based on component type
Another visibility control option for annotation families is the orientation of the symbol. As stated earlier, the orientation of text within an annotation family can be controlled with the Keep Text Readable parameter. However, it may be your standard or preference to keep the text reading from left to right regardless of the symbol position. This can be achieved with a combination of text objects and visibility parameters.
You can copy a label or text in your annotation family and rotate it so that when the family is rotated, the label or text reads from left to right. The visibility of each label or text object can be set to an instance parameter, allowing you to control which label or text to display at each instance of the component. Figure 18.14 shows a thermostat annotation family with two instances of a label. One has been rotated, and its visibility has been associated to a parameter in the family.
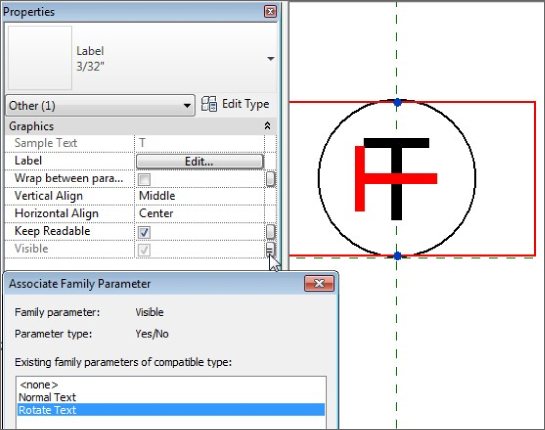
Figure 18.14 Annotation family with multiple instances of the same label
When used in a component family, the parameter controlling the visibility of each label can be associated with a Yes/No type parameter of the component. The result is that when the component is used in your model, you can control the visibility of the label to display the annotation symbol in the desired orientation. In Figure 18.15, the topmost thermostat has been modified to display the rotated label in the annotation family, whereas the thermostat on the bottom is displayed as normal.

Figure 18.15 Multiple display options for a label within a family
This technique can also be applied to the linework in your annotation family. It may be necessary to create a separate annotation family for the symbol that is to be rotated so that when you insert the families into a component family, the insertion point will be the same. Figure 18.16 shows an annotation family for a light switch (top) and an annotation family for a light switch symbol that is to be rotated when inserted into a component family (bottom).

Figure 18.16 Light switch annotation (top); light switch annotation to be rotated (bottom)
The two annotation families can be nested in a light switch component family with the normal switch annotation placed into the family at the appropriate insertion point and the switch annotation for the rotated symbol placed into the family and rotated 180 degrees. Yes/No parameters are used to control the visibility of each nested annotation. The result is a switch family that can be displayed as desired depending on its orientation in your model. Figure 18.17 shows the switch family mounted to a wall; the switch on the right has been modified to show the rotated (or “flipped”) symbol.
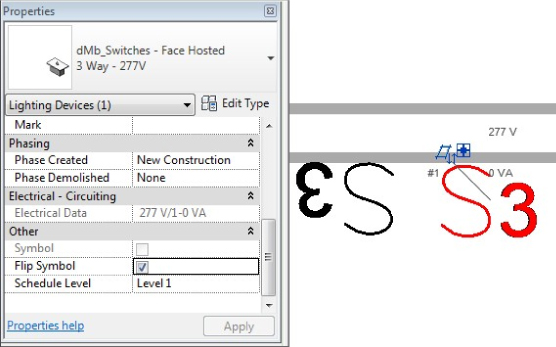
Figure 18.17 Display options for a light switch symbol
Using Constraints
You can create reference lines in your annotation families to which you can constrain the linework. This allows you to make the annotation family parametric, giving you the freedom to move the annotation symbol independently from the component when using nested annotations in component families. This is most useful when working with face-hosted families.
As stated in Chapter 13, “Power and Communications,” it is sometimes necessary to offset the symbol for a component so that it does not interfere with other symbols. For face-hosted items, an offset to the left or right can be created in the component family after the annotation is nested. The offset to show the symbol away from its host needs to be created directly in the annotation family.
To create an offset for a symbol that will show the symbol offset from its host, do the following:
- Open the RMEP2016_
Ch18_Duplex Annotation.rfafamily found at this book's web page,www.sybex.com/go/masteringrevitmep2016. - On the Family Editor's Create tab, click the Reference Line button on the Datum panel.
- Draw a horizontal reference line above the horizontal reference plane that defines the insertion point. The reference line needs to be only long enough that you can dimension to it.
- Dimension from the horizontal reference plane to the reference line by clicking the Aligned button on the Dimension panel of the Create tab.
- Select the dimension, and select the Add Parameter option from the Label drop-down on the Options Bar, as shown in Figure 18.18.

Figure 18.18 Assigning a parameter to dimension
- In the Parameter Properties dialog box, name the parameter Symbol Offset, choose Graphics for the group, and make it an instance parameter. Click OK.
- Select the symbol linework and label. Do not select the reference planes or reference line. Group the selected items by clicking the Create Group button on the Create panel of the contextual tab, shown in Figure 18.19. Name the group Duplex, and click OK to continue.
8

Figure 18.19 Creating a group
- Click the Align button on the Modify tab, and align the group to the reference line by selecting the reference line and then an endpoint of one of the vertical lines in the receptacle symbol. Lock the alignment by clicking the padlock icon, shown in Figure 18.20.
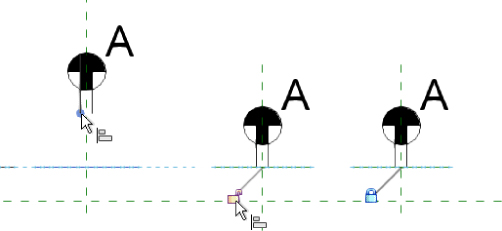
Figure 18.20 Aligning and locking the group
- Click the Family Types button on the Properties panel of the ribbon. Enter 0 for the value of the Symbol Offset parameter. Click OK.
- Open the
RMEP2016_Ch18_Duplex Receptacle.rfafile found at this book's web page. - Switch windows back to the annotation family. Click the Load Into Project button on the Family Editor panel of the ribbon.
- Place the annotation symbol adjacent to the reference planes in the receptacle family and then align and lock into place horizontally and vertically, as shown in Figure 18.21.

Figure 18.21 Placing the annotation symbol
- Create two new parameters. Click on Family Types and add Actual Offset, a length instance parameter, and group it under Identity Data. Then add Symbol Offset From Wall, another instance-based length parameter, and group it under Dimensions. In the Formula column, add Symbol Offset From Wall / 100 to the Actual Offset parameter, as shown in Figure 18.22.
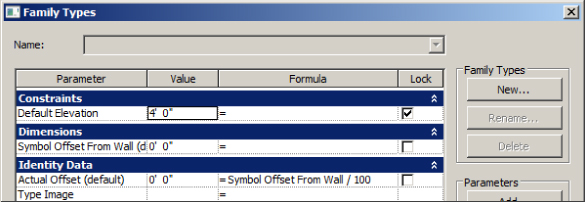
Figure 18.22 Creating parameters
- Select the annotation symbol, and click the small box to the far right of the Symbol Offset parameter in the Properties palette. (Click the Properties button to turn on the palette if necessary.) In the Associate Family Parameter dialog box, select the Symbol Offset From Wall parameter, as shown in Figure 18.23. This lets you control the nested symbol parameter values from within the main family, without the need to edit the family. Click OK and save the family.

Figure 18.23 Controlling the nested annotation symbol parameters via parameters from the main family
- Load the receptacle family into a project file. Place a receptacle on a vertical host. Select the receptacle, and enter a value of 2'-0” (600 mm) for the Symbol Offset From Wall parameter. Set the Detail Level setting of your view to Fine. Notice that the symbol is offset from the wall whereas the component remains hosted inside the wall.
Because of the formula, this allows you to control the position relative to the scale you are working at. Without it you would end up guessing a fractional measurement—try it with a different family and see the difference by associating the parameter to Symbol Offset From Wall. The difference allows you to input consistently in real-world measurements while Revit does the hard work for you in the background.
Using Labels and Tags
The most common type of annotation family is a tag. Tags can be created for nearly any category of Revit model elements to report information about them on your sheet views. A tag family can contain a combination of labels and linework. The Generic Tag.rft family template can be used to create a tag, which can then be categorized for a specific element category. There are also category-specific tag templates that can be used, and you can even use the Generic Annotation.rft template and change its category to a tag. Tags are much more useful than plain text because they update automatically when the parameters of an element are changed. Using labels in your tag families does this. Using tags in lieu of text objects saves you editing time and improves coordination.
You can place a label in your annotation family by clicking the Label button on the Text panel of the Create tab. When you click in the drawing area to place the label, the Edit Label dialog box appears. When you use the generic annotation template, any parameters that exist in the family are listed in the box on the left side. If none exist, you can create one by clicking the Add Parameter button in the lower-left corner of the dialog box. After you give the parameter a name and define its type and whether it is an instance or type parameter, it appears in the list.
When you use the generic tag family template, the parameters that are available in the Edit Label dialog box (see Figure 18.24) are parameters that apply to the Generic Models category. The drop-down list above the list of parameters allows you to switch between the category parameters and dimension parameters.

Figure 18.24 Parameters available in a generic tag
If you categorize your annotation family as a tag for a specific element category, the parameters for that element category appear in the Edit Label dialog box. Figure 18.25 shows a list of parameters for an electrical equipment tag, including the common parameters. Any shared parameters that you have created for the element category can also be added. See Chapter 6, “Parameters,” for more information about shared parameters.

Figure 18.25 Parameters for an electrical equipment tag
Label Format Options
You can assign a parameter to your label by selecting it from the list and clicking the Add Parameter(s) To Label button (with the green arrow).
You can apply a prefix or suffix to the label. These appear as part of each tag at every location of the tag in your project. The Sample Value column allows you to input a value that will be seen when you are editing the tag family. If a value is given for the parameter while you are editing the tag family, the sample value will be overwritten.
It is possible to add multiple parameters to a single label. Doing so will list the parameter values in the same label object. Selecting the check box in the Break column of the Edit Label dialog box creates a hard return after the value of the parameter when it is displayed in the label. This enables you to have a label with multiple lines of text, as shown in Figure 18.26.

Figure 18.26 Single label with multiple parameters
If you do not use the Break option, the parameter values will be displayed on a single line. If the single line of parameter values exceeds the bounding box of the label, the values wrap in the same manner as a text object. You can select the box in the upper-right corner of the Edit Label dialog box to wrap the values between parameters only. This prevents values of a single parameter from ending up on multiple lines. Figure 18.27 shows a multi-parameter label on a single line and the same label with its bounding box shortened and the Wrap Between Parameters Only option selected. Notice that the value for the Description parameter did not wrap.
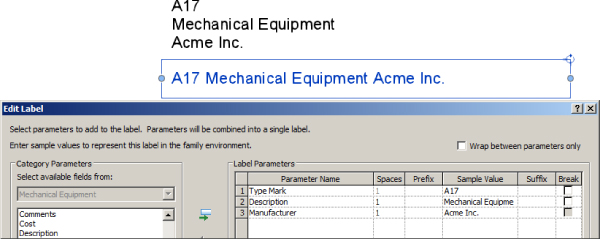
Figure 18.27 Multi-parameter label
When you click OK to close the Edit Label dialog box, the label appears displaying the sample values. The label properties can be edited to display the parameter values as desired. Select the label, and access the Properties palette to edit the alignment of the text and its readability instance properties. The type properties of the label define the text used to display the parameter values. You can assign a color and line weight to the text and define whether the background is transparent or opaque. A tag with a label that has an opaque background masks out any elements that it is placed over in your project views.
In the Text group of a label's type properties, you can assign a font and text size. You can also make the text bold, italicized, or underlined. You can apply a width factor to the text as well.
Labels and Linework
Your tag families can be a combination of labels, text, and linework. It is important to position these items around the family's insertion point. Improper placement of items in a tag family causes inaccuracies in the location of leader lines when the tag is placed into a project. The same drafting tools used to create an annotation family can be used in tag families.
Figure 18.28 shows a duct tag that contains labels and linework. There are two labels, so they can be positioned independently. A suffix was added to each label. The linework is positioned at the intersection of the reference planes for proper leader orientation when the tag is used in a project.
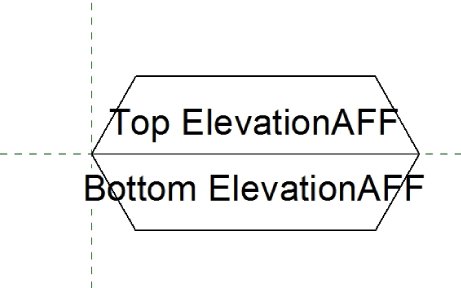
Figure 18.28 Sample duct tag family with linework and labels
When you properly locate the graphics in your tag families, their leaders maintain connection with the tag graphics regardless of which direction the leader is pointing, as shown in Figure 18.29.
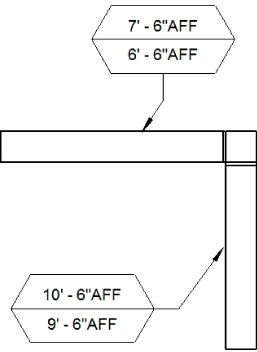
Figure 18.29 Tags with leaders
When you place a tag family into your project view, there is an option on the Options Bar to orient the tag vertically or horizontally. If you want your tag to align with its associated item, you can select the box in the Rotate with Component parameter, which does not work in tags for every category. You can find this by clicking the Family Category and Parameters button on the Properties panel of the ribbon when editing the family. Setting your tag family to rotate with its associated component disables the option to set the tag to horizontal or vertical because the tag aligns with the component, as shown in Figure 18.30.
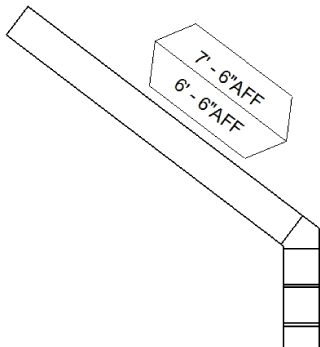
Figure 18.30 Tag aligned with angled duct
The Bottom Line
- Create symbolic lines and filled regions. Not only is Revit a modeling application, it also contains the tools necessary to accomplish drafting tasks.
- Master It Creating annotation families that allow you to document your design is an important part of mastering Revit and ensuring your documentation is effective. What line tool is effective for quickly creating native Revit lines based on the linework of an imported CAD symbol just by clicking on them?
- Use symbols within families for representation on drawings. Given the schematic nature of MEP plans, symbols and annotation objects are important parts of your Revit MEP 2016 workflow, allowing you to represent your model components according to your company standards.
- Master It Nesting annotation symbols into your component families means you can create an accurate 3D model that is displayed schematically on your construction documents. Explain the importance of creating subcategories for the graphics in your annotation families.
- Work with constraints and parameters for visibility control. Parametric behavior isn't just for 3D elements. These capabilities can be used in annotation families as well.
- Master It A common scenario for a Revit project is to link consultant files into your project file. Because of this, face-hosted families are often used. Face-hosted components can be attached to either a vertical or horizontal host, so being able to separate the annotation symbol from the host would be a desirable feature for annotation families.
When using a length parameter to define the offset of a symbol from its host, what value should be entered for the parameter when the component family is in a project?
- Master It A common scenario for a Revit project is to link consultant files into your project file. Because of this, face-hosted families are often used. Face-hosted components can be attached to either a vertical or horizontal host, so being able to separate the annotation symbol from the host would be a desirable feature for annotation families.
- Use labels to create tags. Tags are a critical part of annotating a project. They are used to report information about objects in a Revit model.
- Master It The use of labels is much more effective than using text objects for keeping documents coordinated with actual elements in the model. With labels, you don't have to rely on users to type information and do so consistently.
If your project requires that you show AFF after each pipe elevation tag on your construction documents, how can you accomplish this globally, throughout your project?
- Master It The use of labels is much more effective than using text objects for keeping documents coordinated with actual elements in the model. With labels, you don't have to rely on users to type information and do so consistently.
