Chapter 3
Worksets and Worksharing
The Autodesk® Revit® MEP 2016 platform enables users to design and model complex buildings and engineering systems. Usually this is a team effort, so it is important to fully understand how a Revit MEP project file can be set up in a way that allows for multiple designers and engineers to work on these systems at the same time. Unlike traditional CAD solutions that require many files to represent the design intent, the entire mechanical, electrical, plumbing, and fire-protection systems can be modeled in one Revit MEP file. Doing so requires careful setup of the project file in the early stages of the design.
Harnessing the power of Revit MEP to create a single model containing all the MEP systems can result in quick and easy collaboration and coordination. The same is true for any Revit project file that requires more than one person working on the same model at the same time. Activating worksharing allows the user to create central and local files in which all users' changes are accounted for and ensures that these changes can be coordinated as they occur. This empowers the team to make design decisions early in the design process. It also enables you to control how entire systems are displayed in views and ultimately in construction documents.
To take advantage of the functionality created by enabling worksharing, you need to know how the features work and how to manage them to best suit your company workflow and standards.
In this chapter, you will learn to do the following:
- Create a central file by activating worksharing and dividing the model into worksets
- Allow multiple users to work on the same dataset utilizing local files
- Work with and manage worksets
- Control the visibility of worksets
- Optimize performance with a Revit Server Accelerator
Understanding Central Files
It can be difficult to grasp the idea that several users can work in the same file at the same time. When worksharing has been enabled in a Revit MEP file, the file is “transformed” into a central file. This file is the repository for the model and all of its associated components. In truth, each user will not be working in this specific file but rather in a copy of this file that communicates the actions and model changes of the user back to the central file. A copy of a central file is referred to as a local file. These local files can be created in two ways.
- By opening the central file from the Open dialog box (ensuring that the Create Local File check box is selected).
- By copying and pasting the central file to a folder that is connected to the location of the central file via a networked solution. When the copied file is opened for the first time, Revit warns the user that saving the file will make it into a local-file copy of the central file.
A typical practice for working with a central file is to store it in a job folder on a network, with the local copies residing on the hard drives of the users' workstations. This prevents the users from having to work across the network while designing and modifying the model. This workflow reduces network traffic because the data transfer occurs only when the local file is synchronized with the central file.
This workflow can be achieved regardless of the number of users. Each user works in their respective local file, saving changes to the design and periodically synchronizing those changes with the central file. So the big question is, how do several users all work in one file at the same time? One analogy to explain the workflow is a jigsaw puzzle (albeit a puzzle to which you can add and remove pieces while still retaining a whole). You could dump the pieces onto a table, gather your friends or family, and begin work on the puzzle. Each person could scoop up a handful of the pieces (local file) and work to put the puzzle (central file) together.
We could also use a library to explain the workflow. The central file is the library itself, the sections/shelves could be worksets, and the books in the library would be the elements in a workset. If a section of the library is closed because, say, the owners are taking inventory, then only they have access. Everyone can see the books/elements, but they are not available for borrowing.
The local file contains everything, like a filing system, and it is from here that users can borrow books/elements or perform an inventory and check out a section/workset. The next sections explain the workflow in more detail.
Creating a Central File
Like most data files on a computer, Revit project files can be accessed by only one user at a time. To allow for multiple users, the project file must be made into a central file. This process starts when worksharing is enabled for a project. Any user can enable worksharing, and it needs to be done only once—by whoever is setting up the project. To enable worksharing, click the Worksets button on the Collaborate tab as shown in Figure 3.1.
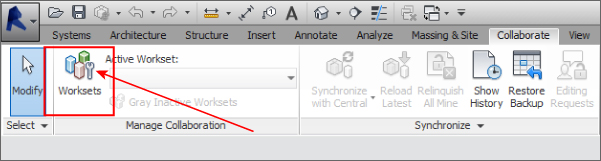
Figure 3.1 Click the Worksets button to open the Worksharing dialog box
This can be done at any stage of a project, but it is best to do so as early as possible. The later you do this, the more work is required because you have to assign elements to specific worksets after they have already been placed.
Worksets represent the division of a model into four groups:
- User-Created elements
- Families
- Project Standards
- Views
Each group contains a number of worksets, depending on the makeup of the Revit project. Each view of the model, component, and project standard (things such as settings and types) has its own unique workset. Every family that is loaded into the project is also assigned its own unique workset. This partitioning is done by Revit automatically when worksharing is enabled, to keep users from modifying or changing the properties of the same elements at the same time. The User-Created category allows you to create your own set(s) of model components in order to control access to those components as a group or to control their visibility.
For example, if you are working on a project that will contain the elements from multiple disciplines, you may decide to create worksets that correspond to those disciplines. In other words, there would be a workset for all the electrical components, one for the mechanical components, one for plumbing, and so on. However, the real world often dictates that multiple designers and drafters will be working on a project, so it may be necessary to divide the model into more specific categories based on the roles of the people assigned to the project. Perhaps one person will be working on the HVAC systems while another works on the mechanical piping. Likewise, a designer may be doing the lighting as another develops the power systems. In this type of scenario, it is wise to use worksets to divide the model into these categories to allow for control of these specific systems.
Figure 3.2 shows the dialog box that appears the first time you click the Worksets button in a project. This dialog box informs you that you are about to enable worksharing, and it contains some important information.
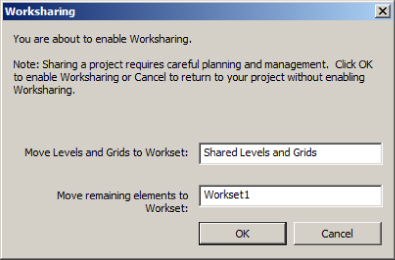
Figure 3.2 Worksharing dialog box
This dialog box also indicates the worksets to which the components in the model will be assigned (if any exist when you click the Worksets button). So if you have already begun to build the model and later decide to enable worksharing, Revit will assign all the model components to two default worksets. Revit assigns any levels and grids to a workset called Shared Levels and Grids. This is done because these types of elements are generally used by all disciplines and are typically visible in all model views. Everything else that exists (model elements) in the model is assigned to a workset called Workset1. You can rename these default worksets to something more appropriate to meet your project needs. However, I recommend that you don't rename Workset1 because it can't be deleted. You should, however, create your own worksets and reassign the objects to the appropriate one. If you enable worksharing in a file that contains no model, the default worksets will still be created; they will just be empty.
When you click OK in this dialog box, Revit creates worksets for each view, project standard, and family that are in the project file. If model elements exist, Revit assigns each component to the default workset. Once worksharing has been enabled, the Worksets dialog box is opened, as shown in Figure 3.3.
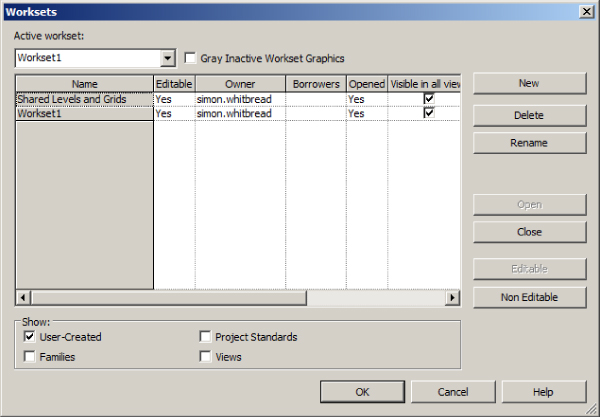
Figure 3.3 The Worksets dialog box
The first thing to notice is the drop-down list in the upper-left corner of the dialog box. This indicates which workset is active. When a workset is active, any components that are placed into the model are part of that workset. This is similar to more traditional CAD systems; when lines are drawn, they are on the layer that is set as the current layer. The Name column of the dialog box lists all the worksets in the project, depending on which category is being shown. The check boxes below the columns allow you to switch between the categories of worksets you are viewing. This keeps you from having to view the entire list of worksets at one time.
The Editable column in the dialog box has two options: Yes or No. When a workset is set to Editable (Yes), the user has what is known as ownership of that workset. This means that user is the only person who can modify the model elements that belong to that workset. Ownership can be taken only by the user; it cannot be assigned by someone else. If a workset is set to Non Editable (No), it does not mean that the workset cannot be edited. It simply means that nobody owns that particular workset, so anybody working in the model can modify elements that belong to that workset—as long as no one else is trying to do the same thing!
You will notice that, by default, the user who first enables worksharing and creates a central file is the owner of the default worksets. That user must save the file before being able to relinquish ownership of those worksets. This is a critical step when a central file is created, because the goal is to allow multiple users to access the model.
Next is the Owner column. Notice in Figure 3.4 that there are several owners of worksets, yet five are marked as Editable. These are worksets in a local file reflecting the changes made by user simon.whitbread; the action of making a workset editable means the person who performed the action is the owner. There cannot be two owners of a workset.
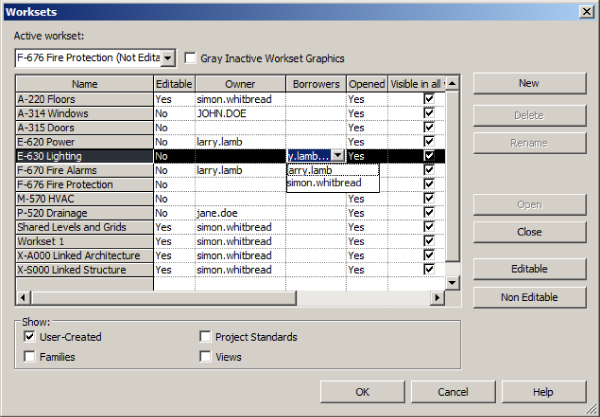
Figure 3.4 Usernames displayed in the Borrowers column of the Worksets dialog box
The next column in the Worksets dialog box is the Borrowers column. This displays the username of anyone who has worked on elements in the model that belong to that particular workset. As you can see in Figure 3.4, the username larry.lamb is listed in the Borrowers column for the workset E-630 Lighting because that user modified a model element or elements in that workset; in addition, you can also see that user JOHN.DOE is owner of workset A-314 Windows, and larry.lamb owns F-670 Fire Alarms, whereas user jane.doe has made the workset P-520 Drainage editable and is therefore the owner.
Also notice the three dots after larry.lamb in the Borrowers column (…) for the workset E-630 Lighting; this indicates that there are multiple borrowers in the same workset. You can see who those borrowers are by left-clicking in the right side of the Borrowers column.
This is the core functionality of worksharing. At all times, Revit is keeping track of who is manipulating the model and on what parts of the model they are working. The central file is keeping track of the work done in the local files. Two users cannot borrow the same model element at the same time; this is how multiple users can work on the same model simultaneously. If you select a model element such as a light fixture and another user has already selected and modified that light fixture, Revit will warn you with a dialog box that you cannot modify that model element until the other user relinquishes control of it. You will learn more about this workflow later in the chapter. Going back to the (expanding) jigsaw puzzle analogy, if you were to pick up a puzzle piece to place it somewhere, no other person at the table could do anything with that piece until you let go of it. Revit lists all the usernames of anyone borrowing elements on a workset.
The next column of the dialog box indicates whether a workset is open. If a workset is not open, Revit will not display its elements in any view of the project. When you open a Revit project that has worksharing enabled, you have the option in the Open dialog box to set which worksets will be open with the file. This can save file-opening time and improve file performance. For example, you could choose not to open the Lighting workset if you are working only on the plumbing systems and have no need to coordinate with the lighting portion of the model at that time. This may help with model regeneration time and improve your productivity.
The last column of the dialog box is the Visible In All Views column, which allows you to control the visibility of the worksets. You will see that when you create a workset, you can determine whether it is visible in all views. I'll explain this further in a moment.
Creating a New Workset
To create a new workset, click the New button in the upper-right corner of the Worksets dialog box. This displays the New Workset dialog box, which allows you to name your new workset, as indicated in Figure 3.5.
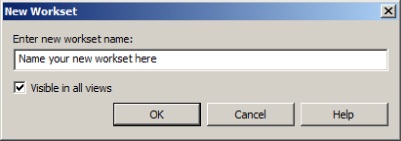
Figure 3.5 New Workset dialog box
This dialog box has a check box allowing you to set the default visibility of the workset in your model views. When you give the new workset a name and click OK, it is added to the list of User-Created worksets. Whoever creates a workset is the owner of that workset by default. Once you have created the worksets necessary for your project and you click OK in the Worksets dialog box, you must save the file to complete the creation of a central file. Revit will warn you with a dialog box if you attempt to relinquish your control of the worksets prior to saving the file as a central file.
After enabling worksharing and establishing your worksets, click the Save button to create the central file. Because this is the first time you have saved the file as a central file, the message box shown in Figure 3.6 is displayed.

Figure 3.6 Save File As Central Model
If, however, you want to change the name of the central file, use the Save As option. For example, some companies use one naming convention for nonworkset projects and another for those with worksets enabled. In the former, the project is named with a project number (12345-HVAC.rvt) and then, after worksharing has been enabled, the name is changed via the Save As process to contain the word Worksets or the letters WS (12345-HVAC-Worksets.rvt or 12345-HVAC-WS.rvt). Because this file has just had worksharing enabled, clicking the Options button shows you that this file is being saved as a central file, and the Make This A Central Model After Save check box is grayed out, as shown in Figure 3.7.
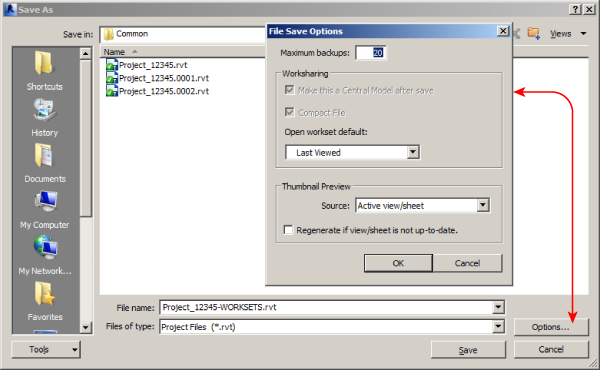
Figure 3.7 Options for saving a file after enabling worksharing
Once your file has been made into a central file, a backup folder is automatically created. This folder contains data files that will allow you to restore a backup version of your project if you should ever need to roll it back to an earlier date or time. Having several users on a project who are saving frequently can limit how far back in time you can go to restore your project. Therefore, I recommend that you archive your project file at intervals logical to the submittal of the project. It is also worth pointing out the difference between the nonworkset backups, which are copies of the old file before saving. If your project is 50 MB and you have 20 backups, you now have a project taking up approximately 1 GB of storage. However, with a worksharing-enabled project, this becomes less of an issue because the backups are recorded as the changes to the original file, and although they can be more in number, less actual data is represented because there is no need to have complete duplicates.
The first thing you should do after the file is saved is click the Relinquish All Mine button on the Collaborate tab. This releases ownership of all worksets and borrowed elements. The file should then be saved again so the central file is in a state where no user has ownership of any worksets. A more efficient way to achieve the same result is to use the Synchronize And Modify Settings option; here Revit saves the local file, synchronizes, and saves the local file again—in one action. However, if you have a central file open, you will notice that the Save button is inactive. To save a central file when you have it open, you must click the Synchronize With Central button on the Collaborate tab. This saves the file and creates a record of your actions in the backup folder of the project. Once the central file has been saved, it should be closed before any more work is done on the project file. From this point on, all work should be done in the local files of the project. In summary, follow this basic procedure for projects that have been already started:
- Save the file.
- Enable worksets.
- Save the file again to commit changes.
- Synchronize to relinquish ownership of everything.
- Close the file.
The project is now ready for users to create local files and begin work.
To summarize, these are the steps to create a central file for a brand-new project (before any work has begun):
- Choose New ⇨ Project from the application menu.
- Click OK in the New Project dialog box or click Browse to choose a different template.
- Click the Worksets button on the Collaborate tab.
- Verify that the worksets Shared Levels and Grids and Workset1 appear in the Worksharing dialog box, and then click OK.
- Create any additional worksets needed for your project in the Worksets dialog box.
- Click OK. You will be asked whether you want to make one of your User-Created worksets the current workset. You can choose to do so, but it has no effect on the file creation.
- Save your file to the desired location. Your file will be saved as a central file. You are the owner of all of the worksets until you relinquish them.
- After you have saved your file, click the Relinquish All Mine button on the Collaborate tab. The Save button is no longer active, so you must use the Sync And Modify Settings button to save your changes.
Working with Local Files
Now that the central file has been created, each person who will work on the project must create a local-file copy of the project. This local file can reside on the users' local workstations or on the network, although local C: drives are generally the best location. The important thing is that the local-file copies must be on a computer that is connected to the same network as the file server hosting the central file so they can be synchronized and so Revit can keep track of who borrows elements.
Creating a Local File
The Create New Local option in the Open dialog box shown in Figure 3.8 is selected by default when you attempt to open a central file.
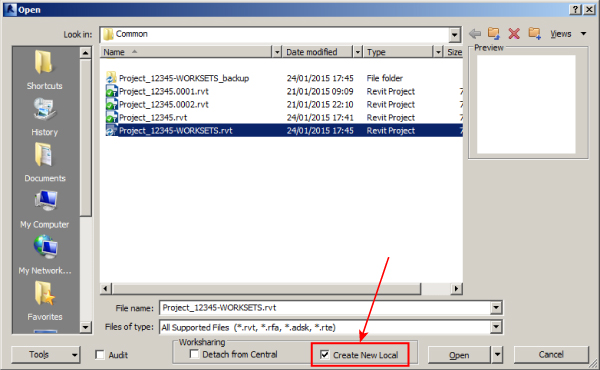
Figure 3.8 The Revit MEP 2016 Open dialog box
The Create New Local option can prevent users from accidentally opening the central file by automatically creating a local file when they click Open. This is the easiest way to create a local file. Using this method creates a local-file copy of the central file in the folder specified in your Revit settings. Also of note in Figure 3.8 are the files and folder. There are four project files: Project_12345.rvt is the original stand-alone project file, the ones with .0001 and .0002 appended to the filename are its backup files, and Project_12345-WORKSETS.rvt is the workset-enabled central file. The folder Project_12345-WORKSETS_backup is the backup store for the worksharing file. The filename of the new local file will be the same as the central file, with _username added to the end. Figure 3.9 shows the File Locations tab of the Options dialog box indicating the destination folder for project files, and Figure 3.10 shows the local file saved to the destination folder.
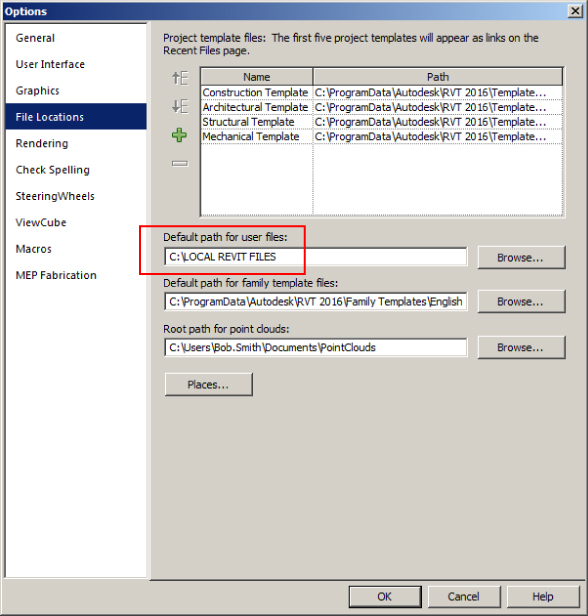
Figure 3.9 Options dialog box
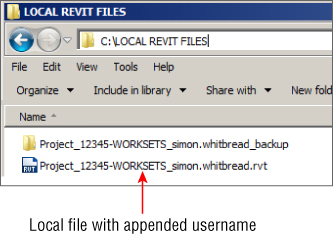
Figure 3.10 File saved to destination folder
Utilities are available that automate the creation of a local file, and some companies develop their own routines that conform to their specific standards, such as file naming and project folder structure. If you do not have such a utility, another way to create a local copy of a central file is simply to browse to its location and copy/paste it to the desired location by using Windows Explorer (see Figure 3.10). Once you have placed the local copy, it is important to rename the file, removing the word central from the filename (if used) to avoid confusion. Having your username in the filename helps to keep track of who owns the local files. If you use this method when you open the copied file, you will receive a warning dialog box stating that the central file has moved or has been copied and that saving the file will make it a local file—which is the intent. Click Close on this warning, shown in Figure 3.11, and you will have a local file after you save.
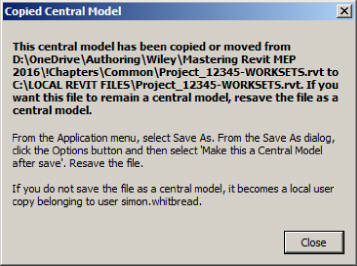
Figure 3.11 Copied Central Model warning
One thing worth stressing is that users should not use Windows Explorer and double-clicking to open a project file. Although this has almost become the de rigueur way of opening other CAD files (or, for that matter, any format file), you can land in trouble if you use this method when opening a Revit central file. This approach does not create a local file. Invariably users forget to use Save As to create a local file, and when they select Synchronize With Central a few hours later, there is the potential to overwrite any changes made when others have synchronized their local files.
Synchronizing a Local File with the Central File
The Revit software is in constant communication with the central file and all the local-file copies in order to maintain coordination of the model elements. As you are working in the model, it is aware of the elements over which you have control. You have two ways of saving your work. The first is to save your local file by simply clicking the Save button or selecting Save from the Application menu. When these changes are saved, they are saved to your local file only. This gives you the freedom to save at frequent intervals without accessing the central file, except for any required communications in Revit. This also allows for a more efficient workflow, because minor changes and reworking of the design can be finalized before pushing them out to the entire design team.
The second method for saving changes is to synchronize with the central file. There are two parts to the Synchronize With Central button:
- Synchronize Now synchronizes with the central file and relinquishes control of any borrowed elements. User-Created worksets—and their objects—are not relinquished at this point if the user is the current owner. This means the worksets and objects assigned to them remain in your control.
- Synchronize And Modify Settings gives you additional options. Synchronizing occurs, and the user also has the option to relinquish control of any type of workset element, save the local file, and add a comment to the central file. This could be a note to other users or a reminder that the project was issued at a particular date and time. Additionally, you have the Compact Central Model option. This should be treated as a maintenance process and used when you can work in the central file while no one else is accessing it.
The Synchronize commands are on the Collaborate tab and the Quick Access toolbar (QAT) as shown in Figure 3.12.
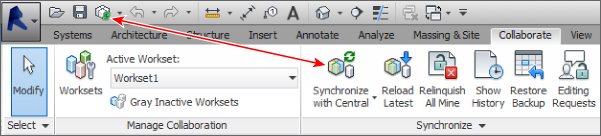
Figure 3.12 Synchronize buttons
Clicking either of these buttons saves any changes made in the local file to the central file. The Synchronize command also updates the local file with any changes that have been synchronized to the central file by other users. Thus, when you click Synchronize, you are updating your local file to the most current status of the project. Another very important thing happens when you synchronize with the central file: any items that you are borrowing in the model are relinquished when you synchronize. If you need to relinquish your control over items in the project but are not yet ready to save your changes, you can do so by saving your local copy and then clicking the Relinquish All Mine button on the Collaborate tab. If, however, these objects have been changed in any way, the only method for relinquishing control is using the Synchronize With Central option.
Synchronizing and relinquishing will become a regular part of your daily workflow when the project gets rolling. You should be aware of some important occurrences in this workflow. If two or more users try to synchronize with the central file at the same time, Revit will synchronize them in the order in which the synchronize actions occur. So whoever hits the button first will have their changes saved first. While the central file is being updated, other users who have attempted to synchronize may see a dialog box with a message that the central file is currently busy. They can cancel their attempt to synchronize or wait until the central file is available. Clicking the Cancel button means that no synchronization will occur. If they wait, the synchronization will happen as soon as the central file becomes available.
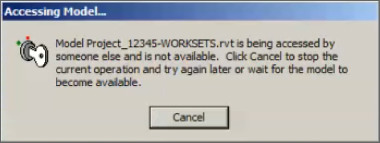
Local files can be deleted and new ones created at any time. I recommend that you create a new local file every day as you begin work. This limits the number of warning and error messages that are saved to the central file and ensures that you start your Revit session with an updated copy of the central file. If you do not choose to make a new local file each day, it is important to update your local file with any changes that other users may have made while you were gone. You can do this by selecting Reload Latest from the Collaborate tab. When another user synchronizes with the central file, keep in mind that your file will not update with those changes automatically. You must either synchronize your file or reload the latest version of the central file.
When you start working on a project and want to create a new local file, you can browse to the location of the central file and open it with the Create New Local option selected. If you already have a local file for the project, a dialog box will appear with options for creating the new local file, as shown in Figure 3.13. As you can see, there are options for overwriting and appending. If you choose the append method, it is a good idea to check your folder from time to time, just to make sure you are not running out of disk space. Refer to the section “Computer Maintenance” in the Introduction.
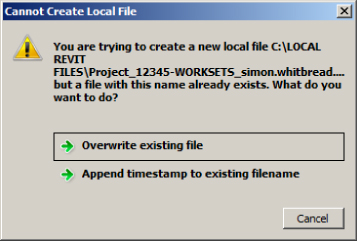
Figure 3.13 New local-file creation options when a local file already exists
Depending on the changes made since the last time you worked on the file, your local file could become irreconcilable with the central file. Therefore, it is a good practice to create a new local file each day.
When the time comes to end your session of Revit MEP, it is best to synchronize your local file with the central file. If you forget or you choose not to by closing the program, you will see a dialog box with options for closing your session of Revit MEP. Figure 3.14 shows the options for closing a local file that has not been saved or synchronized with the central file.
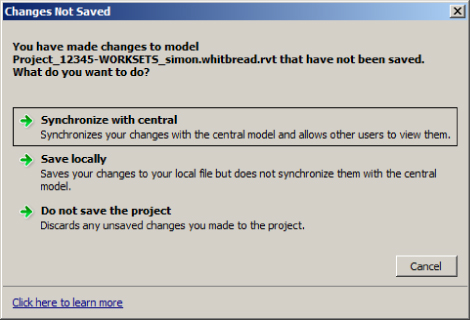
Figure 3.14 Ending Revit MEP session options
Clicking the Cancel button in this dialog box will return you to your session of Revit MEP. Clicking the Synchronize With Central option will open a dialog box with settings for your synchronization, as shown in Figure 3.15.
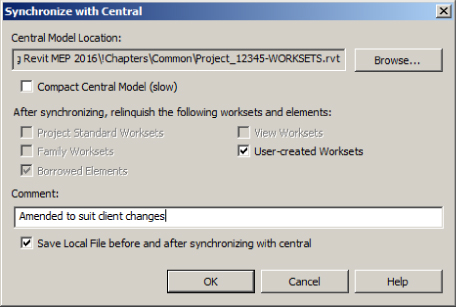
Figure 3.15 Synchronization settings
Notice in Figure 3.14 that you have the option to save your local file before and after it is synchronized with the central file. There is also a setting to control whether you will relinquish any worksets or borrowed elements.
If you click the Save Locally option in the dialog box shown in Figure 3.14, another dialog box appears with your options for relinquishing any borrowed elements or owned worksets, as seen in Figure 3.15.
You can choose to relinquish any items even though your changes are saved only to your local file and not the central file, or you can choose to keep ownership of the items. Keeping ownership prevents others from editing those items even after you close your Revit session.
Selecting the third option, Do Not Save The Project, in the dialog box shown in Figure 3.14 will also open a dialog box, this time specifying that you are about to close a project without saving and that any changes will be lost. The options provided are identical to those in Figure 3.16 for relinquishing control of worksets and borrowed elements. So, even if you open the file to make changes that you don't intend to keep, be aware that you may affect others' use of the model by borrowing elements. It is important to relinquish worksets and borrowed elements when you are closing your Revit MEP session to allow others to work without running into the obstacle of not being able to edit an element because you have ownership.
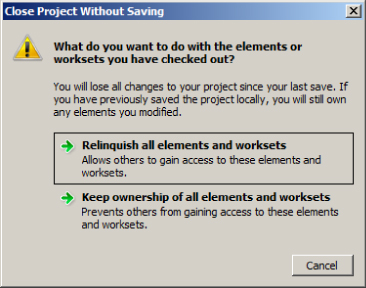
Figure 3.16 Close Project Without Saving
Managing and Using the Power of Worksets
Any work done in a local file transfers to the central file when synchronized. This is also true for worksets. When the central file is created, you may not know what worksets will be necessary, so they may be created in the local file and will appear in the central file after synchronization.
To make a model element part of a workset, either that workset has to be set as the active workset or you can change the element after placing it. (This is not necessarily the best workflow, because you then have to remember to make the change.) You do not need to be the owner of a workset to assign a model element to it.
You do not have to access the Worksets dialog box to set a workset as active. The Workset panel of the Collaborate tab contains a drop-down list of all the worksets in the project. The workset visible in the drop-down window is the one that is set as the active workset. Remember that the words Not Editable next to the workset do not mean that changes cannot be made to the workset; they simply indicate that the workset is not owned by you.
With the ribbon-based user interface, it can be cumbersome to switch to the Collaborate tab each time you want to set a workset as the active workset or check to confirm that the correct workset is active before placing an element in the model. Therefore, the current workset drop-down list is available on the status bar, so it is visible at all times. You can also add the Workset drop-down to the QAT if you choose, as shown in Figure 3.17.
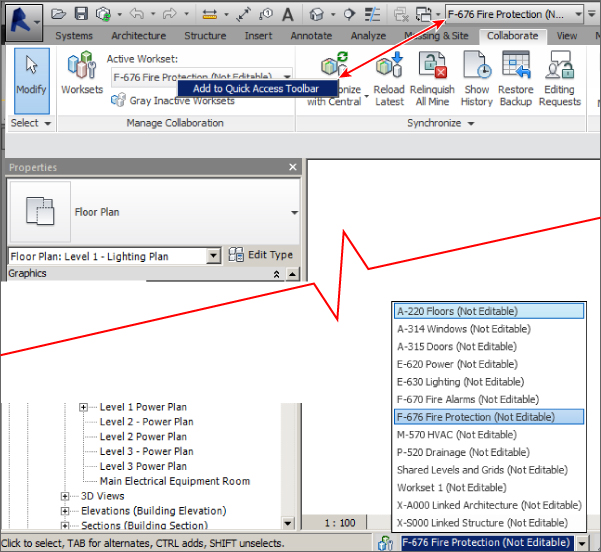
Figure 3.17 Adding the Workset drop-down to the QAT
Taking Ownership of Worksets
There are two primary reasons for making a workset editable. When you make it editable, no other user can edit any model elements that are assigned to that workset.
First, if you are concerned that someone else might inadvertently move or edit an element that is part of your workset, you can take ownership of the workset. However, this scenario can be detrimental to the efficiency of the team if other users need to make changes. You have other alternatives for protecting elements in a model, such as pinning them in place.
A second reason for workset ownership is to protect a group of elements such as a system or area of the model from changes while design decisions are being made. This most commonly occurs when you have to work on the project offline, such as when meeting with a client.
To take ownership of a workset, all you have to do is open the Worksets dialog box and change the value to Yes in the Editable column. It is best to synchronize your local file with the central file after taking ownership of a workset. Additionally, you can use the right-click context menu to choose Make Workset Editable when you select the element. Taking ownership of a workset, however, does not guarantee that you own everything assigned to it. If someone has already borrowed elements from it, they remain borrowed by that user. It is much safer to tell all users you are going to take things “offline” and instruct them to sync and get out of the project before taking control.
Working with Model Elements and Their Worksets
When a workset is set to be the active workset, any component placed into the model will be part of that workset. Annotative elements such as text, tags, or dimensions do not become part of a User-Created workset but rather the workset of the model view in which they are drawn. Each project view, including sheet views, has its own workset. When you are working in a view, adding annotation or detailing, you remain the borrower of those objects but do not become a borrower of the actual view until you alter something already assigned to that view's workset. Other users can annotate objects in the same view, but the reality is that most workflows would make this difficult unless the view was a multiservice one that had several engineers providing input to the design. They cannot, however, change the properties of that view until your changes are synchronized.
The User-Created worksets are ours to manage. The Views, Families, and Project Standards worksets are managed by Revit. They are created automatically for us and we cannot delete them; we can only choose to make them editable. Deleting a family or view will remove its workset from the project.
To delete a User-Created workset, you must first take ownership of it. You can do so only if no other users are borrowing elements on that workset. You also have to close the Worksets dialog box after taking ownership before you can delete the workset. You can then reopen the Worksets dialog box, select the workset from the list, and click the Delete button on the right side of the dialog box. If you are deleting a workset that contains elements, a dialog box presents options for those elements. As shown in Figure 3.18, you can either delete the elements from the model or move them to another workset.
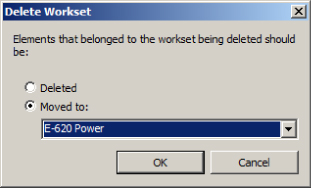
Figure 3.18 Options for deleting a workset
If another user owns the workset into which you are trying to move your elements, you will need to have that user relinquish ownership of the workset before you can move your items to it.
When you place your cursor over an object in the model, a cursor tooltip lists information about that object, as shown in Figure 3.19. When worksharing has been enabled in a project, the first item in the tooltip is the name of the workset to which the object belongs (unless design options are in use, in which case that information will be first).
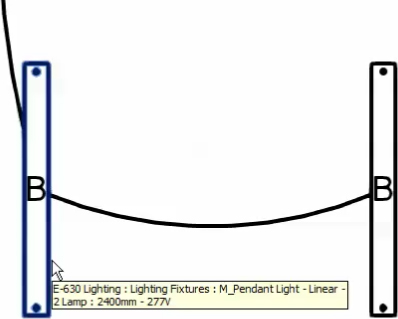
Figure 3.19 Model object information in the cursor tooltip
This is the easiest way to determine the workset to which the object belongs. This information can also be found in the properties of a model object or project component. The Workset parameter of an object is an instance parameter listed under the Identity Data group. If you need to change the workset of an object, you can edit the setting for the parameter in the Properties palette. Turning on Worksharing Display will also give you more information if you are displaying tooltips.
Apart from directly editing an object to make it editable, there are two other ways to make it editable. Select an object and you will see the Make Element Editable symbol appear, as shown in Figure 3.20; clicking this symbol gives you control of the object. Do this and you'll find your username listed in the Borrower column for the workset of that element of the Worksets dialog.
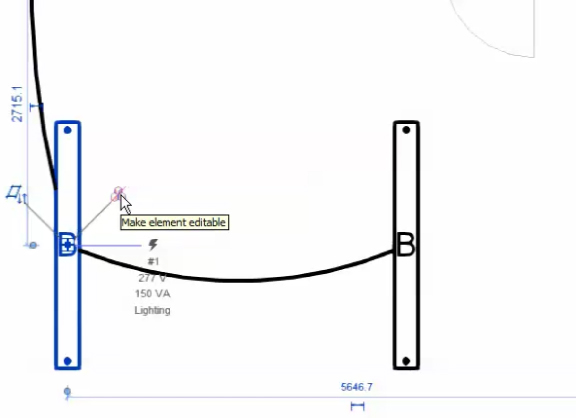
Figure 3.20 Make Element Editable symbol
The alternative is to select one or more objects and right-click. This gives you the option to make either the object(s) or the entire workset(s) editable, as shown in Figure 3.21.
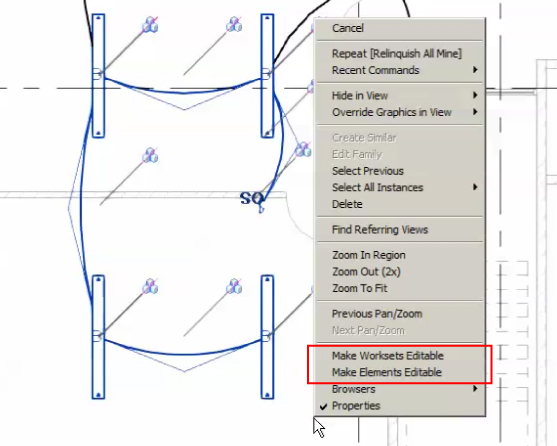
Figure 3.21 Make Worksets Editable and Make Elements Editable options
You can change an object's workset either by first borrowing the items in the model or by just selecting those elements. In either case, the Workset parameter is available, and you can change its value by selecting from the drop-down list of workset names, as shown in Figure 3.22.
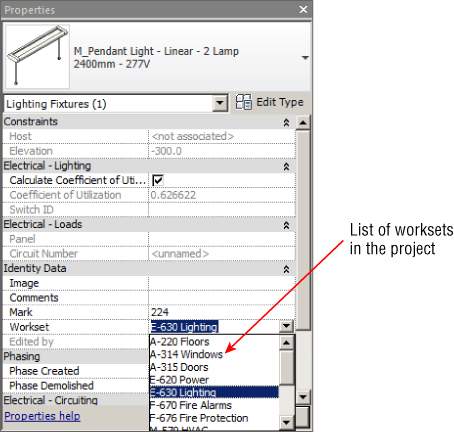
Figure 3.22 The Workset parameter in the properties of a model object
You can change the workset of multiple items by selecting them all and then accessing the Workset parameter in the Properties palette. Keep in mind that nobody else will be able to edit items on that workset that you own until you relinquish your ownership, even if they are not items on which you are working. You may also have a conflict if one or more of the elements you want to change have already been borrowed by someone else.
As mentioned earlier, each model component has its own workset. So say you select a family item in the model and you then select the Edit Family option from the Modify tab. After you load the family back into the project, a dialog box notifies you that the family is not editable and asks whether you would like to make it editable. This will give you ownership of the workset for that family. Because this does not occur until you load the family back in, it is possible that two or more users could edit a family but only the first one to load it back into the project would gain access to the workset; therefore, only that user's changes would occur in the project. It is important to discuss things like this far more than you may be used to doing prior to using Revit.
If you are the owner of a workset and want to release your ownership, you can do so by accessing the Worksets dialog box and changing the editable value from Yes to No. If it is a User-Created workset that you are releasing, you will remain the borrower of any items that you have modified on that workset until you synchronize with the central file. If you attempt to use the Workset dialog box to release your ownership of a family workset, you will be notified that the local file must be synchronized with the central file in order to release that workset. This method, however, may not work efficiently in all cases, and the most thorough and reliable way of reconciling these differences is to use Synchronize And Modify Settings.
Controlling Visibility and Worksets
One of the key advantages to using Revit for project design is that it enables you to visualize the model. You can also use visibility settings to define how your views will appear on construction documents. With the model divided into worksets that denote the engineering systems, you can harness this power to help you design more efficiently by using working views. A working view is one that may show more or less model information than would be represented on a construction document.
The first feature of visibility control is simply turning items on or off. This applies not only to model categories but also to worksets. When worksharing has been enabled in a project, an additional tab, Worksets, appears in the Visibility/Graphic Overrides dialog box, as shown in Figure 3.23.
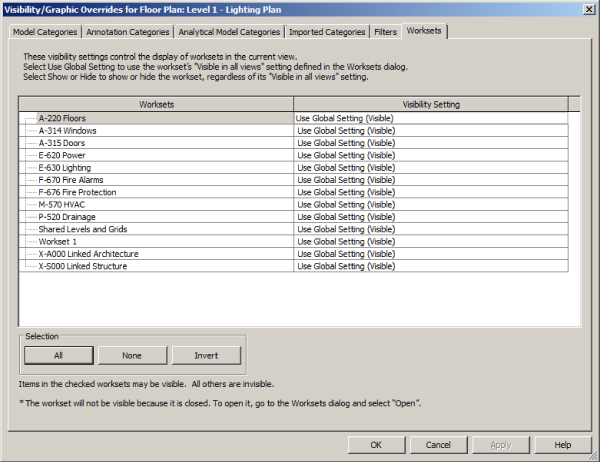
Figure 3.23 Visibility/Graphic Overrides dialog box
This tab of the dialog box provides a list of the User-Created worksets in the project and enables you to set the visibility behavior of the worksets in the current view.

There are three options for workset visibility in a view:
- When you hide a workset, none of the items assigned to that workset are visible in the view, even if the categories of the individual items are set to Visible. The visibility settings for the workset take precedence over the settings for model categories.
- The Use Global Setting option means that the visibility of the workset is determined by the Visible In All Views setting established when the workset was created or the status of that setting in the Worksets dialog box. The status is shown in parentheses.
- The Show option is an override of Use Global Setting, which could be set to Not Visible. Using Show displays the elements assigned to this workset regardless of what the global setting requires. If an element does not appear, other factors (such as filters, design options, or individual graphic overrides) may be determining visibility.
When setting up your project worksets, it is important to consider this functionality. Thinking about what types of systems or groups of model components might need to be turned on or off will help you determine what worksets to create. Doing so early will save time from having to do it later, when the model contains many components that would have to be modified, and will make controlling visibility easier from the start.
Although this workflow is a valid one, consider that in any office you may have a mixture of workset-enabled projects and others that just come in the standard file format. Some users may even be using the Revit LT version of the platform, where worksharing cannot be enabled and the MEP features, although visible, are not meant to be edited. While worksets can be added to view templates, they cannot be added into your project-template file because worksets cannot exist in a project template. This means that you cannot create a standard view template to carry through all your projects. The alternative would be to use filters that can be applied in the template file and can cover most, if not all, of your needs for view control.
Another way to control a workset's visibility is to determine whether the workset will be opened when the project is opened. In the Open dialog box, you can click the arrow button next to the Open button to access options indicating which worksets to open with the file. Figure 3.24 shows the options.
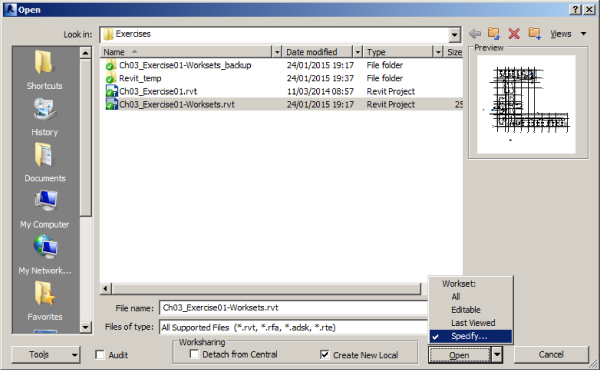
Figure 3.24 Workset options in the Open dialog box
Selecting the All option will open all the User-Created worksets when the file opens. This does not mean that all the worksets will be visible in every view; it just means that the worksets are open, or loaded into the project. Selecting the Editable option will open (load) all worksets that are editable (owned) by you. If another user has ownership of a workset, it will not be opened with this option. The Last Viewed option is the default.
The final option for opening (loading) worksets in a file is the Specify option. This option allows you to choose which worksets will be open when the file is opened. Selecting Specify opens the dialog box shown in Figure 3.25, where you can choose the worksets to open.
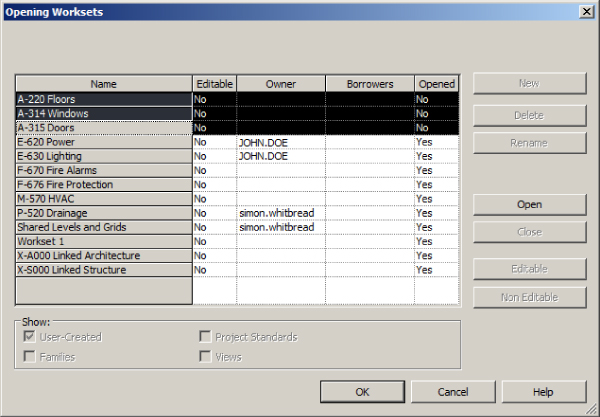
Figure 3.25 The Opening Worksets dialog box
Specify is a powerful option because it can greatly improve the file-opening time and overall performance of your model. If you need to work on a system in the model and do not need to see other systems, you can choose not to open their respective worksets, decreasing the amount of time for view regeneration and limiting the number of behind-the-scenes calculations that are occurring when you work on your design. If you decide later that you want to see the items on a workset that you did not open when you opened the file, you can open the workset via the Worksets dialog box. When you open the Visibility/Graphic Overrides dialog box for a view, unopened worksets will appear in the list with an asterisk next to them, as shown in Figure 3.26. So if you are not seeing a workset that is set to be visible, you can quickly see that it is not visible because it is not open.
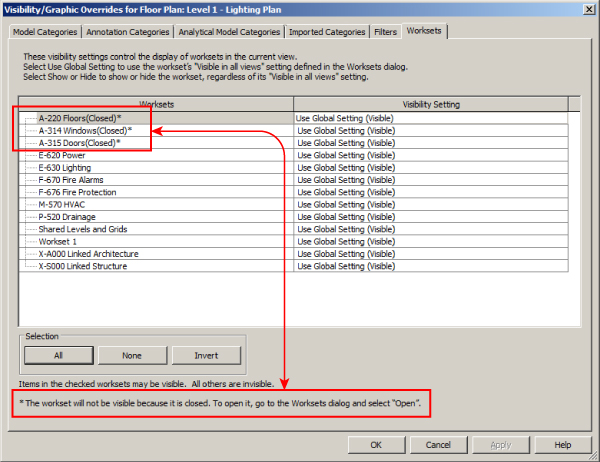
Figure 3.26 Unopened worksets will appear in the list with an asterisk next to them in the Visibility/Graphic Overrides dialog box
One way to use this functionality for improved performance is to create a workset for each Revit file that you will link into your project. This gives you the option of not opening the workset of a linked file without having to unload the linked file.
Enhancing Communication
In previous versions of Revit MEP, users actually had to talk to each other when someone wanted control of a workset or borrowed object—well, really! Seriously, though, this can and did lead to some strange work practices. Picture this: 10 people on a project team sitting at small desks in a small office, working on the same model . . . and the only mode of communication was email!
Users can stay in their comfort bubbles, and Revit now provides a “heads up” notification when an editing request has been made. In Figure 3.27, user simon.whitbread wants ownership of a selection of objects but cannot have it until users JOHN.DOE and larry.lamb relinquish control, so simon.whitbread places a request.
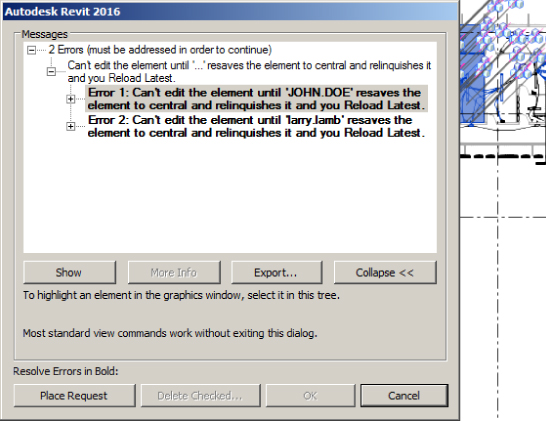
Figure 3.27 Workset place request
After the request has been made, a notification message, shown in Figure 3.28, pops up at both JOHN.DOE's and larry.lamb's workstations.
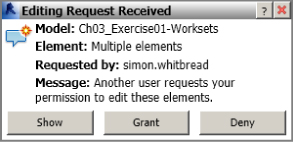
Figure 3.28 Editing Request Received messages
If the user ignores the notification, the status bar will show a highlighted request and indicate the number of requests (Figure 3.29).
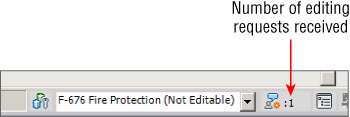
Figure 3.29 Status bar indicating requests
When the user clicks this message, the Editing Requests dialog box is displayed, as shown in Figure 3.30. This shows all the pending requests between you and other users, the objects involved, and, if necessary, whether synchronizing with the central file is required. This requirement may be due to objects being changed, edited, or deleted rather than only that the workset is owned.
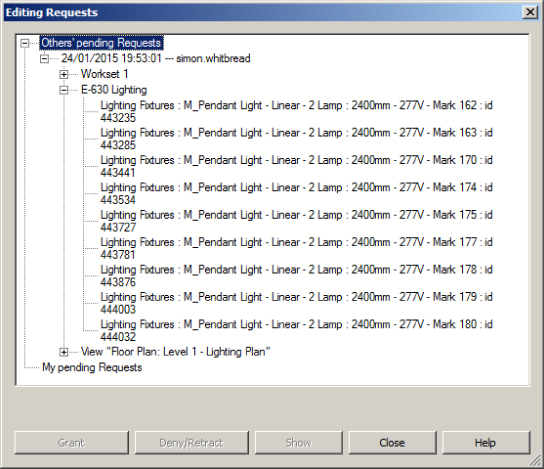
Figure 3.30 Editing Requests dialog box
And, of course, depending on the users' workflow, they can either grant or deny access to these objects. The varying results can be seen in Figure 3.31.
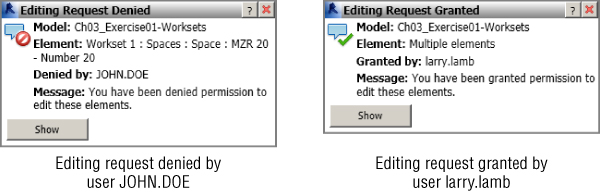
Figure 3.31 Results of request actions
As described in Chapter 1, “Exploring the User Interface,” you can turn on the worksharing display that allows you to see the owners and/or worksets of all the objects in the view in which you are working. This can be useful for general modeling or as an overview of the whole building model. Figure 3.32 shows the display.
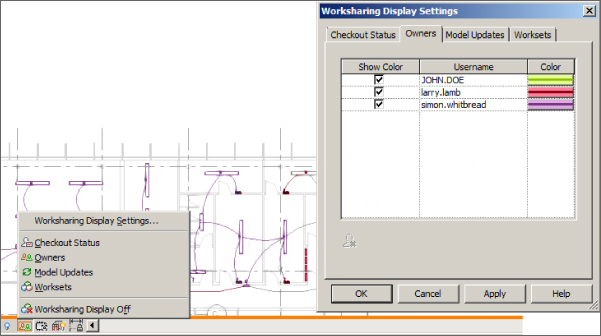
Figure 3.32 Worksharing display
Using Revit Server
It would be possible to devote an entire chapter to configuring Revit Server, but this book is primarily aimed at the user, rather than the installation side of things. So, with that said, what does the user need to know about Revit Server?
In essence, the experience should be very similar to the file type of worksharing—you open a central file from the Revit Server and Revit creates a local file that you work on and synchronize your changes.
However, before you even get to opening a file, you should check that you are using an accelerator. The main purpose of using Revit Server is so that geographically dispersed teams can effectively work on the same project file. Now, given that Revit project files can be on the large side (200–300 MB is not unusual), you don't want Revit to upload and download all that data every time you create a new local file—it just isn't efficient. This is where the accelerator comes in. The accelerator creates a cached copy of the central file, which is then accessed by the other users who are connected to that accelerator. Even though you browse to the host server—let's say a Revit Server in Oklahoma—the majority of the data comes from your nearest accelerator that has been configured to be London, giving you a better user experience. You can find out more about your accelerator, if any exists, by clicking Manage Connection To A Revit Accelerator, which you'll find on the Collaborate tab, as shown in Figure 3.33.
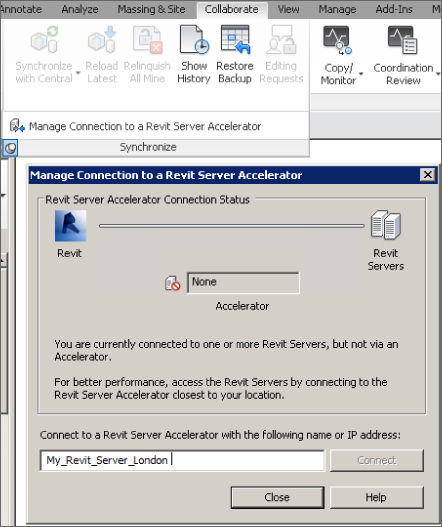
Figure 3.33 Revit Server Accelerator
If an accelerator is not set, you can type in its name or an IP address and your Revit Server Accelerator is displayed, as you can see in Figure 3.34.
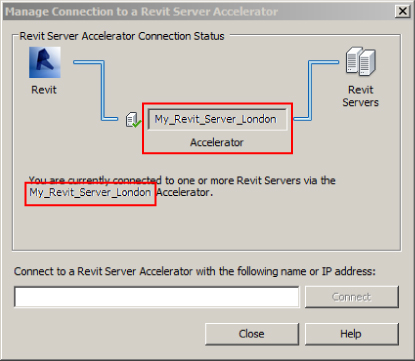
Figure 3.34 Your Revit Server Accelerator is displayed
When it comes to the creation of a local file, this is slightly different from the file type of worksharing. You have to use the Open dialog box to browse to the Revit Server Network, as shown in Figure 3.35.
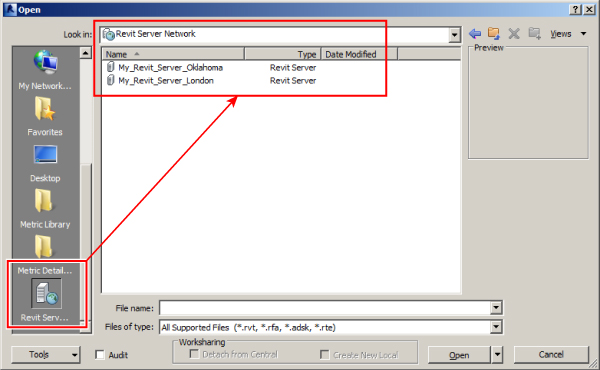
Figure 3.35 Revit Server Network
In Figure 3.35, we can see two Revit Servers; they are both host servers and accelerators, meaning that teams from either location can work on each other's files with relative ease. The first time a file is opened from a server, the data is cached to the appropriate accelerator. For the user, the experience should be almost identical to the file-based worksharing method.
In reality, this can sometimes make the performance seem a bit slower, as in some cases you may be moving and synchronizing data across entire countries or continents.
Your BIM/Revit manager can track file usage and lock central files for periodic maintenance, backing up, and transmittal from a web-based interface. Knowing the address of the server, you can view your Revit Server Network, as shown in Figure 3.36. Expanding the folders, you are able to view and perform administrative tasks to your central file, as shown in Figure 3.37.
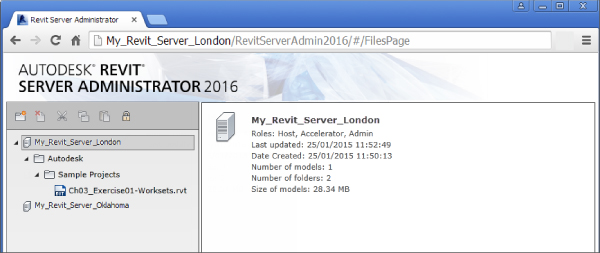
Figure 3.36 Revit Server Administrator
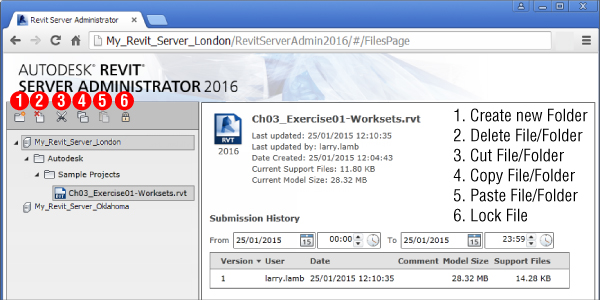
Figure 3.37 Functions of Revit Server Administrator
The Bottom Line
- Create a central file by activating worksharing and dividing the model into worksets. Setting up your Revit project file correctly helps users easily visualize and coordinate their systems.
- Master It You are working on a project with a mechanical engineer, a plumbing designer, and an electrical engineer. Describe the types of worksets into which the model can be divided to accommodate the various systems for each discipline.
- Allow multiple users to work on the same dataset utilizing local files. Revit MEP provides functionality to set up your project in a manner that allows users to edit and manage their systems without conflicting with other systems in the model.
- Master It Describe how to create a local file copy of a central file and how to coordinate changes in the local file with other users who are accessing the central file.
- Work with and manage worksets. Working in a project with multiple users means that you likely will need to coordinate the availability of worksets.
- Master It Describe how you would isolate a system in the model so that no other user could make changes to that system. What is the best way to release a system so that others can work on it?
- Control the visibility of worksets. Visualization is one of the most powerful features of a BIM project. Worksets give you the power to control the visibility of entire systems or groups of model components.
- Master It You are facing a deadline and need to add some general notes to one of your plumbing sheets. Because of the intricate design of the HVAC system, your project file is very large and takes a long time to open. What can you do to quickly open the file to make your changes?
- Optimize performance with a Revit Server Accelerator. When using Revit Server technology, best practice dictates that a Revit Server Accelerator be set up to cache data from the Revit Server for optimal performance.
- Master It When using Revit Server technology, why is it best practice to set an accelerator?
