Chapter 16
Fire Protection
Fire-protection designers use a variety of methods and software programs to lay out fire-protection systems. In the Autodesk® Revit® MEP 2016 software, fire protection is probably one of the least mentioned features. However, there are considerable benefits to performing this process in Revit MEP, including coordination and clash detection with other services and building elements.
In this chapter, you will learn to do the following:
- Place fire-protection equipment
- Create fire-protection systems
- Route fire-protection piping
Understanding the Essentials of Placing Fire-Protection Equipment
Proper planning in placing fire-protection equipment is essential when you're trying to create a productive layout with Revit MEP. You should plan to have most of your equipment roughly located during the schematic design phase of the project, which helps with productivity and coordination with other disciplines. You need to use proper design methods to verify whether a fire pump is required on a project.
Although pump manufacturers are starting to provide Revit content, they are still few and far between. If you look under Imperial Library ⇨ Fire Protection, you will find several components that can be used out of the box for fire protection. Others can be found as mechanical or piping components. For example, the backflow preventer is located under Imperial Library ⇨ Pipe ⇨ Valves ⇨ Backflow Preventers.
Point of Connection
You should start your model by understanding where your water supply starts. Normally, a civil engineer provides location details. There is no special need for a model element to represent this point of connection (POC). You can simply begin drawing pipe at the appropriate location. However, you may want something to help identify this POC. You can display this information in your design model by either creating a water meter family or modifying an end cap family. To modify an existing family to indicate the water inlet point, do the following:
- Open the
REMP2016_Ch16_Dataset.rvtfile found at this book's web page,www.sybex.com/go/masteringrevitmep2016. - In the Project Browser, scroll down to the Families section, expand the Pipe Fittings category, and select Cap – Generic.
- Right-click the family and select Edit. This opens the Family Editor.
- Click the Revit Home button and choose Save As ⇨ Family. Save this family as
Fire Protection Point of Connection.rfain your office's custom family folder. - Edit the newly created family by changing the family type from Pipe Fitting to Mechanical Equipment, located under Modify ⇨ Properties ⇨ Family Categories And Parameters.
- This family may also be a convenient tool for tracking pressure and flow. To do this, select Family Types and add three new parameters: Static Pressure, Residual Pressure, and Gallons Per Minute.
When creating these new parameters, be sure to use the piping discipline and appropriate units. Also, because you may want to either tag or schedule the data contained in these parameters, you need to use shared parameters. (Refer to Chapter 6, “Parameters,” for more information.) You can leave the end cap the way it is modeled, or you can use model lines with an ellipse to create a break line symbol that shows up in single-line piping, as shown in Figure 16.1. After drawing the model lines, select them and change the Family Element Visibility Settings options to not show the lines in fine detail (usually reserved for double-line piping). To do this, choose Properties ⇨ Graphics ⇨ Visibility/Graphic Overrides, and then in the dialog box that opens, click the Edit button. In the next dialog box, deselect the Fine check box.

Figure 16.1 Fire-protection point of connection
- Select the pipe connector; change its system classification from Fitting to Fire Protection Wet and change the flow direction to Out. Map the flow to the Gallons Per Minute parameter you created.
- Delete any undesired existing linework.
Fire Pump Assembly
In situations where you regularly have parts of a design that are similar between projects, a good time-saving idea is to build preassembled plant areas such as pump assembly rooms. They may change slightly from one project to the next, but having a set of predefined components (a “kit of parts”) can save you time. Figure 16.2 shows a fire pump preassembled so that you would have to change out only certain components—for example, changing the pump for a smaller or larger pump, depending on what is called for by the calculated fire flow demand.
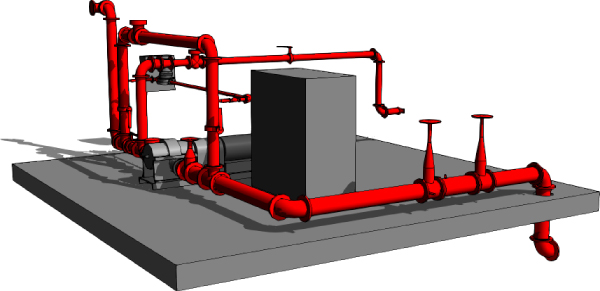
Figure 16.2 Preassembled fire pump
To create a preassembled fire pump, do the following:
- Save a Revit file named
Fire Pump Assembly.rvt. - Connect as much of the pump assembly as possible, taking into account where most of the components will likely be placed. You can use a split-case pump that comes with Revit MEP as your base fire pump. This normally gives a large enough footprint after every piece has been assembled, but always verify the size of the equipment with the manufacturer's cut sheets to keep from making a costly mistake.
You can use an inline pump to represent a jockey pump because it matches closely in size. The inline pump is located under Imperial Library ⇨ Mechanical Components ⇨ Water Side Components ⇨ Pumps.
It may be hard to find Revit families to represent the control panels. For these, you can create a family by using an electrical equipment family type. Another option for showing the control panel is to model it temporarily as an in-place component to help with space planning (see Figure 16.3). Later, in Chapter 19, “Creating Equipment,” you will see how in-place families can be converted to standard, RFA families because the in-place option is not recommended for multiple uses.
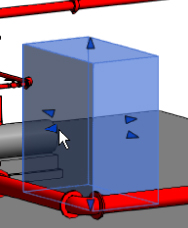
Figure 16.3 In-place component
This component would be used as a placeholder to ensure that the control panel is accounted for. Usually, the electrical engineer documents the detailed panel information separately from your fire-protection model.
- An alternative method to creating the RVT file is to model the layout as necessary in a project. Once you have the layout the way you want it, select all the elements required and click Create Group. When prompted for a name, make sure you give it a suitable one—for example, Fire Alarm Pump Set, not Group 130.
- Modify the group insertion point and then save the group as a library group. This group, or the project file in the previous example, can then be loaded as a model group, or linked and then bound, or even simply copied and pasted.
Using the link method gives far more flexibility when positioning this object—as long as it is subsequently bound to allow access to the connections. Be aware that any hosted families used in this process lose their associated host.
The copy-and-paste method gives you a warning for any hosted elements because of the lost association. Even though the individual elements' hosting association is lost, they retain their location properties correctly.
The two preceding example methods—either creating a group of a standard layout or copying and pasting—provide the most effective way to apply common layouts across projects. Similar results may be achieved with a single complex family, but perhaps it won't provide the necessary flexibility to accommodate the project specifics.
Fire Riser Assembly
Fire risers for most small projects are assembled from the same basic parts. The ideal way to handle assemblies like this is to create them as a mechanical equipment family. This lets you place a single family quickly during schematic design. The placement of the fire riser is crucial for understanding where the fire line needs to be routed and for space planning within the building. This family can be constructed from nested valve and fitting families along with extruded solids to indicate pipes (see Figure 16.4).

Figure 16.4 Fire riser assembly
To review what components make up this family:
- Open
6 Inch Fire Riser.rfalocated at this book's web page. - Several pipe fitting and pipe accessory families are nested into this family and make up the riser. They are as follows:
Pipe Elbow.rfa,Pipe Tee.rfa,Alarm Pressure Switch.rfa,Ball Valve - 2.5-6 Inch.rfa,Check Valve - 2-12 Inch - Flanged.rfa,Double Check Valve - 2.5-10 Inch.rfa,Multi-Purpose Valve - Angle - 1.5-2.5 Inch - Threaded.rfa, andPlug Valve - 0.5-2 Inch.rfa. You can insert these from thePipe Fitting and Pipe Accessoriesdirectory located in the Imperial library. - Because piping cannot be created in the Family Editor, you need to create extrusions for the piping sections and then add the fire-protection connectors to the ends of the assembly only. When adding the connectors, make sure the arrows point in the direction of the pipe to be connected and that the flow direction is set correctly.
By assembling the riser as a single family, you can coordinate the location in which it is being installed and then start planning how to route your piping. This family does not need to be parametrically flexible. The assembly will still speed your production for future projects even if it needs to be edited manually for different sizes and configurations.
Sprinkler Heads
Now that we have reviewed fire pump assemblies and how to create a standard fire riser, we can start planning for the type of fire-protection sprinkler heads needed for modeling. Revit MEP 2016 has several types of sprinkler heads from which you can choose. The different family types of sprinkler heads are, as all other families, hosted and nonhosted (level based).
Hosted sprinkler heads are normally face-based families. When using these types of families, you need to locate them on a surface. The locations depend on the installation and the type of sprinklers, which could be wall, ceiling, slab, or soffit mounted. The surfaces can be part of the linked architectural model or named reference planes defined within your fire-protection model.
Nonhosted sprinkler families must have the Offset height parameter set to locate the heads at the correct elevation as shown in Figure 16.5.
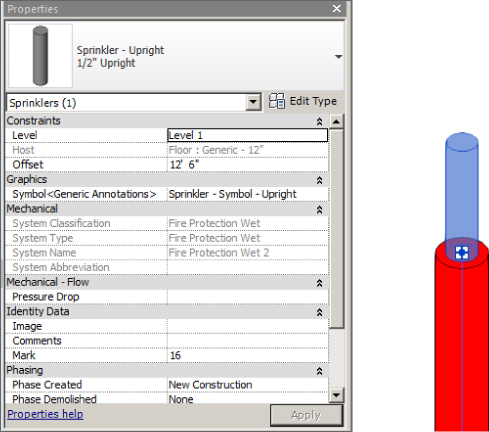
Figure 16.5 Nonhosted sprinkler heads
Upright sprinkler heads are normally nonhosted because they are located in spaces that do not have ceilings, such as storage rooms or mechanical closets. If you do not set the offset height, the heads will come in at a default of 0″ (0 mm), which could locate the heads on or below the floor level. This is easily fixed by clicking the button to place a sprinkler and changing the Offset setting in the Properties palette before placing the family.
Creating Fire-Protection Systems
You can create several types of fire-protection systems. They are as follows:
- Fire Protection This can be used for the building's sprinkler piping, or it can be used for the utility fire protection coming into your building to connect the base of your fire-protection riser.
- Wet Fire Protection This piping system type is normally used for the layout of the piping from the riser to the sprinkler head when freezing is not expected.
- Dry Fire Protection This piping system type is normally used for the layout of the piping from the riser to the sprinkler head when there is potential for damage from freezing.
- Preaction This piping system can also be used for a deluge system.
- Fire Protection Other This piping system can be used for a glycol antifreeze system, and it can also be used for a chemical suppression system.
You can also refer to piping systems in Chapter 11, “Mechanical Piping,” for more information. When creating a fire-protection system, one thing to remember is that the system does not calculate and autosize as it does for domestic water systems. The main reason is that fire-protection systems have no true way of selecting and calculating which heads are in the highest demand.
If the system were to try to calculate by GPM, it would account for every sprinkler head on the system, which would grossly oversize the system. Also, the fire-protection system at this time has no effective way of calculating the water pressure as it goes higher in elevation.
Creating a Fire-Protection Wet System
When creating any type of fire-protection wet systems, you should first select all the components that are going to be associated with that system. Selecting these items may be easier if you use the Temporary Hide/Isolate command to hide the model categories that you do not want to include. Select Hide Category to do this (see Figure 16.6). You can also use the feature Selection Sets to remember the selected items for future usage. After you have selected all components that you want, simply click the Save button from the Selection panel located under the Modify | Multi-Select tab. When nothing is selected, you can find the tool under the Manage tab.

Figure 16.6 Adding sprinkler heads to a system
In case a system has already been started, you can add to it by selecting a component on the system. Click Piping Systems ⇨ Edit System ⇨ Add To System, and then window-select all the items you want to add to the system. If this is done correctly, you should see all the items in the System Browser under the system you created (see Figure 16.7). As of Revit MEP 2014, the sprinkler heads can also be added to the system automatically as they are connected by the pipework. This can be an easier way to create the systems because you don't have to organize the systems manually before you start drawing the pipework. However, it also means you need to act with extra caution because systems can disappear without warning if connected in the wrong way.
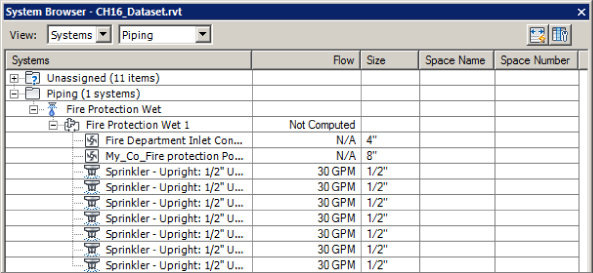
Figure 16.7 Fire-protection system in the System Browser
Filtering Fire-Protection Systems
Once your fire-protection system is created, you need to make sure the piping will filter correctly. You can use filters to separate the fire-protection pipes from all other pipes in your Revit model. This assists you with turning off all other pipes from the fire-protection views and sheets.
For controlling the linetypes and line colors of your systems, you should use piping systems, located in the Project Browser under Families. From the piping systems properties, you can assign the color, linetype, and system abbreviation for your systems. From the same dialog box, you can also disable the flow calculations for your fire systems if they are not required. This increases your Revit project performance and does not waste system resources on computing systems' flow data that may not be important to you.
The main benefit of using this method of controlling your colors and linetypes is that the settings are global and apply to all views. You still need to manage filters in order to control what systems are visible in what views. But at least when you cut a section or go to a 3D view, all of your components that are already connected to a system will be displaying the appropriate colors and linetypes, without the need to apply a view template. View filters are discussed in more detail in Chapter 2, “View Filters and View Templates.”
Using Mechanical Joint Fittings
So what do you do if you require special fittings? It's quite common to see mechanical joints required on fire-protection systems. Because they do not exist in the out-of-box content of Revit MEP 2016, you have three choices:
- You can use regular fittings and then copy and rename them to the type of fittings you need, as was demonstrated for the fire pump. Then you can use schedules to count the number and make of the fittings.
- You can create your own custom fittings. This requires that you have enough time and money to create every fitting you need. If you can afford it, this option is worth the investment in the long haul.
- You can find a manufacturer that has already developed their content. Victaulic has most, if not all, of their products in Revit on its website at
www.victaulic.com. You can download them and load the fittings you need for your layout. No matter the source of your content, always take the time to test it to ensure that it works the way it should. Manufacturers that are starting to produce Revit content are looking to the industry for guidance. If you find something that doesn't work, let the manufacturer know.
Routing Piping and Adjusting Settings
Now you are nearly ready to route piping. There are still a number of pipe settings that will help you. Piping systems and pipe type settings are important to adjust. Pipe material, the pipe sizing table, and the fluids table can also be altered as needed. These were explained in Chapter 11.
The various options for automatic and manual pipe routing were also discussed in Chapter 11. Unlike for mechanical piping or domestic and sanitary piping, automatic pipe routing is more likely to be a productive option. Fire-protection piping is often much more symmetrical than piping in other disciplines, making autorouting easier to manage. Refer to Chapter 11 to review both auto and manual pipe routing.
The Bottom Line
- Place fire-protection equipment. When starting a fire-protection model, placing the equipment can make or break your design. The ability of Revit to verify your layouts early through the coordination of this equipment with other disciplines can set the pace for a successful project.
- Master It What method can be used to help speed up production when using a standard fire riser on multiple buildings?
- Create fire-protection systems. Content is one of the most critical aspects when taking on a Revit project. Fittings are the hardest families of all to make; finding some fittings that satisfy your company needs before starting a project is critical!
- Master It What are your options for fire-protection fittings?
- Route fire-protection piping. Fire-protection piping can be routed by a couple of methods. It can be set up with different materials to help with takeoffs and specifications. Once piping has been routed, it can be coordinated with other disciplines to reduce errors and omissions.
- Master It What are some of the methods to deal with fittings that may not be supplied with Revit MEP 2016?
