Chapter 21
Creating Devices
Device families can be used by any MEP discipline to represent the types of components that are crucial to engineering systems but do not necessarily play a major part in the physical model of the systems. Components such as thermostats, switches, and receptacles are all important to how engineering systems are used, yet their size is generally not an issue when it comes to interference with other model components.
Although devices do not require very detailed modeling, it is useful to have solid geometry that represents the devices in your projects. This enables you to coordinate their locations when it is important to collaborate with other disciplines. It may seem unnecessary to model receptacles or switches, but because these types of items are shown in a set of construction documents anyway, you might as well show them correctly in the model for further coordination. With a good library of device families, no additional effort is required to add model devices as opposed to adding symbols that hold no system information or model “intelligence.”
Device families can be given connectors that enable them to be included in the engineering systems that you create in your projects. This adds another level of intelligence to the systems and allows you to keep track of things such as circuits and device-component relationships.
Because no single standard for devices is used by all engineers and designers, it is important that you develop the device families to work the way you design. Of course, it is also important that these components look the way you want them to on your construction documents and that they meet the requirements of the CAD standards to which you adhere.
In this chapter, you will learn to do the following:
- Select a family template
- Model device geometry
- Use annotations to represent devices
- Add parameters and connectors
Modeling Device Geometry
Creating solid geometry for device families is similar to modeling equipment families, only on a smaller scale. The level of detail for devices can be kept very simple to represent the components. In most cases, the geometry does not need to be parametrically controlled, but in some families, parametric geometry is useful. Junction boxes are a good example. You can create one junction box family with parametric geometry so that multiple types can be created by editing the dimensions of the geometry. This eliminates the need for separate families for each junction box size.
Category and Parameters
As with any family you are about to create, you should first decide how the family will be used in your projects. For the most part, device families should be face-hosted families because they will likely be placed in walls, floors, and ceiling surfaces. Of course, there are some exceptions, such as junction boxes, which you may want to put into the model without a host. The hosting option you choose determines the family template that will be used. The generic family templates can be used because you can categorize the family after you have started.
Although face-hosted families are preferred, using them has some drawbacks. When the host of a device is deleted in the model, the device becomes orphaned. This means that the device maintains its location but is no longer associated with the model. This can be frustrating when hosts are deleted and redrawn instead of the original host being moved or replaced instead. This scenario will require you to pick a new host for the devices in order to maintain coordination with the model.
If you choose to create device families that do not require a host, keep in mind that you will have to manually coordinate their locations in the model with the walls, floors, and ceilings that they are associated with when changes are made.
Once you decide whether your family will be hosted or not hosted, you should select the family template you start with. You start creating a new family by choosing Application menu ⇨ New ⇨ Family. This opens the New Family – Select Template File dialog box. For the creation of devices, you need just a few templates: Generic Model.rft, Generic Model face based.rft, Generic Annotation.rft, and Detail Item.rft. Those four family templates will cover nearly all of your needs. This is because the generic family templates can be assigned to various family categories. Once you start a family, you can see the full list of categories you can use for a given family template by clicking the Family Category And Parameters button located under the Create tab, as you have already seen in Chapter 19, “Creating Equipment.”
The four family templates are described in the following list:
Generic Model/Generic Model face based.rftThe only difference between these two templates is the hosting method, which is nonhosted or level based, or, as the name suggests, face based. To a certain degree, the former can also be placed on a face if the Work Plane-Based parameter is checked. The template can become a lighting fixture, fire alarm device, electrical equipment, security device, and more. As soon as you select a category, the Autodesk® Revit® MEP software assigns the appropriate parameters to the new category you selected.Generic Annotation.rftThis file can be used for all symbols that need to be nested into the model geometry of any device families. Generic annotation families behave like text and dimensions in the project environment—they maintain their size so they print at the correct size regardless of the scale of the view. For example, if you create an annotation with a text note 3/32″ (2.5mm), that would be the print size no matter the scale of the view.Detail Items.rftThis is meant to represent real-world objects but in one 2D orientation, such as top, side, or section. In some cases, detail items may be used when the host-family template has certain limitations. For example, you can't create a filled region in a generic family, but you could insert a detail item that contains a filled region. Detail items would also be used to display the faceplate detail on a variety of devices that would otherwise be the same. Doing this using the generic model would be time-consuming and use far more memory in the model. The dimensional parameters in detail items can be mapped to parameters in the host family so that the host family drives the size of the nested detail item. This is not possible with the Generic Annotation template, which is mostly used for symbolic representations not meant to represent the real size of the 3D object (the host). In other words, if you need to hatch a portion of your light fixture to display it as an emergency light, use the Detail Items template. But if you need to display the receptacle symbol, use the Generic Annotation template.
A family such as a receptacle is usually created from two separate families: a model family that contains the model geometry, connector, and all necessary parameters and a symbol family (made from Generic Annotation.rft) that is inserted—or, as we say in Revit terminology, nested—into the model family.
There are a few more templates that you may end up using here and there, but these four templates will cover the majority of your family creation needs. Spend some time to customize them and incorporate your standard line styles, filled regions, materials, and so forth.
All of the device categories have the same parameters, but the options for the Part Type parameter vary depending on the category. Figure 21.1 shows the available part types for the Lighting Devices category. These are the same options for the Nurse Call and Security Devices categories. The other device categories do not have the Switch option. Using the Switch option allows you to specify the device as the switch for a system in your model.
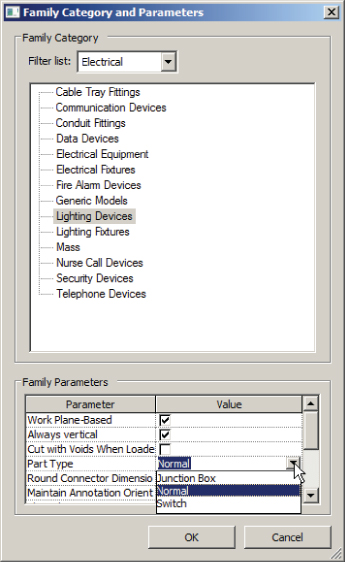
Figure 21.1 Part types available for a Lighting Devices family
The Maintain Annotation Orientation parameter is important for device families that use a nested annotation symbol to represent the object in your model views. This parameter allows the annotation to be displayed regardless of the hosting of the device. This means that the annotation symbol is displayed whether the device is mounted to a vertical or horizontal surface. If the device is placed on a sloped surface, the annotation does not appear.
Select the box in the parameter called Shared if you want to load your device family into another family and be able to schedule the device individually when the host family is used in a project. With this functionality, you can create a family such as a typical systems furniture layout and have the outlets included by nesting them into the furniture family, for example.
Unfortunately, the connectors of nested families are not visible when the host family is placed in a project unless that nested family has the Shared parameter checked. Even then, although you might be able to connect it to a system correctly, actually physically connecting to the connector is extremely hard, if not impossible, and because of this limitation, I recommend that you avoid nesting families that contain connectors.
You can still schedule the data of the connector. One exception to this could be bedhead panels for a hospital, where you know the number of connectors required but they may be in a different order for different bedheads. In this case the connectors can be included in the host family and even flexed to be able to move to the correct position (important for medical gas outlets) after the individual devices have been arranged.
The OmniClass parameters are for classifying a family for sharing on websites such as Autodesk® Seek. If you share a family, it can be identified or filtered based on its classification. This is also a way to associate the family with a specification class. You do not need to assign an OmniClass number to your families in order to share them. But if you do, that would be another way you could filter elements in your schedule. The assembly code (which uses Uniformat code, but an out-of-date version) can also do this—and can be changed on a family type basis rather than all types of the family needing to be the same. The OmniClass parameter is found under Family Category And Parameters and can be changed only in the Family Editor. The assembly code is found under Family Types and can be edited in the project by editing the Family Type properties.
Geometry and Reference Planes
With the family category and parameters established, you can begin modeling the geometry of your device family. It is a good idea to establish the category right away because this activates device-specific parameters, if applicable, and also because, once you start working, it is easy to forget until you attempt to use the family in a project. It can be frustrating to work on a family and load it into a project only to find that it is not available when you click the button to place it in your model.
The amount of solid geometry that you include in a device family depends not only on the object you are creating but also on how it will be used in your projects. If your intent is to use devices only so their symbols are shown on your plans and you are not concerned with 3D visualization, you can use a simple box with the actual size. This at least lets you see the location of the device in section and elevation views for coordination with things such as casework, openings, and any other elements from all disciplines. If you do require more detail, it can be more efficient to use detail items or symbolic lines rather than more solid geometry.
Solid geometry is not required in order to place connectors into the family, but it gives you a good reference point for the connectors. You have already seen in Chapter 17, “Solid Modeling,” that the default reference planes in the generic family templates define the insertion point of the family. The vertical plane is the center point between the left and right side, whereas the horizontal plane defines the front and back of the family. The insertion point will be at the intersection of these two planes. You can change the properties of a reference plane so that it establishes the insertion point by editing the Is Reference and Defines Origin parameters.
For face-hosted families, these planes define the insertion point only as it relates to the face of the host extrusion. If you place a device family into a model and attach it to a vertical face, you have to give it an elevation. A default elevation is assigned in the type parameters of the family.
When you're placing a device in your project, the Elevation parameter in the Properties palette can be used to adjust the mounting elevation of the device. When you use the Device tool on the Electrical panel of the Systems tab, subsequent placement of devices in the same category will use the last elevation value input during placement, regardless of the value in the Default Elevation parameter. If you select a device and use the Create Similar tool, the default elevation, as defined in the family, is used (unless modified prior to placement). Either way, it is best to apply the most commonly used value for the type of device to the Default Elevation parameter so that if users do not manually apply an elevation, the device is placed correctly for most instances.
Whether or not your family is parametric, it is always best practice to use reference lines or planes to establish the dimensions that are to be editable. For the most part, the length, width, and depth dimensions should give you enough flexibility to create the various family types within a device family that will meet your modeling needs.
When using a reference line or plane to create a dimension, consider how you want the geometry to change upon data input. Should the geometry grow or shrink in one direction? Does it need to grow an equal distance on each side of the center? These types of questions will help you determine the amount and placement of references. The order in which you draw reference planes determines the direction that a parametric dimension between them moves. This behavior applies only to reference planes. Using a planning form like the one in Chapter 20, “Creating Light Fixtures,” can be of immense help.
Because the two default reference planes are already in the family when you begin, any reference planes dimensioned to them will move when parameters are updated. You can use the Pin button on the Modify | Reference Planes tab to lock the position of a reference plane. This will keep it from moving when a parametric dimension is updated. So, it is possible to move one of the default planes with a parametric dimension by pinning a new plane and unpinning the default. Although possible, it is not recommended that you move the planes that define the insertion point of the device. Obviously, you cannot pin both reference planes that have a parametric dimension between them; otherwise, you will get an error when the parameter value is changed.
The majority of your device families can be modeled as simple boxes. It is important to create the solid geometry in the correct orientation, in the same way that it will be used in your projects. Face-hosted devices should be modeled so that the geometry is inside the host, or lying on the surface of the host where applicable. For families that are not parametric, you can simply create the solid geometry at the appropriate size and position it relative to where you want the insertion point.
Set the visibility of your device geometry as desired by clicking the Visibility Settings button on the Mode panel when you select a solid form. Even though you will not likely show this geometry in your plan views, allowing the geometry to be visible at some level of detail can be helpful so that you can determine the exact location of the device when needed. The geometry should be kept visible in Front/Back and Left/Right views so that your devices can be seen in section and elevation. This will allow for coordination with architectural and structural features as well as give you the ability to edit the device location when working in section or elevation views. Figure 21.2 shows the visibility settings for device geometry that work well for standard model views while allowing for a view of the geometry in Fine detail views. Your results may vary depending on the level of detail used for your plan views at certain scales.

Figure 21.2 Visibility settings for device geometry
Another option for viewing device family geometry is to create a Yes/No parameter that controls the visibility of the solid forms in the family. The Visible parameter of a solid form can be associated with the Yes/No parameter. This enables you to turn on the geometry when needed for coordination in plan views. However, using this type of visibility control will turn on or turn off the geometry everywhere that it can be seen, so section and elevation views will also be affected.
When creating geometry in a face-hosted family, be aware that if you model a solid form so that it is inside the host, the device will not be visible when the family is hosted by a floor unless the view range of the view includes the floor. Figure 21.3 shows a device family hosted by a floor in a project. The device is not visible in the plan view because the bottom of the view range is at the face of the floor. Technically the device is not within the view range and is therefore not visible.

Figure 21.3 Device family hosted by a floor
One way to avoid this scenario is to adjust the view range of your plan views so that the bottom of the view is slightly below the top face of the floor geometry. This could have an adverse effect on the overall look of your floor plan, depending on how the building is designed. Another option is to create the solid geometry in the family so that it protrudes from the host. This may not be a completely accurate representation of the device, but the protrusion can be minimal. Extending past the face of the host just 1/256″ (0.1 mm) is enough to cause the device to appear.
If you are creating a device family for an object that requires a face plate, the plate geometry should be modeled to the surface of the host for a face-hosted family. This eliminates the need to extend the device geometry past the face of the host because the plate geometry will make the family visible when it is floor hosted. Figure 21.4 shows how adding face-plate geometry to the family in the previous example causes it to be displayed properly in the project plan view when hosted by a floor.

Figure 21.4 Device family with face-plate geometry
Symbolic lines are useful for adding detail to a device family without adding a lot of complexity to the family. Symbolic lines drawn on the face plate of a device are useful for identifying the device when viewed in section or elevation views. These lines are visible only in views parallel to the plane in which they are drawn, so they appear in plan views only when the device is mounted horizontally. Vertically hosted devices shown in plan views do not display the symbolic lines; however, the lines show in section and elevation views. This is useful for interior elevations when devices need to be coordinated with casework or furniture. Can you tell which device is a power receptacle, which is a switch, and which is a telephone outlet in Figure 21.5?

Figure 21.5 Devices shown in a section view
Without symbolic lines to identify the devices, additional information might have to be added to the view for the construction documents. Also, while working in the project, you would have to select the device to see what it is. With symbolic lines added to the families, it is much easier to determine what the devices are in section or elevation views. This can enhance coordination of your construction documents and improve productivity during design. Figure 21.6 shows the same devices with symbolic lines added to identify them.

Figure 21.6 Devices with symbolic lines for identification
Using Annotations for Devices
Although the use of symbolic lines is helpful for identifying devices in section and elevation views, these objects are typically represented in plan views by symbols. Annotation families can be added to your device families to represent them in the same manner in which you would add them for a traditional 2D CAD project. Nested annotations can be parametric as well, allowing you to control their orientation and visibility so that they can be shown on your construction documents in an appropriate manner. These same annotation families can be used as your legend symbols to ensure that they match what you are showing in plan views.
An annotation family is loaded into another family in the same way a family is loaded into a project. Click the Load Family button on the Insert tab of the Family Editor to load an annotation family.
As mentioned earlier, the Maintain Annotation Orientation parameter is important for face-hosted families. When you place an annotation family into your device family, it appears only in model views that are parallel to the view in which it is placed in the family. With the parameter selected, you can place the annotation in the Ref. Level view of the family and it appears even when the device is hosted vertically. Currently, the Maintain Annotation Orientation parameter is not available to all families, which could be a significant limitation when creating families. Annotation families cannot be placed into an elevation view when you're working in the Family Editor.
Once you load an annotation family into your device family, you can place it in the Ref. Level view by dragging it from the Project Browser to the drawing area or by using the Symbol button on the Annotate tab within the Family Editor. While placing the annotation, you can snap to reference planes or reference lines within the device family. The snap point within the annotation is its insertion point defined by the reference planes in the annotation family. You cannot snap linework or geometry to the linework within a nested annotation. Once the annotation is placed, you can use the Move tool to locate the annotation, or you can click and drag it to the desired location.
The annotation family that you use in a device family should be located in the proper relationship to the geometry of the family so that, when the device is placed into a project on a vertical face, the annotation symbol is aligned with the device host. The insertion point of the annotation family is important to establish a proper relationship to the device geometry as well as the host of the device family. Figure 21.7 shows the location of a junction box annotation family nested into a device family. The insertion point of the annotation is the center of the circle. When the family is used in a project, the annotation does not correctly align to the device family host.

Figure 21.7 Annotation family location in a device family, and display behavior when used in a project
The alignment of the annotation with the vertical reference plane is correct, but regardless of where the annotation is located along that vertical plane, it is displayed in the project incorrectly. The solution is to have the insertion point of the annotation at the bottom quadrant of the circle. That way, when the annotation orientation is “maintained,” it is displayed correctly, as shown in Figure 21.8.
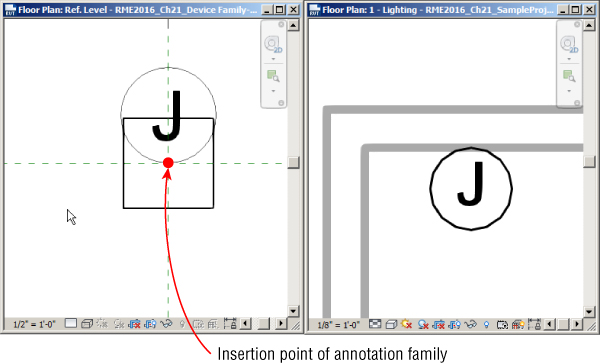
Figure 21.8 Annotation family with proper insertion point for use in a vertical host
The orientation of an annotation symbol may not be correct for every instance in your projects. In some cases, the annotation may need to be rotated to appear as desired. You cannot rotate the annotation separately from the device family after the device is placed into a project. If you edit the device family, rotate the annotation, and then load it back into the project, all instances of the device will have a rotated annotation, as you can see in Figure 21.9.

Figure 21.9 Rotating a nested annotation family
Consider using multiple annotations within a device family to allow for displaying a rotated annotation symbol when required. Yes/No parameters can be used to control the visibility of the individual nested annotations, giving you the ability to toggle between annotations when using the device family in a project. Figure 21.10 shows a device family with multiple nested annotations.

Figure 21.10 Device family with multiple nested annotations
The Text_Orientation/Text_Angled parameters control the visibility of the annotation for each instance. A formula was used so that when you're working in a project, you can select only one of the boxes for each instance, preventing both annotations from being accidentally displayed. With this type of behavior built into your device families, you can display devices in your projects as desired. Figure 21.11 shows the results in the project environment.

Figure 21.11 Family in project
Another method for controlling annotation behavior is to apply an offset parameter so that the annotation symbol can be offset from the actual location of the device. This is useful when two devices are next to each other and their annotation symbols interfere. This can be done directly in the device family by creating a reference plane parallel to the plane that defines the left and right sides of the device. You can place this reference plane a set distance from the origin plane of the device and pin it in place. This will give you the ability to move the annotation symbol to the right or left of the device. You can lock the annotation symbol to another reference plane that's parallel to the offset plane.
A dimension between the two planes can be associated with an instance parameter that defines the offset distance, as shown in Figure 21.12. The annotation family is aligned and locked to the reference plane so that it moves when the dimension is edited. The Is Reference parameter for both the reference plane and reference line should be set to Not A Reference.
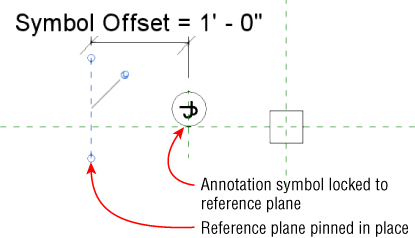
Figure 21.12 Reference plane used for annotation symbol offset
You can also use a reference line instead of a reference plane to lock the symbol in place. Enabling grips in families allows you to modify dimensional parameters without entering values in the properties of the dimensional parameters. Grips can be handy when you don't know, or care, what the exact dimension is; instead, you can pull a grip handle and see your family stretch to fit a certain space. To enable grips, two things need to happen: First, the Is Reference parameter for the reference plane (or reference line if you used that) needs to be set to anything but Not A Reference. And second, the dimensional parameter to that reference plane has to be an instance. When those two conditions are true, your family will display grips in the project environment. Keep in mind that, in many cases, you may want a grip only on one end of the dimensional parameter. In those cases, you can set the Is Reference parameter to Not A Reference for the reference plane where you don't want a grip.
A default value can be used for the offset distance to allow for the normal display of the annotation. This value depends on the location of the reference plane used to define the offset. Using this type of parametric behavior gives you the freedom to orient the annotation symbol with the device geometry without affecting the device geometry location. Figure 21.13 shows how an offset parameter is used to achieve the desired display of the annotations. The items on the left have interfering symbols because of the locations of the device geometry. The items on the right are displayed properly without affecting the device locations. (The device geometry is visible only to show the offset.)

Figure 21.13 Symbol offset parameter used for proper device display
You can use this same technique to create an offset that pulls the annotation away from the device geometry or use both to create both horizontal and vertical flexibility of the symbol. The offset plane or line can be created directly in the device family only if the family is a nonhosted type. For a face-hosted family, you need to have an offset defined in the annotation family. The parameter that defines the offset can be associated with a parameter in the device family for controlling the offset. See Chapter 18 for information on how to create an offset within an annotation family.
Having device families that are functional for both your 3D model and your construction documents enables you to be more efficient with your design and project coordination. Now that you have learned about creating a device family with a nested annotation, practice the techniques to make a device family usable in a project by completing the following exercise:
- Open the
RMEP2016_Ch21_Device Family.rfafile found at this book's web page,www.sybex.com/go/masteringrevitmep2016. - Click the Family Category And Parameters button located on the Properties panel of the Create tab.
- In the Family Category And Parameters dialog box, set the category to Electrical Fixtures. Set the Part Type parameter to Junction Box, and select the box for the Maintain Annotation Orientation parameter. Click OK.
- Select the extrusion located at the intersection of the reference planes. Click the Visibility Settings button located on the Mode panel of the Modify | Extrusion contextual tab. Remove the check mark from the Front/Back box in the Family Element Visibility Settings dialog box. Also remove the check mark from the Coarse and Medium boxes. Click OK.
- Click the Symbol button on the Detail panel of the Annotate tab. Confirm that RMEP2016_Ch21_JBox_Annotation:Standard is shown in the Type Selector, and click to place the annotation symbol in the drawing area near the extrusion.
- Click the Reference Plane button on the Datum panel of the Create tab, and draw a vertical reference plane to the right of the vertical reference plane that defines the origin.
- Click the Align button on the Modify panel of the Modify tab. Select the vertical reference plane drawn in the previous step, and then move your mouse pointer over the center of the annotation symbol, highlighting the vertical reference within the annotation. Then click to align the symbol to the reference plane. Click the padlock grip to lock the alignment.
- With the Align tool still active, click the horizontal reference plane, and then move your mouse pointer near the bottom quadrant of the annotation symbol, highlighting the horizontal reference within the annotation, and click to align the symbol to the reference plane. It is not necessary to lock this alignment. Steps 6 through 8 can be seen in Figure 21.14.

Figure 21.14 Align annotation symbol
- Draw another vertical reference plane 2′-0″ (600 mm) to the left of the extrusion. Click the Pin button on the Modify tab to pin the plane in place.
- Click the Aligned button on the Annotate tab, and create a dimension between the planes drawn in steps 6 and 9.
- Select the dimension created in step 10. Choose the <Add Parameter> option from the Label drop-down on the Options Bar, as shown in Figure 21.15.

Figure 21.15 Adding a parameter
- Create an instance parameter with the following settings:
- Parameter Type: Family parameter
- Name: SymbolOffset
- Group Parameter Under: Graphics
- Instance check box: Selected
- Click OK to exit the Parameter Properties dialog box.
- Click the Family Types button on the Properties panel of the Create tab.
- In the Family Types dialog box, set the Symbol Offset parameter value to 2′-0″ (600 mm) and click OK.
- Save the family to a location that you can access to test its usability in a project.
Adding Parameters and Connectors
The device families you create can do more than just indicate device locations on your drawings. Connectors can be added to device families for use with systems. Connectors are the true I in building information modeling (BIM) when it comes to electrical design in Revit. With connectors, we can connect conduits and cable trays, assign devices to circuit numbers, generate panel loads, assign home runs to wires, and much more. The parameters you add to a device family can hold the engineering data required to connect devices to the appropriate system and account for their effect on the entire system. Adding connectors also allows you to use the wiring tools available in Revit MEP. Revit wire objects that are attached to devices will move and stretch with edits to the device location, reducing the amount of work required to make a simple change.
Using Parameters for Labels
Using labels in device families seems like the logical solution to provide the information sometimes shown with devices. Although adding text labels to the annotation families that are used in your device families works well, at times the text needs to be moved for an instance of the device within a project. The best way to have the freedom to move text associated with a device is to create a parameter that holds the value and to use a tag in your project that reads that parameter. This places the information directly in your project, not embedded in the device family, allowing you to place the tag wherever you want.
To use a project tag for device labels, you can use one of the coded parameters that exist for the family type. The Description parameter is a good candidate if you are not using it for other information. Keep in mind that this is a type parameter, so whatever value you use will apply to all instances of that type. This can result in having to create unique family types for each unique label. Using a shared parameter allows you to make it an instance parameter that can be a unique value for each instance of the device in your project. If you want to use a custom parameter for the tag, it must be a shared parameter. (See Chapter 6, “Parameters,” for more information on shared parameters.) Figure 21.16 shows that a shared parameter has been added to a device family for its voltage rating, which is linked to the electrical connector.
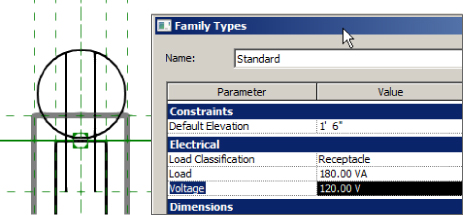
Figure 21.16 Shared parameter added to a device family for tagging
This allows you to place the text associated with the device anywhere in the project view to avoid conflict with other graphics. A tag family must be created that reads the parameter used. When creating the tag, be sure to categorize it as a tag for the appropriate type of device. Another benefit of using a tag for a device label is that you can use a leader on the tag when necessary. Figure 21.17 shows how the device with a custom parameter and a tag can be used in a project. The text shown is within the Electrical Fixture tag that was created to read the custom instance parameter called Voltage.

Figure 21.17 Sample device family with a tag for a label in a project
Adding Connectors
The connectors that you add to device families will most likely be electrical connectors because these families are the types of building components for controlling systems or power distribution. There are several types of electrical connectors from which to choose. The type you add should coincide with the function of the device in your projects.
When you click the Electrical Connector button on the Create tab in the Family Editor, you can choose the connector type from the drop-down on the Options Bar. The connector can be placed on the face of any 3D geometry that exists in the device family. If you are creating a family without any 3D geometry, you can use the Work Plane placement option for the connector. You can find this option on the Placement panel of the Modify | Place Electrical Connector contextual tab, as shown in Figure 21.18.

Figure 21.18 Selecting and placing an electrical connector
An equipment connection and a motor connection are examples of device families that might not warrant having any 3D geometry, yet still require a connector for use in the electrical systems defined in your projects. The properties of the connector are what define the system behavior of the device family. Most of the electrical connector system types do not have any parameters for defining electrical behavior. These connectors are simply used for keeping track of connectivity between the devices and their equipment, so their properties are very simple. The Power – Balanced and the Power – Unbalanced system options for a connector contain more properties that are specific to the system behavior. These properties define the electrical characteristics of the device, which then determine the distribution system that the device is using within your projects. These comparisons are shown in Figure 21.19.
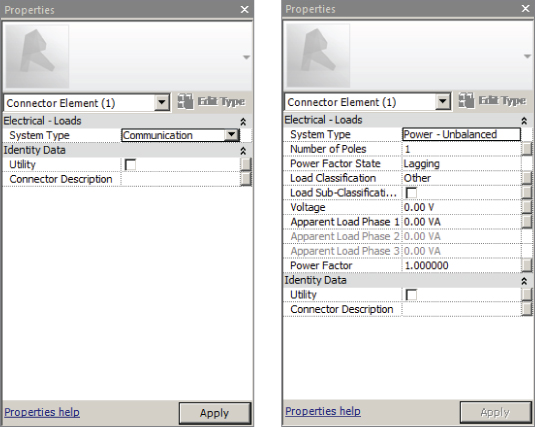
Figure 21.19 Communication connector properties compared to Power - Unbalanced
Because you cannot change the properties of a connector when working in a project without editing the family in which it resides, you must associate the connector parameters to parameters defined in the device family if you want the ability to change them in the project through the Properties palette. A connector parameter can be associated with a family parameter by clicking the small button at the far right of each of these parameters. This opens a dialog box that lets you select the family parameter with which to associate the connector parameter. Only family parameters of the same type will appear in the list. Figure 21.20 shows how the Apparent Load parameter of a connector is associated with a family parameter. Notice that only one parameter is available in the list, because it is the only family parameter that is an Apparent Power type.

Figure 21.20 Associating a connector parameter to a family parameter
Although the Apparent Load parameter can be an instance parameter, the parameters that you use to define the device's voltage or number of poles should be type parameters. In the case of a motor connection device family in which specific loads are used for each voltage, you could use a type parameter for the apparent load. With these settings in place, you can use a type catalog to create the various types of motor connections. Figure 21.21 shows a sample type catalog for a three-phase motor connection device family. The values for the parameters are taken from a code table. This ensures that the proper load values will be used when the devices are connected to systems in a project. This family is a good way of going around the limitation that Revit doesn't “see” connectors through linked files. For example, when you link the mechanical model into your electrical model, even though the mechanical equipment may contain electrical connectors and data, you won't be able to use it for circuiting, panel schedules, and so on. Instead, you can place your own symbol containing the necessary connectors and data. This limitation is not an issue when mechanical and electrical equipment are working within the same Revit file.

Figure 21.21 Sample type catalog for a device family
Even though the motor connection family has no 3D geometry, the connector is available when the device is used in a project. Although the location of an electrical connector is not that important in a family that contains 3D geometry, it is very important for a family without geometry. Be sure to locate the connector at the insertion point of the family. Otherwise, you can end up with undesired results in your project, as shown in Figure 21.22.

Figure 21.22 Device family with improper connector location
For some device families, you may need multiple connectors. This may be due to different systems within the device or because the device has multiple connection points.
A floor box device family, for example, can be created that allows for the connection of all the types of systems within the box. With all the connectors added to the device family, the device can be connected to the appropriate systems when used in a project. Figure 21.23 shows a floor box family with multiple connectors in a project. The systems associated with the connectors can be created for the device in the project.
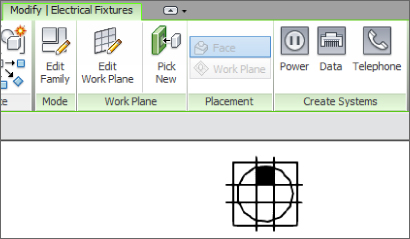
Figure 21.23 Device with multiple connectors in a project
A junction box is another example of a device family that may require multiple connectors. In this case, the connectors are the same type. Their properties can be associated with the same family parameters or unique ones. Having multiple connectors of the same type within a device family allows you to connect the device to multiple circuits. Figure 21.24 shows how having two connectors in a junction box device family allows the device to be connected to multiple circuits in a project.

Figure 21.24 Junction box with multiple connectors
When using multiple connectors in a device family, it is a good idea to use the Connector Description parameter to identify the connectors. This will help with creating systems when working in a project. When a device has multiple connectors and you are creating a system for the device, a dialog box lists the available connectors.
The current version of Revit MEP has a limitation with switches. You cannot assign a switch family to multiple systems even when the family contains multiple connectors.
The Bottom Line
- Select a family template. An important step when creating a device (or any family, for that matter) is the selection of the family template.
- Master It Stephanie has been assigned to create a new line of receptacles that matches her company display standards and takes their functionality to the next level. What family template would be most appropriate for receptacles?
- Model device geometry. The 3D geometry of a device family may not be its most important component, but there are things you can do to make the geometry useful for project coordination and accuracy.
- Master It Device families are commonly face hosted because of the way they are used in a project model. Describe why a device family that is hosted by a floor in a project may not appear correctly in a plan view.
- Use annotations to represent devices. Because of their size and simple shapes, device families are not typically shown on construction documents. Instead, a symbol is used to represent the device. Annotation families can be nested into device families for display in project views.
- Master It The orientation of an annotation family nested into a device family is important for proper display in project views. What is the device family parameter that allows for the display of the annotation in plan and section views? What hosting options in a project allow this parameter to work?
- Add parameters and connectors. The connectors used in device families provide the engineering characteristics of the device so that it can be incorporated into systems within a project.
- Master It You cannot edit the parameters of a connector while working in a project file. Describe how you can change the properties of a connector without having to edit the device family.
