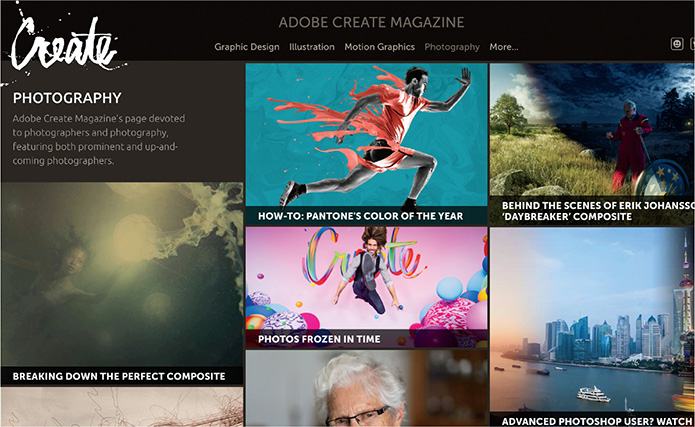Getting Started
Adobe® Photoshop® Lightroom® Classic CC is the gold standard workflow solution for the digital photographer—from importing, reviewing, organizing, and enhancing images to publishing photos, producing client presentations, creating photo books and web galleries, and outputting high-quality prints.
One of the benefits of using Lightroom Classic CC is that you get all of the power you’ve come to know and love from Adobe in an interface that is easy to use, getting you up to speed in no time.
Whether you’re a home user, a professional photographer, a hobbyist, or a business user, Lightroom Classic CC enables you to stay in control of your growing photo library and to produce good-looking pictures and polished presentations for both web and print with little effort.
About Classroom in a Book
Adobe Photoshop Lightroom Classic CC Classroom in a Book is part of the official training series for Adobe graphics and publishing software developed with the support of Adobe product experts.
Each lesson in this book consists of a series of self-paced projects that give you hands-on experience using Adobe Photoshop Lightroom Classic CC.
If you’re new to Lightroom, you’ll learn the fundamental concepts and skills that will help you master the application; if you’ve used earlier versions of Lightroom, you’ll find that this Classroom in a Book® teaches advanced tips and techniques, and covers the many new features and enhancements that Adobe Systems has introduced in the latest version.
What’s new in this edition
This edition covers the many new and enhanced features in Adobe Photoshop Lightroom Classic CC, from luminance and color masking that redefine what you can achieve with the local adjustment tools, to new ways to organize your Develop module panels and your photo library.
You’ll also discover enhancements to many of your favorite tools, including one-stop merging of your HDR panoramic images, the inclusion of artistic presets to give you even more expression in your photography, and faster tethering to your DSLR camera.
You’ll learn new ways to organize your image library and streamline your workflow by creating collections and collection sets from folders and subfolders, and keep yourself organized by developing a solid workflow structure. This edition also introduces you to guest photographers, offering you advice from seasoned professionals as well as inspiration from those on an amazing photographic journey.
Prerequisites
Before starting on the lessons in this book, make sure that you and your computer are ready by following the tips and instructions on the next few pages.
Requirements on your computer
You’ll need about 4.25 GB of free space on your hard disk for all the downloaded lesson files (see “Accessing the lesson files and Web Edition” on the facing page) and the work files that you’ll create as you work through the exercises.
Required skills
The lessons in this book assume that you have a working knowledge of your computer and its operating system.
Make sure that you know how to use the mouse and the standard menus and commands, and also how to open, save, and close files. Can you scroll (vertically and horizontally) within a window to see content that may not be visible in the displayed area? Do you know how to use context menus, which open when you right-click items?
If you need to review these basic and generic computer skills, see the documentation included with your Apple macOS or Microsoft Windows software.
Installing Lightroom Classic CC
Before you begin the lessons in Adobe Photoshop Lightroom Classic CC Classroom in a Book, make sure that your system is set up correctly and that you’ve installed the required software and hardware.
![]() Note
Note
This book describes and illustrates Lightroom Classic CC release 8.2.
You must purchase the Adobe Photoshop Lightroom Classic CC software separately. For system requirements and detailed instructions for downloading, installing, and setting up the software, see the topics listed on the Get Started link at https://helpx.adobe.com/support/lightroom.html.
Online content
Your purchase of this Classroom in a Book includes online materials provided by way of your Account page at peachpit.com. These include a useful bonus lesson called Publishing Your Photos, as well as:
Lesson files
To work through the projects in this book, you will need to download the lesson files from peachpit.com. You will create a free account at peachpit.com that provides you access to the downloads after you register your book.
Web Edition
The Web Edition is an online interactive version of the book, providing an enhanced learning experience. Your Web Edition can be accessed from any device with a connection to the internet, and it contains:
The complete text of the book
Hours of instructional video keyed to the text
Interactive quizzes
Accessing the lesson files and Web Edition
If you purchased an eBook from peachpit.com or adobepress.com, your Web Edition will automatically appear under the Digital Purchases tab on your Account page. Click the Launch link to access the product. Continue reading to learn how to register your product so that you can access the lesson files.
If you purchased an eBook from a different vendor or you bought a print book, you must register your purchase on peachpit.com in order to access the online content.
Go to www.peachpit.com/register.
Sign in or create a new account.
Enter the ISBN: 9780135298657.
Answer the questions as proof of purchase.
The Web Edition will appear under the Digital Purchases tab on your Account page. Click the Launch link to access the product.
The lesson files can be accessed through the Registered Products tab on your Account page. Click the Access Bonus Content link below the title of your product to proceed to the download page. Click the lesson file links to download them to your computer.
Create a new folder inside the Users/username/Documents folder on your computer, and then name the new folder LRClassicCIB.
If you downloaded the entire Lessons folder, drag that Lessons folder into the LRClassicCIB folder you created in step 6. Alternatively, if you downloaded folders for one or more individual lessons, first create a Lessons folder inside your LRClassicCIB folder, then drag the individual lesson folder(s) into your LRClassicCIB/Lessons folder.
Keep the lesson files on your computer until you’ve completed all the exercises.
The downloadable sample images are practice files, provided for your personal use in these lessons. It is illegal to use them commercially or to publish or distribute them in any way without written permission from Adobe Systems Inc. and the individual photographers who took the pictures.
Understanding Lightroom catalog files
The catalog file is the master digital notebook for all the photos in your library. This digital notebook includes the location of the master files, any metadata you’ve added in the process of organizing your images, and a record of every adjustment or edit you’ve made. Most users will keep all their photos in a single catalog, which can easily manage thousands of files. Some might want to create separate catalogs for different purposes, such as home photos and business photos. Although you can create multiple catalogs, you can only open one catalog at a time in Lightroom Classic CC.
For the purposes of working with this book, you’ll create a new catalog to manage the image files that you’ll use in the lessons. This will allow you to leave the default catalog untouched while working through the lessons, and to keep your lesson files together in one easy-to-remember location.
Creating a catalog file for working with this book
When Lightroom Classic CC starts for the first time, a catalog file named Lightroom Catalog.lrcat is automatically created on your hard disk. This default catalog file is created inside the folder username/Pictures/Lightroom.
You’ll create your new work catalog file inside your LRClassicCIB folder, right beside the Lessons folder containing your downloaded work files.
![]() Note
Note
In this book, the forward arrow character (>) is used to denote submenus and commands found in the menu bar at the top of the workspace or in context menus; for example, Menu > Sub-menu > Command.
Launch Lightroom Classic CC.
From the Lightroom menu bar, choose File > New Catalog.
Navigate to the LRClassicCIB folder you created on your hard disk.
Type LRClassicCIB Catalog in the File Name text box on Windows or the Save As text box on macOS, then click Create.
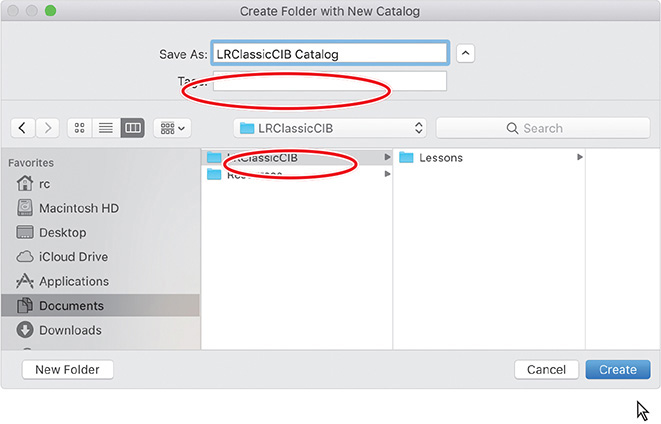
If you see a notification about backing up the current catalog before loading your new catalog, choose your preferred option to dismiss the message.
To be sure that you’re always aware of which catalog you’re working with as you progress through the exercises in this book, you’ll next set the preferences so that you’ll be prompted to specify your LRClassicCIB catalog each time you launch Lightroom Classic CC. It is recommended that you keep this preference set as long as you’re working through the lessons in this book.
![]() Note
Note
In the remainder of this book, instructions that differ for Macintosh users and those working on Windows systems are given in a compact format as follows: the forward slash character ( / ) is used to separate equivalent terms and commands for macOS/Windows, in the order shown here.
Choose Lightroom > Preferences (macOS) or Edit > Preferences (Windows).
In the Preferences dialog box, click the General tab. From the Default Catalog menu, choose Prompt Me When Starting Lightroom.

Click Close (macOS) or OK (Windows) to close the Preferences dialog box.
Next time you start Lightroom Classic CC, the Select Catalog dialog box will appear, giving you the opportunity to make sure that your LRClassicCIB Catalog is selected before clicking Open to launch Lightroom.
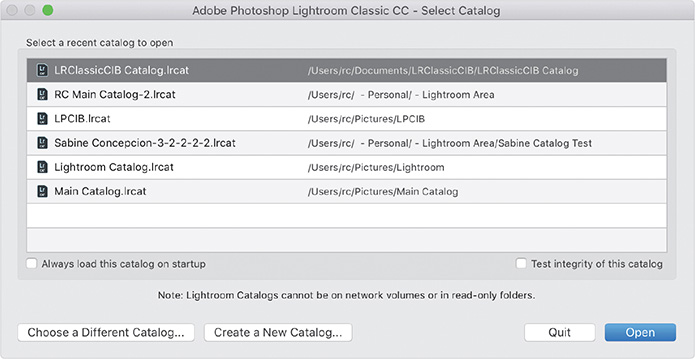
![]() Tip
Tip
Even if you’ve set Lightroom to load the most recent catalog by default, you can open the Select Catalog dialog box by holding down the Control+Option/Ctrl+Alt keys immediately after you launch Lightroom.
Getting ready to go mobile
Adobe Photoshop Lightroom Classic CC is integrated through Adobe Creative Cloud with Lightroom CC for mobile and Lightroom CC on the web, enabling you to sync photo collections between your desktop computer and a companion app on your mobile device, so that you can review, organize, and even edit your photos anywhere, anytime, and then share them online.

Whether you’re working in Lightroom Classic CC on your desktop (or laptop) or Lightroom CC on your handheld device, any modifications made to a synced collection or the photos it contains will be updated on the other device. Lightroom CC syncs high-resolution Smart Previews to your mobile device, rather than your original photos. At a small fraction of the original file size, these Smart Previews won’t take long to sync, or use up all your storage space, which means that you can even work with raw images while you’re away from your desktop computer.
Edits you make on the mobile device are synced back to the full-size originals in your Lightroom Classic CC catalog. Photos captured on your handheld device and added to a synced collection are downloaded to your desktop at full size. You can share your photos from your device to social media or via Lightroom CC on the web. Here’s how to set this up:
Download and install Lightroom CC on your mobile device. You can download the app free from the Apple App Store (for iPad and iPhone), or from Google Play (for Android), on a trial basis; then, choose a subscription plan later.
Once you’ve installed Lightroom CC on your handheld device, see the section “Taking your collections on the road” in Lesson 4, “Managing Your Photo Library,” for details on getting started with Lightroom CC.
Editing photos in Lightroom CC on the web is covered in Lesson 4, in the “Editing on the Lightroom.adobe.com site” section. Sharing collections from Lightroom Classic CC via Lightroom CC on the web is explained in the “Syncing photos from Lightroom Classic CC” section in Lesson 4.
Subscription to Lightroom CC for mobile is free with either a full Creative Cloud subscription or the Photography plan. For subscription details, go to www.adobe.com/creativecloud/plans.html.
Getting help
Help is available from several sources, each one useful to you in different circumstances.
Module-specific tips
The first time you enter any of the Lightroom Classic CC modules, you’ll see module-specific tips that will help you get started by identifying the components of the Lightroom Classic CC workspace and stepping you through the workflow.

You can dismiss the tips if you wish by clicking the Close button (x) in the upper-right corner of the floating tips window. You can call up the module tips at any time by choosing Help > [Module name] Tips.
In the Help menu, you can also access a list of keyboard shortcuts applicable to the current module.
Navigating Help in the application
The complete user documentation for Adobe Photoshop Lightroom Classic CC is available from the Help menu.
![]() Note
Note
You need to be connected to the internet to view Help in Lightroom.
Choose Help > Lightroom Classic CC Help or press the F1 key on your keyboard. Lightroom takes you to the online Help landing page. To search for a particular topic in the online Help, use the search bar at the upper right of the page. Enter a search term and press Return/Enter.
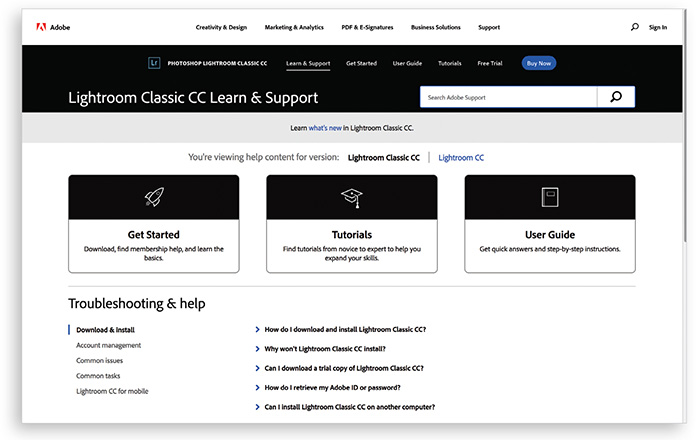
For quick access to Help documentation specific to the module in which you are working, press Command+Option+/ on macOS or Ctrl+Alt+/ on Windows.
Press Command+/ on macOS or Ctrl+/ on Windows to see a list of keyboard shortcuts for the current module. Press any key to hide it.
Accessing Help and support on the web
You can access Lightroom Classic CC Help, tutorials, support, and other useful resources on the web, even if Lightroom Classic CC is not currently running.
If the application is running, choose Help > Lightroom Classic CC Online.
If Lightroom Classic CC is not currently running, point your default web browser to https://helpx.adobe.com/support/lightroom.html, where you can find and browse Lightroom Classic CC content on adobe.com.
Additional resources
Adobe Photoshop Lightroom Classic CC Classroom in a Book is not intended to replace the documentation that comes with the application, or to be a comprehensive reference for every feature. Only the commands and options used in the lessons are explained in this book. For comprehensive information about program features and tutorials, please refer to these resources:
Adobe Photoshop Lightroom Classic CC Help and Support
You can search and browse Help and Support content from Adobe at https://helpx.adobe.com/support/lightroom.html.
Adobe Forums
Tap into peer-to-peer discussions, advice, and questions and answers on Adobe products at https://forums.adobe.com/welcome.
Adobe Creative Cloud Learn
For inspiration, key techniques, cross-product workflows, and updates on new features, go to https://helpx.adobe.com/lightroom/tutorials.html.
Adobe Photoshop Lightroom Classic CC product home page
www.adobe.com/products/photoshop-lightroom-classic.html.
Adobe Create Magazine
https://create.adobe.com offers articles on design and design issues, a gallery showcasing the work of top-notch designers, tutorials, and more.