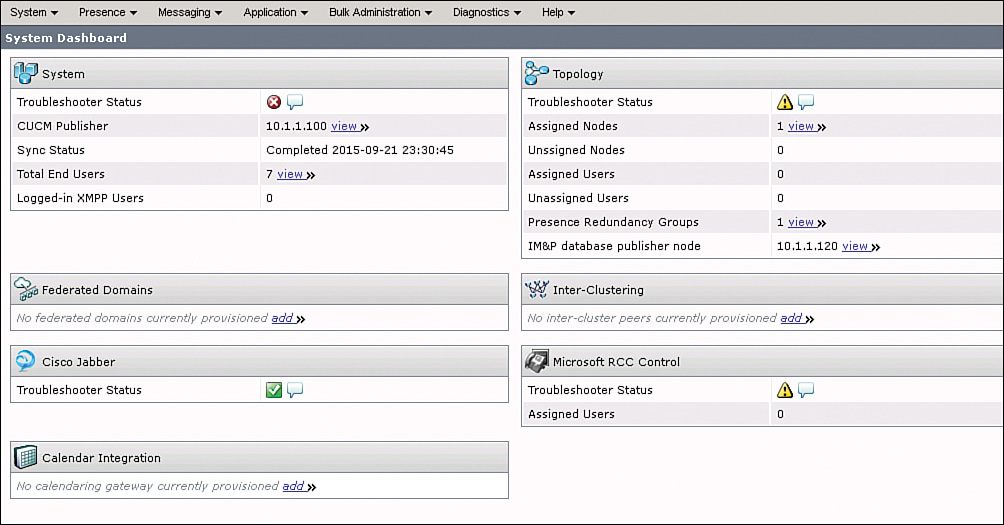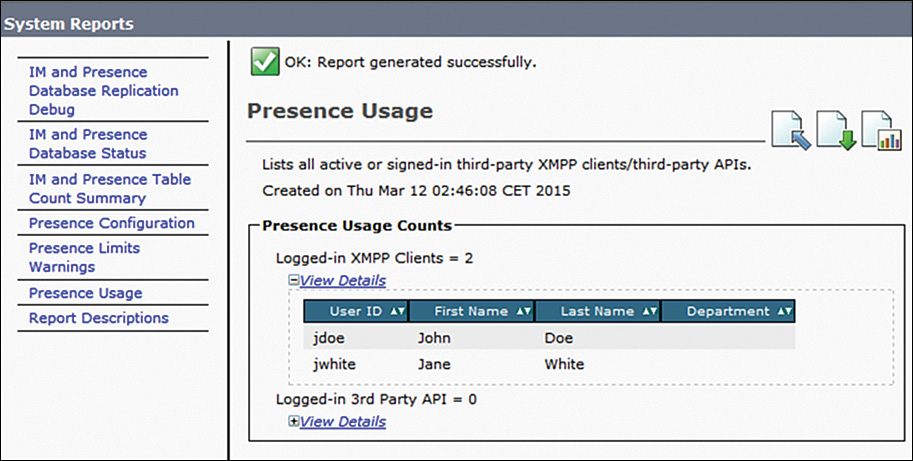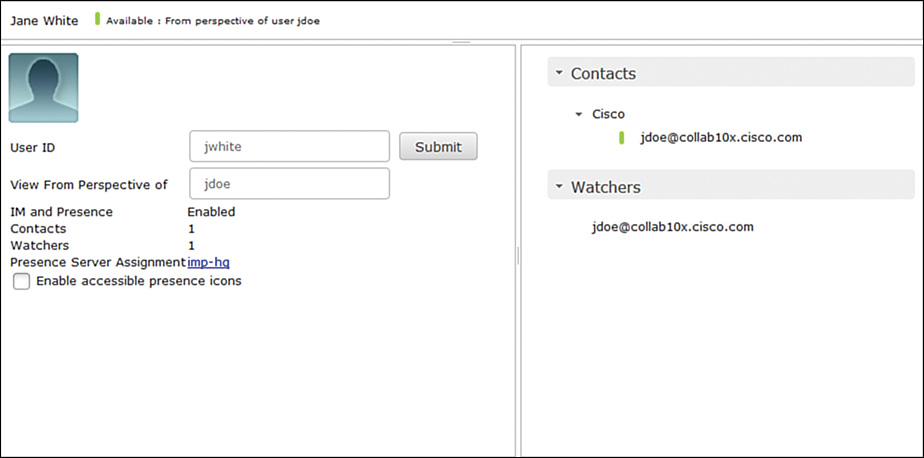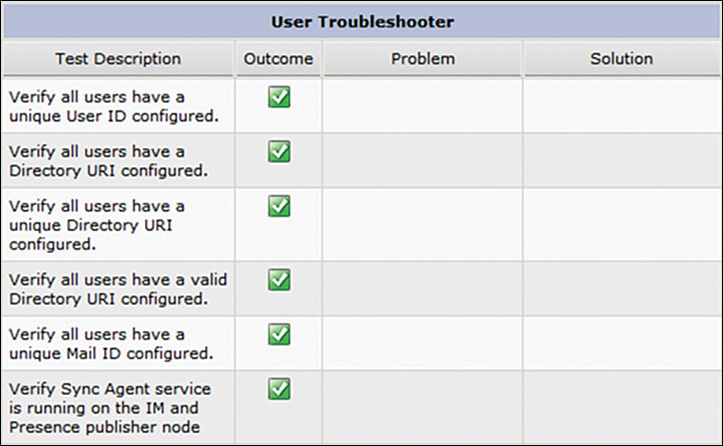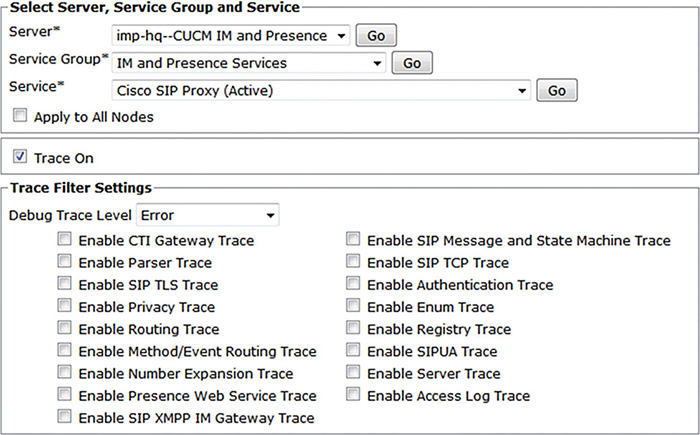Chapter 19. Verifying and Troubleshooting Tools for Cisco Unified IM and Presence Components
Upon completing this chapter, you will be able to do the following:
![]() Describe the Cisco Unified Communications IM and Presence (IM&P) system dashboard
Describe the Cisco Unified Communications IM and Presence (IM&P) system dashboard
![]() Describe the Cisco Unified IM&P Reporting tool
Describe the Cisco Unified IM&P Reporting tool
![]() Describe how to use the presence viewer to troubleshoot single-user-related issues
Describe how to use the presence viewer to troubleshoot single-user-related issues
![]() Describe the system troubleshooter, which is a helpful tool that facilitates troubleshooting the integration of Cisco Unified Communications IM&P with other applications
Describe the system troubleshooter, which is a helpful tool that facilitates troubleshooting the integration of Cisco Unified Communications IM&P with other applications
![]() Describe the connection status report that the Cisco Jabber client generates to view the system and integrated applications information
Describe the connection status report that the Cisco Jabber client generates to view the system and integrated applications information
![]() Describe common end-user-related issues when using Cisco Jabber
Describe common end-user-related issues when using Cisco Jabber
![]() Describe an issue in which end users cannot select their Cisco Unified IP phone
Describe an issue in which end users cannot select their Cisco Unified IP phone
![]() Describe an issue in which the end user cannot receive or place a call with Cisco Jabber
Describe an issue in which the end user cannot receive or place a call with Cisco Jabber
![]() Describe an issue in which a user reports that the presence status does not change to On a Call
Describe an issue in which a user reports that the presence status does not change to On a Call
![]() Describe an issue in which end users cannot log in to Cisco Jabber
Describe an issue in which end users cannot log in to Cisco Jabber
![]() Describe an issue in which the end user reports that adding new contacts from the directory is not possible
Describe an issue in which the end user reports that adding new contacts from the directory is not possible
![]() Describe an issue in which the end user cannot control the Cisco Unified IP Phone 9971
Describe an issue in which the end user cannot control the Cisco Unified IP Phone 9971
![]() Describe the trace options in Cisco Unified Communications IM&P
Describe the trace options in Cisco Unified Communications IM&P
![]() Show the most common mistakes when integrating Cisco Unified IM&P with Cisco Unified Communications Manager
Show the most common mistakes when integrating Cisco Unified IM&P with Cisco Unified Communications Manager
This chapter covers the Cisco Unified Communications IM&P system troubleshooter and the Cisco Jabber Connection Status tool, which help the administrator resolve presence issues quickly. Some common issues for Cisco Jabber are presented and resolved. Finally, tracing is introduced.
System Dashboard
Figure 19-1 illustrates the Cisco Unified Communications IM&P system dashboard, which provides good troubleshooting information.
Use the system dashboard to acquire a snapshot of the state of your IM&P Service system, including a summary data view of these system components: the number of devices, number of users, per-user data such as contacts, and primary extension. Intercluster peer and federation information will also be shown if configured. The result in the dashboard is a compressed output of the system troubleshooter.
Cisco Unified IM&P Reporting
Figure 19-2 shows the Cisco Unified IM&P Reporting tool, which is valuable for presence troubleshooting.
The Cisco Unified Reporting web application, which is accessed from the Cisco Unified Communications Manager (CUCM) and Cisco Unified Communications Manager IM&P Service consoles, generates consolidated reports for troubleshooting or inspecting cluster data.
This tool provides an easy way to take a snapshot of cluster data. The tool gathers data from existing sources, compares the data, and reports irregularities. When you generate a report in Cisco Unified Reporting, the report combines data from one or more sources on one or more servers into one output view. For example, you can view a report that shows the hosts file for all servers in the cluster.
The application captures information such as the following sources on the publisher node and each subscriber node:
![]() Cisco Unified Real-Time Monitoring Tool (RTMT) counters
Cisco Unified Real-Time Monitoring Tool (RTMT) counters
![]() Call Details Record-CDR Analysis and Reporting (CDR-CAR) (Unified Communications Manager only)
Call Details Record-CDR Analysis and Reporting (CDR-CAR) (Unified Communications Manager only)
![]() Unified Communications Manager database (Unified Communications Manager only)
Unified Communications Manager database (Unified Communications Manager only)
![]() Cisco Unified IM&P database (IM&P Service only)
Cisco Unified IM&P database (IM&P Service only)
![]() Disk files
Disk files
![]() Operating system application programming interface (API) calls
Operating system application programming interface (API) calls
![]() Network API calls
Network API calls
![]() Command-line interface (CLI)
Command-line interface (CLI)
![]() Real-Time Information Server (RIS)
Real-Time Information Server (RIS)
The report includes data for all active clusters that are accessible at the time that you generate the report. If the database on the publisher node is down, you can generate a report for the active nodes. The Report Descriptions report in the System Reports list provides the information sources for a report.
This release supports HTML output for reports. You can identify a report in Cisco Unified Reporting by the report name and the date and time stamp. The application stores a local copy of the most recent report for you to view. You can download the local copy of the most recent report or a new report to your hard disk. After you download a report, you can rename the downloaded files or store them in different folders for identification purposes.
Presence Viewer
Figure 19-3 illustrates how to use the presence viewer to troubleshoot single-user-related issues.
In CUCM, under the user configuration, click the Presence Viewer for User link to open the End User Presence viewer in the end user configuration page. This example shows the presence view from the perspective of John Doe when watching the contact Jane White. The contact and watchers are presented as well.
Note
This tool can only be accessed by CUCM administrators.
System Troubleshooter
Figure 19-4 describes the system troubleshooter, which is a helpful tool that supports you in troubleshooting the integration of Cisco Unified Communications IM&P with other applications.
The system troubleshooter can check the following Cisco Unified Communications IM&P modules:
![]() System
System
![]() Sync Agent (AXL)
Sync Agent (AXL)
![]() Presence Engine
Presence Engine
![]() SIP Proxy
SIP Proxy
![]() Microsoft RCC
Microsoft RCC
![]() Calendaring
Calendaring
![]() Interclustering
Interclustering
![]() Topology
Topology
![]() Cisco Jabber
Cisco Jabber
![]() External Database
External Database
![]() Third-Party Compliance Server
Third-Party Compliance Server
![]() Third-Party LDAP Connection
Third-Party LDAP Connection
![]() XCP
XCP
![]() User
User
Use the System Configuration Troubleshooter in the Cisco Unified Communications IM&P administration pages to diagnose IM&P Service configuration issues after your initial configuration or whenever you make configuration changes. The troubleshooter performs a set of tests on both the IM&P Service cluster and on the CUCM cluster to validate the IM&P Service configuration. After the troubleshooter finishes testing, it reports one of three possible states for each test:
![]() Test passed
Test passed
![]() Test failed
Test failed
![]() Test warning, which indicates a possible configuration issue
Test warning, which indicates a possible configuration issue
For each test that fails or that results in a warning, the troubleshooter provides a description of the problem and a possible solution. For any test failures or test warnings, click the fix link in the solution column to go to the CUCM IM&P Administration window where the troubleshooter found the problem. Correct any configuration errors that you find and rerun the troubleshooter.
Cisco Jabber Connection Status
Figure 19-5 illustrates the connection status report that the Cisco Jabber client generates to view the system and integrated applications information.
The connection status tool in Cisco Jabber offers an error notification report:
![]() Integration mode
Integration mode
![]() Softphone (CCMCIP)
Softphone (CCMCIP)
![]() Deskphone (CTI)
Deskphone (CTI)
![]() Video
Video
![]() Voice mail (HTTPs)
Voice mail (HTTPs)
![]() Conferencing (HTTPS)
Conferencing (HTTPS)
![]() Directory (LDAP)
Directory (LDAP)
![]() In addition you can generate a problem report, gather system information, and save it to a dump file.
In addition you can generate a problem report, gather system information, and save it to a dump file.
Cisco Jabber includes a connection status tool to view and check the Cisco Unified Communications service parameters.
Note
The connection status tool was called the server health tool in previous Cisco Jabber versions.
The information for a specific application is only shown when the logged-in user has a UC service that is configured for that application (for example, for the voice-mail service). If the user does not have a voice-mail service applied via the configured service profile, you will not see any voice-mail-related information. The error notification tool shows errors with a description, error code, date, and time.
Troubleshoot Common Cisco Jabber Issues
The following are some examples of common issues that are reported by end users when end users are enabled for Cisco Jabber and presence functionality:
![]() The Cisco Unified IP phone of the end user cannot be selected.
The Cisco Unified IP phone of the end user cannot be selected.
![]() In softphone mode, telephony is not possible.
In softphone mode, telephony is not possible.
![]() Users are not shown as On a Call in the contact list during a call.
Users are not shown as On a Call in the contact list during a call.
![]() End users cannot log in to Cisco Jabber.
End users cannot log in to Cisco Jabber.
![]() Search for contacts in Cisco Jabber returns no results.
Search for contacts in Cisco Jabber returns no results.
![]() The end user cannot control the Cisco Unified IP Phone 9971.
The end user cannot control the Cisco Unified IP Phone 9971.
Cisco Unified IP Phone Cannot Be Selected
The following are steps to resolve issues in which end users cannot select their Cisco Unified IP phone from the Jabber client:
![]() Verify that the associated user devices are registered with the CUCM.
Verify that the associated user devices are registered with the CUCM.
![]() Verify that the end user is associated with Cisco Unified IP phones in the end-user configuration.
Verify that the end user is associated with Cisco Unified IP phones in the end-user configuration.
![]() Ensure that the CCMCIP profile in Cisco Unified Communications IM&P is applied to the end user.
Ensure that the CCMCIP profile in Cisco Unified Communications IM&P is applied to the end user.
![]() Verify in CUCM that the device and directory number can be controlled by Computer Telephony Integration (CTI).
Verify in CUCM that the device and directory number can be controlled by Computer Telephony Integration (CTI).
![]() Verify that the user has the correct CTI access control groups assigned.
Verify that the user has the correct CTI access control groups assigned.
In the example in Figure 19-6, an end user reports that after logging in to Cisco Jabber, the client responds with the error message that the selected device is not available. Typically, each end user has only one IP phone. Therefore, the selection of another phone may not be possible. Cisco Jabber will fall back and use softphone functionality.
Common reasons for this problem are the following:
![]() The associated IP phone is not registered with CUCM, which occurs due to a network, cabling, or phone issue.
The associated IP phone is not registered with CUCM, which occurs due to a network, cabling, or phone issue.
![]() The IP phone is not associated in the end-user configuration in CUCM.
The IP phone is not associated in the end-user configuration in CUCM.
![]() The end user has no CUCM IP Phone (CCMCIP) profile that is assigned in Cisco Unified Communications IM&P.
The end user has no CUCM IP Phone (CCMCIP) profile that is assigned in Cisco Unified Communications IM&P.
![]() The IP phone or directory number cannot be controlled by CTI. This situation occurs when the Allow Control of Device from CTI check box is unchecked on the device or line.
The IP phone or directory number cannot be controlled by CTI. This situation occurs when the Allow Control of Device from CTI check box is unchecked on the device or line.
![]() The user does not have the CTI Enabled and CTI Control of All Devices access control groups assigned.
The user does not have the CTI Enabled and CTI Control of All Devices access control groups assigned.
In Softphone Mode, Telephony Is Not Possible
The softphone mode is typically used when an end user is not in the office. For example, an end user is currently at the airport or hotel and uses Cisco Jabber with a virtual private network (VPN) connection or mobile and remote access. When the user reports that placing a call or receiving calls is not possible, verify the following configurations:
![]() Verify that the end user is associated with the Cisco Unified CSF device in the end-user configuration in CUCM.
Verify that the end user is associated with the Cisco Unified CSF device in the end-user configuration in CUCM.
![]() Ensure that the Cisco Unified Client Services Framework (CSF) device is registered with CUCM. If the device is not registered, the problem may occur due to an error in the services on CUCM or the connectivity between the client and the call-processing system.
Ensure that the Cisco Unified Client Services Framework (CSF) device is registered with CUCM. If the device is not registered, the problem may occur due to an error in the services on CUCM or the connectivity between the client and the call-processing system.
![]() Check the configuration of the Cisco Unified CSF device. Ensure that the correct directory number, partition, and CSS are applied.
Check the configuration of the Cisco Unified CSF device. Ensure that the correct directory number, partition, and CSS are applied.
To verify that Cisco Jabber is registered with CUCM, search for the Cisco Unified CSF device in CUCM under the menu Device > Phone.
In softphone mode, the Cisco Unified CSF device should show that it is registered with CUCM. When using hostnames or fully qualified domain names (FQDNs) for the TFTP server and CUCM, the issue might be that the CSF device cannot resolve the server name.
Users Are Not Shown as on the Phone During an Active Call
This section describes an issue in which a user reports that the presence status does not change to On a Call.
If everything is configured correctly, a user is automatically shown as On a Call during an active call. When the end user reports that the presence status is not displayed correctly, perform the following tasks:
![]() Typically, this error occurs if the line association is not configured for any of the associated directory numbers (DNs). In CUCM, check the IP phone, device profile, or Cisco Unified CSF device directory number and associate the end user with the line.
Typically, this error occurs if the line association is not configured for any of the associated directory numbers (DNs). In CUCM, check the IP phone, device profile, or Cisco Unified CSF device directory number and associate the end user with the line.
![]() Verify that the Session Initiation Protocol (SIP) trunk for presence subscription is configured correctly. Check the CUCM and Cisco Unified Communications IM&P site of the SIP trunk for connectivity.
Verify that the Session Initiation Protocol (SIP) trunk for presence subscription is configured correctly. Check the CUCM and Cisco Unified Communications IM&P site of the SIP trunk for connectivity.
![]() Ensure that the SIP trunk security profile in CUCM is configured correctly.
Ensure that the SIP trunk security profile in CUCM is configured correctly.
End User Cannot Log In to Cisco Jabber
An end user tries logging in to Cisco Jabber and the client responds with a Login Failed message. Verify the following settings:
![]() Ensure that the end-user account is not locked due to password policies in CUCM or Lightweight Directory Access Protocol (LDAP); for example, when there were too many wrong login attempts and the account was locked by the LDAP server security policy.
Ensure that the end-user account is not locked due to password policies in CUCM or Lightweight Directory Access Protocol (LDAP); for example, when there were too many wrong login attempts and the account was locked by the LDAP server security policy.
![]() Sometimes users change the server IP address or hostname by accident. Check that the user is trying to log in to the correct server. Setup of service discovery is recommended. Make sure the login credentials are the same as the mail address, so that users know what to enter; especially when subdomains are used for logins, end users may be confused.
Sometimes users change the server IP address or hostname by accident. Check that the user is trying to log in to the correct server. Setup of service discovery is recommended. Make sure the login credentials are the same as the mail address, so that users know what to enter; especially when subdomains are used for logins, end users may be confused.
![]() When using the hostname of CUCM in DNS SRVs, ensure that the DNS server is reachable and resolves the hostname to the correct IP address in the client device.
When using the hostname of CUCM in DNS SRVs, ensure that the DNS server is reachable and resolves the hostname to the correct IP address in the client device.
![]() On CUCM, verify that the user is enabled for presence and that the correct service profile is selected.
On CUCM, verify that the user is enabled for presence and that the correct service profile is selected.
Before starting troubleshooting and tracing, perform basic connectivity tests. Connectivity tests include the following: check the network cable or Wi-Fi settings, try to ping CUCM and Cisco Unified Communications IM&P servers, and ensure that the user does not use Caps Lock when typing the password for the user account.
Search for Contacts Returns No Results
As an example, if the end user reports that adding new contacts to the Cisco Jabber contact list is not possible because the directory search returns no results, then perform the following steps to troubleshoot the problem:
![]() Ensure that the end user is associated with the correct LDAP profile. A missing LDAP profile can also be indicated when the user ID in Cisco Jabber (at the top) cannot be resolved by the LDAP directory.
Ensure that the end user is associated with the correct LDAP profile. A missing LDAP profile can also be indicated when the user ID in Cisco Jabber (at the top) cannot be resolved by the LDAP directory.
![]() Verify that the Search Context parameter in the LDAP profile configuration is correct.
Verify that the Search Context parameter in the LDAP profile configuration is correct.
![]() Cisco Jabber connecting from outside the network must use the Cisco User Data Services (UDS) directory because LDAP traversal is not supported in Cisco Jabber. Within the enterprise, however, LDAP is the preferred directory for contact searches.
Cisco Jabber connecting from outside the network must use the Cisco User Data Services (UDS) directory because LDAP traversal is not supported in Cisco Jabber. Within the enterprise, however, LDAP is the preferred directory for contact searches.
End User Cannot Control the Cisco Unified IP Phone 9971
As another example, the user reports that since the new Cisco Unified IP Phone 9971 was installed, CTI desk phone control of the device is not possible. With the previously used Cisco Unified IP Phone 7970, the user had no issues. Verify the following:
![]() On CUCM, ensure that the new Cisco Unified IP phone was associated with the end user in the end-user configuration window.
On CUCM, ensure that the new Cisco Unified IP phone was associated with the end user in the end-user configuration window.
![]() Verify that the Allow Control of Device from CTI check box on the device and the line configuration on CUCM is enabled.
Verify that the Allow Control of Device from CTI check box on the device and the line configuration on CUCM is enabled.
![]() Check the user groups in CUCM. The Cisco Unified IP Phone 89xx and 99xx series need an additional group. Add the end user to the Standard CTI Allow Control of Phones Supporting Connected Xfer and Conf group.
Check the user groups in CUCM. The Cisco Unified IP Phone 89xx and 99xx series need an additional group. Add the end user to the Standard CTI Allow Control of Phones Supporting Connected Xfer and Conf group.
Trace Filter Settings
Figure 19-7 describes the trace options in Cisco Unified Communications IM&P.
In the Cisco Unified Communications IM&P Serviceability pages, choose the server for which you want to modify the trace settings. Choose the Service Group and Service. In addition, set the filter for the debug level.
Troubleshoot SIP Integration
If no communication is possible between CUCM and Cisco Unified Communications IM&P, but a ping is possible, check the configuration for the IP tables. The IP tables configuration is done when adding the Cisco Unified IM&P server as a server to the CUCM cluster. When changing from IP addresses to FQDNs, make sure that all cluster servers can reach the DNS server, have the domain configured, and can resolve the FQDN names.
If the SIP Cisco Unified Presence (CUP) Publish Trunk is not displayed, Cisco Unified Communications IM&P might not be able to read that information because of administrative XML (AXL) issues. Also, a misconfigured IP address or a name that cannot be resolved on the SIP trunk could be the issue.
Troubleshoot the SIP integration as follows:
![]() Presence status is not exchanged when the user goes off hook on the IP phone:
Presence status is not exchanged when the user goes off hook on the IP phone:
![]() Check the SIP trunk security profile setting to determine whether relevant boxes need to be checked.
Check the SIP trunk security profile setting to determine whether relevant boxes need to be checked.
![]() No line appearances are associated with the user.
No line appearances are associated with the user.
![]() Check access lists for incoming and outgoing traffic.
Check access lists for incoming and outgoing traffic.
![]() Check the application listener.
Check the application listener.
![]() Cisco Unified Communications IM&P does not work:
Cisco Unified Communications IM&P does not work:
![]() After first setup, restart the Cisco Unified IM&P server.
After first setup, restart the Cisco Unified IM&P server.
![]() Check method/event routing status.
Check method/event routing status.
![]() If the issue still cannot be resolved, start tracing.
If the issue still cannot be resolved, start tracing.
If the presence status is not updated for all clients, there can be several reasons for this issue. The most common reason is an incorrect configuration of the SIP trunk security profile setting. The following check boxes must be checked to receive and accept presence information:
![]() Accept Presence Subscription
Accept Presence Subscription
![]() Accept Out-of-Dialog Refer
Accept Out-of-Dialog Refer
![]() Accept Unsolicited Notification
Accept Unsolicited Notification
![]() Accept Replaces Header
Accept Replaces Header
The directory numbers must be associated with an end user for presence that is based on line appearances on every device. This situation would be the reason when only single users complain about missing or wrong presence indications.
Verify that the access lists are configured for incoming and outgoing traffic and allow communication between CUCM and Cisco Unified IM&P. Check whether the application listener is set up and if the default application listener is selected correctly. Method/event routing must be enabled. Method/event routing is disabled by default.
Note
After the first setup of Cisco Unified IM&P, restart the server.
Some changes on Cisco Unified IM&P require a restart of a specific service. In Cisco Unified IM&P, choose Systems > Notifications to check whether any service needs to be restarted.
Summary
This section summarizes the key points that were discussed in this chapter:
![]() The system troubleshooter tests lots of different modules in Cisco Unified Communications IM&P for correct functionality. If an error is found, a solution is suggested.
The system troubleshooter tests lots of different modules in Cisco Unified Communications IM&P for correct functionality. If an error is found, a solution is suggested.
![]() The Cisco Jabber Connection Status tool can be used to troubleshoot single-user presence issues. The profiles and associated applications can be verified easily by checking the correct IP addresses or names and port numbers.
The Cisco Jabber Connection Status tool can be used to troubleshoot single-user presence issues. The profiles and associated applications can be verified easily by checking the correct IP addresses or names and port numbers.
![]() If the system troubleshooter and the connection status tool cannot indicate or locate the error and reviewing the configuration does not help, tracing needs to be activated. View the traces from Cisco Unified RTMT.
If the system troubleshooter and the connection status tool cannot indicate or locate the error and reviewing the configuration does not help, tracing needs to be activated. View the traces from Cisco Unified RTMT.
The chapter covered the Cisco Unified Communications IM&P system troubleshooter and the Cisco Jabber Connection Status tool. The most common Cisco Jabber issues were explained and Cisco Unified Communications IM&P tracing was introduced.
Review Questions
Answer the following questions, and then see Appendix A, “Answers to Review Questions,” for the answers.
1. The End User Presence viewer can be accessed via the Cisco Unified Communications IM&P administration GUI.
a. True
b. False
2. The Allow Control of Device from CTI check box can be set on the device and on the line.
a. True
b. False
3. When controlling a Cisco Unified IP Phone 9971 with Cisco Jabber, which access control group must be assigned to the end user?
a. Standard CTI Allow Control of Phones Supporting Connected Conf
b. Standard CTI Allow Control of Phones Supporting Connected Xfer
c. Standard CTI Allow Control of Phones Supporting Connected Xfer and Conf
d. Standard CTI Allow Control of all Devices
4. When using Cisco Jabber with mobile and remote access, the user can use the LDAP server for contact search and photo retrieval.
a. True
b. False
5. Which of these parameters is not set in the SIP trunk security profile for Cisco Unified Communications IM&P integration?
a. Accept CTI Refer
b. Accept Unsolicited Notification