Hyper-V supports three types of virtual switches: External, Internal, and Private:
- External virtual switches enable virtual machines to connect to a physical network, and if the physical network has internet accessibility, the VM can connect to the internet as well. Therefore, you would use external virtual switch in a production environment, to make virtual machines and their services available to users.
- Internal virtual switches do not provide access to a physical network. They use a virtual switch that can be only used by virtual machines on the host and they provide connectivity between the host and the VMs running on that host. You would primarily use internal switches in development and testing scenarios where you need to have access to the host computer to provide mutual file access or service access.
- Private virtual switches do not provide access to a physical network and can be only used by the virtual machines that run on the host. An example where you would use this switch is for testing and development purposes, where the virtual machines running on the host need to be completely isolated from the host and external network:
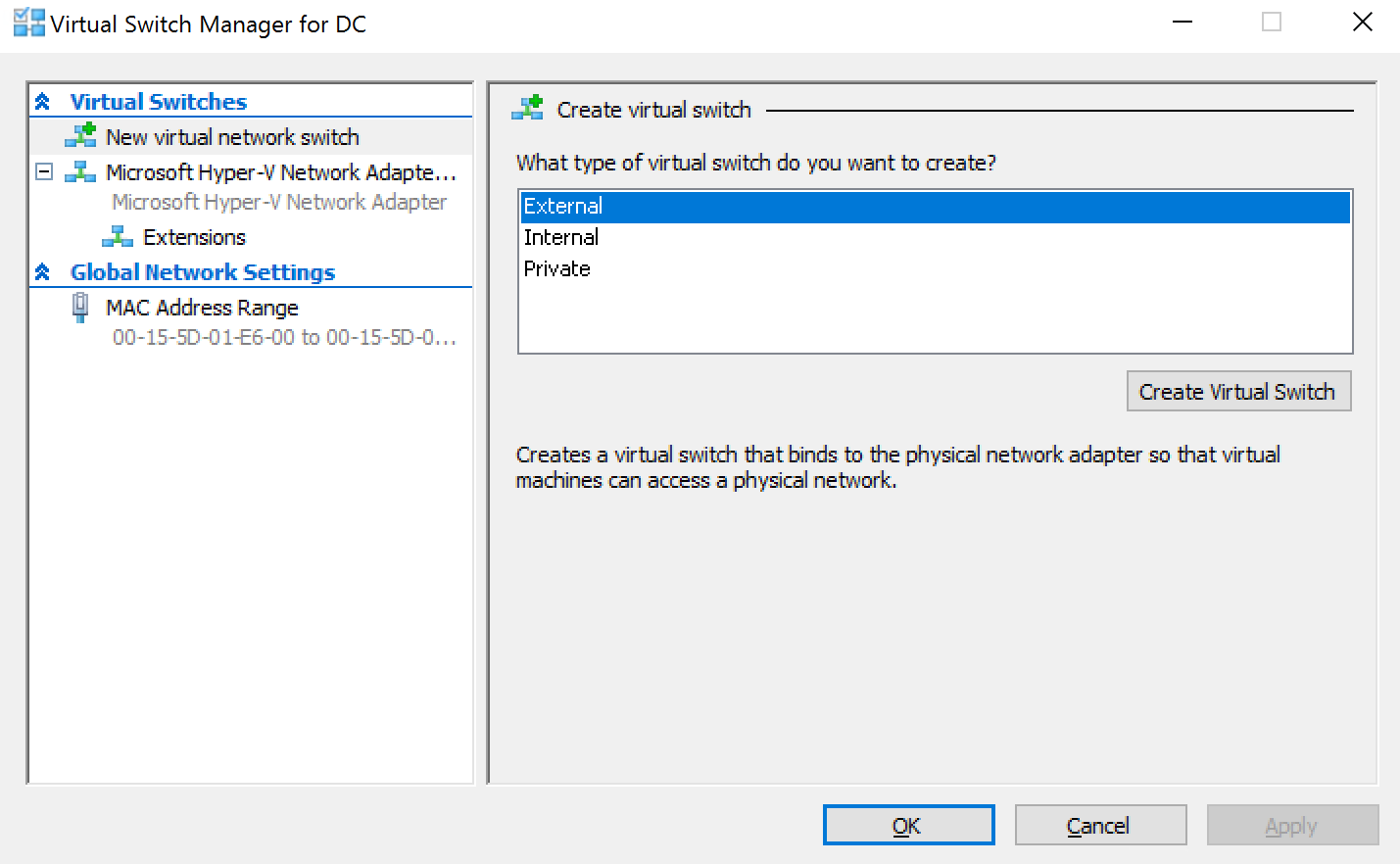
The process required to create any of these three switches is the same. Follow these steps to create an External virtual switch:
- Open Hyper-V Manager.
- In the Actions pane in the right, click Virtual Switch Manager. The Virtual Switch Manager screen will open.
- In the pane on the left, select New virtual network switch.
- In the pane on the right, select External and click the Create Virtual Switch button.
- At the top of the pane on the right, enter the name of the virtual switch name and add a description if desired.
- You can then select a connection type, or the type of virtual switch to create:
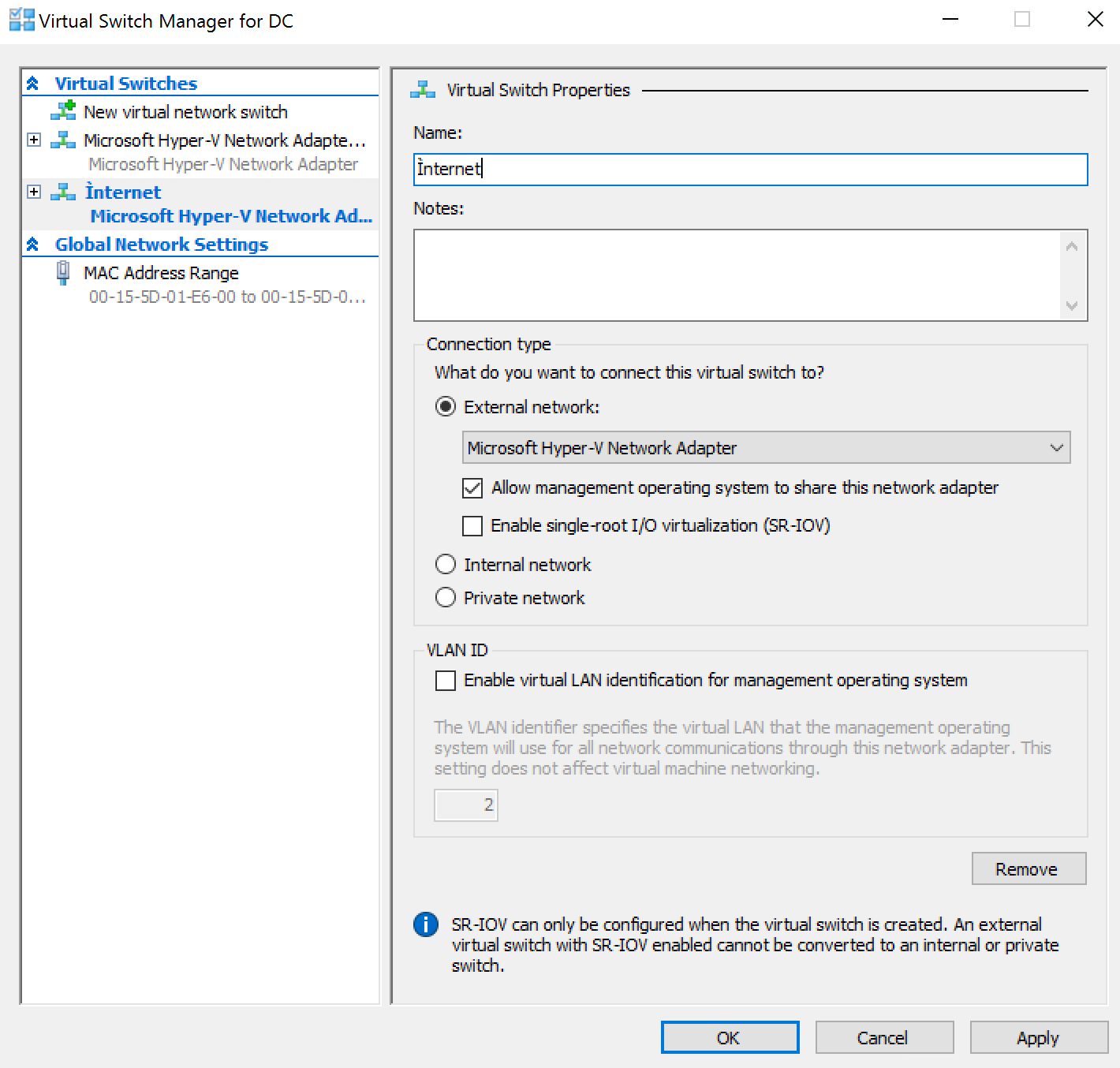
- The External network option has additional configuration options:
- The drop-down menu allows you to choose a network adapter that the virtual switch will be bound to.
- The Allow management operating system to share this network adapter checkbox allows hosts to communicate with this physical adapter.
- The Enable single-root I/O virtualization (SR-IOV) checkbox allows network traffic to bypass the software switch layer of the Hyper-V virtualization stack.
- If you are using virtual LANs, check the Enable virtual LAN identification for management operating system setting to use VLANs on this network as well.
- Click OK or Apply to create a virtual switch.
- After you have created a virtual switch, you can use the switch in the VM settings.
