- Navigate to Services | Captive Portal.
- Click on the Add button.
- Enter a name in the Zone name edit box and a brief description into the Zone description edit box.
- When done, click on the Save and Continue button.
- When the page loads, it should default to the Configuration tab. Check the Enable Captive Portal checkbox to display other captive portal configuration options.
- In the Interfaces list box, select the interface(s) on which the captive portal will be enabled.
- Enter reasonable values in the Idle timeout and Hard timeout edit boxes, as shown in the following screenshot:

- Check the Enable logout popup window checkbox so that users can explicitly log out before the idle timeout period expires.
- In the After authentication Redirection URL edit box, enter a redirection URL (such as www.google.com).
- Scroll down to the Authentication section and make sure Local User Manager/Vouchers is selected.
- Check the Allow only users/groups with “Captive portal login” privilege checkbox.
- Scroll down to HTML Page Contents. We will upload a custom page for authentication (Portal page contents). If desired, you can use a portal page that allows entering a voucher code or a username/password combination. At a minimum, your portal page must contain the following fields:
- <input name="auth_user" type="text">
- <input name="auth_pass" type="password">
- <input name="accept" type="submit" value="Continue">
You can also click on the Restore Default Page button in the Portal page's contents section to use pfSense's default captive portal login page.
- When you are done, click on the Save button.
- We have set up the captive portal, but we now need to add one or more users using the User Manager, allowing authorized users to log in. Only users with the captive portal login privilege enabled will be able to use our captive portal. Navigate to System | User Manager.
- Click on the Groups tab, as shown in the following screenshot:
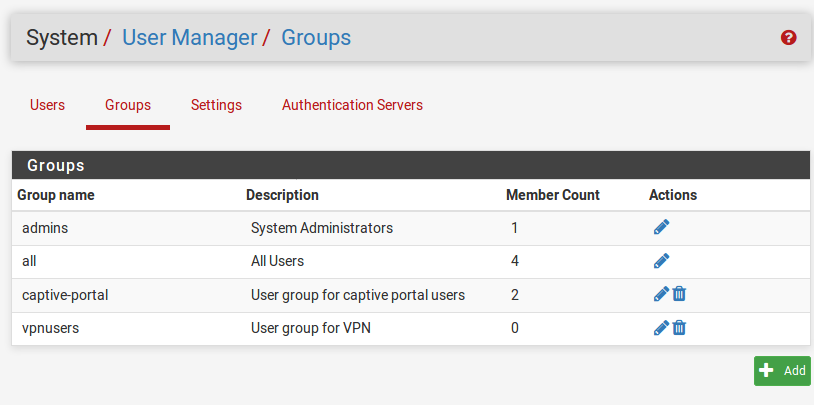
- Click on the Add button to add a new group.
- Enter a name in the Group name edit box (such as captive-portal):
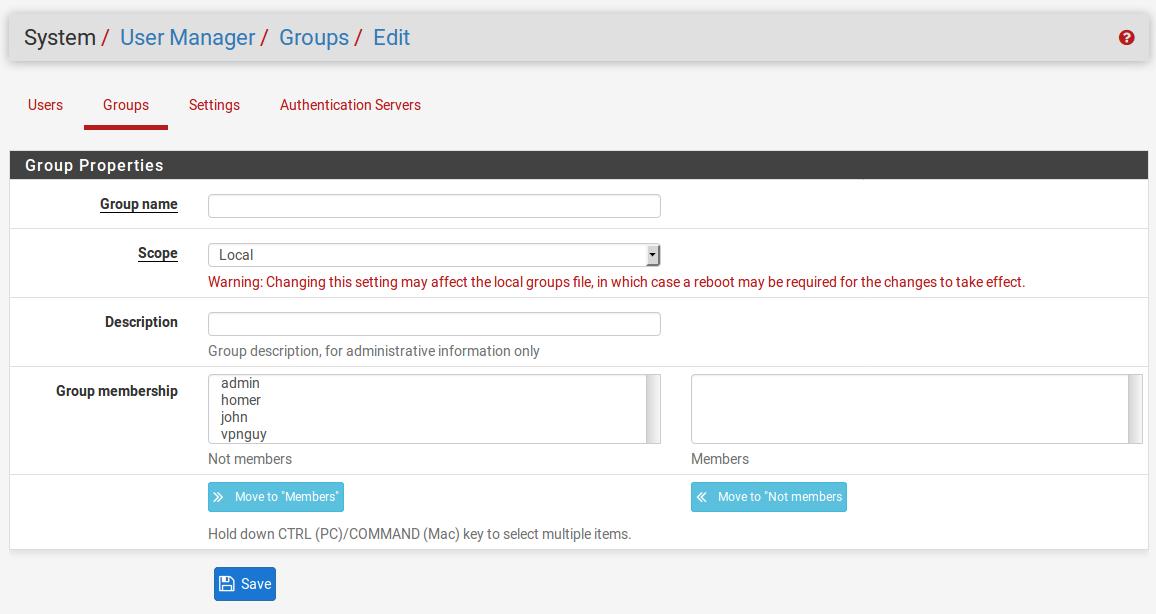
- Enter a brief description in the Description edit box, as shown in the preceding screenshot.
- Click on the Save button.
- We must now edit the newly-created group and add the necessary permissions. Click on the Edit icon for the group.
- There will be a new section on the edit page for the group called Assigned Privileges. In this section, click on the Add button.
- The Assigned privileges list box should have an entry called User – Services: Captive Portal login. Click on this entry to select it, as shown in the following screenshot:
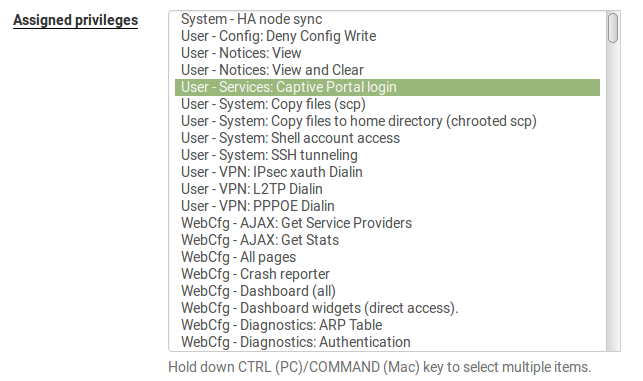
- Click on the Save button when you are done. The captive portal login should now be in the Assigned Privileges list, as shown in the following screenshot:

- Click on the Users tab.
- Click on the Add button.
- Enter a username and password combination in the Username and Password edit boxes, as shown in the following screenshot:
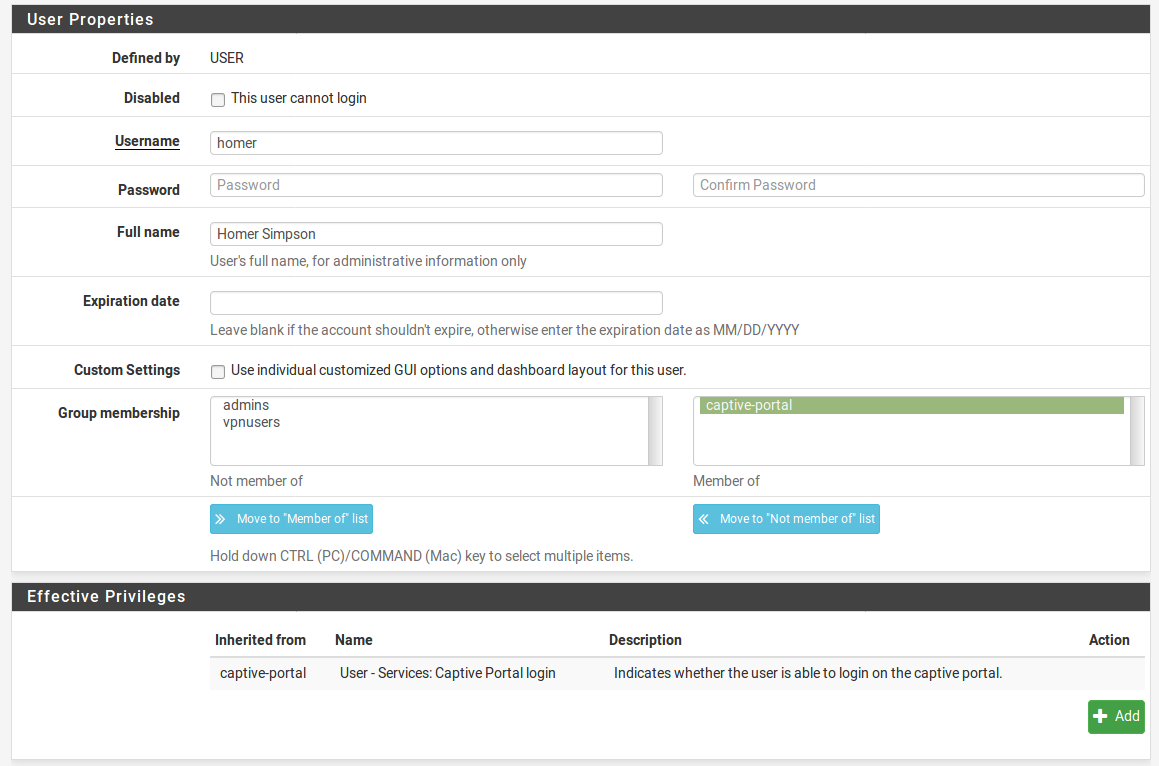
- Enter the user’s full name in the Full name edit box.
- In the Group membership section, make the user a member of the newly-created captive portal group by clicking on the group in the leftmost list box and clicking on the Move to "Member of" list button. The group should move to the rightmost list box.
- When done, click on the Save button.
- Repeat steps 25 to 29 for as many users as you wish to add.
