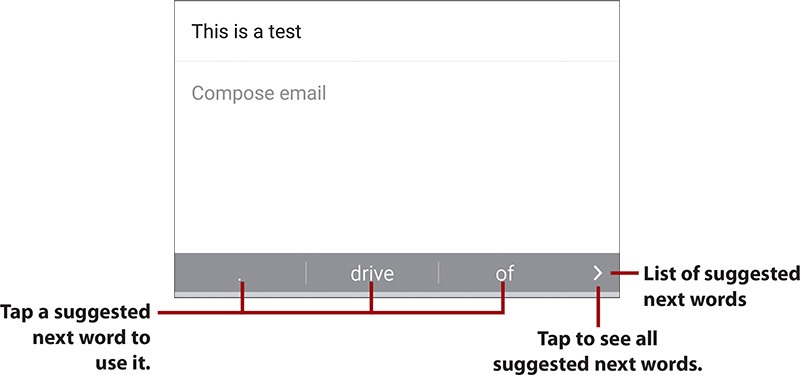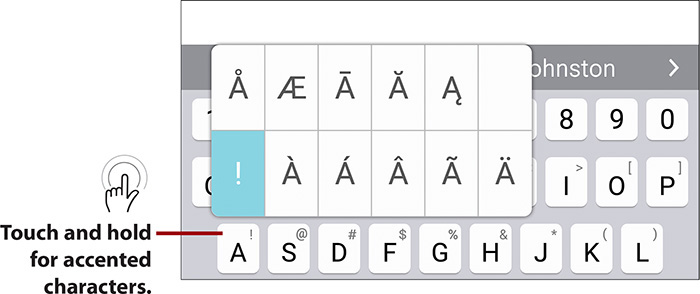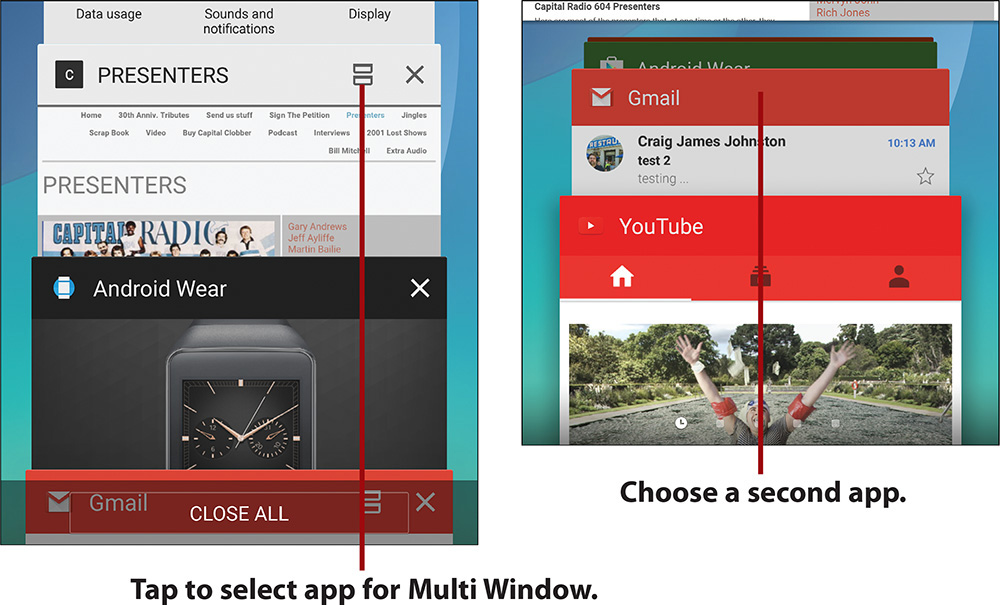P. Getting to Know Your Galaxy Note 5

In this chapter, you become familiar with the external features of the Galaxy Note 5 and the basics of getting started with the Android operating system. Topics include the following:
![]() Getting to know your Galaxy Note 5’s external features
Getting to know your Galaxy Note 5’s external features
![]() Getting to know your Galaxy Note 5’s S Pen (stylus)
Getting to know your Galaxy Note 5’s S Pen (stylus)
![]() Learning the fundamentals of Android 5.1.1 (Lollipop) and TouchWiz
Learning the fundamentals of Android 5.1.1 (Lollipop) and TouchWiz
![]() Setting up your Galaxy Note 5 for the first time
Setting up your Galaxy Note 5 for the first time
![]() Installing desktop synchronization software
Installing desktop synchronization software
Let’s start by getting to know more about your Galaxy Note 5 by examining the external features, device features, and how the Android 5.1.1 operating system works.
In addition to Android 5.1.1 (Lollipop), this chapter covers the Samsung TouchWiz interface, which is overlaid on top of Android to adjust the way things look and function.
Your Galaxy Note 5’s External Features
Becoming familiar with the external features of your Galaxy Note 5 is a good place to start because you will be using them often. This section covers some of the technical specifications of your Galaxy Note 5, including the touchscreen, camera, and S Pen. There are many versions of the Samsung Galaxy Note 5, but no matter which one you own or which wireless carrier you use to connect it, the exterior, functionality, and look and feel of the interface are exactly the same.
Front
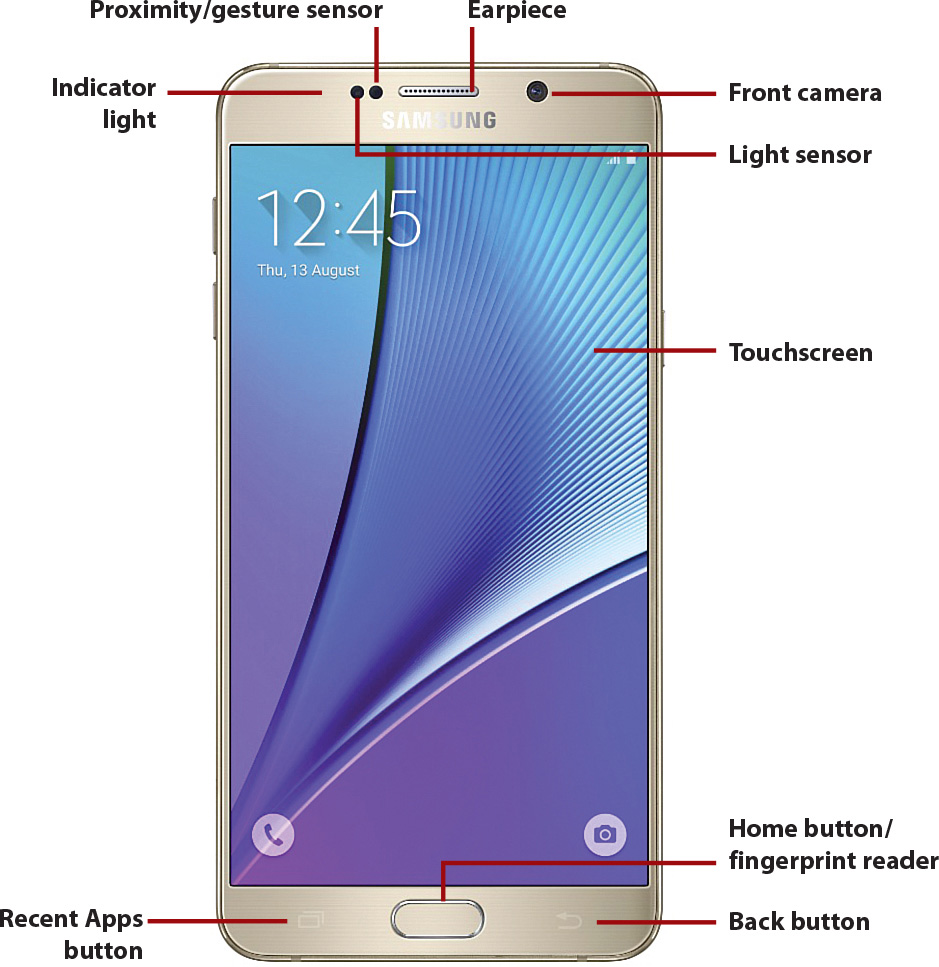
• Proximity/gesture sensor—Detects when you place your Galaxy Note 5 against your head to talk, which causes it to turn off the screen so that your ear doesn’t inadvertently activate any onscreen items. This sensor also allows you to use gestures (in conjunction with the accelerometer). Gestures are covered later in the chapter.
• Light sensor—Adjusts the brightness of your Galaxy Note 5’s screen based on the brightness of the ambient light.
• Earpiece—The part you hold against your ear while on a call.
• Indicator light—Indicates new events (such as missed calls, new Facebook messages, and new emails).
• Front camera—A 5-megapixel front-facing camera that you use for video chat, taking self-portraits, and even unlocking your Galaxy Note 5 using your face.
• Touchscreen—The Galaxy Note 5 has a 5.7" 1440×2560 pixel Quad HD Super AMOLED (Super Active-Matrix Organic Light-Emitting Diode) screen that incorporates capacitive touch.
• Back button—Tap to go back one screen when using an application or menu. This is a touch-sensitive button.
• Recent Apps button—Tap to see a list of apps you recently used. You can then touch to jump to them or swipe them off the screen to close them. Touch and hold to see additional options for the current screen.
• Home button/fingerprint reader—Press to go to the Home screen. The application that you are using continues to run in the background. Press twice to launch S Voice. Press and hold to launch Google Now. A fingerprint reader is built in to the Home button; you can read more about it in Chapter 2, “Customizing Your Galaxy Note 5.” This is a physical button.
• Power button—Press once to wake up your Galaxy Note 5. Press and hold for one second to reveal a menu of choices. The choices enable you to put your Galaxy Note 5 into Silent mode or Airplane mode, or to power it off completely.
• Rear camera—Take clear pictures up close or far away with the 16-megapixel camera with autofocus and Optical Image Stabilization (OIS).
• LED (light-emitting diode) camera flash—Use the flash to illuminate your surroundings when you’re taking pictures in low light.
• Heart rate sensor—While using the S Health app, place your finger over the heart rate sensor to allow S Health to detect your heart rate.
Top

• SIM card tray—Use the SIM card tray ejection tool provided in the box to eject the SIM card tray and insert a new or replacement SIM card.
• Noise-canceling microphone—Use in conjunction with the regular microphone to reduce background noise during phone calls. This microphone is also used when you record videos.
Bottom

• Micro USB 2 port—You can use the Micro USB 2 port to synchronize your Galaxy Note 5 to your desktop computer and charge it.
• Microphone—You use the microphones when you are on a call and holding your Galaxy Note 5 to your ear.
• Speaker—The speaker is used to play all audio and when you use the speakerphone function for phone calls.
• S Pen (Stylus)—Press the S Pen to reveal a pull-out grip, and then pull the S Pen out of its holder to draw on the screen and interact with apps. Read more about the S Pen in the next section.
S Pen
Your Samsung Galaxy Note 5 comes with a stylus, which Samsung calls the S Pen. The S Pen is stored in the Galaxy Note 5 on the right side, and you pull it out from the lower right. This section covers some of the S Pen’s features and functions.
Getting to Know the S Pen
Let’s take a look at the S Pen itself and learn about its features.

• Stylus tip—The S Pen stylus tip is what makes contact with the screen as you write and draw. The stylus tip is pressure sensitive, so it knows how hard or soft you are pressing. This is particularly useful for drawing because pressure translates into line thickness.
• S Pen release button—The release button enables you to easily remove and replace the S Pen. When the S Pen is in your Note 5, press the release button and then pull out the S Pen. When you re-insert the S Pen into your Note 5, press the release button again.
• S Pen button—The S Pen button adds extra functionality to the S Pen. When you press the button as you drag the pen on the screen, you can perform functions, such as moving between screens, taking screenshots, and even cutting out parts of any screen.
Air Command
When you remove your S Pen, Air Command is the first thing that pops up. Air Command gives you quick access to useful S Pen functionality. You can also access Air Command any time by hovering your S Pen over the screen and pressing the S Pen button or by tapping the pencil icon.
• Action Memo—Write a note and tell your Note 5 to take action on what you write. For example, write a phone number and tell Action Memo to dial that number.
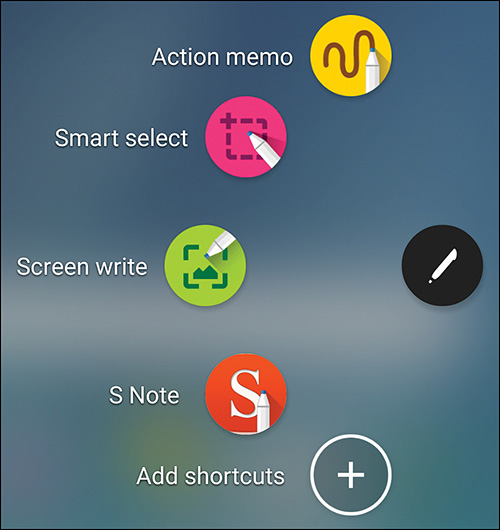
• Smart Select—Capture a part of the screen by drawing around the area you want to capture. You can then write on the captured image, save the captured area of the screen to the Scrapbook or Gallery apps, or share the captured image.


• Screen Write—Capture the entire screen and then write on the image of the captured screen. You can then save the image to the Scrapbook or Gallery apps, or share it.
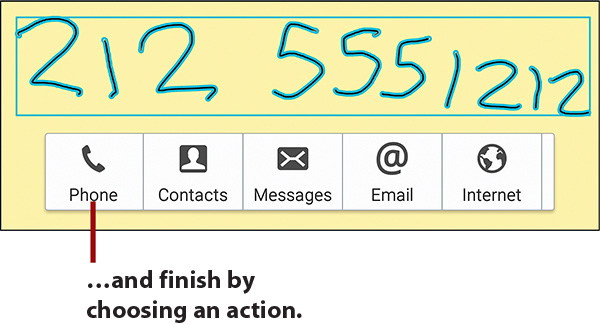
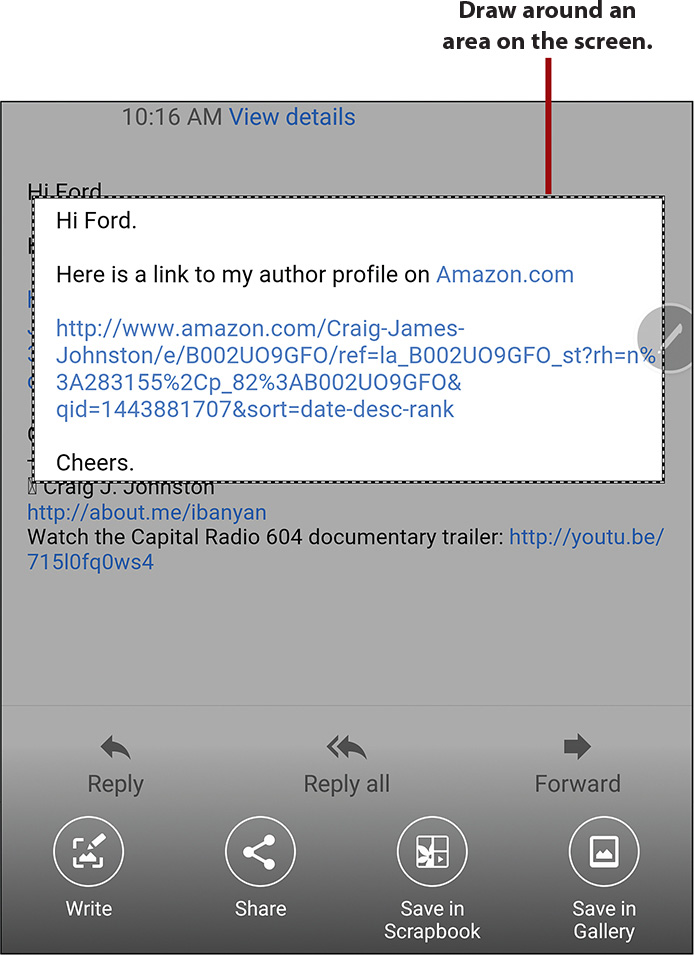
• S Note—S Note is a full-featured note-taking app. You can create notes that contain your handwriting or text (or both). You can insert voice notes, videos, and photos into your notes.
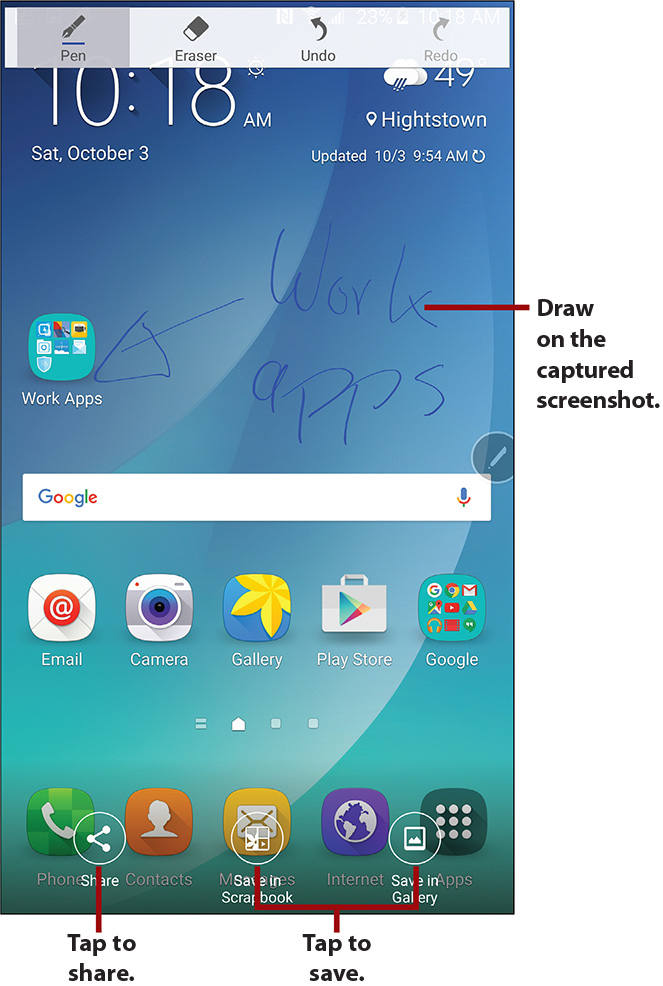
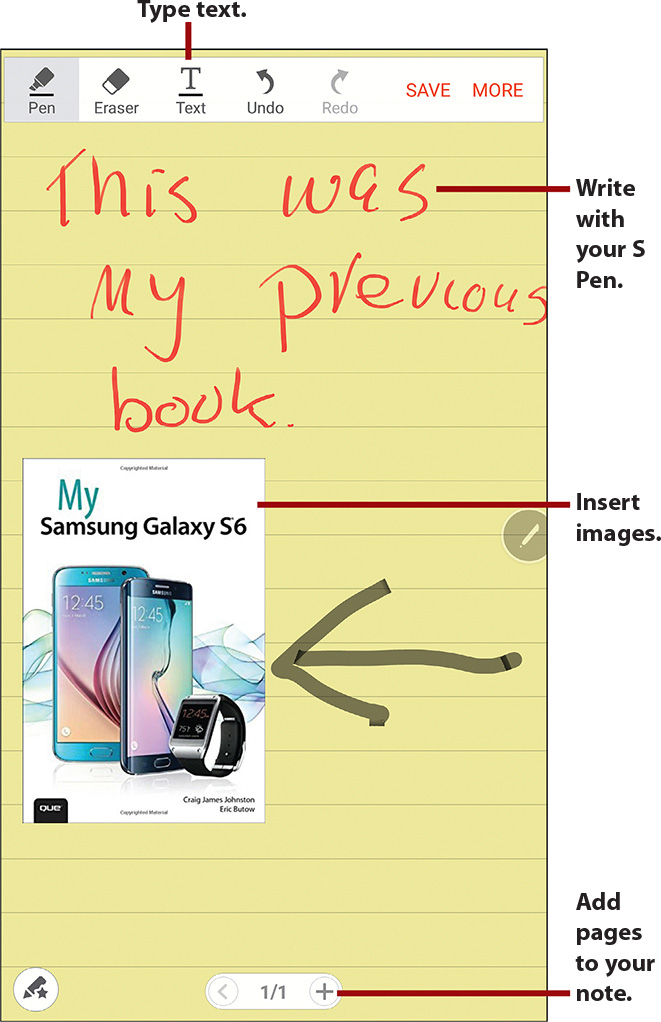
Take a Note on the Lock Screen
S Note has a feature that enables you to write a note directly on your Note 5’s Lock screen, so you can take a note without first having to unlock your Note 5 and launch the S Note app. To take a note while your Note 5 is locked, simply remove the S Pen and start writing.
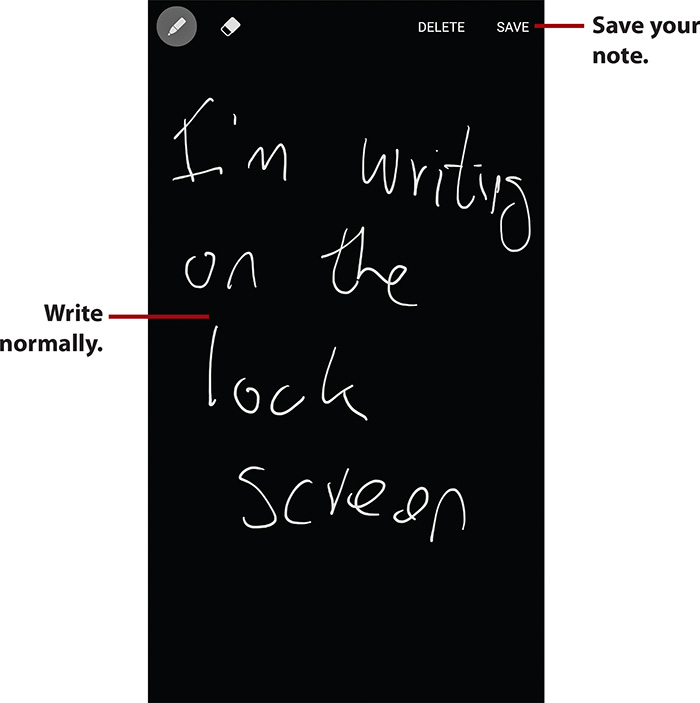
Air View
Air View is a feature that shows you a preview of information about an object and enables you to interact with it when you hover the S Pen or your finger near the screen over an object that is Air View enabled. Make sure that Air View is turned on in Settings before you try to use it. Refer to Chapter 2 to see how to turn on Air View and customize how it works. This section shows you some examples of using Air View.
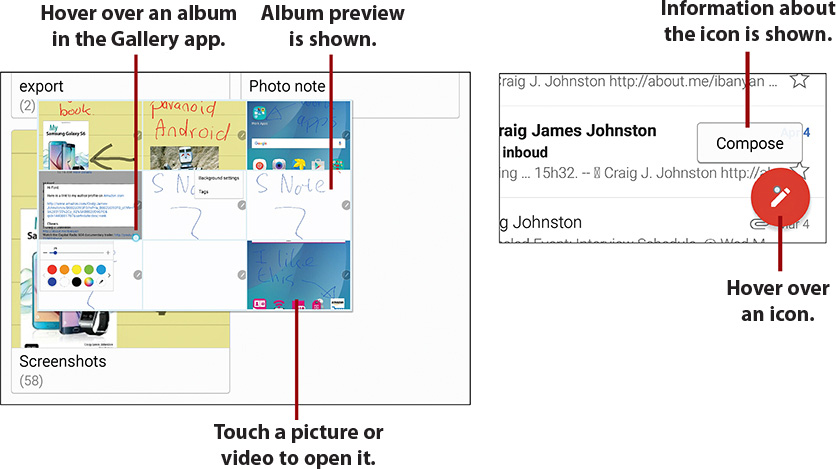
Air View Is Not Always Available
Apps must be specifically written to support Air View. For example, Samsung has rewritten the Gallery app to support Air View; however, the Photos app, which Google has moved to, does not support Air View.
Scrolling Using the S Pen
You can scroll up and down by hovering your S Pen at the top or bottom of an area of the screen that scrolls, such as a message list. For this gesture, you must not press the S Pen button on the screen—just hover at the top or bottom of the scroll area. You see an arrow indicating that the scrolling gesture has been recognized.
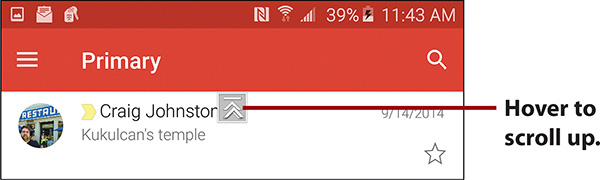
Gestures and Motions
Gestures and motions allow you to quickly use certain functions or features by making hand gestures or moving the Note 5 in a specific way.
• Direct Call—While you are looking at a missed call, reading an SMS (text message) from someone, or viewing someone’s contact information, if you lift your Note 5 to your ear and hold it there, the phone number being viewed will be dialed.
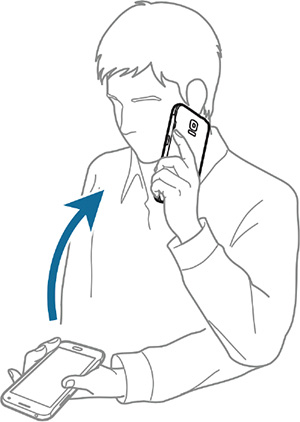
• Smart Alert—If you have missed calls or messages, when you pick up your Note 5 from a flat surface, it vibrates.
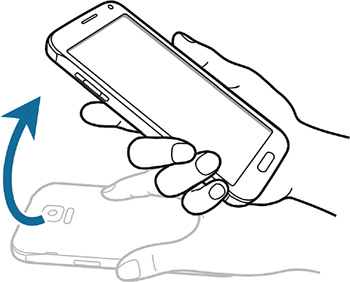
• Mute—To mute incoming calls and alarms, either place your hand over the screen or turn your Note 5 over.
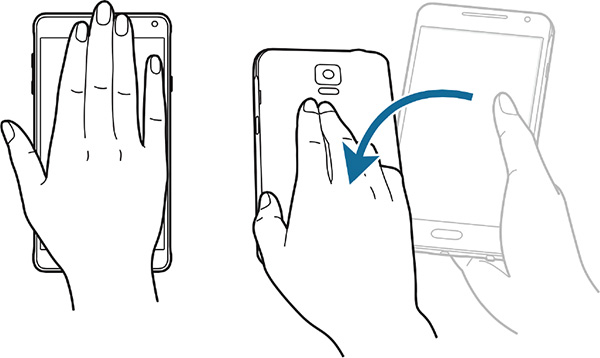
• Palm Swipe to Capture—You can capture a screenshot by holding your palm perpendicular to the screen, touching it on the screen and swiping it from left to right or right to left. The captured screenshot goes to the Screenshots album, which you can view using the Gallery or Photos app.
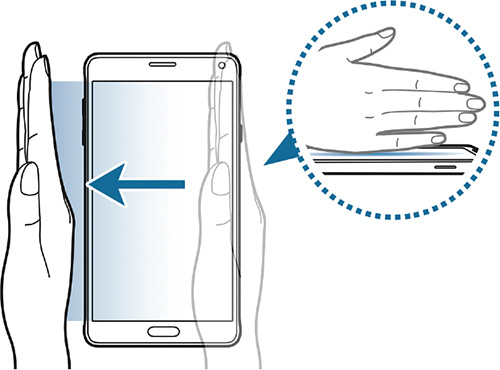
First-Time Setup
Before setting up your new Samsung Galaxy Note 5, you should have a Google account because your Galaxy Note 5 running Android is tightly integrated with Google. When you have a Google account, you can store your content in the Google cloud, including any books and music you buy or movies you rent. If you do not already have a Google account, go to https://accounts.google.com on your desktop computer and sign up for one.
1. Press and hold the Power button until you see the animation start playing.
2. Scroll up and down to change your language if needed.
3. Tap the right arrow to continue.
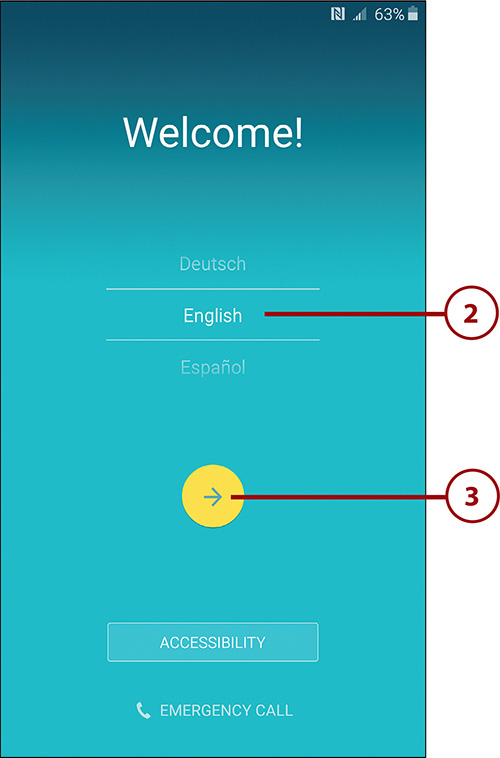
4. Tap a Wi-Fi network you want to connect to during setup. If you’d rather not connect to a Wi-Fi network, tap Next and continue at step 8.
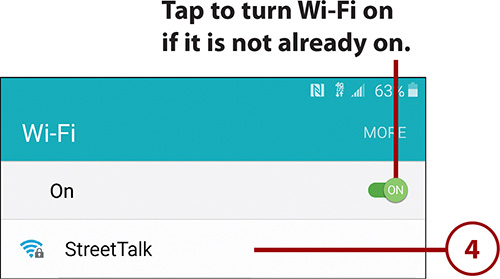
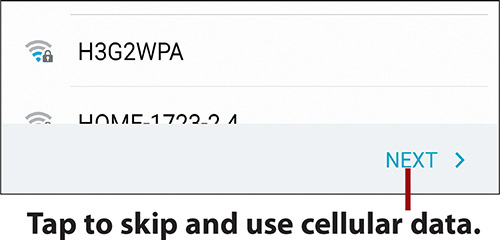
Why Use Wi-Fi During Setup?
As you go through the first-time setup of your Note 5, you might want to restore a backup of a previous device to your Note 5, and at the end of the device setup, a number of apps might need to be updated. Both of these activities can use a lot of data. Using Wi-Fi speeds up these activities as well as saves you the cost of the cellular data charges. Therefore, although you do not have to connect to a Wi-Fi network for device setup, it is advisable.
5. Enter the password for the Wi-Fi network using the onscreen keyboard.
6. Tap Connect. Your Galaxy Note 5 connects to the Wi-Fi network.
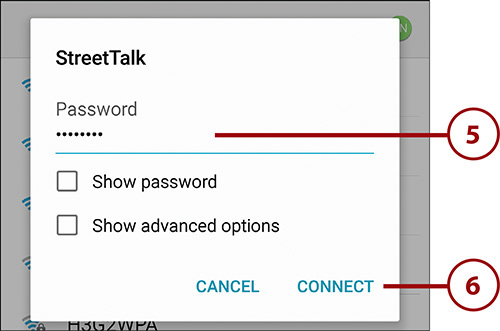
7. Tap Next.
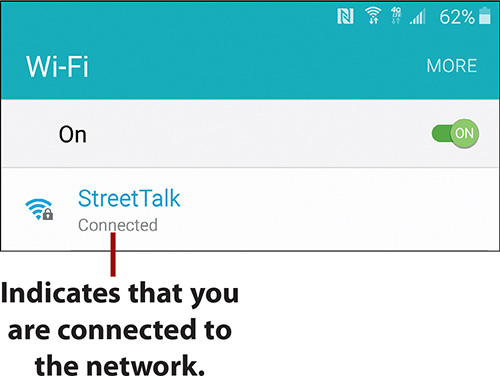
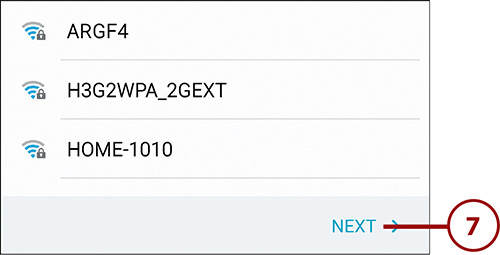
8. Tap to check the box to give Samsung consent to collect diagnostic and usage data from your Note 5.
9. Tap Next after you have read and understood the End User License Agreement (EULA).
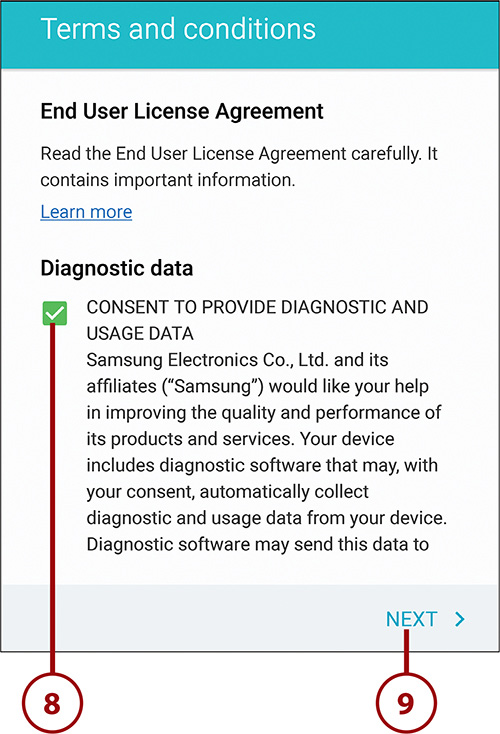
10. If you have another Android device (phone or smartphone) running Android 5.0 (Lollipop) or later and you want to transfer the data from it to your Note 5, follow the instructions on this screen, or tap Skip to continue.
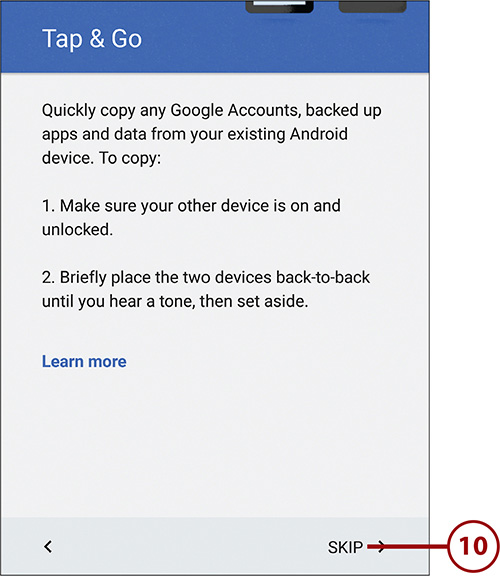
11. Enter your Google account email address (your Gmail address).
12. Tap Next.

13. Enter your Google account password.
14. Tap Next.
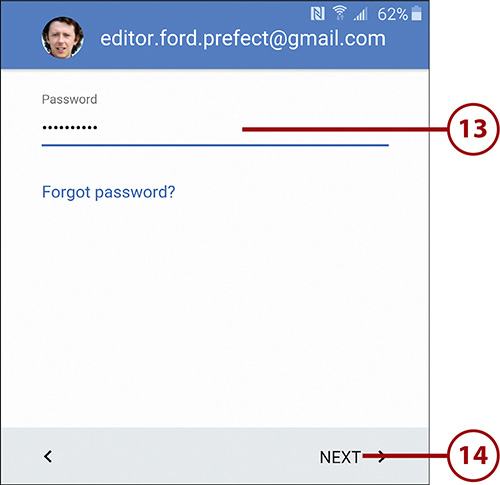
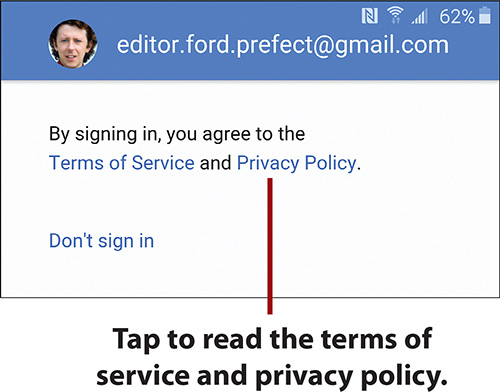
15. Tap Accept if you understand and accept the Google Terms of Service and Privacy Policy.

16. Tap Set Up as New Device if you are not restoring from a back of another device.
17. Tap Next to continue setting up your Note 5 as a new device.
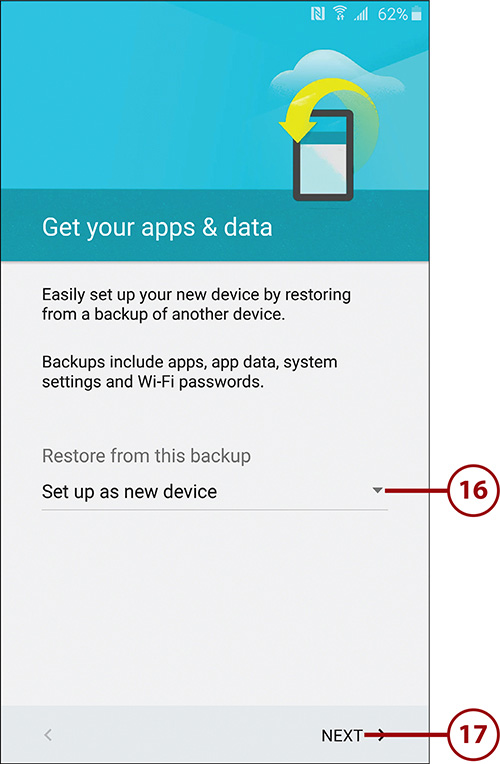
Beware of the Restore
If you are switching from a non-Samsung Android device to your new Galaxy Note 5, be careful when restoring apps and data from your previous device. If you decide to restore your apps and data in step 16, make sure that you first unselect some of the core Android apps such as Calendar and Contacts because Samsung has rewritten many of the core Android apps to support special Samsung features like the S Pen and to have a different look and feel. If you don’t unselect these apps, you might end up with duplicate apps.

18. Tap Set Screen Lock Now to choose a method for securing your Note 5. If you decide not to secure your Note 5, skip to step 23.
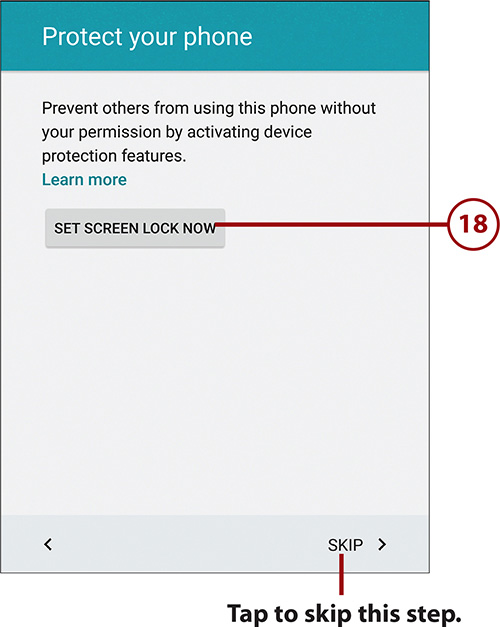
19. Tap Fingerprints. The fingerprint method of securing your Note 5 is used in this example because it is by far the easiest and most secure method for securing your device.
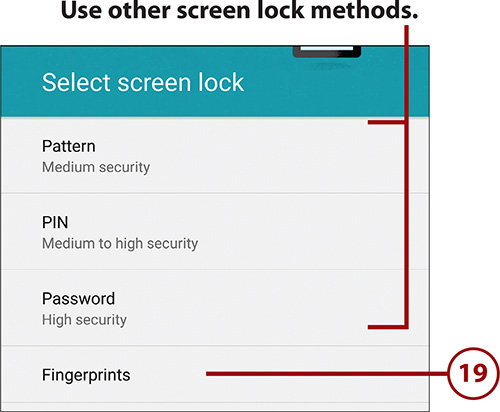
20. Follow the on-screen instructions for capturing your fingerprint. This involves lightly placing your thumb or finger on the Home button and then lifting it when you see the percentage on the screen increase. You repeat this process until the percentage reaches 100%.
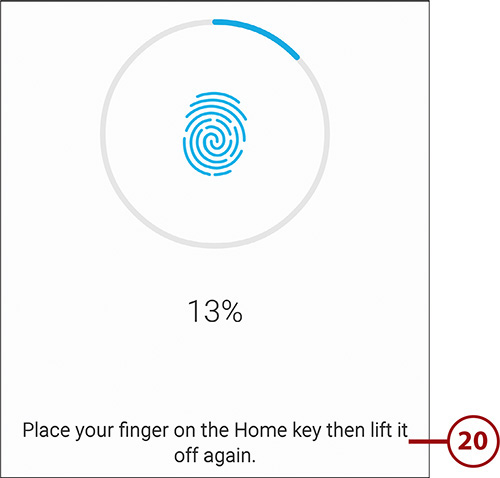
21. Enter a password that you can use if your Note 5 is unable to read your fingerprint.
22. Tap Continue.

23. Choose whether you want notifications and their content to appear on the Lock screen. You can select Show Content to show notifications and their content, Hide Content to show the notifications but not their content, or Do Not Show Notifications keep the Lock screen free of notifications.
24. Tap Next.

25. Check the box if you want the data on your Note 5 to be backed up to your Google account.
26. Check the box if you want to use Google’s location services.
27. Tap More.
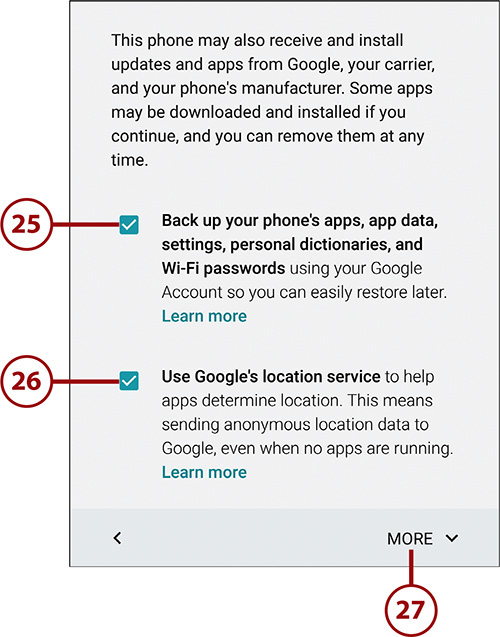
28. Tap to sign in to your Samsung account if you have one, or tap Skip and jump to step 36.
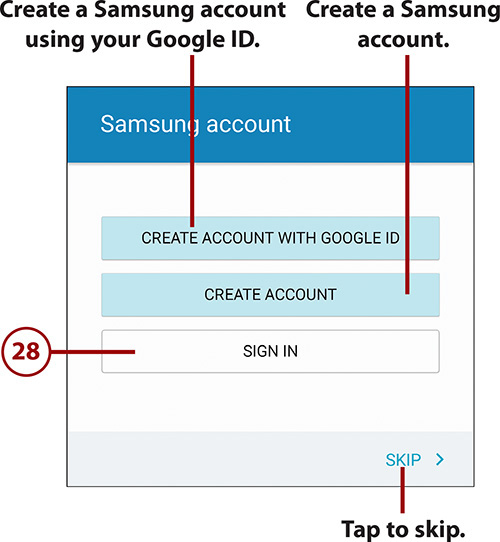
29. Enter the email address you used for your Samsung account.
30. Enter your Samsung account password.
31. Tap Sign In.
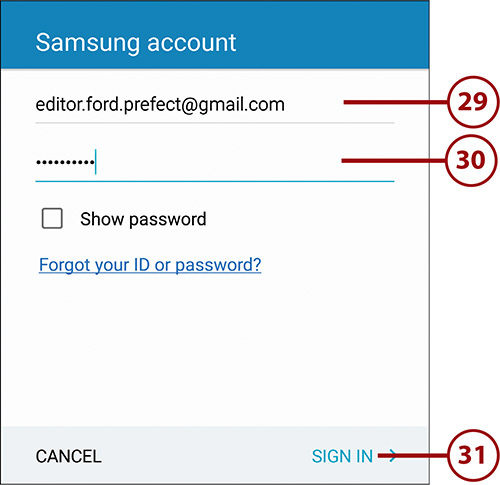
32. Check the box to enable enhanced Samsung account features. If you enable this, Samsung collects your phone number, contact list, and text messages. Samsung’s enhanced features include Profile Sharing where you can see your friends’ contact pictures, as long as they also have Samsung phones, and Simple Sharing that allows you to use the Contacts app to share files with friends who have Samsung phones.
33. Tap Agree if you understand and accept the Samsung terms and conditions.
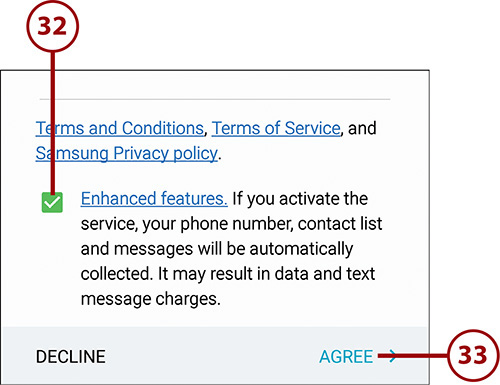
34. Tap the on/off button to enable or disable automatically backing up your data to your Samsung account.
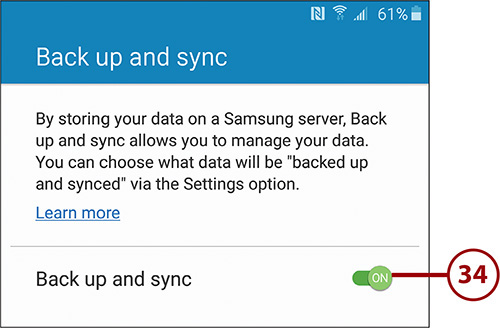
35. Tap Next.

36. Tap Set to set your wake-up command for Samsung’s S Voice. When this is set, you can say your wake-up phrase (such as “Hi Galaxy”) plus a command like “Call Charlie mobile” and your Note 5 performs that task for you. You can also tap Later and skip to step 40.
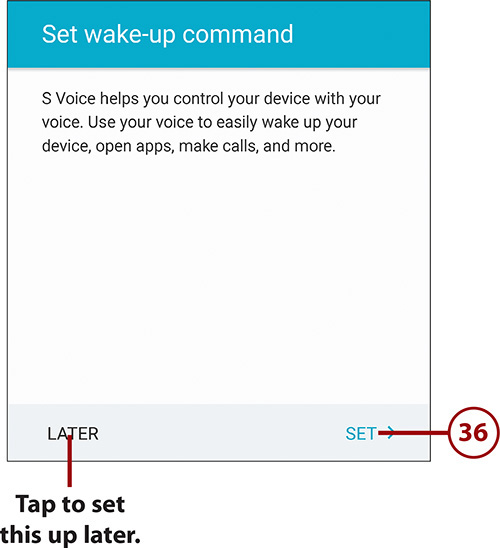
37. Hold your Note 5 about 8–12 inches (20–30 cm) from your mouth and tap Start.
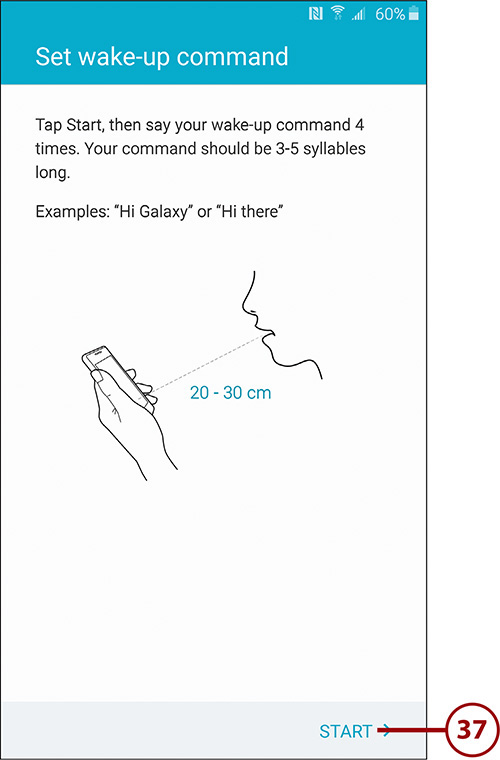
38. Follow the on-screen prompts that guide you to say your wake-up command four times. The screen automatically advances when you’re done.
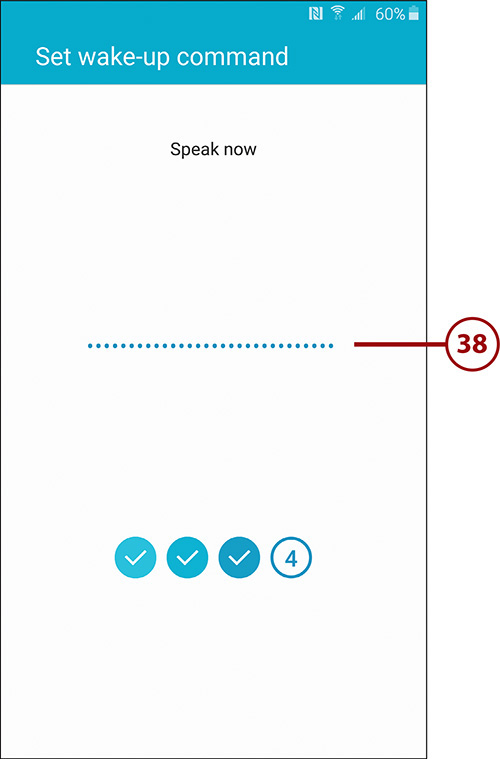
39. Tap Done after you have read some of the examples of using your voice to command your Note 5.
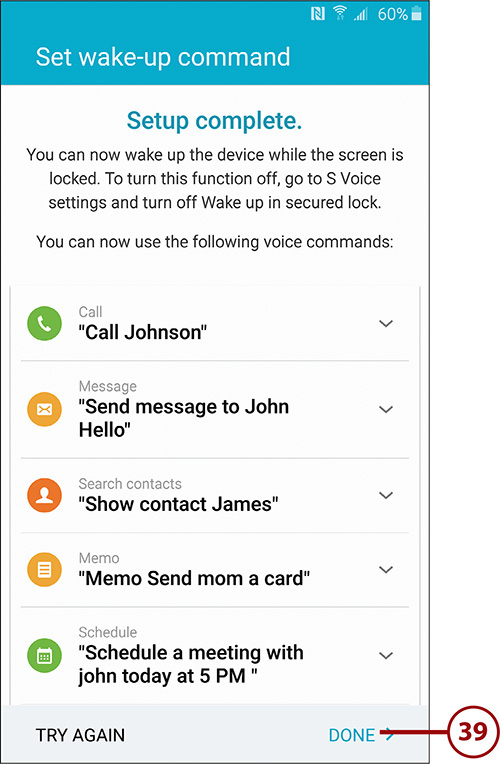
40. Tap the on/off switch if you want your Note 5 to use Easy mode. Easy mode uses a simplified Home screen layout, plus enlarges the text and size of the app icons. You can always disable Easy mode later if you decide it’s not for you.
41. Tap Finish.
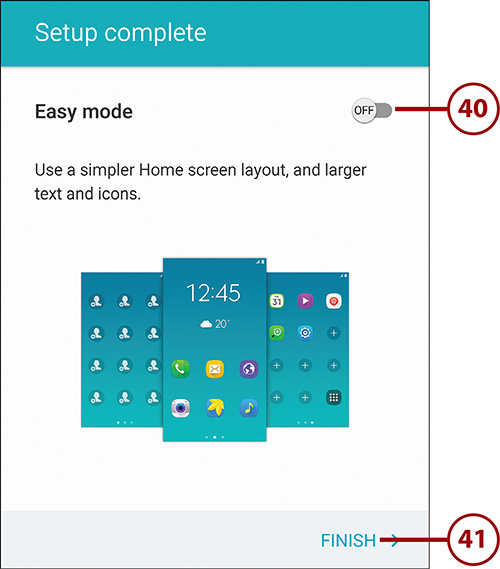
Fundamentals of Android 5.1.1 and TouchWiz
Your Galaxy Note 5 is run by an operating system called Android. Android was created by Google to run on any smartphone, and your Galaxy Note 5 uses a version called Android 5.1.1 (or Lollipop). Samsung has made many changes to this version of Android by adding extra components and modifying many standard Android features. They call this customization TouchWiz.
The Lock Screen
If you haven’t used your Galaxy Note 5 for a while, the screen goes blank to conserve battery power. This task explains the different ways to interact with the Lock screen.
1. Press the Power button or Home button to wake up your Galaxy Note 5.
2. Swipe your finger across the screen in any direction to unlock your Galaxy Note 5. If you have set a PIN, password, or pattern lock, you need to enter or draw it to unlock your Note 5.

If You Use Your Fingerprint Always Use the Home Button
If you have chosen to unlock your Note 5 using your fingerprint, then it does not make sense to wake up your Note 5 using the Power button. Because the fingerprint reader is in the Home button, you can wake up and unlock your Note 5 in one step by pressing the Home button. If you do not want to unlock your Note 5 but just want to see what is on the Lock screen, press the Power button.
3. Tap a notification, such as the missed call and new email notifications in the figure, and then unlock your Note 5 (swipe the screen, type passcode, use fingerprint) to go directly to the app.
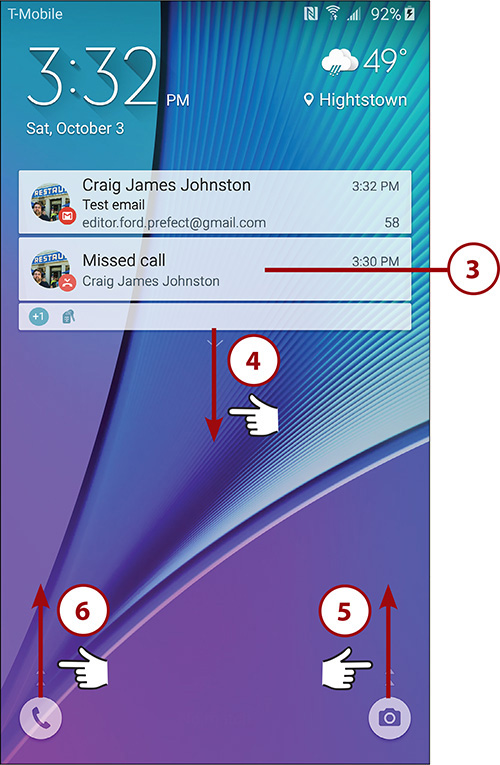
4. Swipe down from the down arrow to see more notifications, if there are more than two.
5. Swipe up from the Camera icon to launch the Camera app. You can launch the Camera app from the Lock screen without unlocking your Note 5.
6. Swipe up from the Phone icon to launch the Phone app. You still need to unlock your Note 5 to use the Phone app.
Working with Quick Settings on the Lock Screen
You can work with Quick Settings right on the Lock screen. Swipe down from the top of the screen to reveal the Quick Settings. Make the changes you want to make. Read more about Quick Settings later in the “Work with Notifications” section.
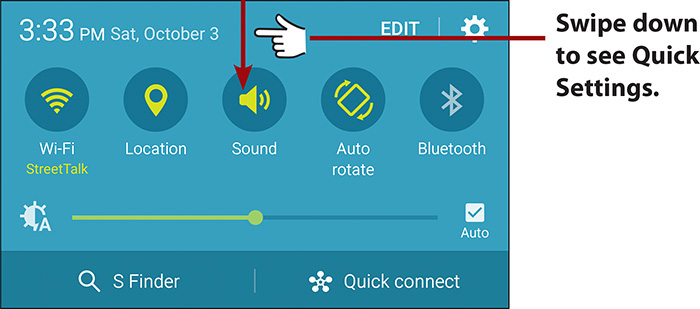
Answering a Call from the Lock Screen
If your Galaxy Note 5 is locked when a call comes in, you have three choices: Drag the green icon to answer the incoming call; drag the red icon to reject the incoming call and send it straight to voicemail; or drag up from the bottom of the screen to reject the call and send a preset text message (SMS) to the caller.
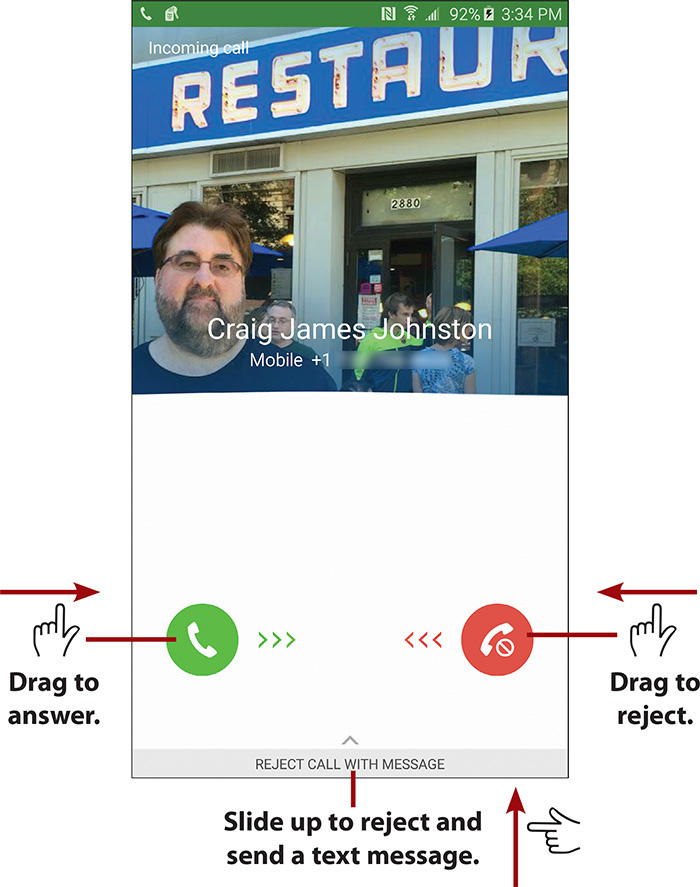
The Home Screen(s)
After you unlock your Galaxy Note 5, you are presented with the Home screen. Your Galaxy Note 5 has three Home screen panes (although you can create more). The Home screen panes contain application shortcuts, a Launcher icon, Notification bar, Shortcuts, Favorites Tray, and widgets.
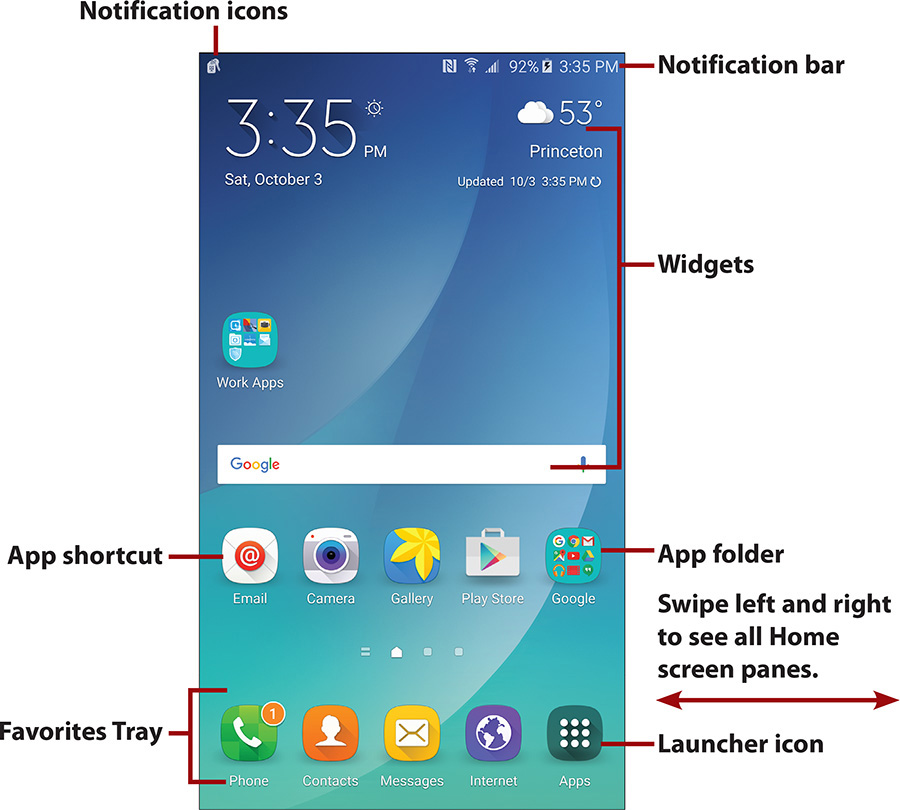
• Notification bar—The Notification bar shows information about Bluetooth, Wi-Fi, and cellular coverage, as well as the battery level and time. The Notification bar also serves as a place where apps can alert or notify you using notification icons.
• Notification icons—Notification icons appear in the Notification bar when an app needs to alert or notify you of something. For example, the Phone app can show the Missed Calls icon, indicating that you missed a call.
• Widgets—Widgets are mini-apps that run directly on the Home screen panes. They are specially designed to provide functionality and real-time information. An example of a widget is one that shows the current weather or provides a search capability. You can move and sometimes resize widgets.
• App shortcut—When you tap an app shortcut, the associated app launches.
• App folders—You can group apps in a folder as a way to organize your apps and declutter your screen.
• Favorites Tray—The Favorites Tray is visible on all Home screen panes. You can drag apps to the Favorites Tray so that they are available no matter which Home screen pane you are viewing. You can rearrange and remove apps in the Favorites Tray.
• Launcher icon—Tap to show application icons for all applications that you have installed on your Galaxy Note 5.
Work with Notifications
To interact with notifications that appear in the Notification bar, place your finger above the top of the screen and drag to pull down the Notification bar and reveal the notifications. Swipe individual notifications off the screen to the left or right to clear them one by one, or tap Clear to clear all of them at once. The Notification bar also includes Quick Settings such as the ability to turn on or off Wi-Fi or Bluetooth.
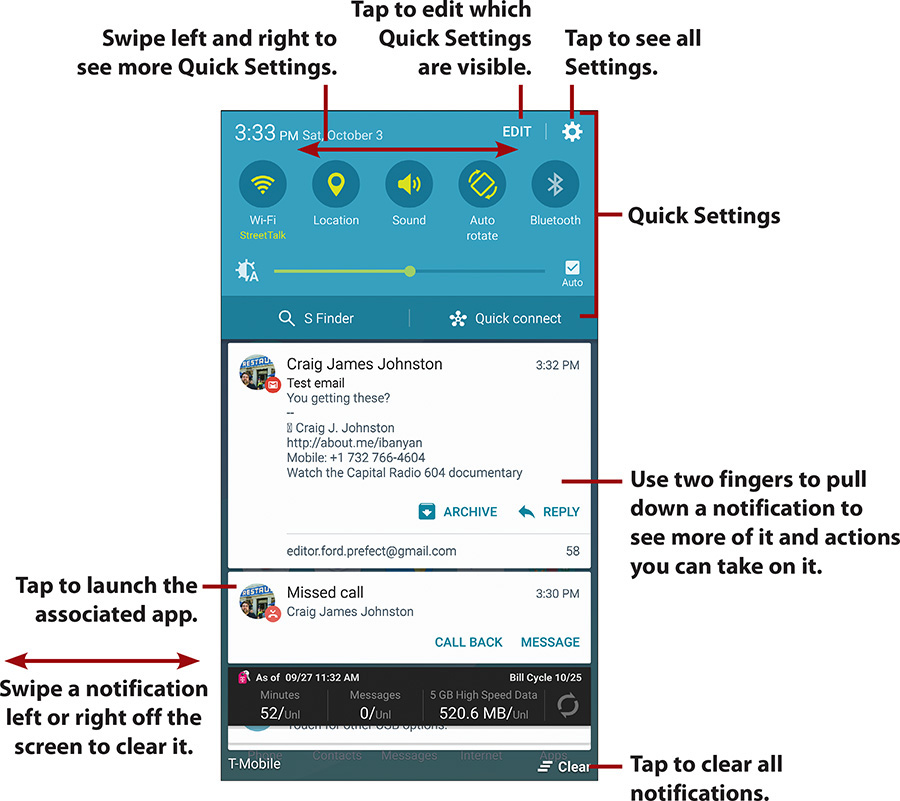
Quick Settings are icons that allow quick on/off actions. Examples are turning Wi-Fi on or off and turning Bluetooth on or off. You can also change the settings for the services represented by their icons (for example Wi-Fi), by touching and holding an icon.
Create App Shortcuts
Tap the Launcher icon to see all of your apps. Touch and hold on the app you want to make a shortcut for. After the Home screen appears, drag the app shortcut to the location you want the shortcut to be on the Home screen, drag it to an app folder, or drag it left or right off the screen to move between Home screen panes. Release the icon to place it.
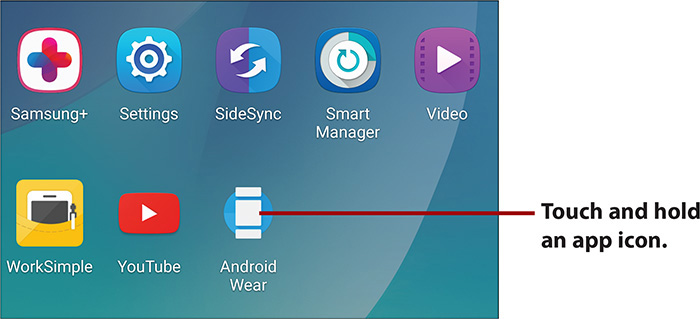

Create App Folders
To create a new app folder, drag one icon on top of another. After you give your app folder a name, the folder displays on your Home screen. Now you can drag other app shortcuts into that folder. To open the folder, tap it to reveal the shortcuts in that folder.
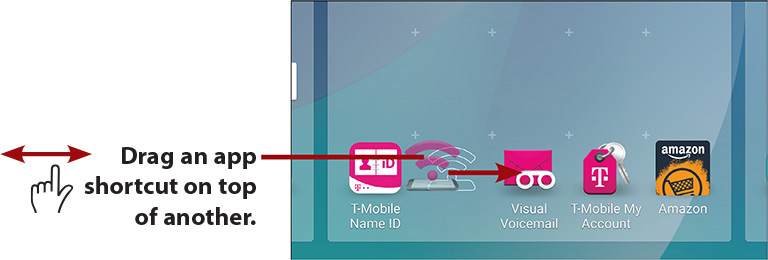

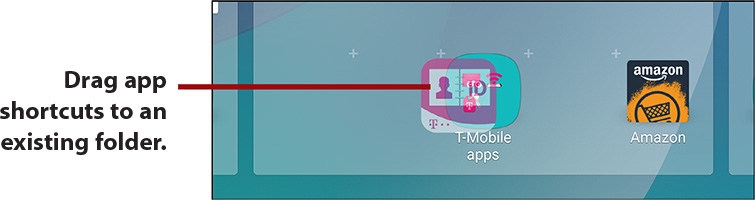
Remove an App Shortcut and Add a New Home Screen Pane
To remove an app shortcut, touch and hold the app shortcut icon, and then drag it to the trash can icon (labeled Remove). To create a new Home screen pane, touch and hold an app shortcut icon, drag it all the way to the right-most pane, and then release it. A new Home screen pane is created and your app shortcut icon is placed on it.
Use the Touchscreen
You interact with your Galaxy Note 5 mostly by touching the screen, which is known as making gestures on the screen. You can tap, swipe, pinch, touch and hold, double-tap, and type.
• Tap—To start an application, tap its icon. Tap a menu item to select it. Tap the letters of the onscreen keyboard to type.
• Touch and hold—Touch and hold to interact with an object. For example, if you touch and hold a blank area of the Home screen, a menu pops up. If you touch and hold an icon, you can reposition it with your finger.

• Drag—Dragging always starts with a touch and hold. For example, if you touch the Notification bar, you can drag it down to read all of the notification messages.

• Swipe or slide—Move your finger across the screen quickly to scroll the contents of the screen. Be careful not to touch and hold before you swipe or you will reposition something. You can also swipe to clear notifications or close apps when viewing the recent apps.
• Double-tap—Double-tapping is like double-clicking a mouse on a desktop computer. Tap the screen twice in quick succession. For example, you can double-tap a web page to zoom in to part of that page.
• Pinch—Zoom in and out of images and pages by placing your thumb and forefinger on the screen. Pinch them together to zoom out or spread them apart (unpinch) to zoom in. Applications such as Browser, Gallery, and Maps support pinching.

• Rotate the screen—If you rotate your Galaxy Note 5 from an upright position to being on its left or right side, the screen switches from Portrait view to Landscape view. Most applications honor the screen orientation. The Home screens and Launcher do not.
Use the Keyboard
Your Galaxy Note 5 has a virtual or onscreen keyboard for those times when you need to enter text. You might be a little wary of a keyboard that has no physical keys, but you will be pleasantly surprised at how well it works.
Most applications automatically show the keyboard when you need to enter text. If the keyboard does not appear, tap the area where you want to type and the keyboard slides up, ready for use.
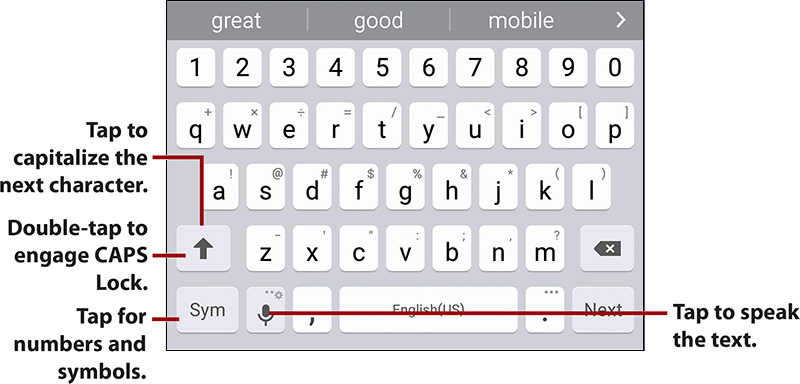
Using the virtual keyboard as you type, your Galaxy Note 5 makes word suggestions. Think of this as similar to the spell checker you would see in a word processor. Your Galaxy Note 5 uses a dictionary of words to guess what you are typing. If the word you were going to type is highlighted, tap space or period to select it. If you can see the word in the list but it is not highlighted, tap the word to select it.
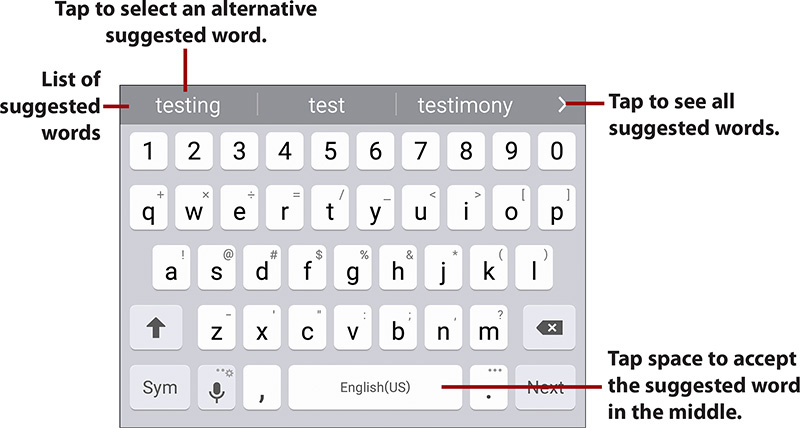
To make the next letter you type a capital letter, tap the Shift key. To make all letters capitals (or CAPS), double-tap the Shift key to engage CAPS Lock. Tap Shift again to disengage CAPS Lock.
To type symbols, tap the Symbols key. When on the Symbols screen, tap the 1/2 key to see extra symbols. There are two screens of symbols. Tap the ABC key to return to the regular keyboard.
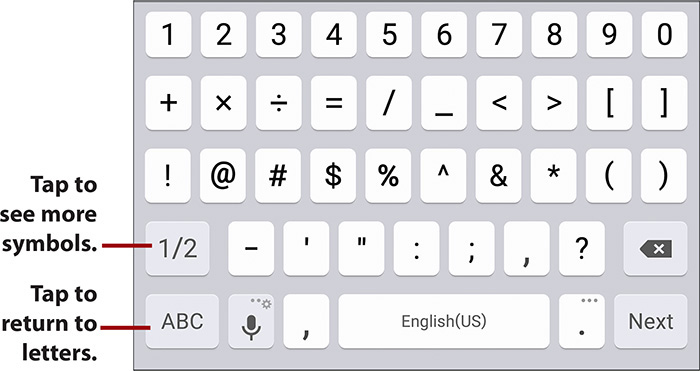
Quick Access to Symbols
If you want to type commonly used symbols, touch and hold the period key. A small window opens with those common symbols. Tap a symbol to type it or tap the Sym icon to see all symbols.
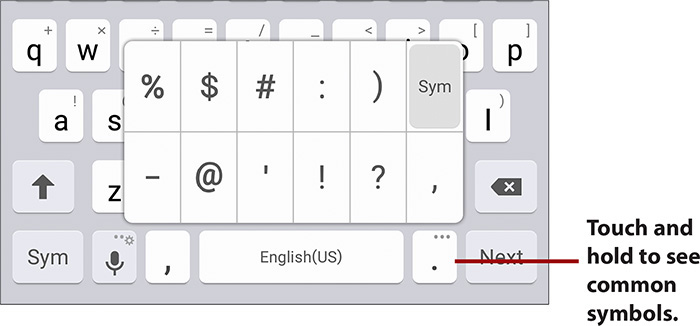
To enter an accented character, touch and hold any vowel or the C, N, or S key. A small window opens, enabling you to select an accented or alternative character. Slide your finger over the accented character and lift your finger to type it.
To reveal other alternative characters, touch and hold any other letter, number, or symbol.
Want a Larger Keyboard?
Turn your Galaxy Note 5 sideways to switch to a landscape keyboard. The landscape keyboard has larger keys and is easier to type on.

Instead of typing on the keyboard in the traditional way by tapping each letter individually, you can swipe over the letters in one continuous movement. This is called Swiftkey Flow. It is enabled by default; to use it, just start swiping your finger over the letters of the word you want to type. As you swipe, your finger is followed by a blue trail to help you see what keys your finger has passed over. Lift your finger after each word. No need to worry about spaces because your Galaxy Note 5 adds them for you. To type a double letter (as in the word pool), loop around that letter on the keyboard.
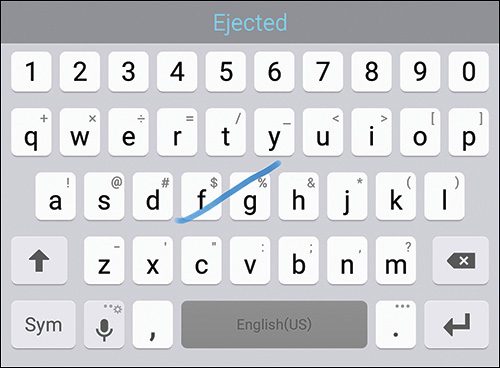
Dictation—Speak Instead of Type
Your Galaxy Note 5 can turn your voice into text. It uses Google’s speech recognition service, which means you must have a connection to the cellular network or a Wi-Fi network to use it.
1. Tap the microphone key.
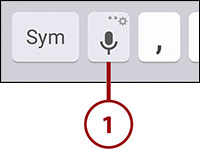
2. Wait until you see Speak Now and start speaking what you want to be typed. You can speak the punctuation by saying “comma,” “question mark,” “exclamation mark,” or “exclamation point.”
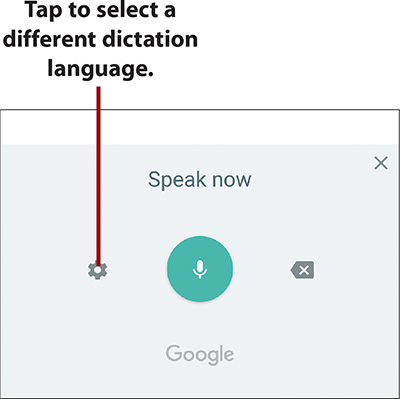
Edit Text
After you enter text, you can edit it by cutting, copying, or pasting the text. This task describes how to select and cut text so you can paste over a word with the cut text.
1. While you are typing, touch and hold a word you want to copy.
2. Slide the blue end markers until you have selected all of the text you want to copy.
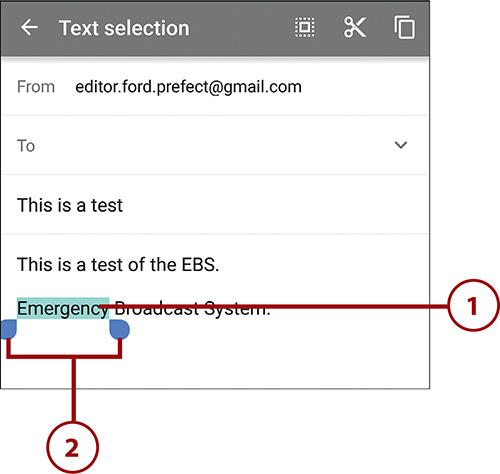
3. Tap to cut the text. Cutting text places it in the Clipboard, just like a Copy action would do, but it also removes the text from its current position.
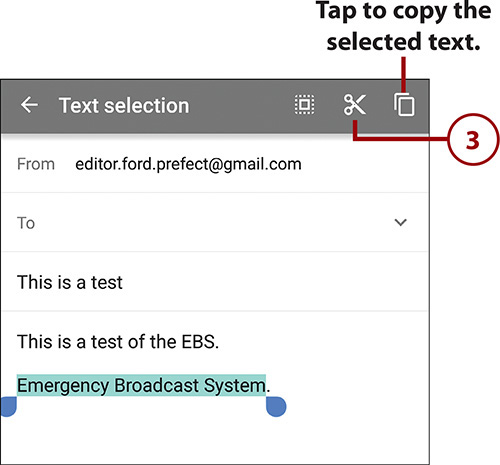
4. Touch and hold the word you want to paste over.
5. Tap to paste what you cut earlier.
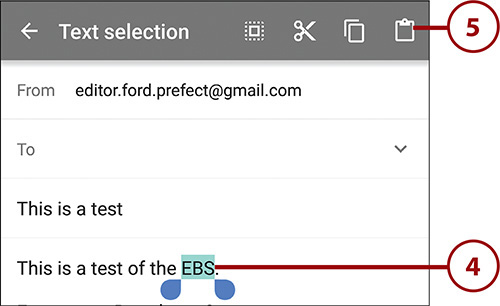
You can also simply place a cursor on the screen and move it around to do manual text editing, such as backspace to delete letters or manually insert a new word. To do this, tap the screen in the text area. A single blue marker displays; drag that marker to the point in the text you want to make changes to. Now start typing or tap backspace, and the action occurs at the cursor position.
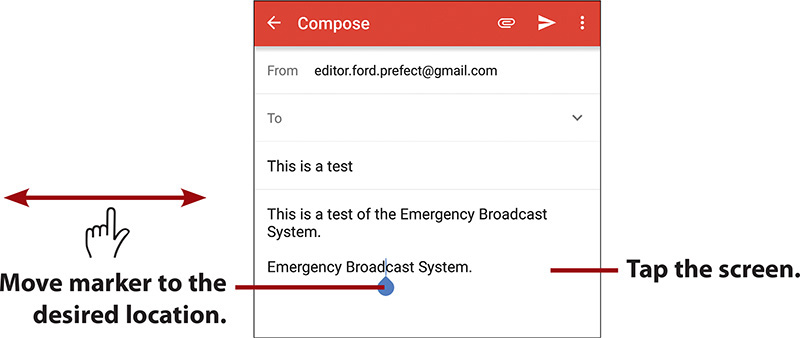
Writing Instead of Typing
As discussed earlier in this chapter, your Galaxy Note 5 comes with the S Pen stylus. Instead of typing on the keyboard, you can use handwriting recognition to write. To enable Handwriting mode, pull out the S Pen from its holder and tap the Back key to dismiss the Air Command window. Then hover the S Pen over the screen in the text area until you see the handwriting icon. Tap the icon with your S Pen. Any text you have typed appears to be in handwriting. Now write in your own handwriting on the screen and it is turned into text. Tap Done to return to typing.
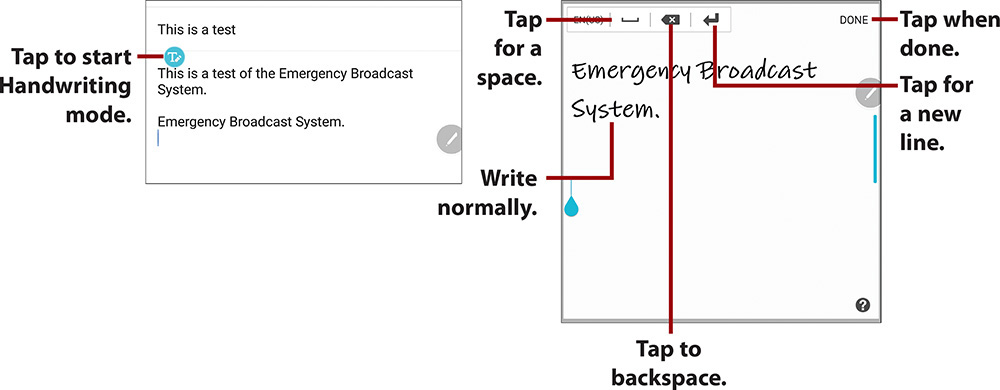
Keyboard Tricks
You can write instead of typing, use emoticons (smiley faces), and enable a one-handed keyboard.
1. Touch and hold the microphone key (to the right of the Sym key).
2. Tap to use dictation.
3. Tap to use Handwriting mode.
4. Tap to see everything you have previously copied to the clipboard. If there is text, you can tap it to paste it at the cursor position.
5. Tap to type emoticons (smiley faces).
6. Tap to change keyboard settings, including choosing a new keyboard.
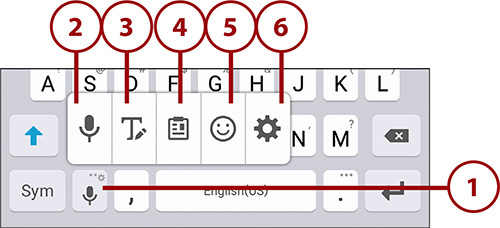
Menus
Your Galaxy Note 5 has two types of menus: app menus and context menus. All applications use an app menu. To see the app menu, tap the Menu icon, which is normally on the top-right of the screen.
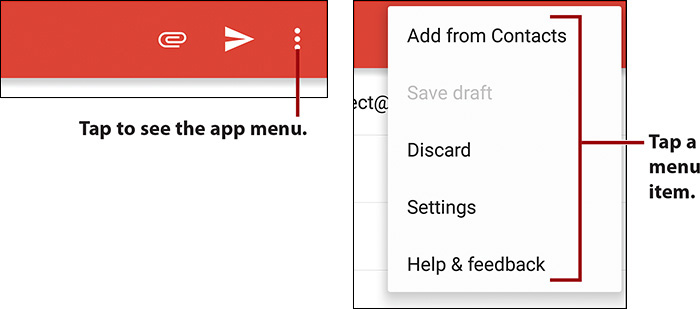
A context menu applies to an item on the screen. If you touch and hold something on the screen (in this example, a link on a web page), a context menu appears. The items on the context menu differ based on the type of object you touched.
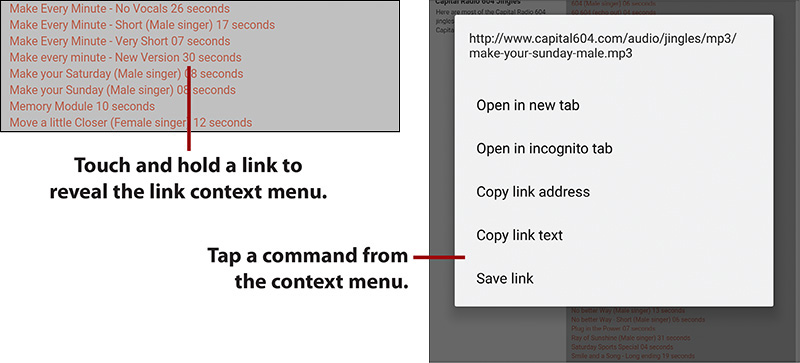
Switch Between Apps
You can use the multitasking feature to switch between running apps and close apps.
1. Tap the Recent Apps button (to the left of the Home button).

2. Swipe up and down the list of running apps.
3. Tap an app to switch to it.
4. Touch and hold an app icon to see memory and processor usage for each active app.
5. Tap to open the app in split-screen mode. This opens the app so that it only takes up the top half of the screen. See more about running multiple apps at the same time in the next section.
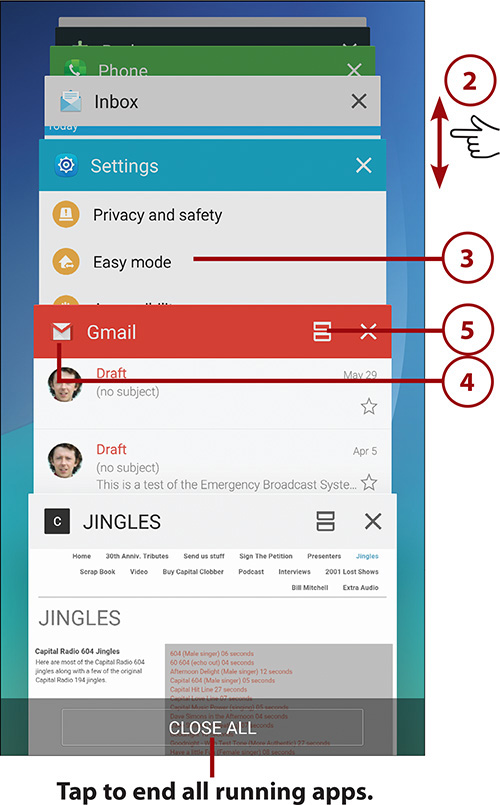
6. Close an app by swiping the app left or right off the screen or tapping the X on the top right of the app.
Run Multiple Apps on the Screen at the Same Time
Your Galaxy Note 5 has a feature called Multi Window that allows certain apps to run on the same screen at the same time. They can either run in a split-screen configuration, in multiple separate small windows, or a combination of both.
Run Two Apps on a Split-Screen
This section explains how to run two apps at the same time in a split-screen configuration.
1. Touch and hold the Recent Apps button while on the Home screen, to see apps that support Multi Window.

2. Tap an app you want to run. The app launches in the top half of the screen.
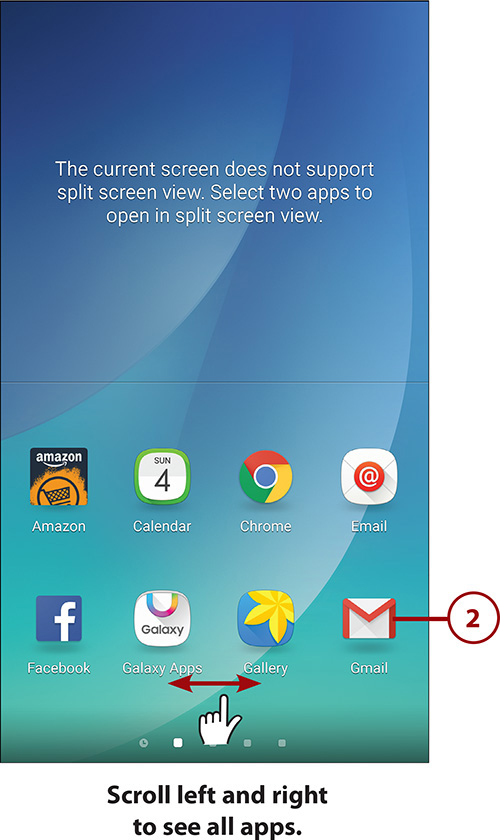
Choose Apps That Are Already Running
When choosing which apps to start in Multi Window mode, if you keep scrolling right so that you see the left-most screen, it looks very much like the Recent Apps screen. Tap an app that is already running to switch it to Multi Window mode.
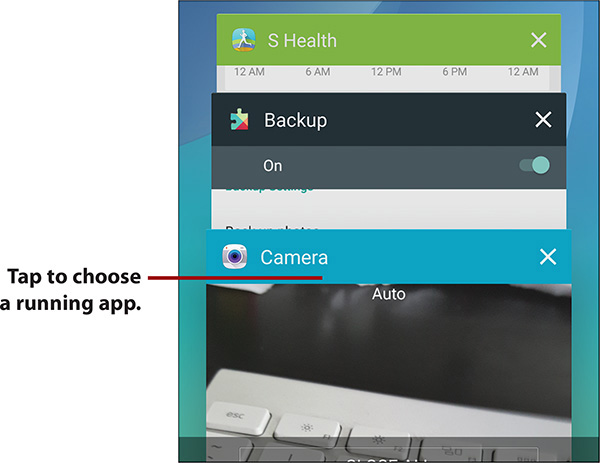
3. Tap a second app icon to launch it in the bottom half of the screen.
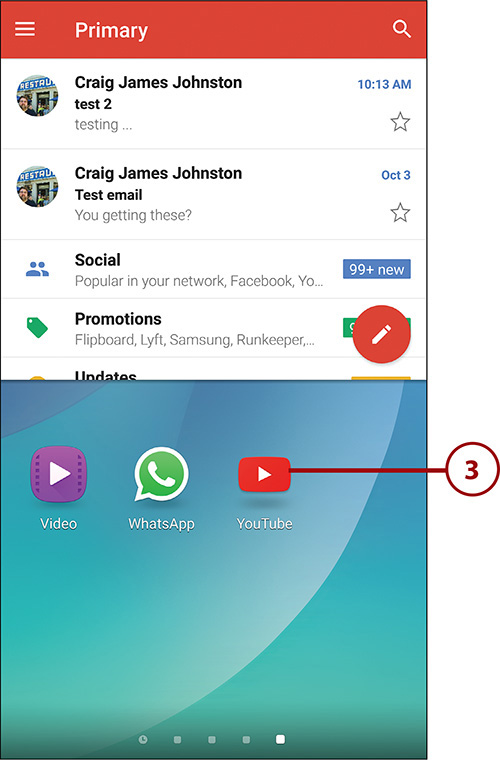
4. Drag the circle up or down to give more or less room to each app.
5. Tap the circle to reveal extra Multi Window features.
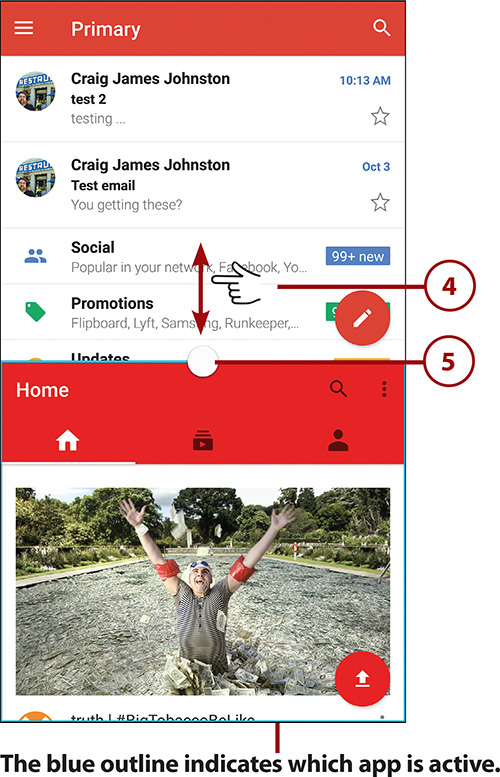
6. Tap to swap the position of the apps on the screen.
7. Tap to enable dragging content (such as text or an image) between windows.
8. Tap to minimize the selected app to a small draggable circle on the screen. A blue box indicates which app is selected.
9. Tap to maximize the selected app to full screen. A blue box indicates which app is selected.
10. Tap to close the app in the selected window. The selected app has a blue box around its perimeter.
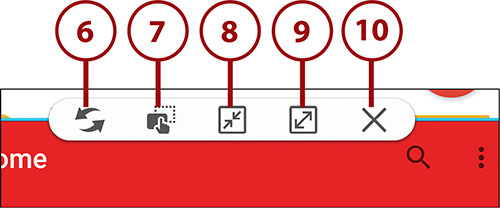
How To Tell Which App Is Selected
When you have two apps open on the screen at the same time, you can tell which one is active by looking for a blue border around the active app. It is important to know which app is active when you are using the controls in steps 8, 9, and 10.
Quicker Way of Running Multi-Window
If you only want to use apps that are already running in Multi Window, you can do this more quickly. Tap the Recents Apps button. Tap the Multi Window icon on any running app. That app switches to Multi Window mode and displays in the top-half of the screen. Next, tap a second app to run in the bottom half of the screen. Remember that not all apps support Multi Window, so some apps might not have the Multi Window icon.