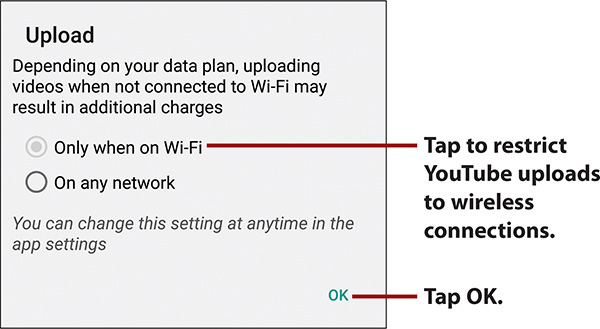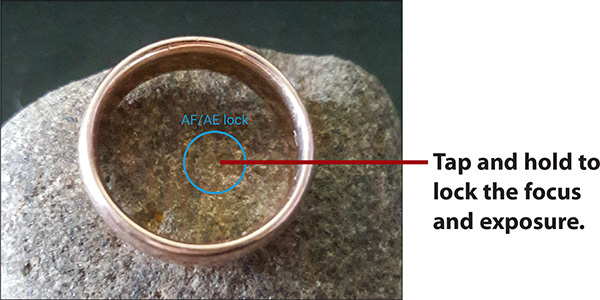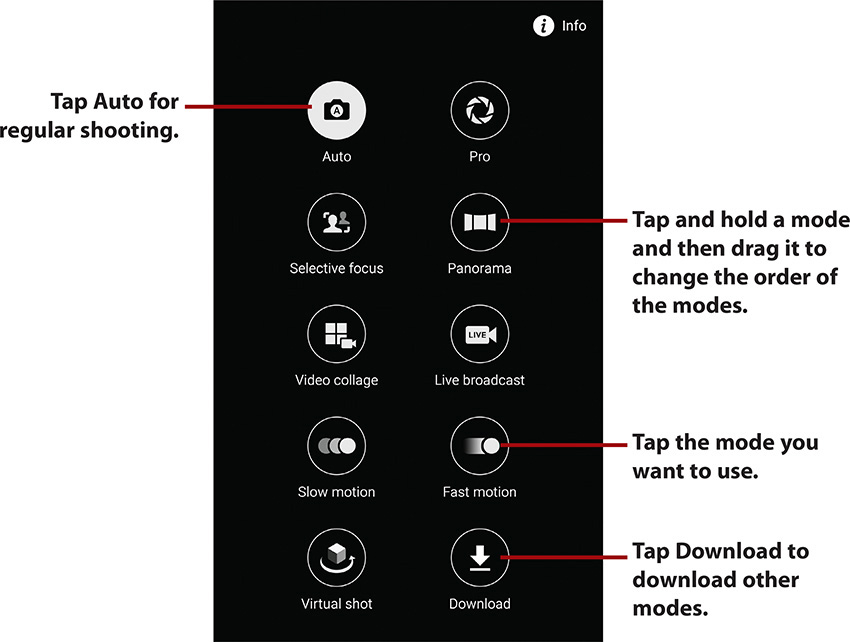9. Audio, Video, Photos, and Movies
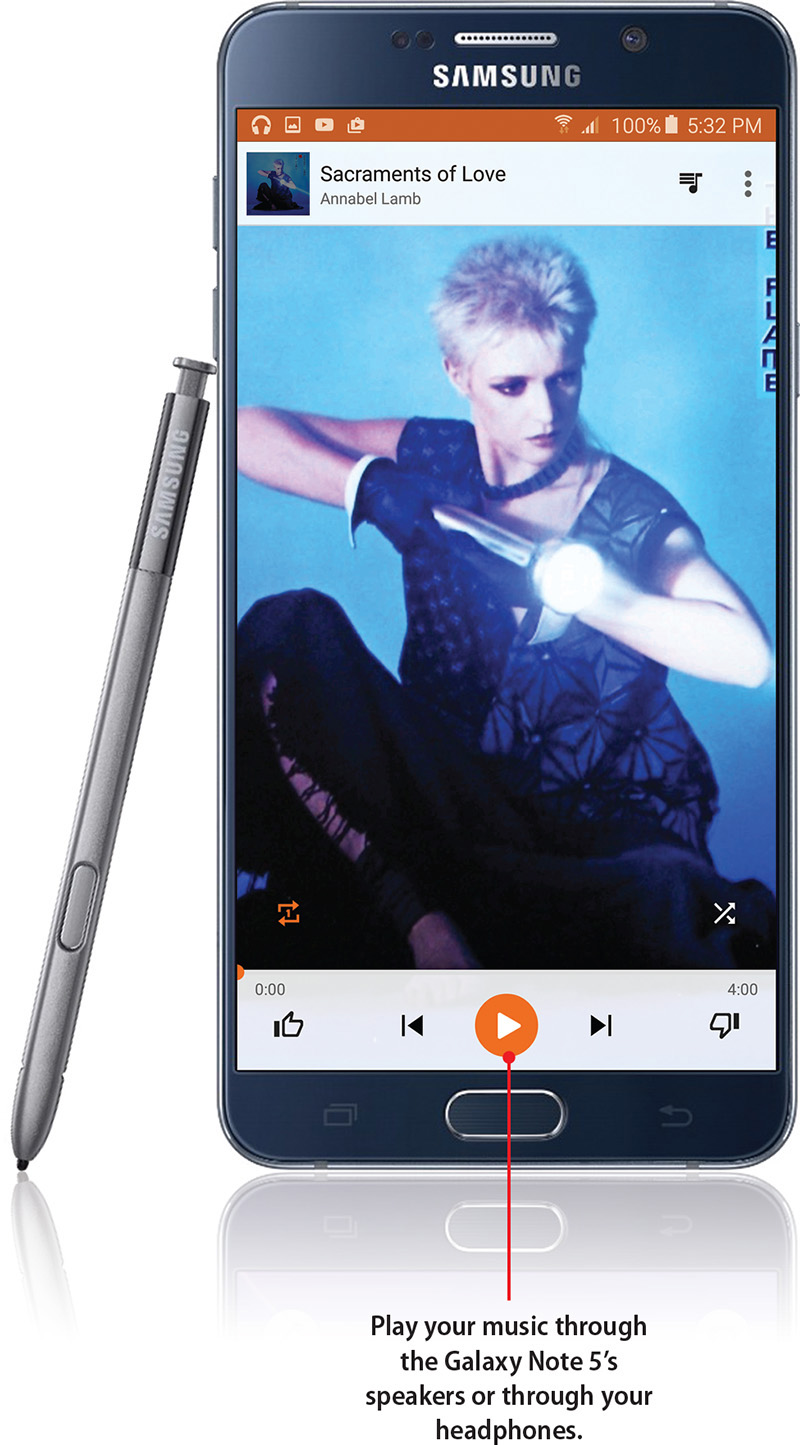
In this chapter, you discover your Galaxy Note 5’s audio and video capabilities, including how your Galaxy Note 5 plays video and music as well as how you can synchronize audio and video from your desktop or laptop computer or Google Music. This chapter also covers how to take pictures and videos. Topics include the following:
![]() Using Google Music for music
Using Google Music for music
![]() Using the Gallery app for pictures and video
Using the Gallery app for pictures and video
![]() Shooting still photos and videos
Shooting still photos and videos
![]() Enjoying videos with the YouTube app
Enjoying videos with the YouTube app
Your Galaxy Note 5 is a powerful multimedia smartphone with the ability to play back many different audio and video formats. The large screen enables you to turn your Galaxy Note 5 sideways to enjoy a video in its original 16:9 ratio. You can also use your Galaxy Note 5 to take photos and videos, watch videos, and even upload videos to YouTube right from your phone. Android fully embraces the cloud, which enables you to store your music collection on Google’s servers so you can access it anywhere.
Enjoying Music with the Music Application
To get the most out of music on your Galaxy Note 5, you probably want to use the Play Music app, which enables you to listen to music stored on your phone as well as from your collection in the Google Music cloud.
Find Music
When you’re certain the Play Music app is installed on your Galaxy Note 5, you can add some music. One way to add music is to purchase it from Google.
1. Tap the Play Music icon on the Apps screen or in the Google folder.
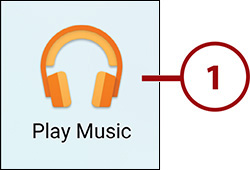
2. Tap the Menu button in the upper-left corner to display the menu panel.
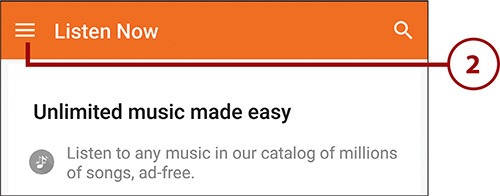
3. Tap Shop to display the Play Store screen.
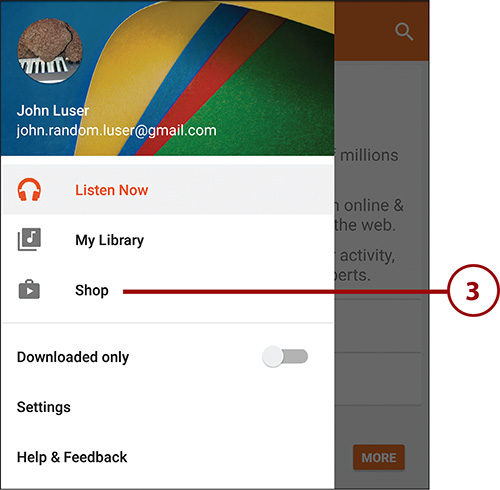
4. Tap New Releases to see new releases.
5. Swipe right or tap Genres to see a list of music genres.
6. Swipe left or tap Top Albums to see the Top Albums list. Swipe left again from the Top Albums list to see the New Releases list. Swipe left once more from the New Releases list to see the Top Songs list.
7. Tap the Search icon to search for music.
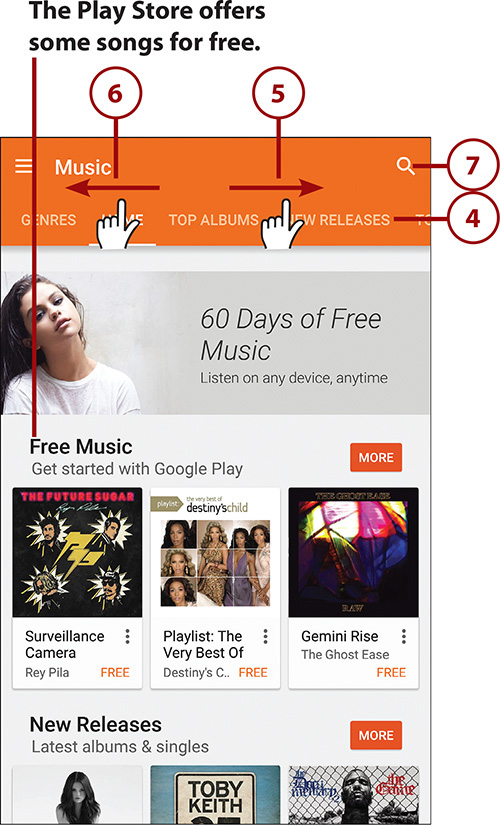
Purchase Music
After you find a song or album you want to purchase, use the following steps to make the purchase.
Free Music
Sometimes songs are offered for free. If a song is offered for free, you see the word “Free” instead of a price for the song. Even though the song is free, you still need to follow the steps outlined in this section; however, the price appears as 0.
1. Tap the price to the right of the song title or album.
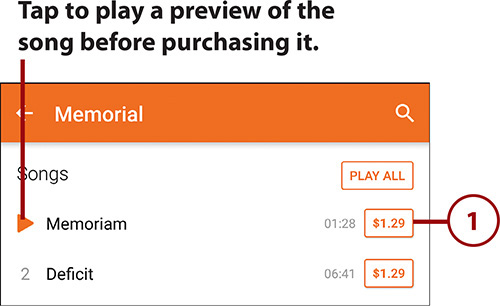
2. Tap Buy. Google Play processes your payment, and Play Music downloads the song. You can then play it.
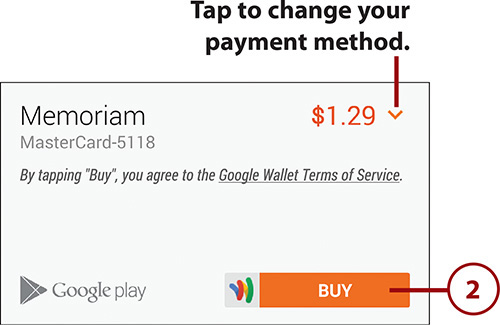
Add Your Existing Music to Google Music
You can upload up to 50,000 songs from Apple iTunes, Microsoft Windows Media Player, or music stored in folders on your computer to your Google Music cloud account by using the Google Music Manager app on your desktop computer. If you haven’t already installed Google Music Manager, open your web browser, go to https://play.google.com/music/listen, and download and install the app.
1. Click (right-click for Windows) the Google Music Manager icon. On the Mac, this icon appears in the menu bar at the top of the screen. On Windows, the icon appears in the taskbar at the bottom of the screen.
2. Choose Preferences on the Mac; choose Options on Windows.
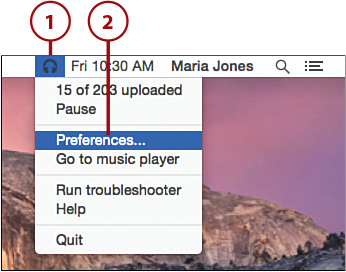
3. Click Add Folder to add a folder of music to upload.
4. Click Remove Folder to remove the folder you have selected in the list box from your Google Play account.
5. Click Upload after you have made your selections.
6. Select the Automatically Upload Songs Added to My Selected Folders check box to allow Google Music Manager to automatically upload new songs added to the folders you have specified.

Automatic Upload
If you choose to have your music uploaded automatically in step 6, Google Music Manager continually monitors the folders you specified to see if music has been added. If Google Music Manager finds new music, it automatically uploads it. After you install Google Music Manager, the app runs continuously, enabling it to detect music you add to iTunes, Windows Media Player, or your Music folders.
Can I Download Music to My Computer?
You can download your entire music collection from Google Music to your computer, or just download music you have purchased on your Galaxy Note 5. While in Google Music Manager Preferences, click Download.

Use the Music Application
Now that you have synced some music to Google Music, and maybe bought some music online, it’s time to take a look at how to use the Play Music app on your Galaxy Note 5.
Open the Music App and Navigate in It
1. Tap the Play Music icon on the Apps screen or in the Google folder.
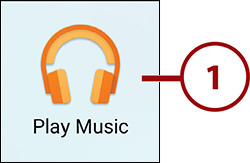
2. Tap the button in the upper-left corner to display the menu panel. This panel enables you to switch among your different sources of music. You can also open the menu panel by swiping right from the left edge of the screen.
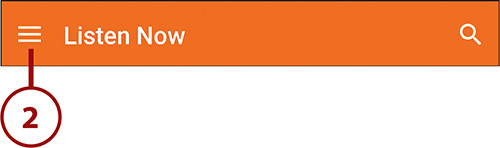
3. Tap Listen Now on the menu panel to display the Listen Now screen, which contains music you have added recently. Listen Now also recommends music to you based on the music you have and your recent listening habits.
4. Tap My Library to display your music library. Your library contains both the music on your Galaxy Note 5 and the music in your Google account.
5. Tap Shop to switch to the Play Store app and go to the Music section of Google Play, where you can browse and buy music as explained earlier in this chapter.
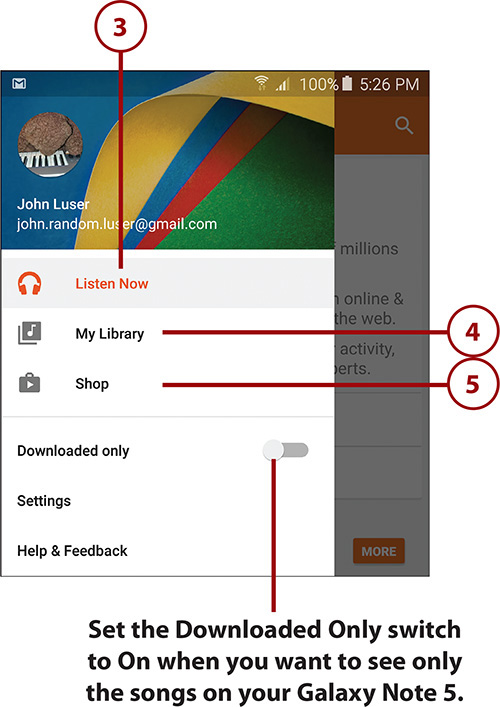
Listen to Music in Your Library
1. Tap the button in the upper-left corner to display the menu panel.
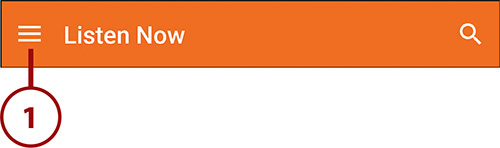
2. Tap My Library to display your music library.
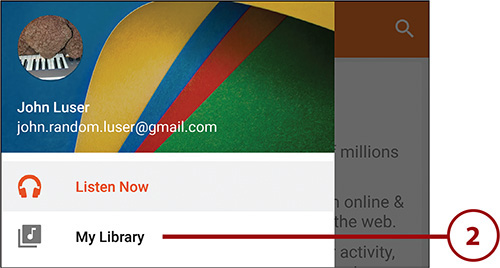
3. Tap to search for music using search terms.
4. Tap Instant Mixes to display the Instant Mixes screen, which contains both instant mixes you create yourself and ones that Google Play recommends to you. An instant mix is a selection of songs based on—and supposedly related to—a particular starting song. For example, you can create an instant mix based on “Walk on the Water” or “Bad Blood.”
5. Tap Genres to display the list of genres. You can then tap the genre by which you want to browse your library.
6. Tap Artists to display the list of artists so you can browse by artists.
7. Tap Albums to display the list of albums so you can browse by albums.
8. Tap Songs to display the list of songs. You can then easily locate a song by name in the alphabetical list.
9. Tap the Menu button on an item to display a pop-up menu of commands you can perform for that item. In this example, you can start an instant mix for this artist, shop the artist’s music at the Play Store, or shuffle the artist’s songs.
10. Tap the Play button or Pause button to control playback on the current song or most recent song played.
11. Tap an artist to display information about the artist, plus the albums and songs your library contains by that artist.
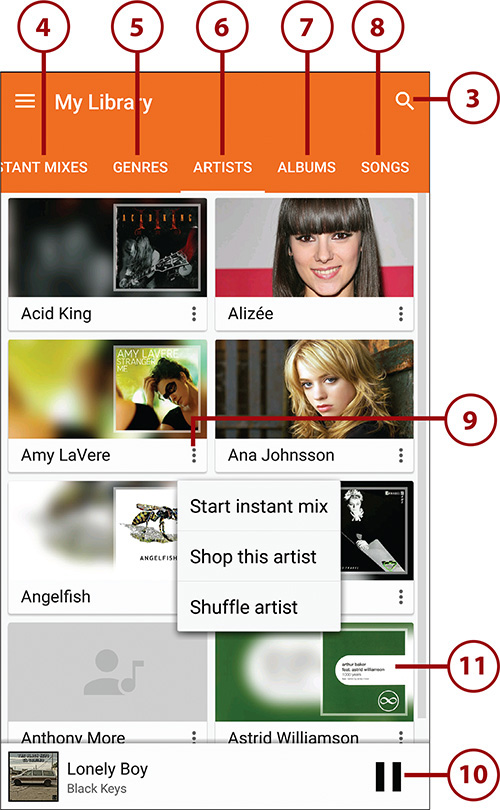
12. Swipe up to display further albums by the artist.
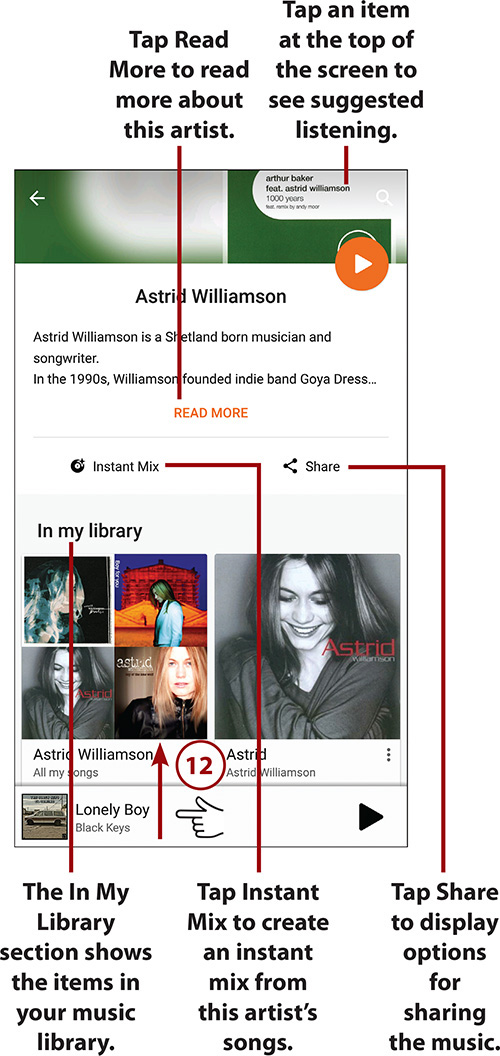
13. Tap the album you want to open. The album’s songs appear.
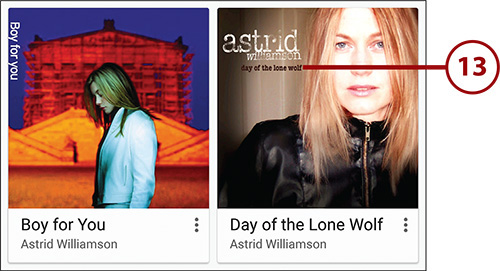
14. Tap the song you want to start playing.
15. Tap Pause to pause playback. Tap the resulting Play button to start the music playing again.
16. Tap the album picture or any part of the Now Playing button except the Pause button or the Play button to display the Now Playing screen. This screen gives you full control of your music, as you see in the next section.
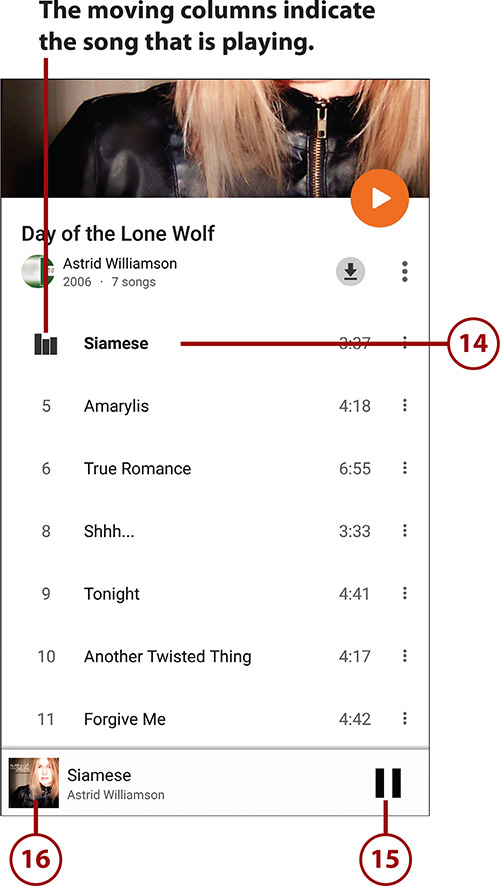
Switching Between Your Songs Online and Your Songs on the Galaxy Note 5
The Play Music app enables you to play both the songs you have stored on your Galaxy Note 5 and the songs you have uploaded to Google Music. By default, Play Music presents both the songs on your Galaxy Note 5 and songs on Google Music as being available: When you go to play a song that is stored on Google Music, the Play Music app streams it automatically for you.
When you don’t want to stream songs across the Internet—for example, when you are using a cellular connection—you can set Play Music to show you only the songs on your Galaxy Note 5. To do so, tap the button in the upper-left corner to display the menu panel, and then set the Downloaded Only switch to the On position (so it appears orange instead of gray).
Control Playback
While playing music, you can control both how the music plays and the selection of music that plays.
1. Tap the Queue icon to display the queue, which shows the songs that are lined up to play. You can then tap a song to start it playing.
2. Tap the album art to return from the Now Playing screen to the previous screen. You can also tap anywhere on the button at the top apart from the Queue button and the Menu button.
3. Tap the Like (thumbs-up) icon to indicate you like the song. The Like icon turns solid to indicate you have applied the rating. Tap again to remove the rating. The Google Music app also adds the song to the “Thumbs Up” playlist.
4. Tap the Dislike (thumbs-down) icon to indicate you do not like the song. The Dislike icon turns solid to indicate you have applied the rating, and Play Music starts playing the next song.
5. Tap Previous once to go back to the start of the current song. Tap again to skip back to the previous song in the album, playlist, or shuffle.
6. Tap Next to skip ahead to the next song in the album, playlist, or shuffle.
7. Tap Pause to pause the song. The button turns into the Play button when a song is paused. Tap Play to resume playing a paused song.
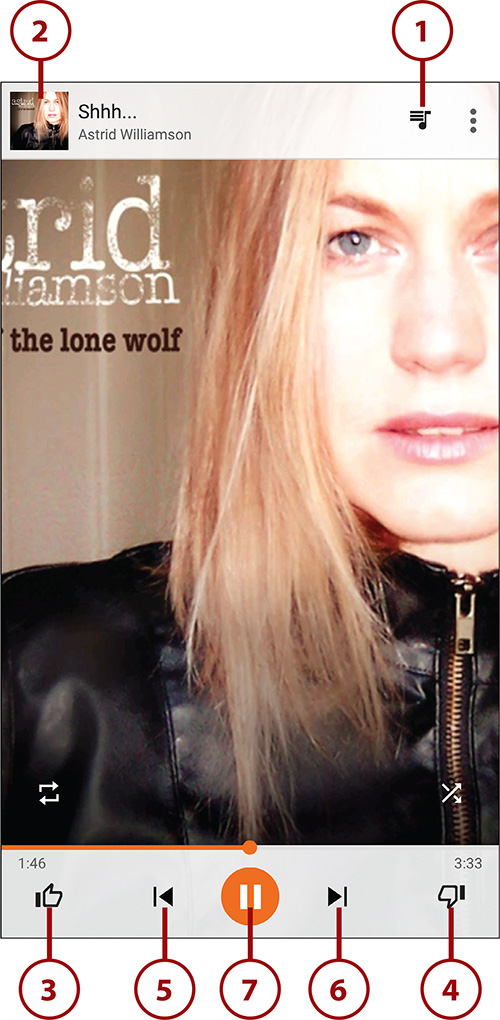
8. Tap and drag the playhead to change the position in the song.
9. Tap Shuffle to enable or disable song shuffling. When Shuffle is enabled, songs in the current playlist, album, or song list play in a random order.
10. Tap Repeat to control repeating. Tap once to repeat all songs, tap again to repeat the current song only, and tap a third time to disable repeating.

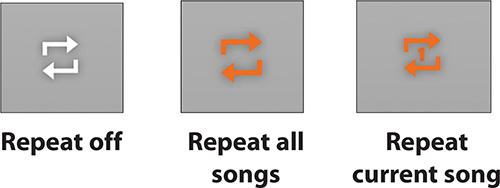
11. Tap the Menu button to display the menu of actions you can take with the song.
12. Tap Start Instant Mix to create an instant mix based on the song.
13. Tap Add to Playlist to add the song to a playlist. In the Add to Playlist dialog that opens, you can either tap New Playlist to start creating a new playlist or tap the name of an existing playlist to use that playlist.
14. Tap Go to Artist to display the artist the song is by.
15. Tap Go to Album to display the album that contains the song.
16. Tap Clear Queue to clear the playback queue.
17. Tap Save Queue to save the playback queue. In the Add to Playlist dialog that opens, you can either tap New Playlist to create a new playlist containing the songs in the queue or tap the name of an existing playlist to add the songs to that playlist.
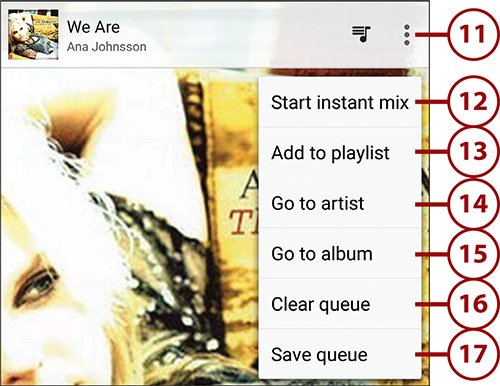
If you are playing a song and choose to create an instant mix as mentioned in step 12, the Google Music app creates a new playlist and adds songs to it that are supposedly similar to the one you are currently playing. The name of the playlist is the name of the current song plus the word “Mix.” For example, if you are playing the song “Piquant” and choose to create an instant mix, the playlist is called “Piquant Mix.”
Work and Listen to Music
You don’t have to keep the Play Music app displayed while you are playing music. Instead, you can switch back to the Home screen and run any other app but still control the music easily.
1. Pull down the Notification bar.
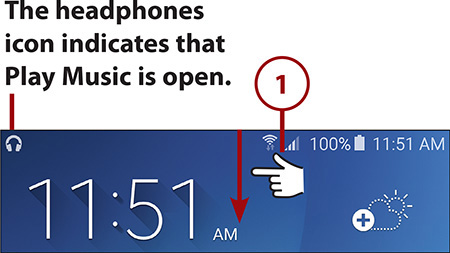
2. Tap Pause to pause the song.
3. Tap Previous once to go back to the start of the song. Tap Previous again to go to the beginning of the previous song.
4. Tap Next to skip ahead to the next song in the list, album, or playlist.
5. Tap the song title or the album art to open the Play Music app for more control.
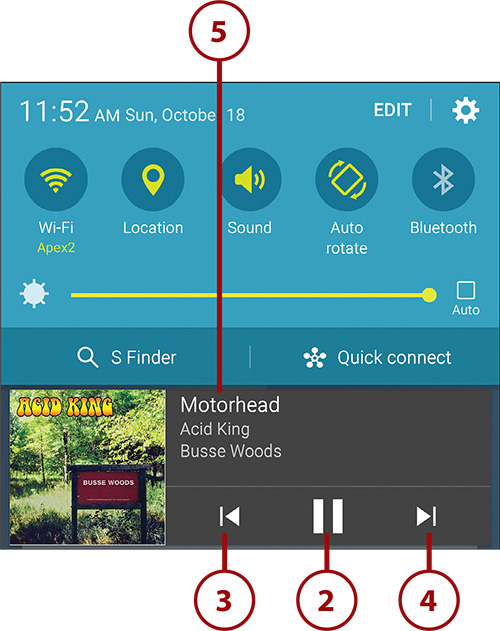
What If I Get a Call?
If someone calls you while you are listening to music, your Galaxy Note 5 pauses the music and displays the regular incoming call screen. After you hang up, the music resumes playing.
Work with Playlists
Playlists can be a great way of listening to music, enabling you to group related songs or simply those you want to hear in a particular sequence. On your Galaxy Note 5, you can create new playlists, add songs to existing playlists, rename playlists, and change the order of the songs they contain.
Create a New Playlist on Your Galaxy Note 5
1. Using the techniques described earlier in this chapter, navigate to a song you want to add to the new playlist.
2. Tap the song’s Menu button to display the menu of actions you can take with the song.
3. Tap Add to Playlist. The Add to Playlist dialog opens.

4. Tap New Playlist. The New Playlist dialog opens.
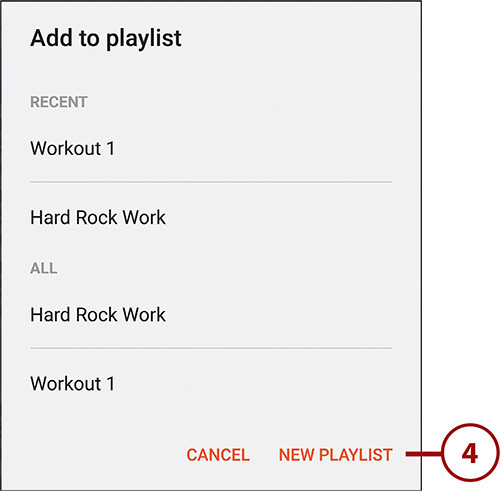
5. Type the name for the new playlist.
6. Optionally, type a description for the playlist to make it easier to identify.
7. Set the Public switch to On if you want to make the playlist publicly accessible on Google Play.
8. Tap the Create Playlist button. You can now add songs to the playlist as explained in the next section.
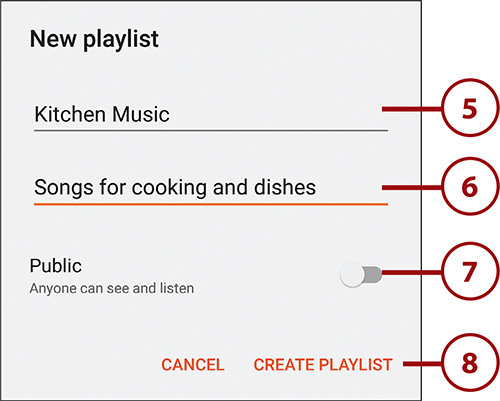
Add a Song to an Existing Playlist
1. Using the techniques described earlier in this chapter, navigate to a song you want to add to the new playlist. You can also use the song on the Now Playing screen, as in this example.
2. Tap the song’s Menu button to open the menu of actions you can take with the song.
3. Tap Add to Playlist. The Add to Playlist dialog opens.
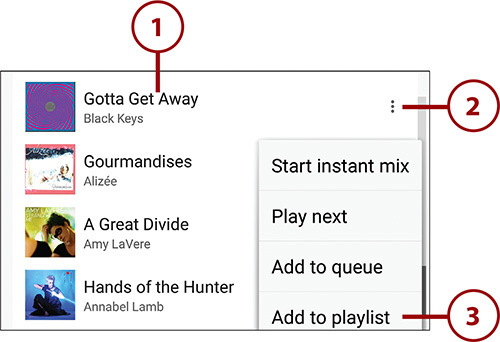
4. Tap the playlist you want to add the song to.
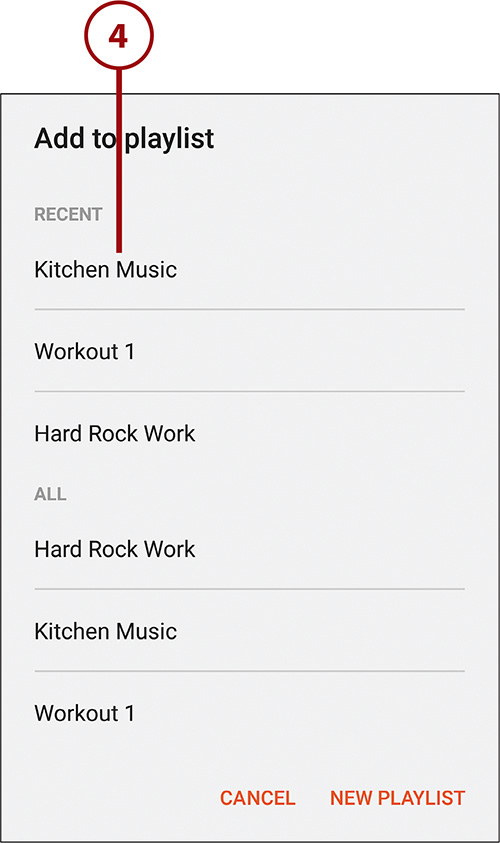
Delete a Playlist
When you no longer need a playlist, you can delete it in moments. Deleting the playlist doesn’t delete its songs—only the list is deleted.
1. In the My Library view, swipe right on the categories if you cannot see the Playlists button.
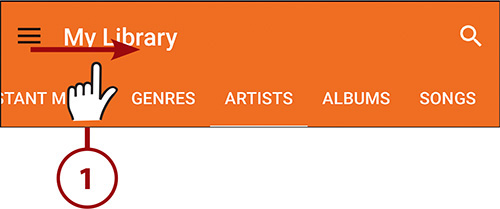
2. Tap the Playlists button to display the Playlists screen.
3. Tap the Menu button for the playlist you want to delete.
4. Tap Delete. A confirmation dialog opens.
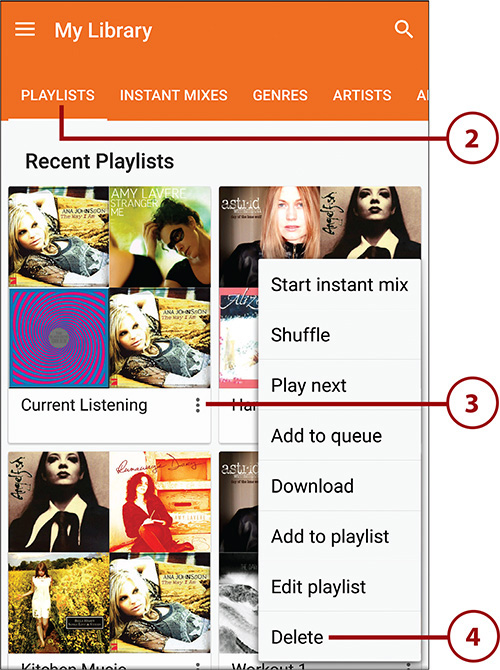
5. Tap the OK button.
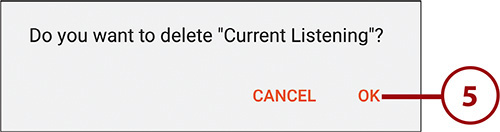
Renaming a Playlist
To rename a playlist, go to the Playlists screen, tap the Menu button for the playlist, and then tap Edit Playlist on the menu. In the Edit Playlist dialog that opens, change the name and description as needed; you can also set the Public switch to On or Off, depending on whether you want to make the playlist public. Tap the Save button when you finish.
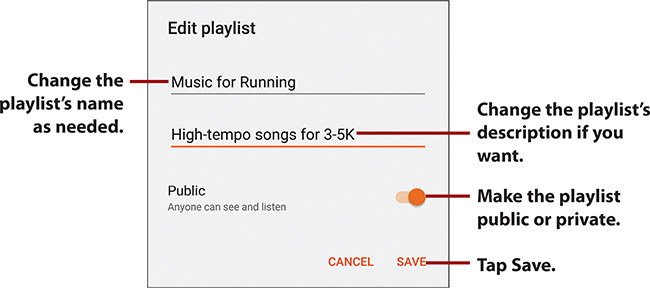
Rearrange the Songs in a Playlist
You can keep a playlist fresh by adding songs to it, as explained earlier in this chapter, but you can also delete songs from the playlist and rearrange the songs it contains.
1. On the Playlists screen, tap the playlist to display its songs.

2. Tap and hold the song you want to move, drag it up or down until it is in the right place, and then release it. You can tap anywhere except for the Menu button on the right side of the song. If you prefer not to tap and hold, you can tap the handle on the left side of the song—the two horizontal lines, like an equal sign—and drag immediately.
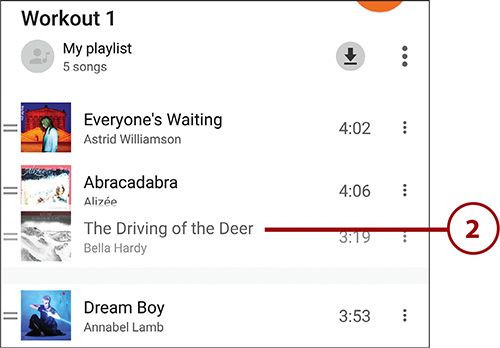
3. To remove a song, swipe it to the left or to the right. You can also tap its Menu button and then tap Remove from Playlist.
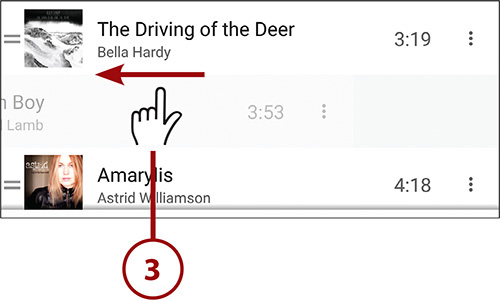
Removed a Song by Mistake?
If you swipe a song off a playlist by mistake, you can put it back instantly. After you swipe, Play Music displays the message “Song removed” and an Undo button for a couple of seconds. Simply tap that Undo button to put the song back on the playlist.
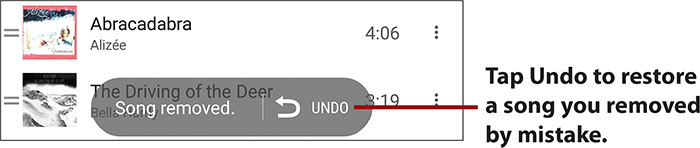
Listen to Music with No Wireless Coverage
If you use Google Music and store your music online, your Galaxy Note 5 streams the music over the cellular or Wi-Fi network when you play the music. If you know you are going to be without a signal but still want to listen to your music, you need to store it on your Galaxy Note 5.
1. Using the techniques discussed earlier in this chapter, go to the music you want to store on your Galaxy Note 5.
2. Tap the gray download icon, which indicates that the music is not stored on your Galaxy Note 5.
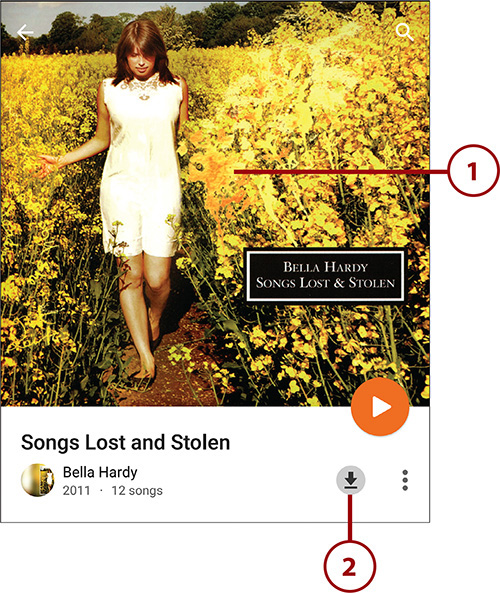
3. The Play Music app downloads and stores the music. As it does so, the download icon displays a progress indicator, gradually turning the gray circle orange. When the music is available, a check-mark symbol appears on an orange circle.
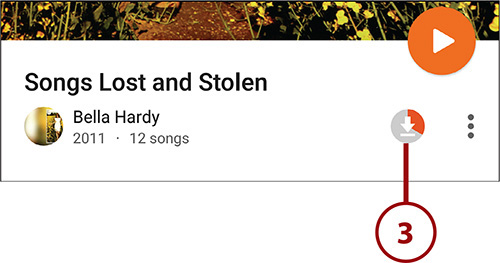
Use the Equalizer and Effects
You can use the Equalizer to change the sound of the music you play in the Play Music app. You can also use the Galaxy Note 5’s sound quality and effects settings to change the sound output.
The Equalizer and Sound Effects Are Systemwide Settings
You can access the Equalizer and the sound quality and effects settings from within the Play Music app, but both are systemwide settings. So when you set an equalization (say, Jazz) for Play Music, that equalization applies to other music apps as well. For example, if you open the Music app, which Samsung includes with most Galaxy Note 5 models, Music will be using the Jazz equalization as well.
The same goes for the sound effects, which work only when you have connected headphones or a compatible Bluetooth headset to your Galaxy Note 5. When you turn on a sound effect, such as SoundAlive+ or Tube Amp Pro, it affects all the audio that comes out through the audio jack or through your Bluetooth headset.
1. Connect your headphones or headset if you want to use sound effects. You might also want to start some music playing so that you can hear the results of the changes you make.
2. In the Play Music app, tap the button in the upper-left corner to open the menu panel.
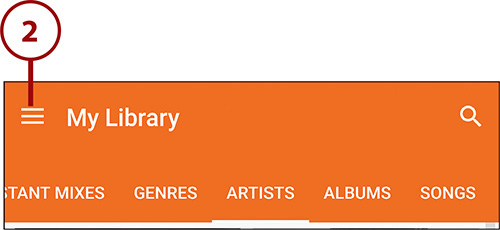
3. Tap Settings to display the Music Settings screen.
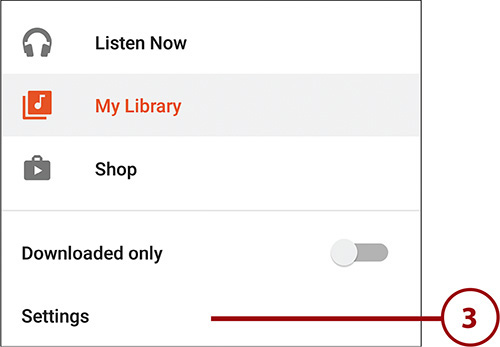
4. Tap Equalizer to display the SoundAlive screen. At first, this screen shows two dials, the Bass/Treble dial at the top and the Instrument/Vocal dial at the bottom.
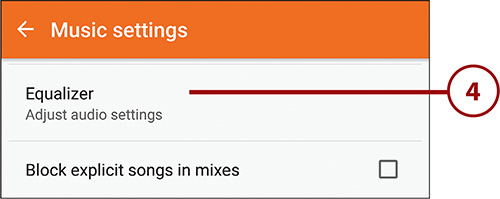
5. If you want to apply a preset equalization, tap the Equalizer button. On the Equalizer screen that appears, tap the option button for the equalization (say, Rock), and then tap either the arrow button in the upper-left corner or the Back button below the screen to return to the SoundAlive screen.
6. If you want to adjust the balance between bass and treble, tap the Bass/Treble dial and move the blue dot clockwise or counterclockwise. As soon as you move the dial from the 12-o’clock position, the Equalizer button shows Custom, because you’ve applied a custom equalization.
7. If you want to adjust the balance between instruments and vocals, tap the Instrument/Vocal dial and move the blue dot clockwise or counterclockwise, as needed. This feature works best for vocals that are in the normal singing range.
8. If you want to use the full range of equalization controls, tap the Details button. The equalization sliders appear in place of the two dials, and four effect buttons—3D, Bass, Clarity, and Concert Hall—appear near the bottom of the screen.
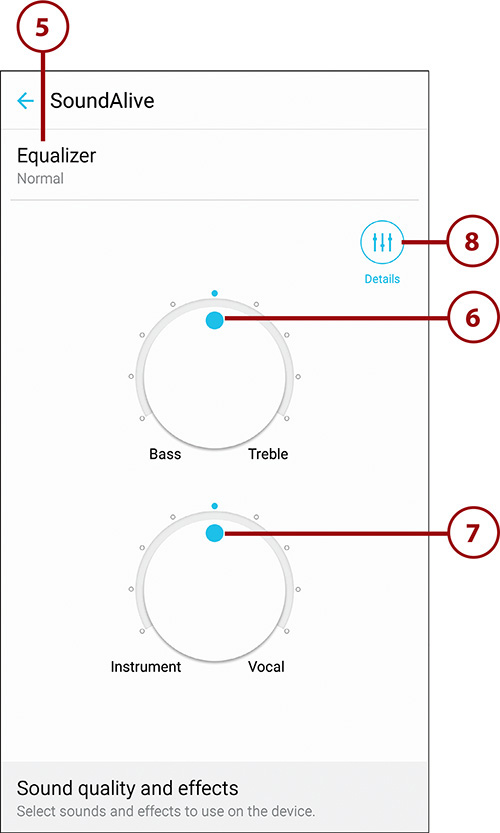
9. Tap and drag the equalization sliders up and down as needed to adjust the sound. The lowest frequencies are on the left and the highest frequencies on the right. Drag a slider up to get more of the frequency it controls, or drag it down to get less of that frequency. Any change you make to the equalization makes the Equalizer button show Custom.
10. If you want to apply one of the four sound effects, tap the 3D button, the Bass button, the Clarity button, or the Concert Hall button (which appears as Concert...).
11. Tap the Sound Quality and Effects button to display the Sound Quality and Effects screen.
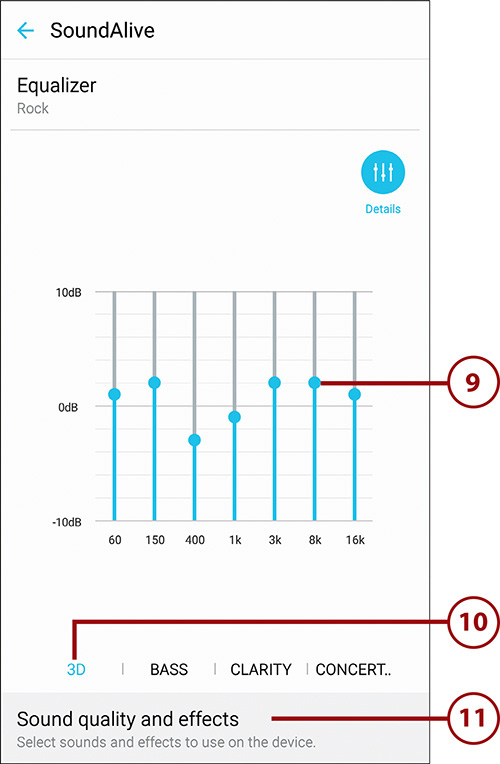
12. Tap the Adapt Sound button if you want to create a custom audio profile. See the nearby note for more information.
13. Set the UHQ Upscaler switch to On if you want the Galaxy Note 5 to attempt to improve the quality of sound on music and videos you play. This feature attempts to calculate what data has been removed from the music file or video file by the compression technology and to restore that data. You might find that turning on UHQ Upscaler gives the sound more warmth or more punch.
14. Set the SoundAlive+ switch to On if you want the Galaxy Note 5 to use a surround-sound effect.
15. Set the Tube Amp Pro switch to On if you want the Galaxy Note 5 to simulate the slightly fuzzy sound of a tube amplifier.
16. Tap the arrow button or the Back button below the screen three times to return to the Play Music app.
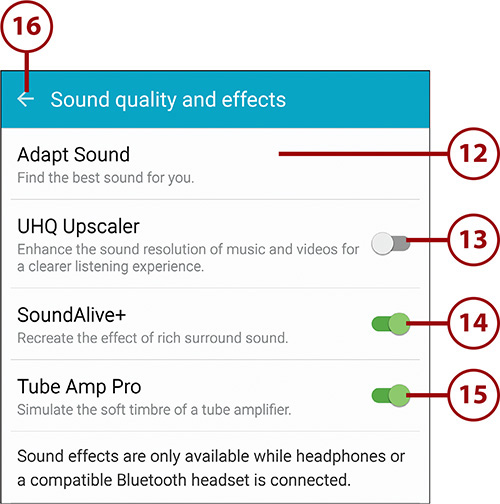
The Adapt Sound enables you to create a customized audio profile tailored to the strengths and weaknesses of your hearing. Wearing headphones, you listen to a series of beeps at different frequencies and indicate which you can hear. Your Galaxy Note 5 builds an audio profile that you can then apply to change the device’s audio output to compensate for areas in which you have suffered hearing loss.
Playing and Sharing Videos
The Gallery app enables you to view pictures and video; you can also share pictures and video with people on Facebook, or via MMS, Bluetooth, YouTube, and email. This section explains how you can view and share videos. Later in this chapter, you learn how to take pictures and share them.
Understanding the Two Ways to Access Videos
Your Galaxy Note 5 enables you to access videos in two main ways: through the Gallery app and through the Videos app. This section shows you how to use the Gallery app, which enables you to review your photos and videos at the same time and choose which to use or view. From the Gallery app, you can open the video for viewing in either the Photos app, as explained here, or in the Videos app.
1. Tap the Gallery icon on the Home screen or the Apps screen to launch the Gallery app.
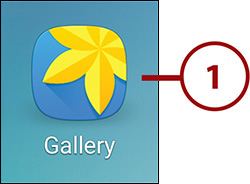
2. Tap the navigation pop-up menu in the upper-left corner.
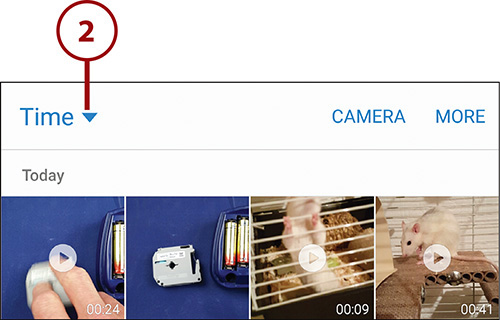
3. Tap Time to see the items listed by time; tap Albums to see the items listed by albums, such as Camera (photos taken with the Camera app) or DCIM (photos stored in the DCIM folder); tap Events to see items listed by events, such as a particular day; or tap Categories to see items listed by categories, such as Images, Videos, and Scenery. This example uses Categories, because this gives you direct access to the videos you’ve shot.
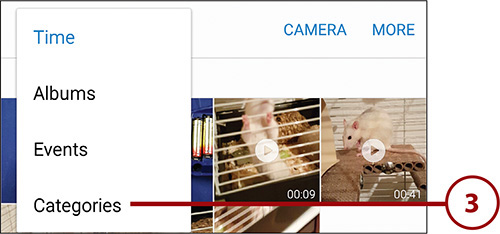
4. Tap an item to open it, revealing the pictures and videos it contains. This example shows the Videos category being opened.
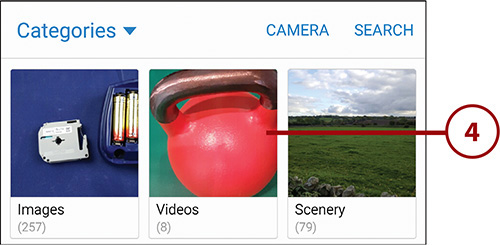
5. Tap a video to open it for playback. Videos have a little Play icon on them, so they’re easy to spot in folders that contain pictures as well.
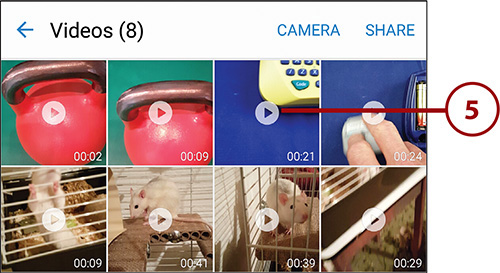
6. Tap the Play icon to start the video playing.
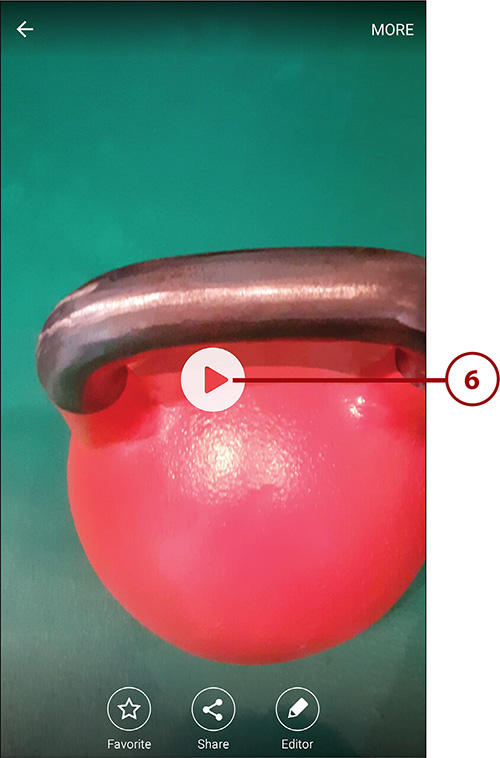
Choosing the App to Use for Playing Videos
The first time you tap the Play icon for a video in the Gallery app, your Galaxy Note 5 displays the Complete Action Using dialog to let you choose between the available video players. Normally, these are the Photos app and the Video Player app, but you might have installed other video-capable apps on your Galaxy Note 5. If you have the choice of the Photos app or the Video Player app, tap Video Player; if you have more choices, tap your preferred app.
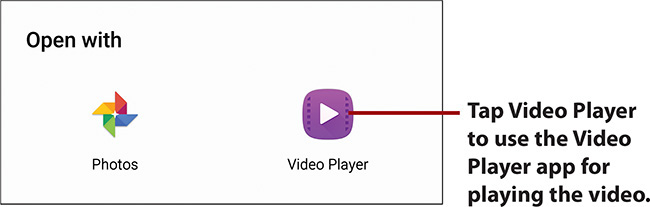
7. Tap the screen while the video is playing to reveal the video controls. If you do not use the controls, they disappear after a few seconds.
8. Tap Pause to pause the video. Tap the Play button (which replaces the Pause button) to resume playback.
9. Drag the playhead to scrub quickly forward and backward.
10. Tap Next to skip to the end of the video.
11. Tap Previous to return to the beginning of the video.
12. Tap the Volume icon to display a pop-up slider for adjusting the volume.
13. Tap More to display a menu with other actions, such as opening the video in an editor, deleting it, or adjusting the playback speed.
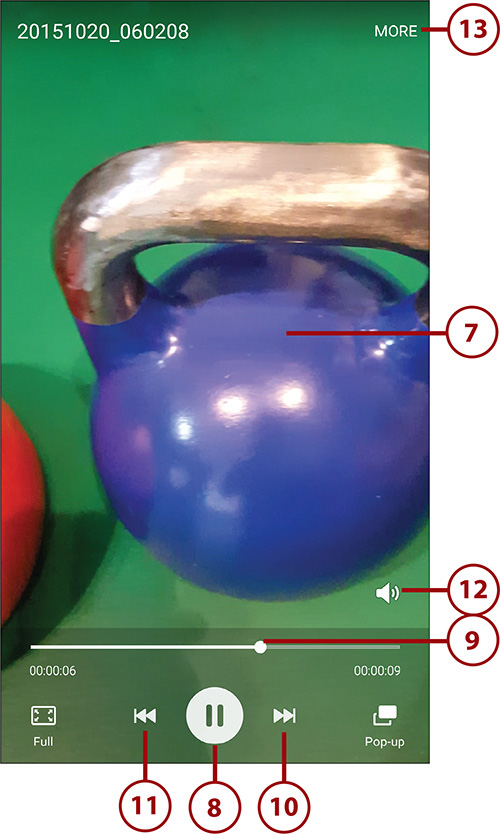
14. Tap Full to switch between viewing the video full screen and viewing it as best fits the Galaxy Note 5’s screen.
Changing the Orientation for a Video
When watching a video shot in landscape orientation, rotate your Galaxy Note 5 from portrait orientation to landscape orientation so you can enjoy the video full screen.
15. Tap Pop-Up to display the video in a pop-up window. You can then switch to another app and continue to watch the video as you work or play.
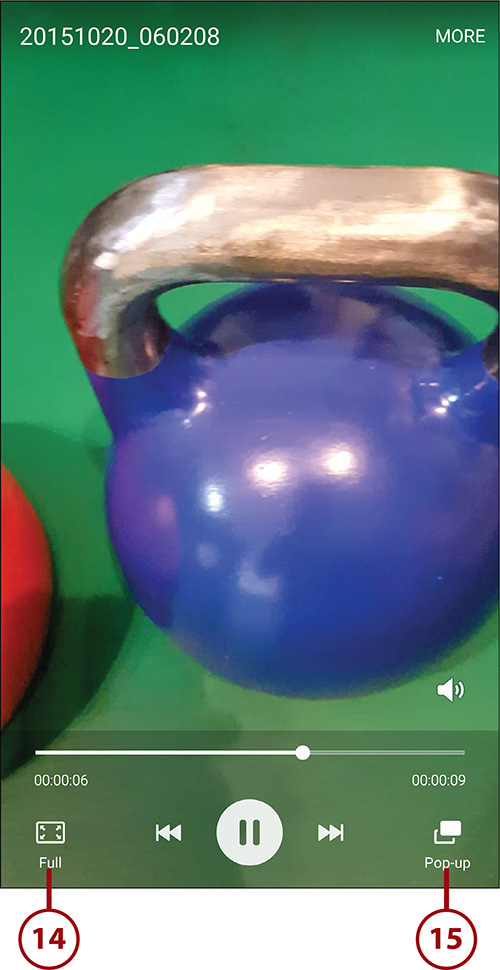
16. Tap the pop-up window to display the playback controls at the bottom and the × button in the upper-right corner.
17. Use the playback controls to control playback.
18. Tap the Full Screen button if you want to view the video full screen again.
19. Tap the × button to close the pop-up video window.
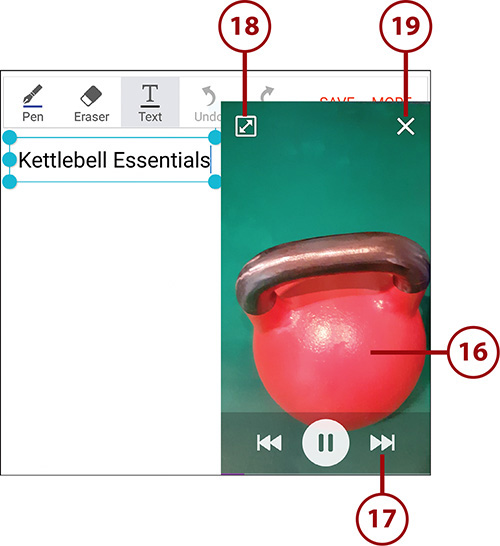
1. Tap and hold the video you want to share. After a moment, a green check mark appears on the video.
2. Tap Share to open the Share Via panel at the bottom of the screen.
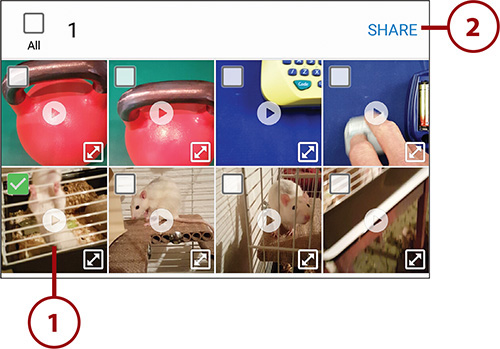
3. Scroll left if necessary to display other methods of sharing.
4. Tap a method for sharing the video. Refer to the following sections for specific directions for sharing via YouTube or Facebook.
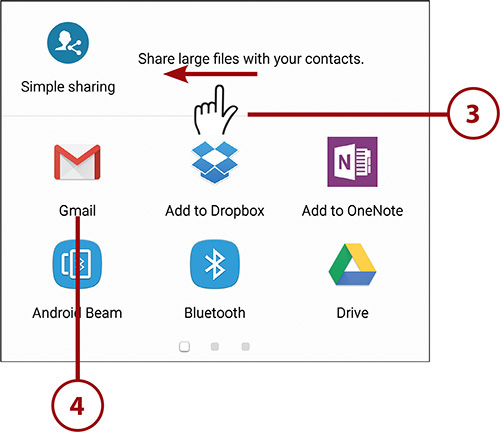
Choose Effective Means for Sharing Videos of Different Sizes
Video files tend to be large, so it’s important to choose suitable means of sharing them. For direct sharing, such as via email or messaging, it is best to share only small videos from your Galaxy Note 5, because large videos might not transfer successfully. For email, assume 10MB is the size limit; for messaging, videos should really be smaller than 1MB.
When you need to share larger video files, use an indirect means of sharing, such as Dropbox or Google Drive. In such sharing, you upload the file to the sharing site and then share a link with whomever you want to be able to download the file. Another option is to use the Simple Sharing feature at the top of the Share Via panel, which uses Samsung’s servers. Or you can post the video on YouTube, as discussed next.
Bluetooth Sharing Might Fail
Many phones do not accept incoming Bluetooth files, but devices such as computers do. Even on computers, the recipient must configure her Bluetooth configuration to accept incoming files.
Share a Video on YouTube
YouTube gives you a quick, easy, and effective way to share your videos with the whole wired world.
If you have not previously set up your YouTube account on your Galaxy Note 5, you are prompted to do so before you can upload your video. You can read more about YouTube later in the chapter in the “Enjoying Videos with the YouTube App” section.
1. Tap the Music icon and choose any music you want to add to the video.
2. Tap the Effect icon and apply any effect your video requires. For example, you can apply the Silver Screen effect or the Sepia effect to give the video an older look.
3. Tap the left blue handle and drag it right to trim the beginning of the video as needed.
4. Tap the right blue handle and drag it left to trim the end of the video as needed.
5. Enter the title of your video.
6. Enter a description of your video.
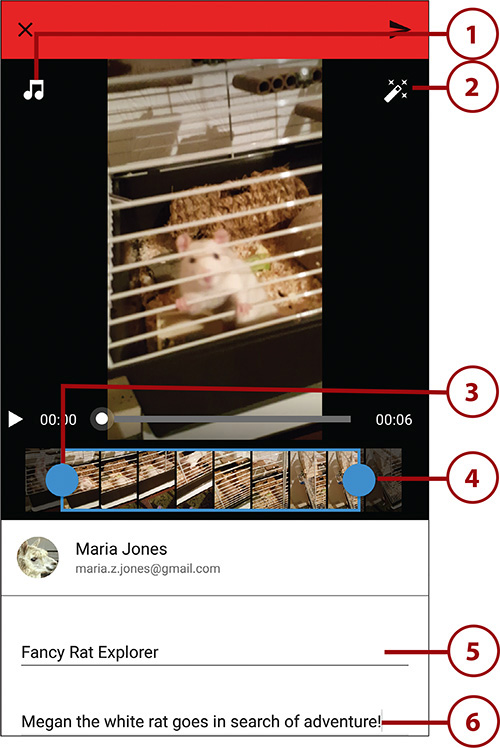
7. Tap the Privacy pop-up menu and then tap Public, Unlisted, or Private, as needed.
8. Enter any tags for your video. Tags are keywords that help people find videos by searching.
9. Tap Upload.
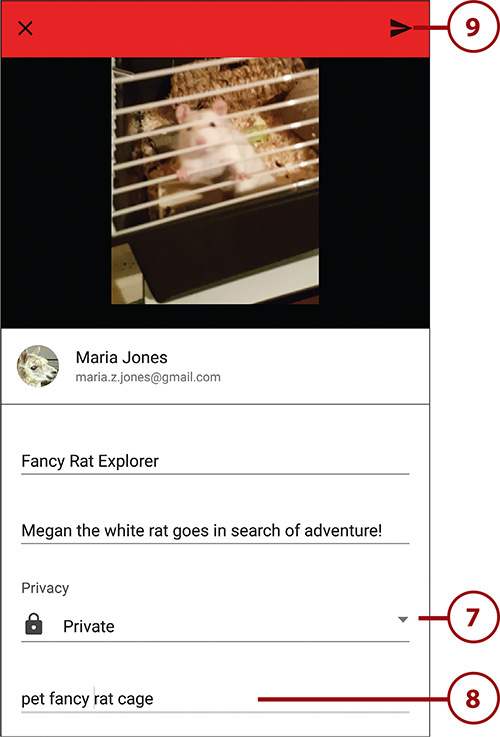
Sharing a YouTube Video Only with Specific People
As well as the Public setting and the Private setting, the Privacy pop-up list provides an Unlisted setting. Choose Unlisted when you need to share the video with some people but not with everyone. The video then does not appear in the public view of your YouTube account, but you can send the URL for the video to anyone you want to view it.
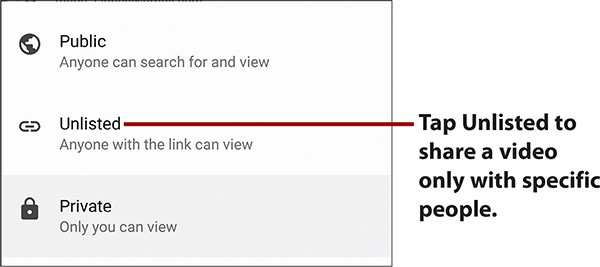
Share Video on Facebook
After you have set up a Facebook account on your Galaxy Note 5, you can upload videos to your account.
1. Tap the To line and then tap the group with which you want to share the video, such as Friends or Public.
2. Enter a description of your video.
3. Tap the Location icon if you want to add the location to the video.
4. Tap Post to post the video.
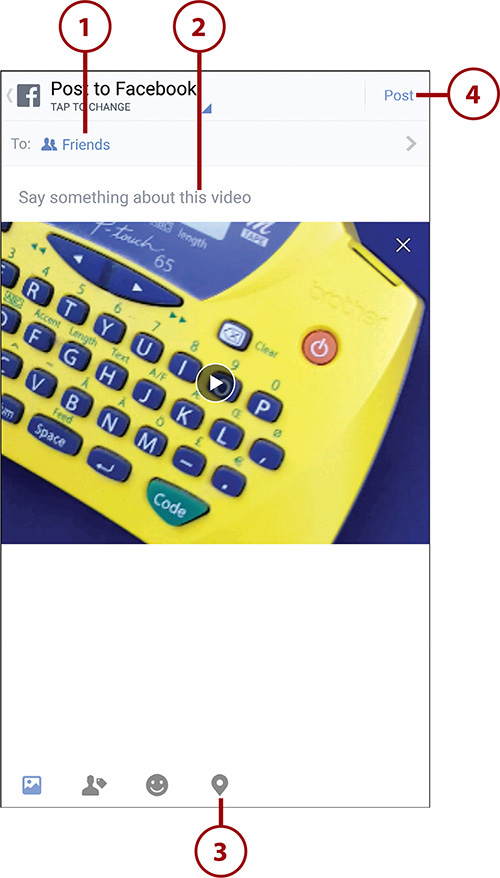
Delete Videos
1. In Time view or Albums view in the Gallery app, tap and hold the video you want to delete. After a moment, a green check mark appears on the video.
2. Tap the Delete icon to delete the video.
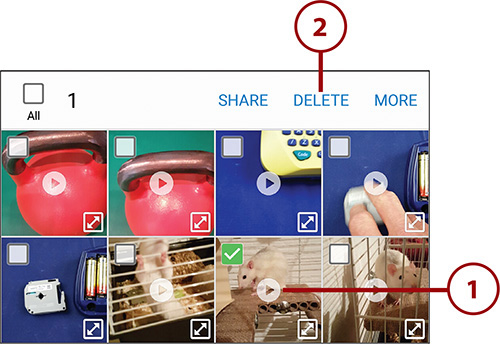
3. Tap Delete in the Delete confirmation dialog.

Taking Photos and Videos with the Camera App
The Camera app enables you to take still photos and record videos. You can either shoot photos and videos with the default settings or choose among the many options the Galaxy Note 5 offers.
Take Photos
1. Tap the Camera icon on the Home screen or the Apps screen to launch the Camera app. The Camera app opens and displays the input from the rear camera (the main camera) at first.
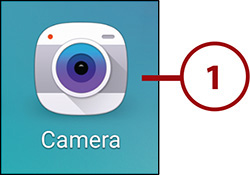
2. Tap the Switch Cameras icon to switch from the rear camera to the front camera so you can take photos of yourself. The front camera is lower resolution than the rear camera, but it works well for capturing candid self-portraits. When you switch to the front camera, the Camera app changes to the Selfie mode automatically on the assumption that you want to take a photo of yourself.
3. Tap the HDR readout to turn the HDR feature on or off. HDR stands for High Dynamic Range and tries to improve the color balance and lighting by taking multiple shots and combining them into a single shot.

4. Tap the Mode icon to switch the camera mode. You can read about camera modes later in this chapter.
5. Tap the Shutter icon to take a photo.
6. Tap the Video icon to start taking a video.
7. Tap the thumbnail to display the last photo or video you took.

Taking a Burst of Photos
Instead of taking a single shot, the Camera app can take a burst of photos. This feature is great when you do not have time to compose your photo perfectly or your subject is moving. To take a burst of photos, tap and hold the shutter release.
Zoom In and Out
Your Galaxy Note 5’s Camera app includes a powerful digital zoom that enables you to close in on the objects you want to photograph.
1. Open the Camera app and point the lens so that your subject occupies the center of the screen.
2. Place two fingers (or a finger and a thumb) on the screen. A zoom indicator appears in the middle of the screen, with a readout showing the zoom factor. A factor of ×1.0 represents no zoom.
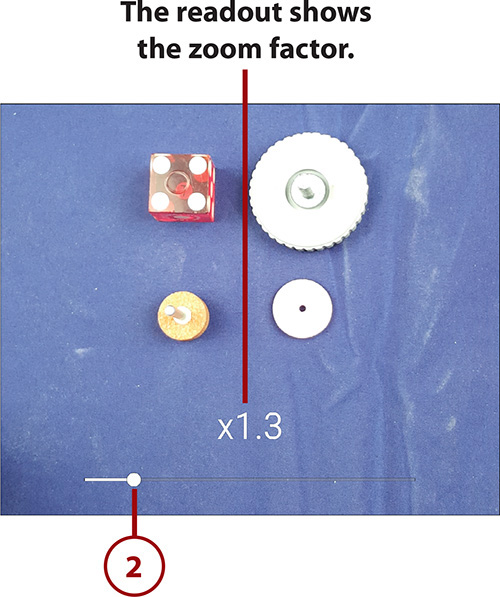
3. Move your fingers apart to zoom in. The readout shows the zoom factor you’ve reached.
4. Tap the Shutter icon to take the photo.

Zooming Out
When you need to zoom back out, place two fingers (or a finger and a thumb) on the screen and pinch them together.
Apply Effects to Photos
To make your photos more glamorous, more artistic, or simply more fun, you can apply effects to them. The Camera app includes effects such as Cartoon, Faded Color, Fisheye, Grayscale, Moody, Oil Pastel, Rugged, Sepia, Tint, Turquoise, Vignette, and Vintage.
1. Tap the Effect icon to display the Effect screen.
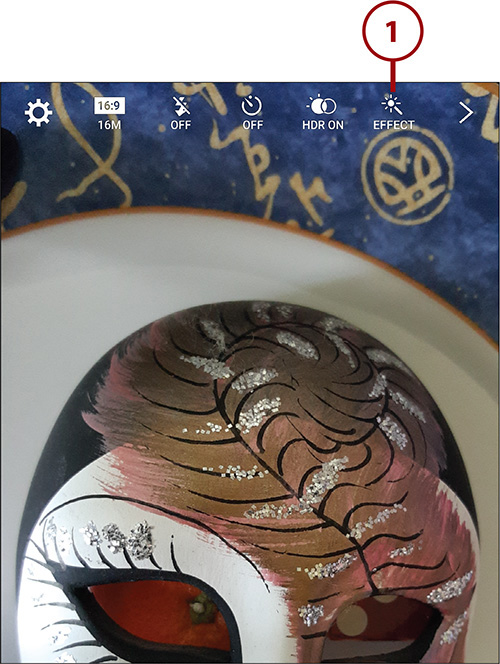
2. Tap the effect you want to apply. The effect appears full screen.
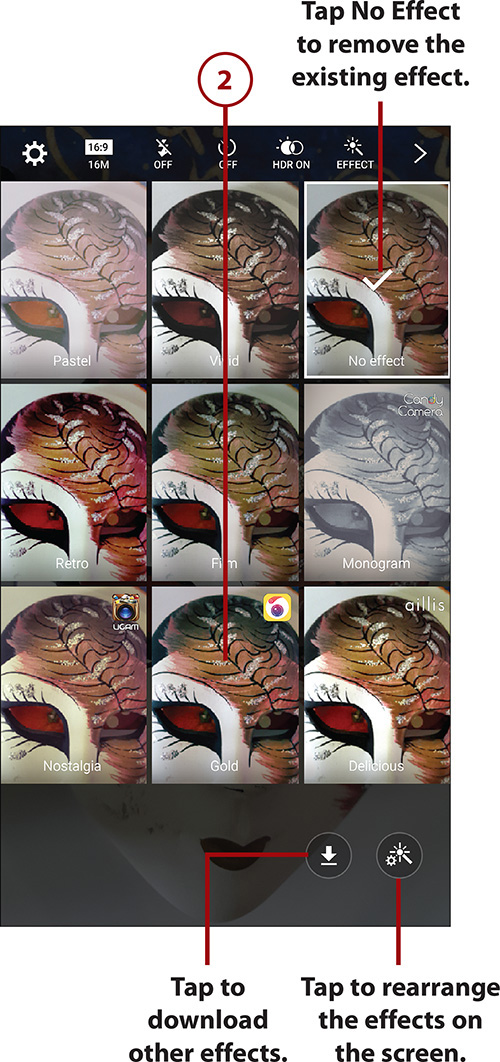
3. If controls appear at the top of the screen, you can drag them to adjust the effect. You might need to tap a Settings button (the icon shows two horizontal sliders) in this area to display the controls.
4. Tap the Shutter icon to take the photo.

Change Key Camera Settings
You can get good photos by using your Galaxy Note 5 as a point-and-shoot camera, as described in the “Take Photos” section. However, you can get better photos by changing settings to harness the full power of the Camera app.
1. Tap the Picture Size (Rear) icon to display the Picture Size (Rear) pop-up panel.
2. Tap the resolution you want to use.
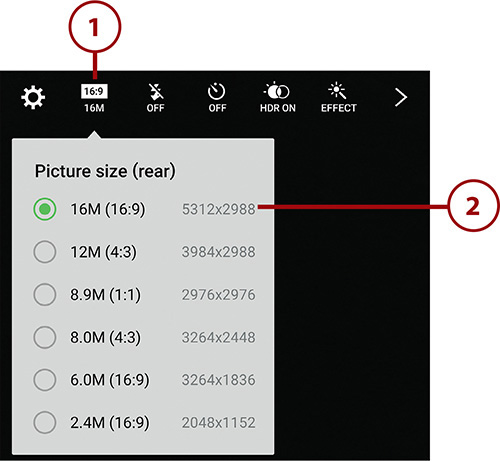
Choose Picture Size for the Front Camera
To choose picture size for the front camera, tap the Switch Cameras button to make the front camera active, and then tap the Picture Size (Front) icon, which takes the place of the Picture Size (Rear) icon. In the Picture Size (Front) pop-up panel, tap the resolution you want.
3. Tap the Flash icon to cycle the flash setting among Off, On, and Auto Flash.
Making the Most of the Flash
Choose the Off setting for the flash when you need to take photos where the flash would be disruptive. Choose the On setting when you need to light the foreground of a shot, even though the rest of the scene is amply lit—for example, to light your subject’s face in front of a bright background. Choose the Auto setting for general use.
4. Tap the Timer icon to display the Timer pop-up panel.
5. Set the timer by tapping the 2 Seconds radio button, the 5 Seconds radio button, or the 10 Seconds radio button. Tap the Off radio button to turn the timer off.
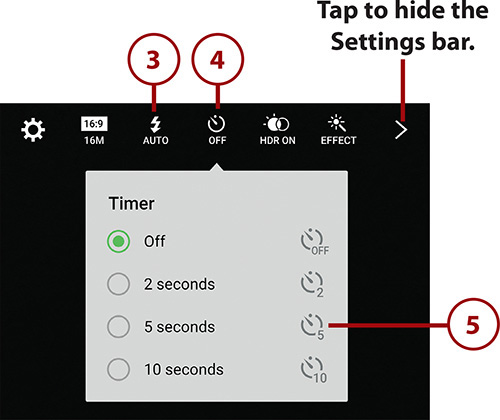
Choose Settings on the Camera Settings Screen
Beyond the key settings that appear in the Settings bar, the Camera app has other settings that you can configure on the Camera Settings screen.
1. Tap the Settings icon (the gear icon) in the upper-left corner of the Camera screen. The Camera Settings screen appears.
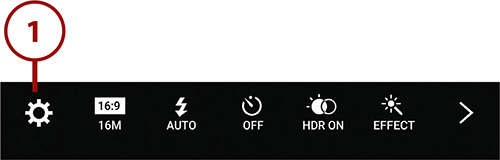
2. Tap Video Size (Rear) to display the Video Size (Rear) screen.
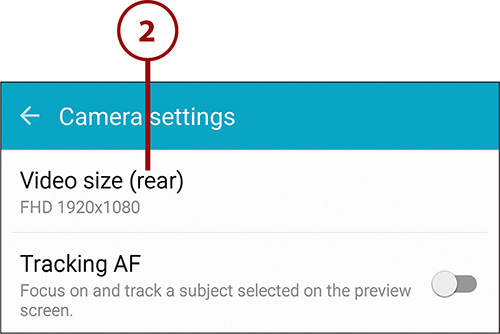
3. Tap the radio button for the video size you want: UHD, 3840×2160; QHD, 2560×1440; FHD (60fps), 1920×1080, for shooting 60 frames per second; FHD, 1920×1080, for shooting at the regular 30 frames per second; HD, 1280×720; or VGA, 640×480. Unless you need to shoot at super-high resolution or at 60 frames per second, FHD is a good choice, because it offers high quality and a widely used resolution. When you choose a setting, the Camera Settings screen appears again.
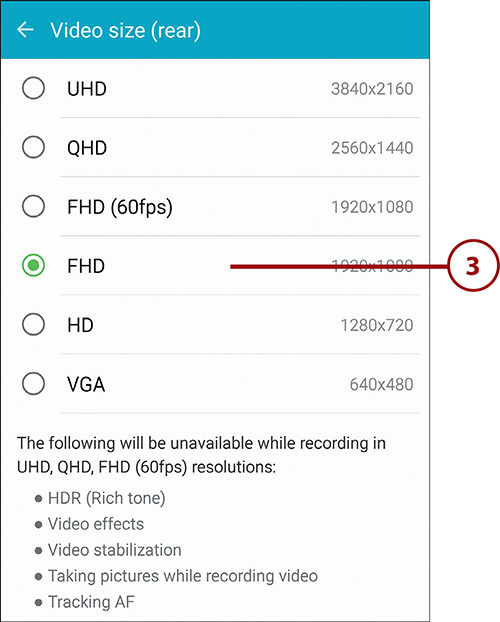
Pitfalls of Shooting at High Resolution or Frame Rates
If you use the UHD (3840×2160) resolution, make sure you have plenty of free space, because this format takes up four times as much space as 1920×1080—around 1GB for three minutes of shooting.
If you use UHD, QHD, or FHD (60fps), be aware that you are not able to use video effects, video stabilization, or the Tracking AF feature. You also are not able to use HDR or to take photos while shooting video.
4. Set the Tracking AF switch to On when you want to use the Tracking Auto-Focus feature. This feature enables you to lock the focus onto an object in the view. The Camera app keeps the focus on this object even when you move the Galaxy Note 5 so that the object moves to a different part of the view.
5. Set the Video Stabilization switch to On to enable video stabilization.
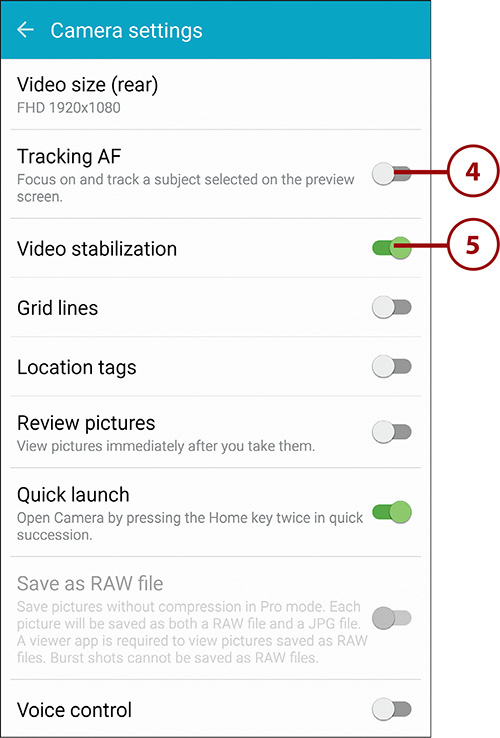
6. Set the Grid Lines switch to On if you want the Camera app to display grid lines on screen. You can use these lines to help you compose your shots and clips.
7. Set the Location Tags switch to On if you want the Camera app to record the location in photos and videos you shoot.
8. Set the Review Pictures switch to On if you want the Camera app to display each photo immediately after you take it. This setting can be useful for studio work, but it’s a bane when shooting live subjects.
9. Set the Quick Launch switch to On if you want to be able to open the Camera app by double-pressing (double-clicking, if you like) the Home button. This shortcut can be handy.
10. Set the Save as RAW File switch to On if you want to be able to shoot uncompressed photos in the RAW format when using Pro mode. (You learn about modes later in this chapter.) RAW photos are great for serious work, but you need to get a viewer app if you want to be able to view them on the Galaxy Note 5.
11. Set the Voice Control switch to On if you want to be able to take a photo by giving commands such as “Smile!”, “Cheese!”, “Capture!”, or “Shoot!” (no, really), or start shooting video by ordering “Record video!”
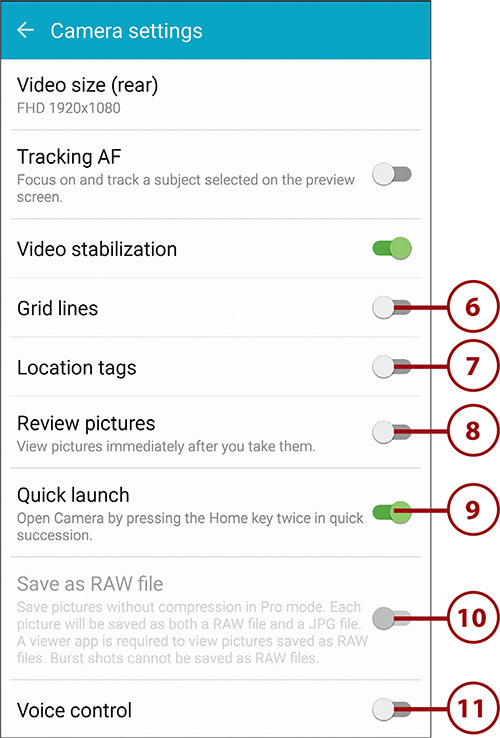
12. Tap the Volume Keys Function button to open the pop-up menu, and then tap the feature you want the physical volume buttons to perform: Take Pictures, Record Video, or Zoom.
13. If you mess up the settings, you can tap the Reset Settings button to reset them to their defaults.
14. Tap the arrow button or the Back button below the screen to return to the Camera app.
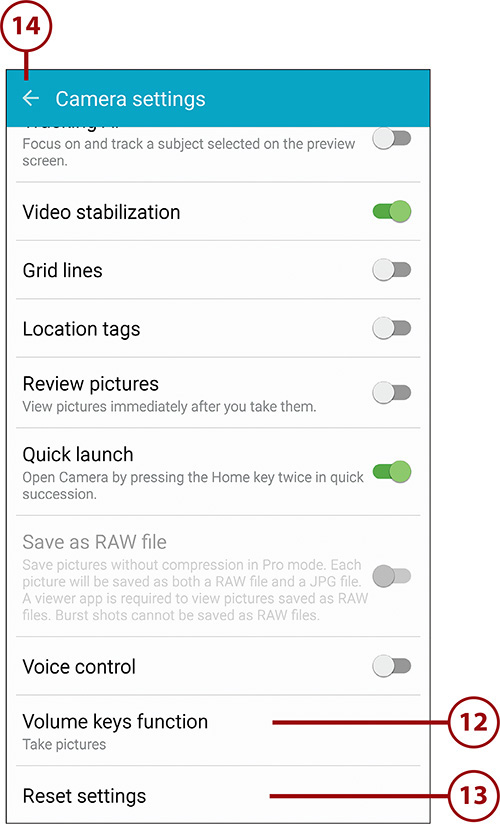
View the Photos You Take
After taking photos, you can quickly view the ones you have taken, mark them as favorites, share them with other people, or simply delete them.
1. In the Camera app, tap the thumbnail to view the last photo you took.
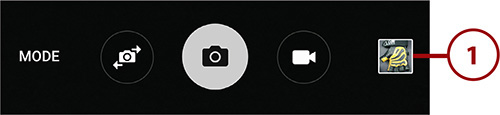
Zooming In and Out on Your Photos
When viewing a photo, you can zoom in by placing two fingers on the screen and pinching outward or by double-tapping on the area you want to expand. Pinch inward or double-tap again to zoom back out.
2. Tap the photo to display the onscreen controls. They disappear after a few seconds of not being used.
3. Tap the Favorite icon to make the photo a favorite.
4. Tap the Share icon to display the Share Via panel, in which you can tap the means of sharing you want to use.
5. Tap the Edit icon to edit the photo. You can rotate it, crop it, apply a color filter, apply an effect, or take other actions.
6. Tap the Delete icon if you want to delete the photo. Tap Delete in the Delete confirmation dialog that opens.
7. Swipe left to display the previous photo. After that, you can swipe either left or right.
8. Tap the More button to access other commands, such as the Set as Contact Picture command and the Set as Wallpaper command.
9. Tap the Album button to display the album that contains the photo.
10. Tap the arrow button or the Back button below the screen to return to the Camera screen.

Record Videos with the Camera App
Recording videos with the Camera app is even easier than taking still photos because there are fewer options to choose.
1. Tap Camera on the Home screen or the Apps screen to launch the Camera app.
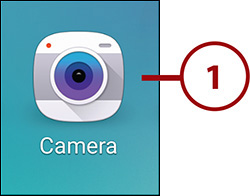
2. Tap Video to switch to the video camera and start recording video.
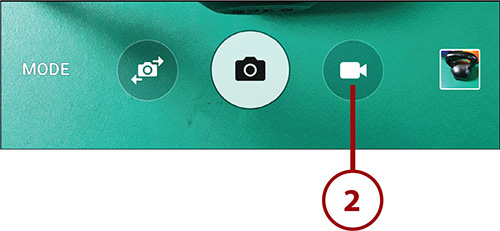
3. If necessary, place two fingers (or a finger and a thumb) on the screen and pinch apart to zoom in. Pinch together to zoom back out.
4. Tap the Capture icon to take a still photo.
5. Tap the Pause icon to pause recording.
6. Tap the Stop icon to stop recording.
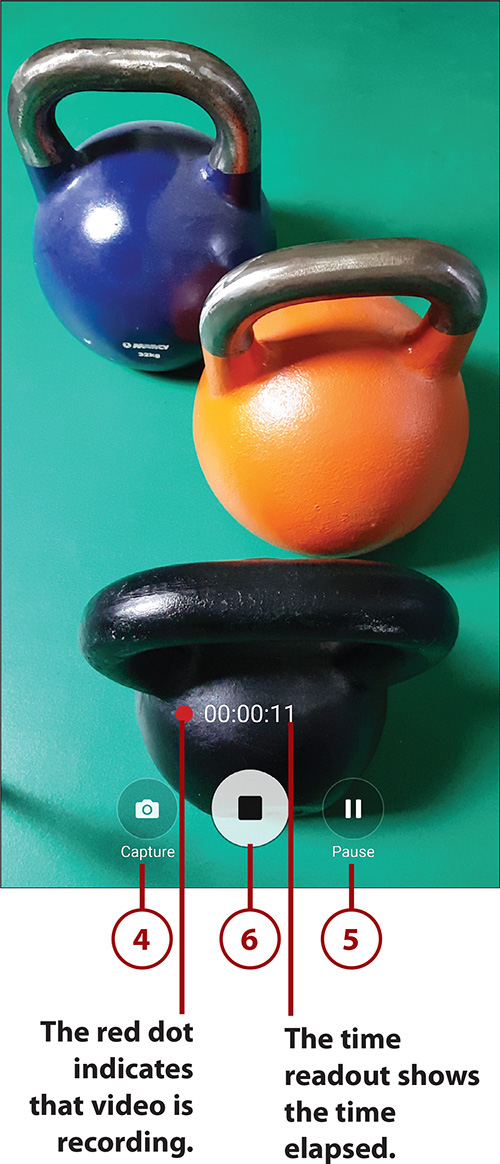
Using Automatic and Manual Focusing
While the Camera app is recording video, it automatically adjusts the focus for the object in the center of the screen. If you need to focus on another part of the screen, tap it.
Enjoying Videos with the YouTube App
Your Galaxy Note 5 comes with a YouTube app that enables you to find and watch videos, rate them, add them to your favorites, and share links with other people. The app even enables you to upload your own videos to YouTube.
Meet the YouTube Main Screen
1. Tap the YouTube icon on the Apps screen to launch the YouTube app.
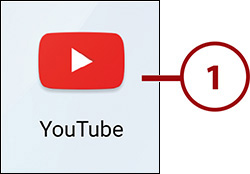
2. Tap the Search icon to search YouTube using keywords.
3. Tap Home to display the Home screen, which contains recommendations for you.
4. Tap Subscriptions to display the Subscriptions screen, which shows updates from the channels you have added.
5. Tap Account to display the Account screen, which includes your history (for returning to videos you watched earlier), the videos you have uploaded, notifications, and your Watch Later list, which contains any videos you have marked for watching later.
6. Tap Upload to display the Recent screen, which shows the videos you have shot and worked on recently. From here, you can navigate to other folders, such as your Videos folder. Once you locate the video you want to upload, you can start to upload it.
7. Tap an item to display its screen. You can then tap a video to display more information about it and play it. You can also tap Subscribe to subscribe to a channel.
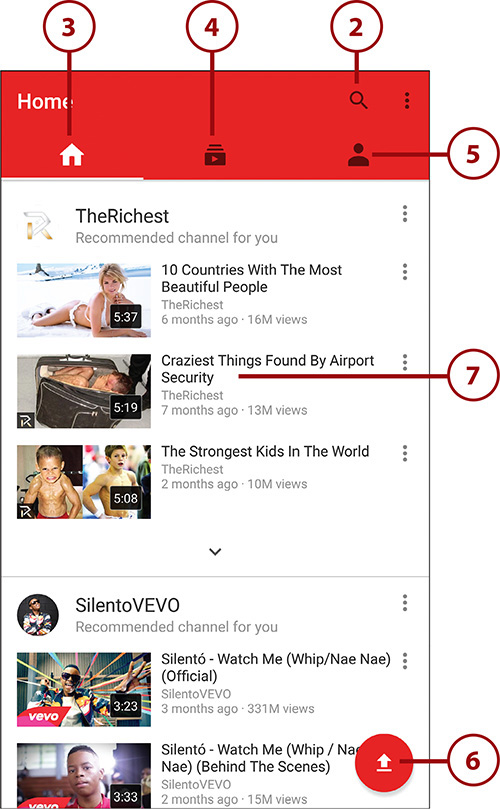
Play a Video
While playing a YouTube video, you can rate the video, read comments about it, or share it with other people.
1. Tap the video to display the onscreen controls for a few seconds.
2. Tap Play to start the video or tap Pause to pause it.
3. Tap Full Screen to switch the video to full screen in Landscape mode.
4. Drag the playhead to scrub forward or backward through the video.
5. Tap + to display the Add Video To dialog, where you can add the video to your Watch Later list, your Favorites list, or a playlist.
6. Tap the Share icon to share the video’s link (its URL) via apps such as Gmail, Facebook, or Twitter.
7. Tap the Info button to display the More Info panel, which shows related videos. Tap the × icon in the upper-right corner of the More Info panel to close it.
8. Tap the down-arrow icon to see information about the video, including who uploaded it, the video title, a description, and how many times it has been viewed.
9. Tap the channel icon to see the YouTube channel of the person who uploaded the video.
10. Tap the Like (thumbs-up) icon to like the video.
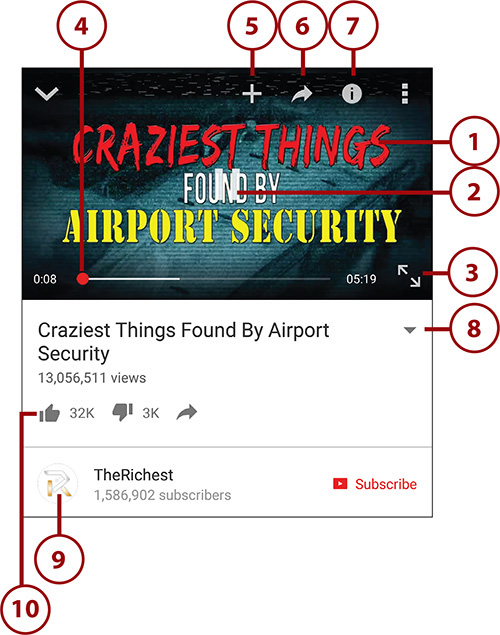
11. Tap the Dislike (thumbs-down) icon to dislike the video.
12. Tap Subscribe to subscribe to this channel.
13. Tap the Menu button to display the Captions icon, Quality icon, and Report icon.
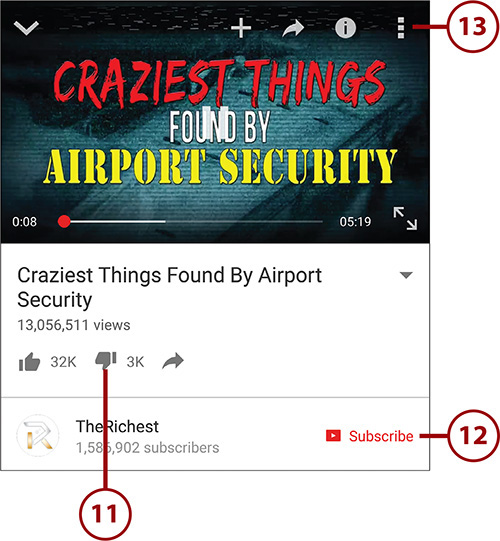
14. Tap the Report icon to report the video as inappropriate—for example, for hateful or abusive content, or because it infringes upon your rights.
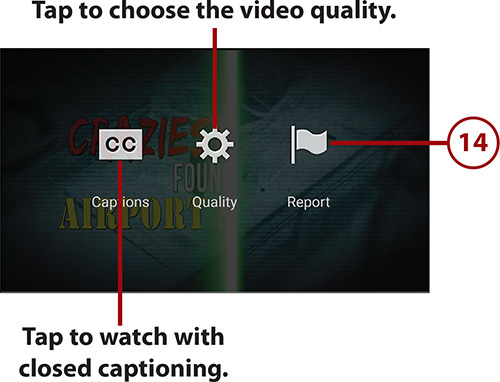
Change YouTube Settings
To get more out of YouTube, you might want to change your settings. Your options include choosing whether to watch high-quality videos on cellular connections, clearing your YouTube search history, and enabling the preloading of items on your subscriptions list or your Watch Later list.
1. From within the YouTube app, tap the Menu button.
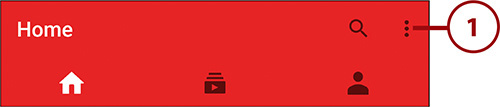
2. Tap Settings to display the Settings screen.
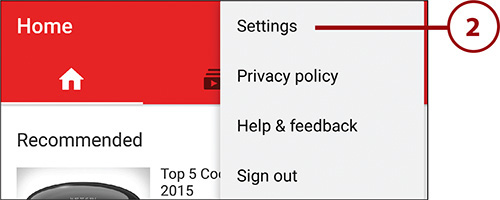
3. Tap General to display the General screen.
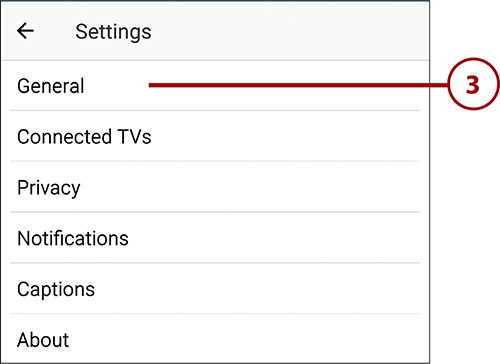
4. Set the Limit Mobile Data Usage switch to On to prevent the YouTube app from streaming high-definition (HD) video across cellular connections. This is normally a good idea. When your Galaxy Note 5 is connected to a Wi-Fi network, the YouTube app streams HD video.
5. Tap Uploads to choose when your Galaxy Note 5 uploads videos to YouTube. Your choices are Only When on Wi-Fi or On Any Network.
6. Tap Content Location to choose a specific country or region that you want to prioritize—for example, the country you live in.
7. Set the Restricted Mode switch to On if you want YouTube to hide videos that might contain inappropriate content.
8. Set the Enable Stats for Nerds switch to On if you want to see detailed statistics about YouTube viewing.
9. Tap the arrow button or the Back button below the screen to return to the main Settings screen.
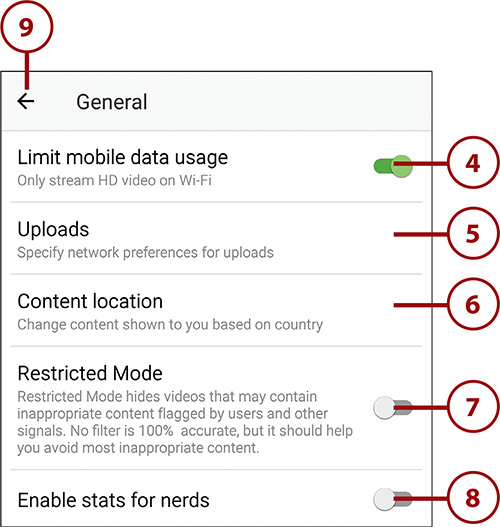
10. Tap Connected TVs to display the Connected TVs screen.
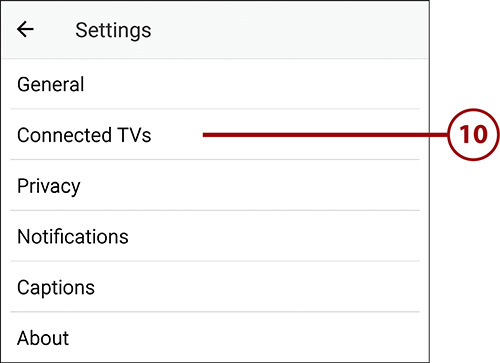
11. Tap Add a TV to pair your Galaxy Note 5 with a TV so you can broadcast to the TV.
12. Tap Edit TVs to edit your list of paired TVs. You can rename a TV for clarity or remove a TV you no longer want to use.
13. Tap Connected TVs or the Back button to return to the main Settings screen.
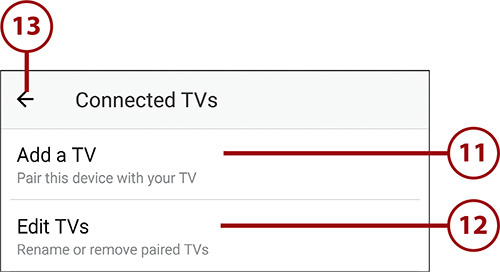
14. Tap Privacy to display the Privacy screen.
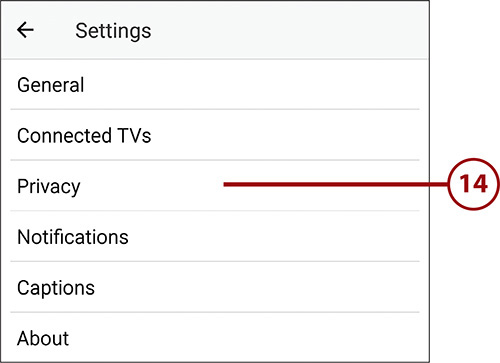
15. Tap Clear Watch History to clear the list of videos you have watched. Tap OK in the confirmation dialog that opens.
16. Tap Clear Search History to clear your YouTube search history. Tap OK in the confirmation dialog that opens.
17. Set the Pause Watch History switch to On if you want to temporarily stop YouTube logging the videos you watch.
18. Set the Pause Search History switch to On if you want to temporarily stop YouTube from storing the details of your searches.
19. Tap the arrow button or the Back button below the screen to return to the main Settings screen.
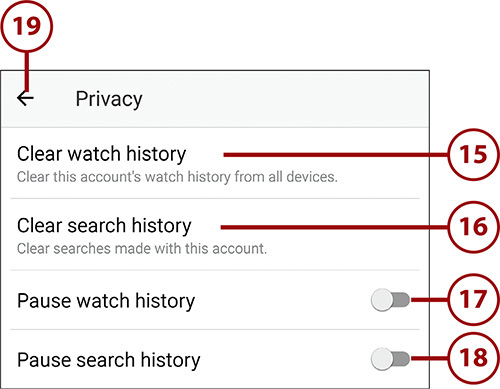
20. Tap Notifications to display the Notifications screen.
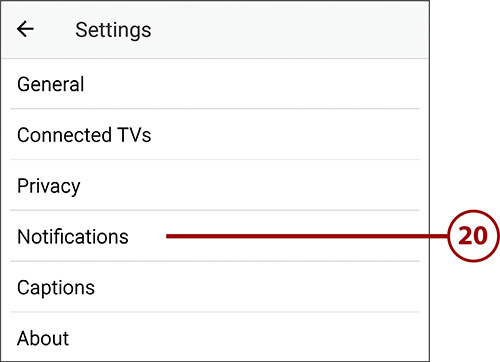
21. Set the Receive Notifications switch to On or Off to control whether you receive YouTube notifications on your Galaxy Note 5.
22. Set the Subscription Activity switch to On or Off to control whether YouTube notifies you of new videos and activity from your subscriptions.
23. Tap the Notify Me Via button to display the Notify Me Via dialog, and then tap the Mobile and Email radio button, the Mobile Only radio button, or the Email Only radio button, as needed.
24. Set the Recommended Videos switch to On or Off to control whether YouTube notifies you of videos it thinks you might like.
25. Set the Comments and Replies switch to On or Off to control whether YouTube notifies you about comments on your videos or sends you replies to messages.
26. Tap View Recent if you want to view your recent notifications.
27. Tap the arrow button or the Back button below the screen to return to the main Settings screen.
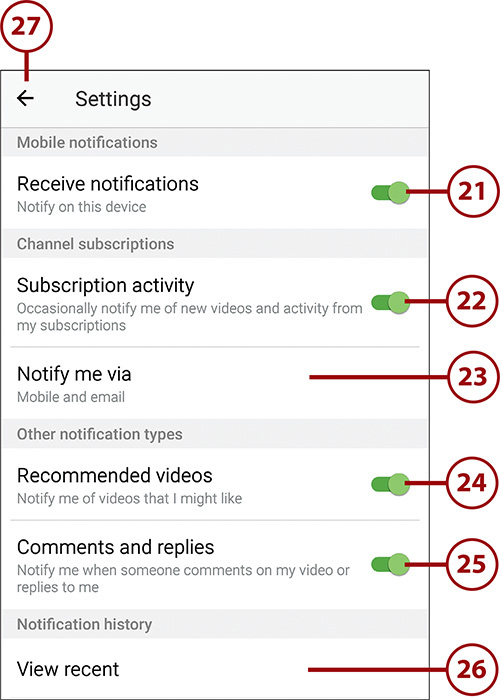
28. Tap Captions to display the Captions screen.
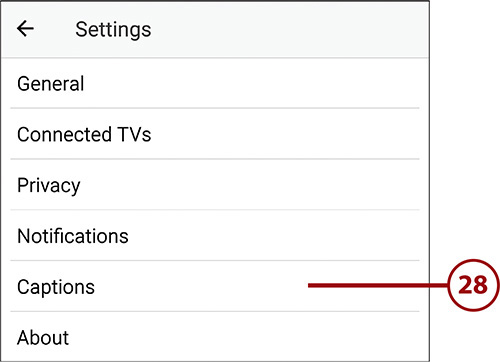
29. Tap Text Size to display the Text Size dialog, and then tap the radio button for the text size you want for captions: Very Small, Small, Normal, Large, or Very Large.
30. Tap Subtitles Styles to display the Subtitles Style dialog, and then tap the radio button for the caption style you want, such as White on Black or Yellow on Blue.
31. Tap the arrow button or the Back button below the screen to return to the main Settings screen.
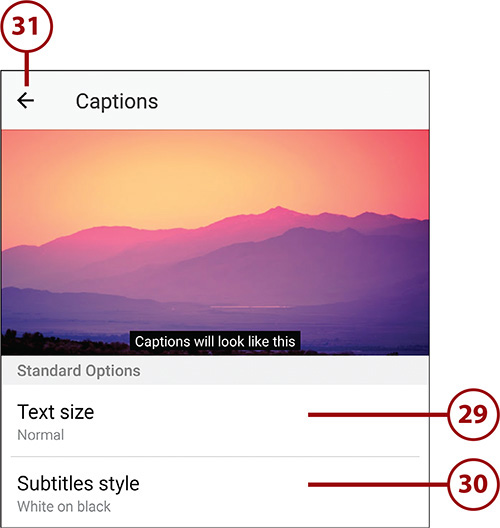
32. Tap the arrow button or the Back button below the screen to return to the YouTube app.