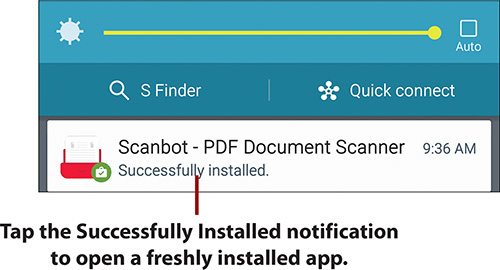11. Working with Android Apps
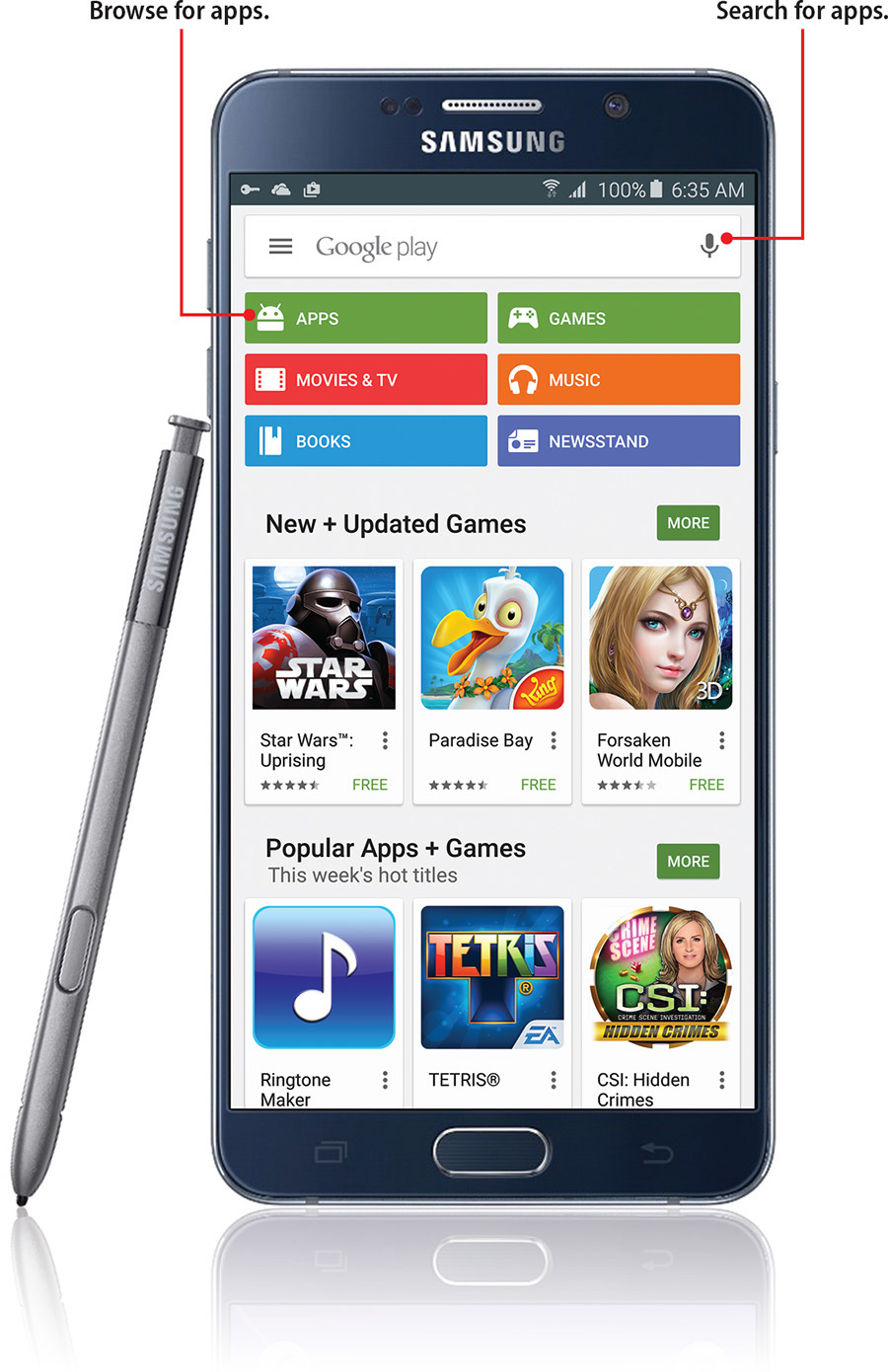
In this chapter, you find out how to purchase and use Android apps on your Galaxy Note 5. Topics include the following:
![]() Finding apps with Google Play
Finding apps with Google Play
![]() Purchasing apps
Purchasing apps
![]() Keeping apps up to date
Keeping apps up to date
Your Galaxy Note 5 comes with enough apps to make it a worthy smartphone. However, wouldn’t it be great to play games, work on business or school documents, or keep a grocery list? Well, finding these types of apps is what the Google Play Store is for. Read on to learn about finding, purchasing, and maintaining apps.
Configuring Google Wallet
Before you start buying apps in the Play Store app, you should sign up for a Google Wallet account. If you plan to only download free apps, you do not need a Google Wallet account.
1. From a desktop computer or your Galaxy Note 5, open the web browser and go to https://wallet.google.com.
2. Sign in using the Google account that you will be using to synchronize email to your Galaxy Note 5. See the Prologue or Chapter 4, “Email and Text Messages,” for information about adding a Google account to your Galaxy Note 5.
3. Choose your location. If your country is not listed, you have to use free apps until it’s added to the list.
4. Enter your name.
5. Enter your ZIP Code.
6. Enter your credit card number. This can also be a debit card that includes a Visa or MasterCard logo, also known as a check card, so that the funds actually are withdrawn from your checking account.
7. Enter the month and year of the card’s expiration date.
8. Enter the card’s CVC number, which is also known as the security code. This is a three- or four-digit number that’s printed on the back of your card.
9. Check this box if your billing address is the same as your name and home location. Otherwise, uncheck this box and enter your billing address and phone number when prompted.
10. Click Accept and Create when you finish filling in the form.
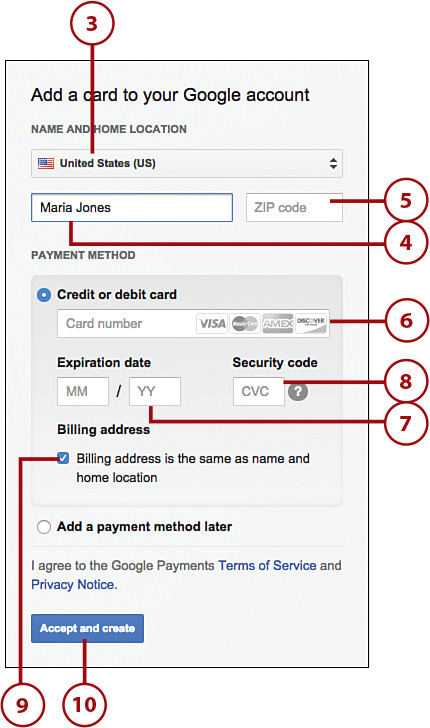
Navigating Google Play
Android is the operating system that runs your Galaxy Note 5, so any apps that are made for your Galaxy Note 5 need to run on Android. The Google Play Store is a place where you can search for and buy Android apps.
1. On the Apps screen, tap the Play Store app icon to launch the Play Store app. You can also tap the Play Store icon on the Home screen if it appears there.
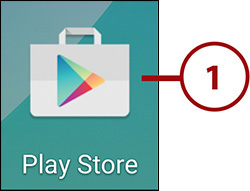
2. Tap Apps to browse all Android apps.
3. Tap Games to browse all Android games.
4. Tap the Search box to search Google Play.
5. Tap the Menu button to display the menu panel.
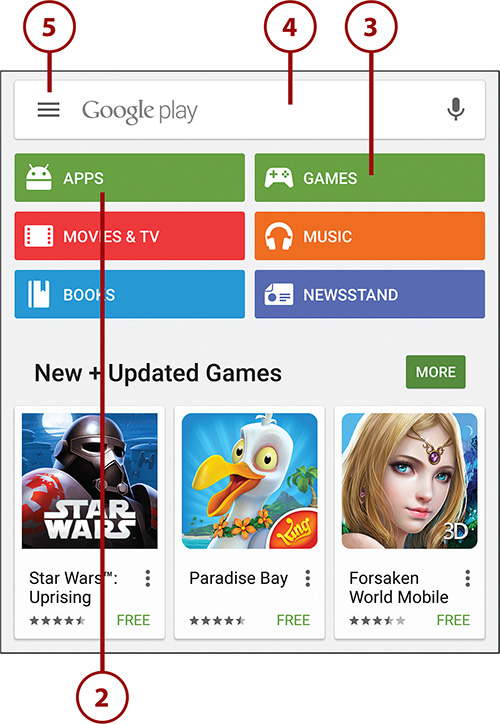
6. Tap Store Home to display the Home page of the Play Store.
7. Tap My Apps to display the list of apps you have already purchased or acquired for free.
8. Tap My Wishlist to display your wishlist. This is a list to which you can add items you want to buy or you want others to buy for you.
9. Tap People to see the People feed, which shows what apps people you know are downloading.
10. Tap My Account to display the My Account screen, on which you can manage your payment methods, your rewards, and your order history.
11. Tap Redeem to redeem a gift card or promotional code.
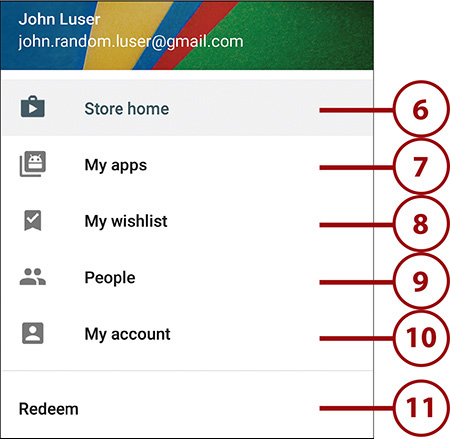
Download Free Apps
You don’t have to spend money to get quality apps. Some of the best apps are actually free. Other free apps are feature-light versions that give you a chance to test-drive the app without paying and decide whether you want to upgrade to the full version.
1. Tap the app you want to download. The screen for the app appears.
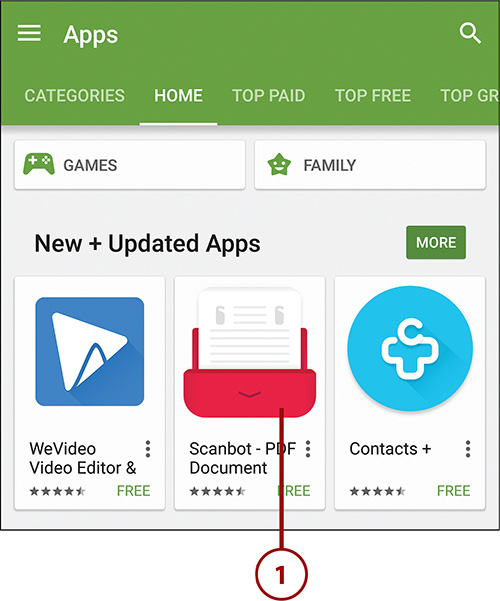
2. If the app has a video, tap the Play button to play the video. A video walkthrough can be a great way of getting a clear idea of whether the app does what you want.
3. Swipe up to read the app features, reviews by other people who installed it, and information on the person or company who wrote the app.
4. Scroll left and right to see the app screenshots.
5. Tap Install to download and install the app.
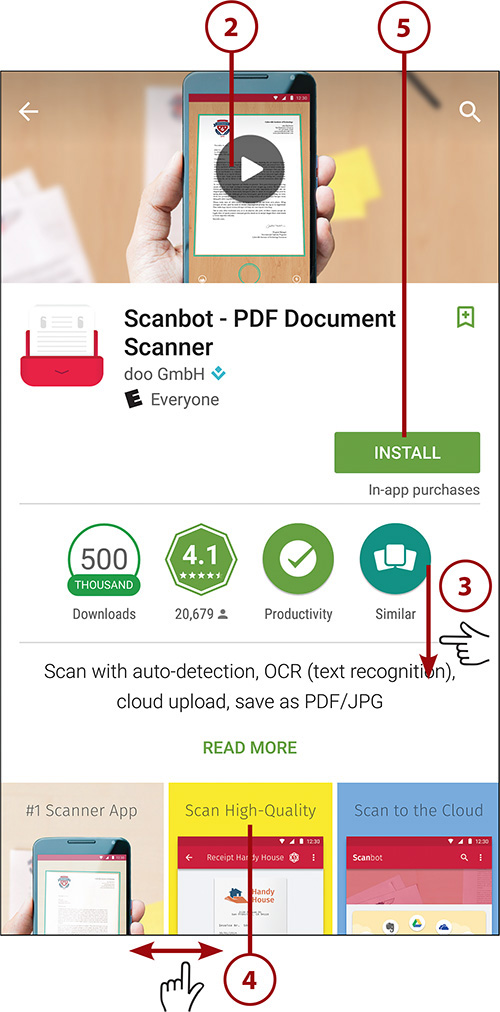
The In-App Purchases notation below the Install button for an app on Google Play means that the app offers features for which you have to pay. You purchase the features from within the app rather than by making a separate purchase on Google Play.
Developers use in-app purchases widely because it enables them to offer their apps for free—which helps encourage people to try the apps—or for a low price. Game companies also sometimes require you to use in-app purchases for additional levels and features.
Generally speaking, in-app purchases are beneficial to both developers and their customers, but as a customer, you should keep your eyes open for the cost of in-app purchases, especially if others (such as your family) can use in-app purchases on apps linked to your credit card or debit card.
6. Tap Accept to accept the app permissions and proceed with the download.
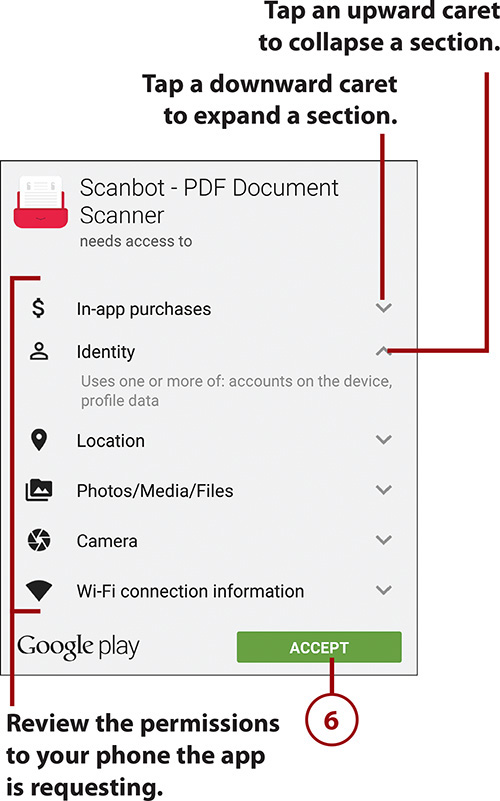
Beware of Permissions
Each time you download a free app or purchase an app from Google Play, you are prompted to accept the app permissions. App permissions are permissions the app wants to have to use features and functions on your Galaxy Note 5, such as access to the wireless network or access to your phone log.
Pay close attention to the kinds of permissions each app is requesting and make sure they are appropriate for the type of functionality the app provides. For example, an app that tests network speed will likely ask for permission to access your wireless network, but if it also asks to access your list of contacts, it might mean that the app is malware and just wants to steal your contacts.
7. After your Galaxy Note 5 downloads and installs the app, the Open button appears in the Play Store app. Tap Open to open the app.
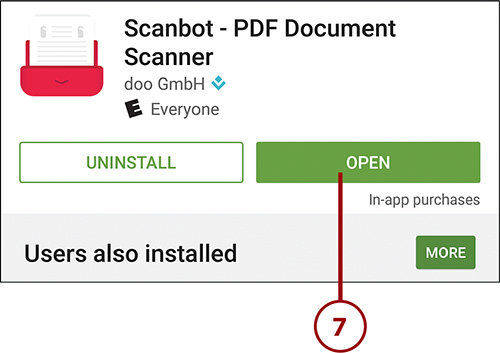
Buy Apps
If an app is not free, the price appears next to the app icon. If you want to buy the app, remember that you need to already have a Google Wallet account. See the “Configuring Google Wallet” section, earlier in the chapter, for more information.
1. In the Play Store app, tap the app you want to buy. The app’s screen appears.
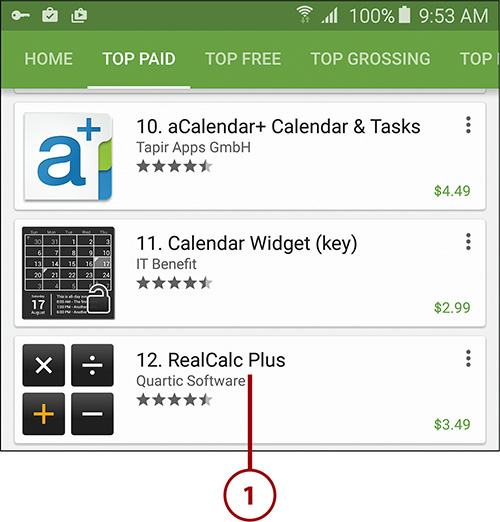
What If the Currency Is Different?
When you browse apps in Google Play, you might see apps that have prices in foreign currencies, such as in euros. When you purchase an app, the currency is simply converted into your local currency using the exchange rate at the time of purchase.
2. Swipe up to read the app’s features, reviews by other people who have used it, and information on the person or company who created the app.
3. Scroll left and right to see the app screenshots.
4. Tap the price button to start the process of downloading and installing the app.
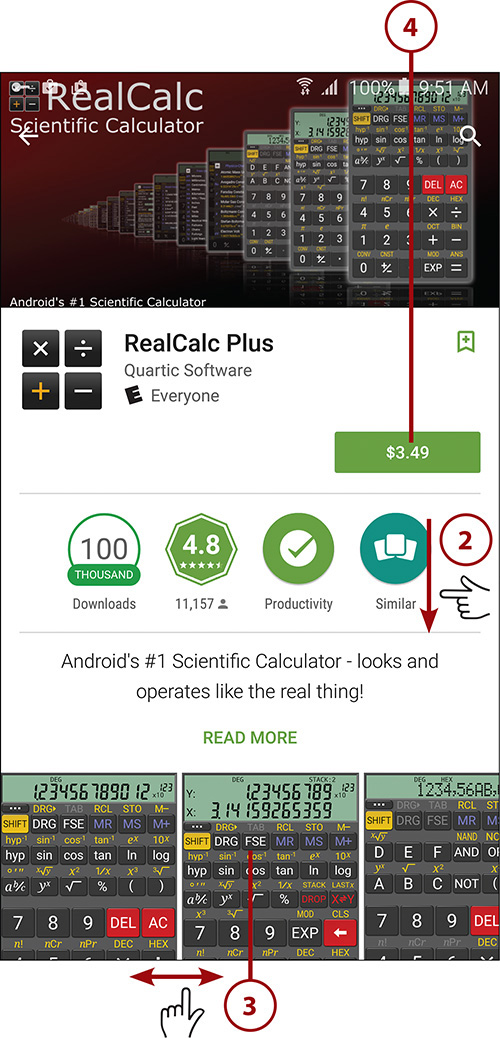
5. Review the app permissions and make sure you can accept them. Tap Accept to proceed with the purchase. Your purchase method appears.
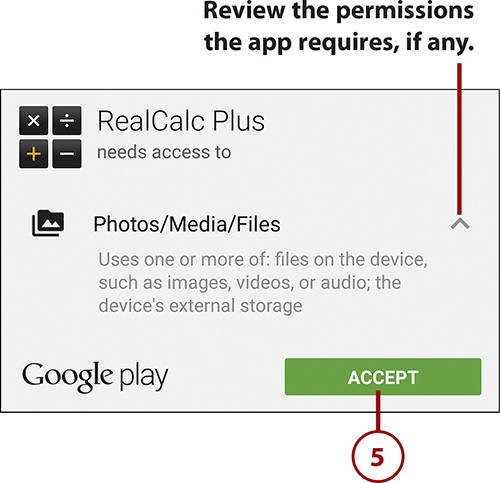
6. If this is the means of payment you want to use, tap Continue. If not, tap the downward-arrow button to expand the dialog to show other payment options.
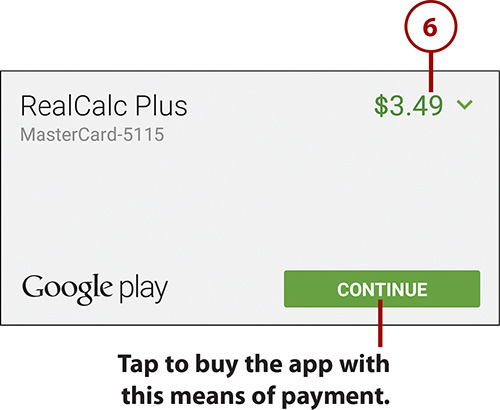
7. After selecting your means of payment, tap Continue to purchase the app, and then tap Buy. You will receive an email from Google Play after you purchase an app. The email serves as your invoice.
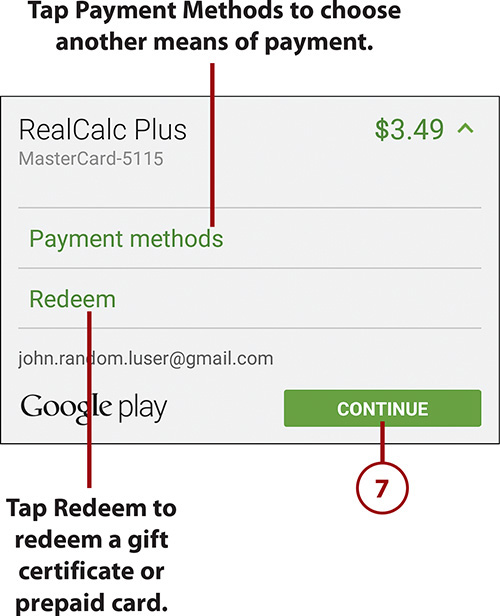
If you realize you’ve bought the wrong app, or otherwise regret a purchase, you can return it within two hours and get a full refund. To do this, open the Play Store app, go to the My Apps screen, tap the app to display its screen, and then tap Refund.

If the Refund button doesn’t appear, you’re too late for an automatic refund, but you might be able to get a refund manually. Open your web browser, go to the Play Store website (play.google.com), and then sign in. Click or tap the Gear icon and then click My Account to display the My Account screen. In the Order History list, click or tap the Menu button (the three vertical dots) in the row for the purchased item and select Report a Problem. In the Report a Problem dialog box, open the pop-up menu and select the most appropriate reason, such as I No Longer Want This Purchase. Type an explanation in the text box and click or tap the Submit button.
Manage Apps
You can use the My Apps section of Google Play to update apps, delete them, or install apps that you have previously purchased.
1. In the Play Store app, tap the button in the upper-left corner to display the menu panel.
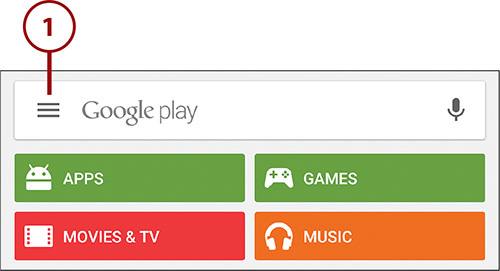
2. Tap My Apps to display the My Apps screen.
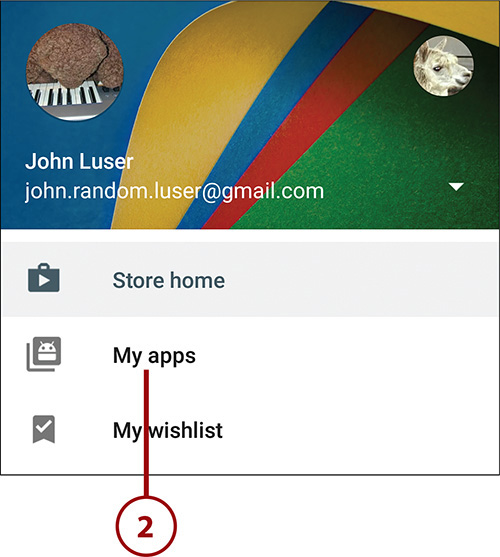
3. Tap All to see all apps that you have purchased on this Google account.
4. Look for the Installed indicator to see whether the app is currently installed.
5. Tap the Update indicator to update an installed app with the latest version.
6. Tap an unmarked app to install it. The lack of marking indicates a free app. This might be either an app you installed but then removed or an app you “purchased” (downloaded for free) on another device.
7. Tap the × button to remove an app from the list of apps.
8. Tap an app marked as Purchased to reinstall an app that you previously purchased and installed, but that is no longer installed, or an app that you purchased on another device. Because you have already purchased the app, you do not need to pay for it again.
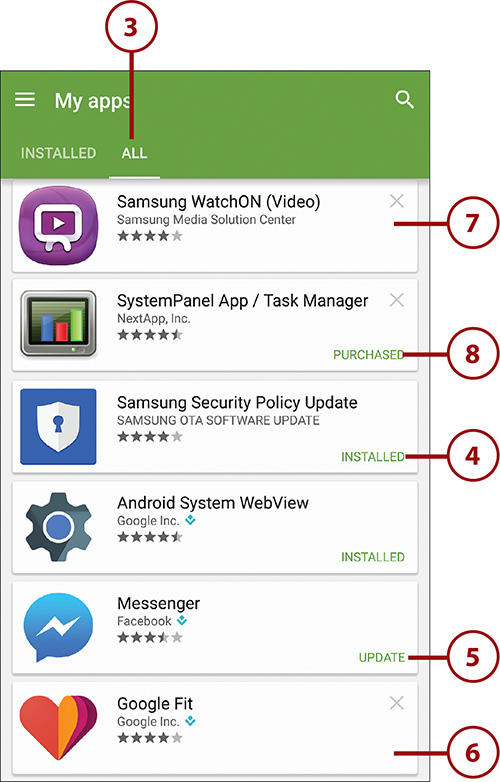
Allowing an App to Be Automatically Updated
When the developer of an app you have installed updates it to fix bugs or add new functionality, you are normally notified in the Notification bar and Notification panel so that you can manually update the app.
Google Play enables you to choose to have the app automatically updated without your intervention. To do this, open the My Apps screen, tap the Installed tab, and then tap the app you want to update automatically. On the app’s screen, tap the Menu button and then check the Auto-Update box. Be aware that if these updates occur while you are on a cellular data connection, your data usage for the month will be affected.
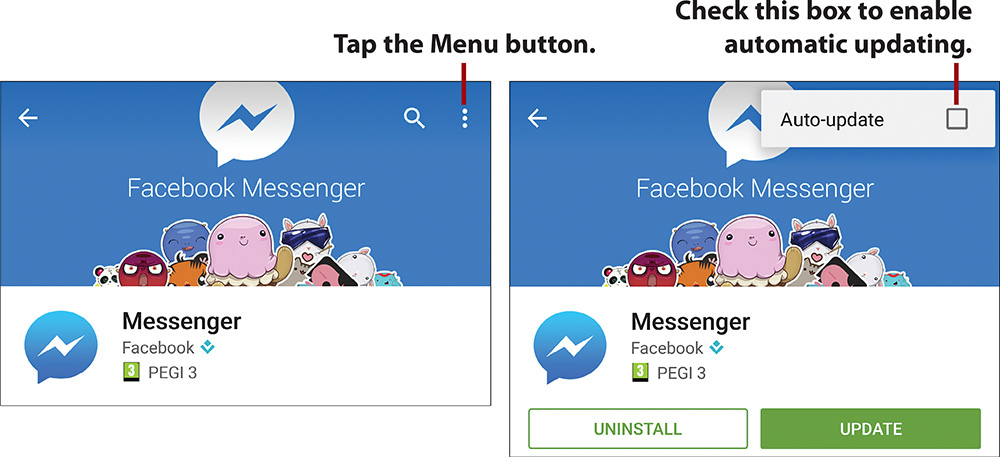
Uninstalling an App
To uninstall an app, tap the app’s button on the My Apps screen, and then tap Uninstall on the app’s screen. Uninstalling the app removes both the app itself and its data from your Galaxy Note 5. Although the app no longer resides on your Note 5, you can reinstall it as described in step 7 because the app remains tied to your Google account.
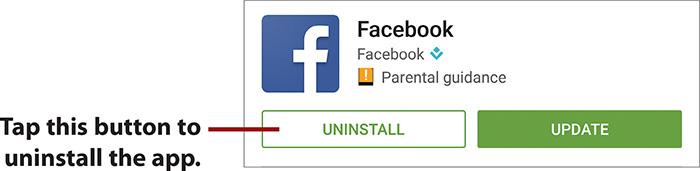
Manage Google Play Settings
1. In the Play Store app, tap the button in the upper-right corner to display the menu panel.
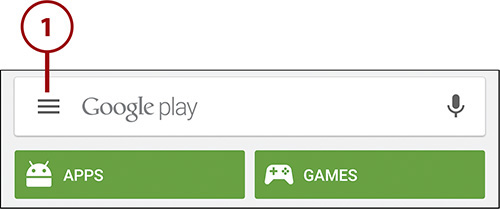
2. Tap Settings to display the Settings screen.
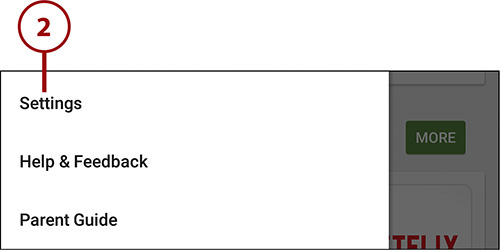
3. Check the Add Icon to Home Screen box if you want each app you install to add its app icon to the Home screen. If you want to keep the Home screen uncluttered, uncheck this box.
4. Tap Auto-Update Apps to display the Auto-Update Apps dialog.
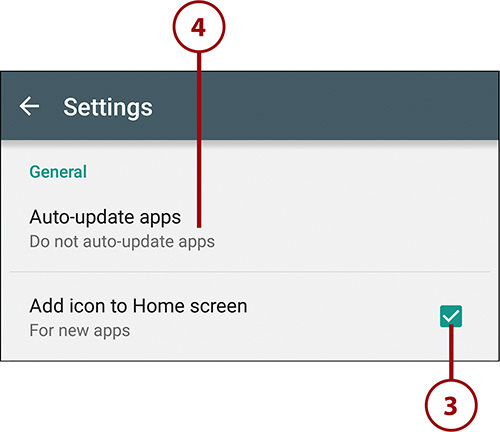
5. Tap the appropriate radio button: Do Not Auto-Update Apps, Auto-Update Apps at Any Time, and Auto-Update Apps over Wi-Fi Only. Because apps can be large, choosing Auto-Update Apps over Wi-Fi Only is usually the best choice unless you want to disable automatic updating.

6. Tap Clear Local Search History if you want to clear the Google Play search history. There’s no double-check or confirmation beyond a quick blink of the button.
7. Check the App Updates Available box if you want Android to notify you when updates are available for the apps installed on your Galaxy Note 5.
8. Check the Apps Were Auto-Updated box if you want Android to notify you after it has automatically updated apps.
9. Tap Require Authentication for Purchases to display the Require Authentication dialog.
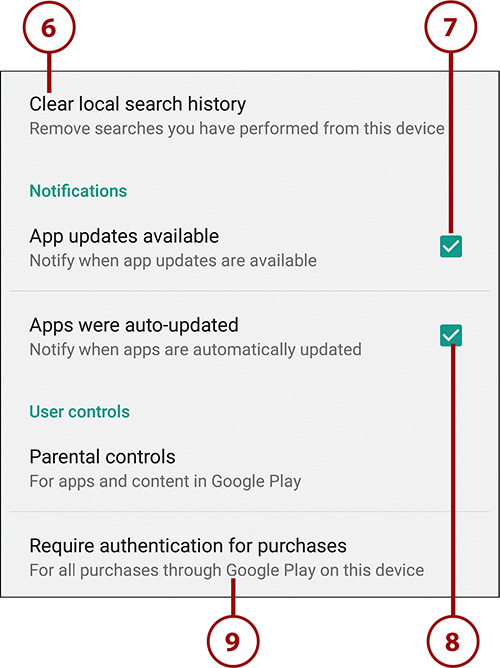
10. Tap the radio button for the authentication you want: For All Purchases Through Google Play on This Device (the most secure option), Every 30 Minutes (which gives moderate security), or Never (which gives none).
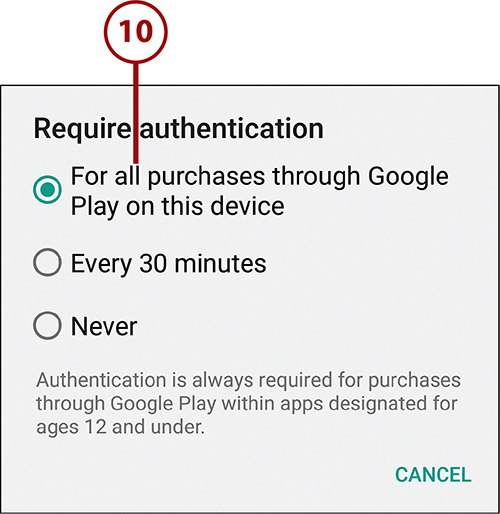
11. If you need to enable parental controls for apps and content in Google Play, tap Parental Controls. The Parental Controls screen appears.

12. Set the Parental Controls switch to On. The Create Content PIN dialog opens.
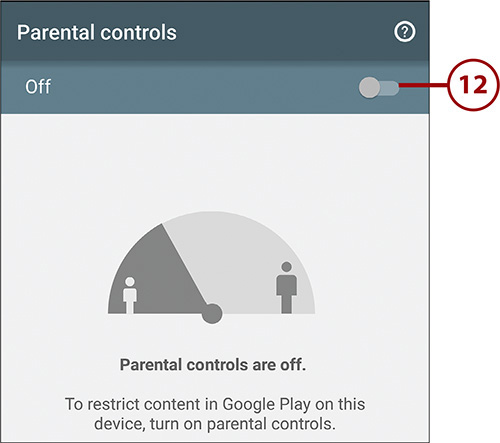
13. Tap the keypad to set a four-digit PIN that must be typed in before changing the Google Play User Control.
14. Tap OK. The Create Content PIN dialog closes, and the Confirm PIN dialog opens.
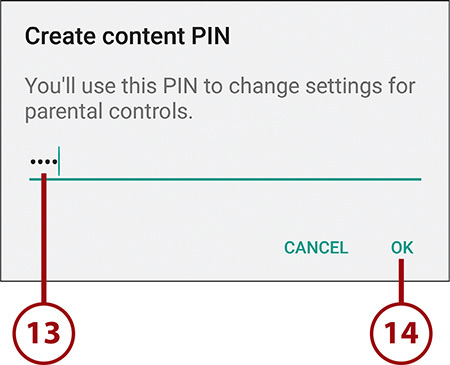
15. Type your PIN again, and then tap OK once more (not shown). The Parental Controls screen appears again, now with the controls enabled.
16. Tap Apps & Games. The Allow Up To dialog opens, showing ratings for apps and games.
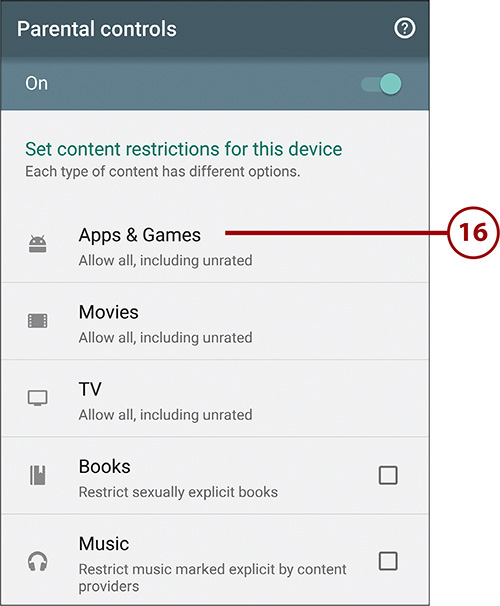
17. Tap the maximum level you will permit, such as Teen. The Allow Up To dialog closes.
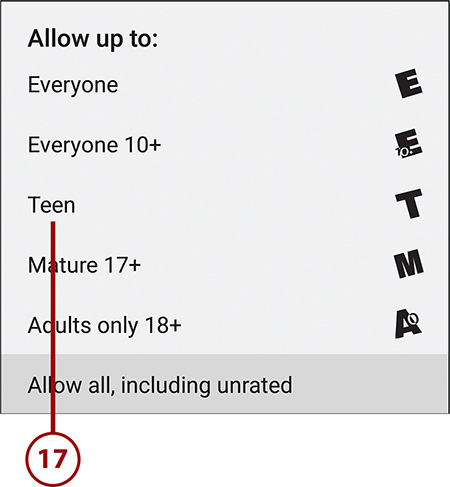
18. Tap Movies and then tap the appropriate level in the Allow Up To dialog.
19. Tap TV and then tap the appropriate level in the Allow Up To dialog.
20. Check the Books box if you want to restrict sexually explicit books.
21. Check the Music box if you want to restrict music that content providers have marked Explicit. The Explicit rating usually refers to the lyrics, but you might find the occasional instrumental track that’s marked Explicit.
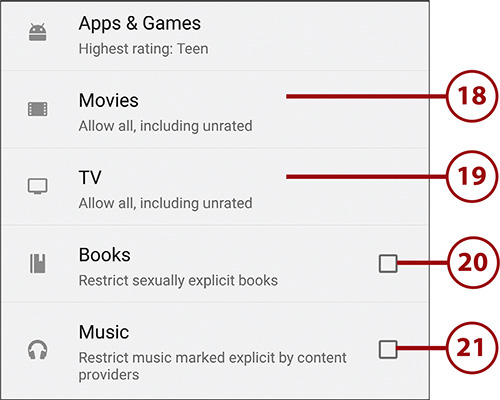
22. Tap the Back button below the screen. Android returns you to the Play Store app (not to the Settings screen).
Why Lock the User Settings?
Imagine if you buy a Galaxy Note 5 for your child but want to make sure that he doesn’t get to any undesirable content. First, you set the content filtering to restrict the content visible in Google Play. Next, you set the PIN so he can’t change that setting. A similar idea goes for limiting purchases.

Accidentally Uninstall an App?
What if you accidentally uninstall an app or you uninstalled an app in the past but now decide you’d like to use it again? To get the app back, go to the My Apps screen in Google Play. Scroll to that app and tap it to display the app’s screen. Tap Install to reinstall the app.
Keeping Apps Up to Date
Developers who write Android apps often update their apps to fix bugs or to add new features. With a few quick taps, you can easily update the apps you have installed.
1. On the Apps screen, tap the Play Store icon to launch the Play Store app.
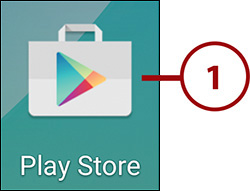
2. Tap the button in the upper-right corner to display the menu panel.
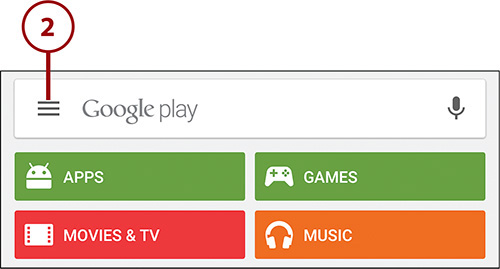
3. Tap My Apps to display the My Apps screen.

4. Tap Installed to display the Installed screen.
5. Tap Update to update an app.
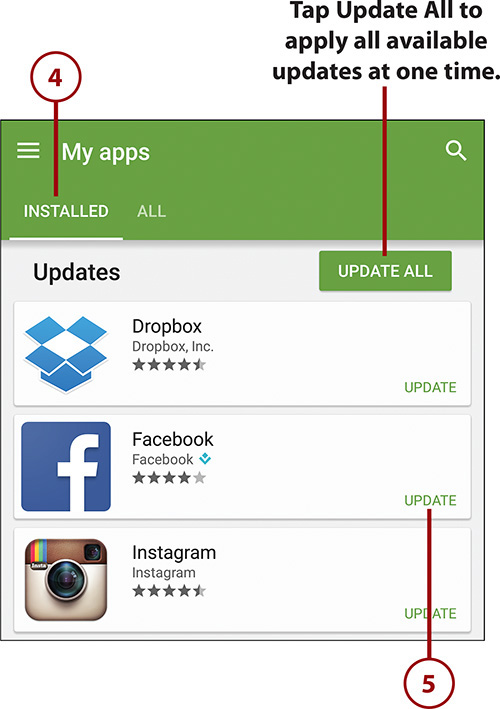
Starting an Update from the Notification Panel
When your Galaxy Note 5 detects an update available for one of the apps you have installed, it displays the update notification in the Notification bar. You can open the My Apps screen in Google Play quickly by pulling down the Notifications panel and tapping the notification.