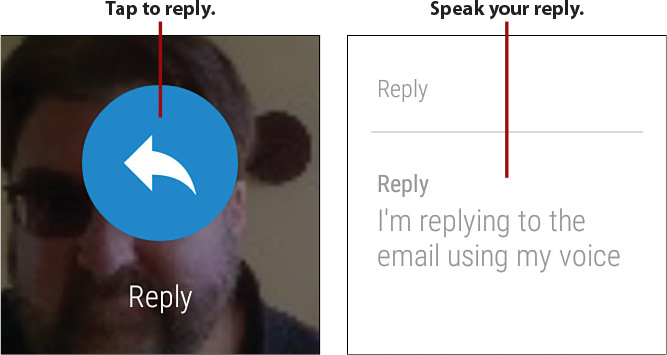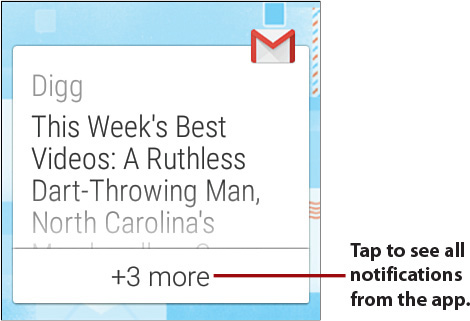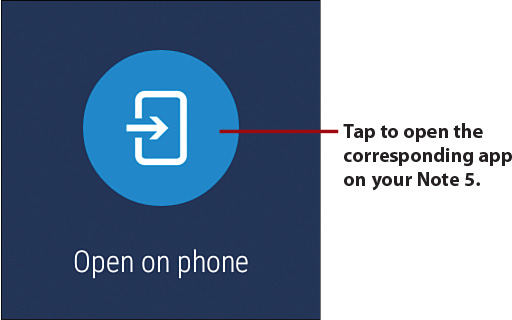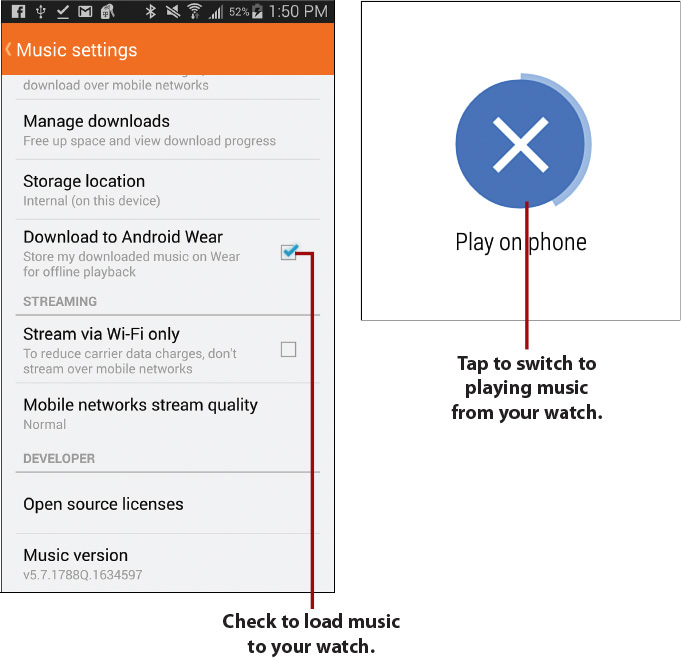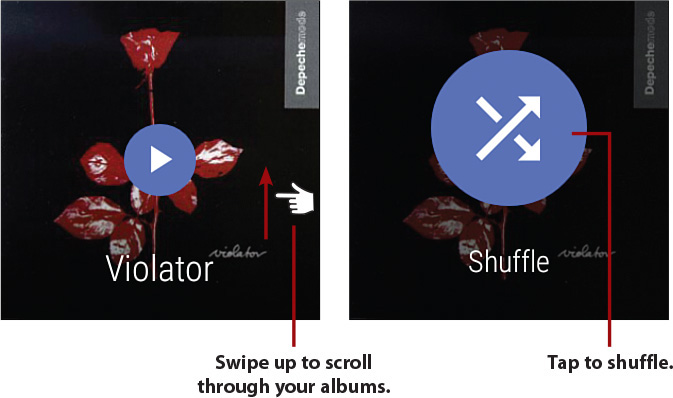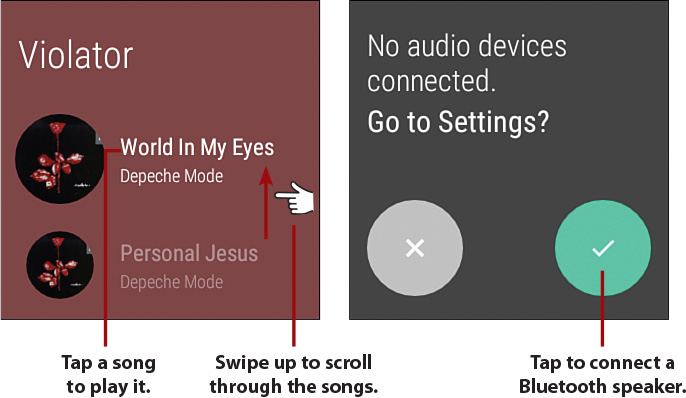12. Using Your Samsung Galaxy Note 5 with an Android Wear Smartwatch
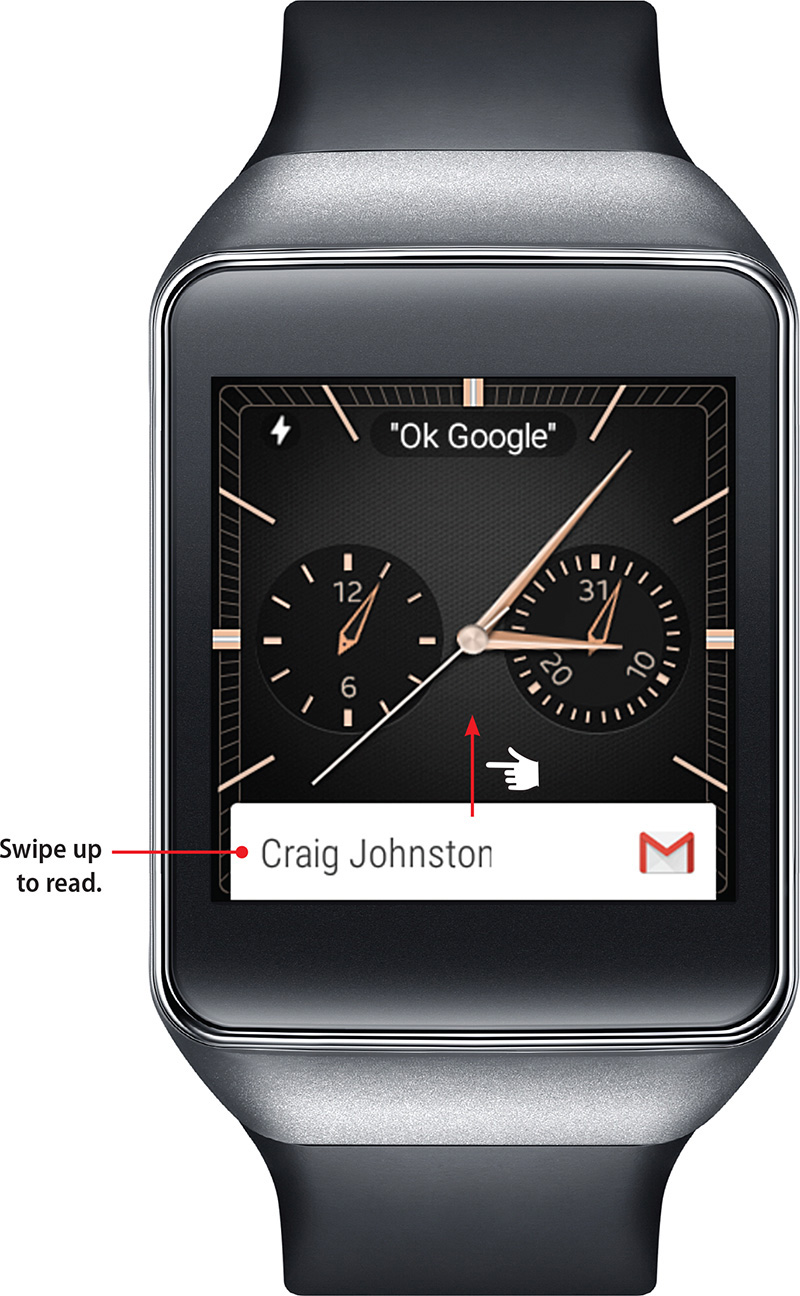
In this chapter, you discover how to set up your Android Wear smartwatch and use it with your Samsung Galaxy Note 5.
![]() Setting up your Android Wear watch
Setting up your Android Wear watch
![]() Choosing settings and installing apps
Choosing settings and installing apps
![]() Navigating the Android Wear watch’s interface
Navigating the Android Wear watch’s interface
![]() Using the Android Wear watch’s apps
Using the Android Wear watch’s apps
To get the most out of your Galaxy Note 5, you can link it to a Android Wear smartwatch. Android Wear watches are sold by vendors such as Samsung, LG, and Motorola and act as a companion for any Android smartphone, including your Note 5. The Android Wear watch enables you to display essential information, make phone calls, and allow simple interactions with apps without taking your Galaxy Note 5 out of your pocket.
Setting Up Your Android Wear Watch
To set up the Android Wear watch, you need to use your Galaxy Note 5.
1. Unpack the Android Wear watch and identify its components: the Android Wear watch itself, a charging dock/clip, and the charger.
2. Fully charge your Android Wear watch.
3. Turn the Android Wear watch on by pressing and holding its button for a moment. The button is on the right side of the Android Wear watch.
4. Tap to choose your preferred language on the watch screen.
5. When you see a screen on your watch telling you to install the Android Wear app on your phone, switch to your Note 5 for steps 6–14.
6. Search the Google Play Store for the Android Wear app. When you find it, tap Install.
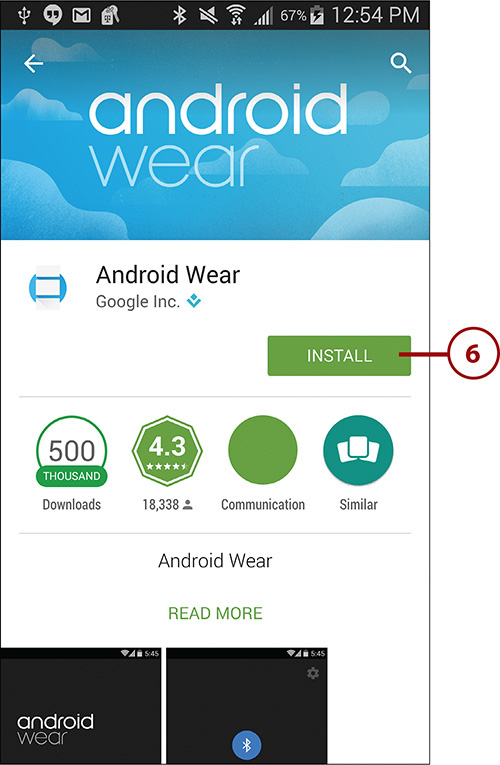
7. Tap Accept to accept the permissions that the Android Wear app needs to run correctly. After the app installs, run it to start setting up your watch.
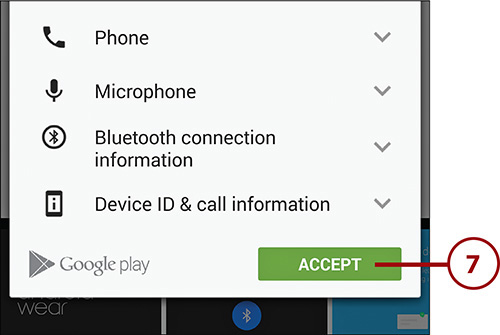
8. Tap the right arrow to start setting up your watch.
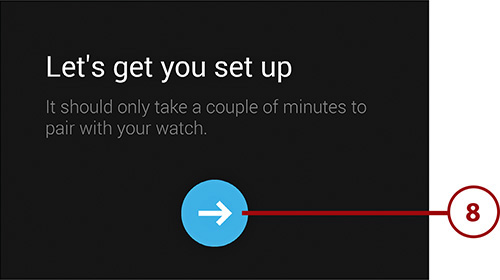
9. Tap Accept to accept that the Android Wear app will synchronize data between your watch and your Note 5.
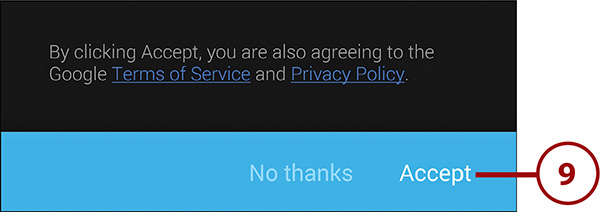
10. Tap the name of the watch you want to use. In this example, it is a Samsung Gear Live, listed as “Gear Live 10C9.”
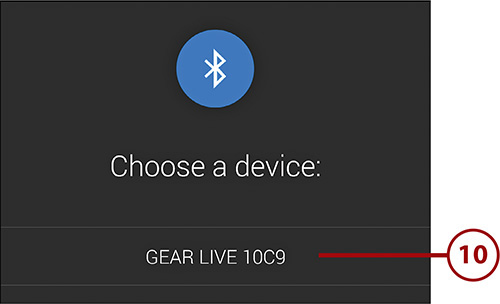
11. When prompted, accept the Bluetooth Pairing PIN on both your Note 5 and your watch. The PIN should be the same on both devices.
12. When your watch and Note 5 are paired over Bluetooth, you see a screen preparing you to configure Android to allow the Android Wear app to have access to notifications. Tap Notification Settings.
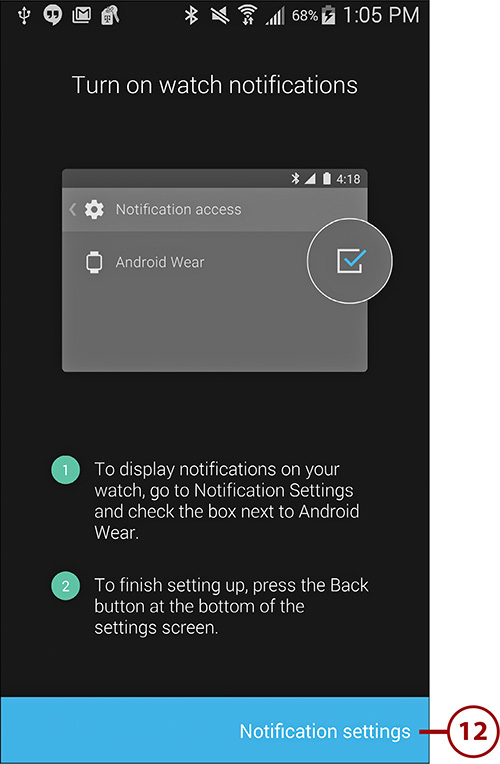
13. Check the box to allow the Android Wear app to receive access to Android notifications.
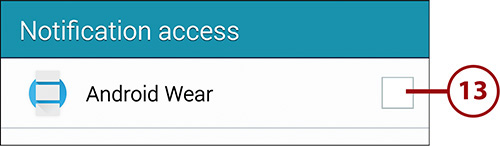
14. Tap OK to verify that you want the Android Wear app to have access to all Android notifications.
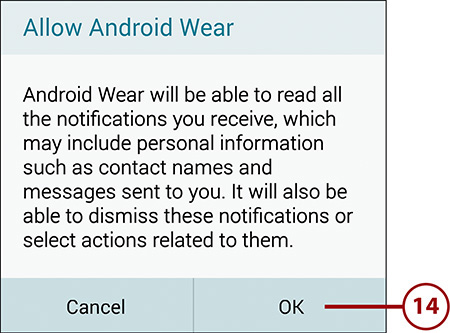
Android Wear Smartwatches Explained
Android Wear is a framework that Google created to support smartwatches connecting to Android devices. This enabled different vendors to create and sell smartwatches that have their own unique look and build quality but can all be compatible with any Android device as long as the owner installs the Android Wear app. Smartwatches that use the Android Wear framework can have square or round faces. Examples of Android Wear watches that have a round face are the Motorola Moto 360 and the LG G Watch R. Examples of Android Wear watches that have a square face are the Asus ZenWatch, Sony SmartWatch 3, Samsung Gear Live, and the LG G Watch. No matter whom you buy your Android Wear–based smartwatch from, and regardless of whether it has a square or round face, the instructions and guidance in this chapter are relevant.
Choosing Settings for Your Android Wear Watch
After pairing your Android Wear watch with your Galaxy Note 5, you’ll probably want to spend some time customizing the Android Wear watch. You can use the Android Wear app on your Galaxy Note 5 to configure overall settings for the Android Wear watch, as explained in this section. To configure other settings, you use the Settings app on the Android Wear watch itself, as discussed in the following section.
Navigate the Android Wear App
The Android Wear app gives you access to features and settings for configuring and managing your Android Wear watch.
1. Tap to launch the Android Wear app.
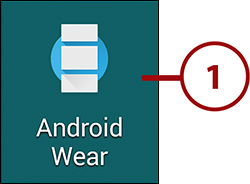
2. Tap a watch face to change it on your watch.
3. Tap to see all watch faces you have installed and find more.
4. Swipe up to see all voice actions and what apps are launched when the voice action triggers.
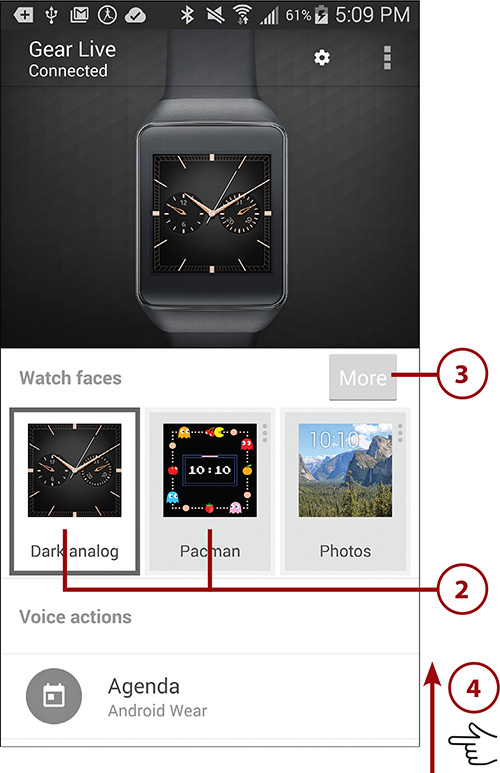
Set Voice Actions
Voice actions are voice commands you speak to your watch. Based on what you say, your watch either launches an app or takes an action, or it tells your Note 5 to launch an app. Some voice actions can be customized to make use of third-party watch apps that you install. Voice actions that are gray are voice actions that cannot use third-party watch apps, or you have not installed a third-party watch app to make use of them.
1. Your watch shows your agenda.
2. Your watch launches the Google Maps Micro watch app and enables you to get turn-by-turn directions. The Google Maps Micro watch app also launches the Google Maps app on your Note 5, which actually provides the navigation to your watch.
3. Opens the Google Play Music app on your Note 5 and plays music.
4. Sets a timer on your watch.
5. Sets an alarm on your watch.
6. Shows the alarms set on your watch.
7. Shows your heart rate. Tap to choose which watch app launches to show your heart rate.
8. Swipe up for more voice actions.
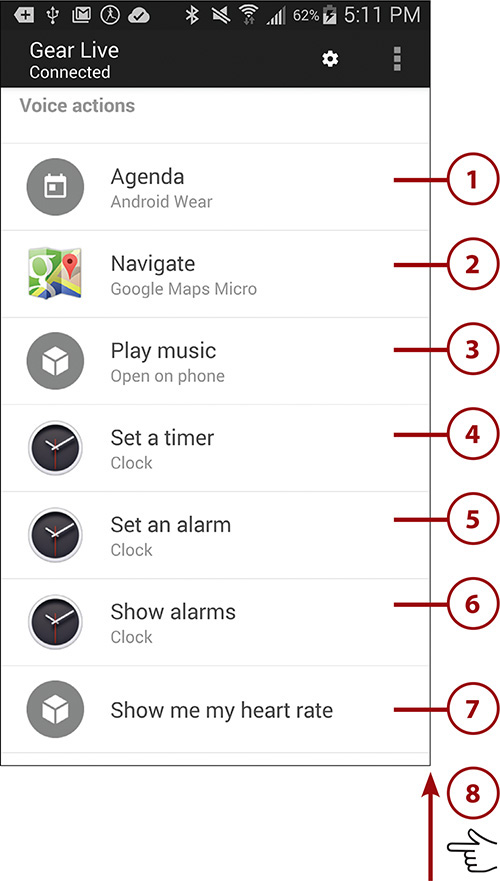
9. Shows how many steps you have walked with your watch on.
10. Starts a stopwatch on your watch. Tap to select which watch app launches to start the stopwatch.
Why Is the Icon Gray?
In the following steps, each of the voice actions shown in the figure have a gray Google Play icon next to them. That icon indicates that there is currently no app installed to handle the function provided by the voice action. After you install an appropriate app on your Note 5, these actions will be available.
11. Call a car to pick you up. Install an app such as Lyft to make this voice action available. If you have two apps installed that both handle this function, tap Call a Car to choose the app you prefer to use.
12. Allows you to launch an app to start a bike ride. Install an app such as RunKeeper to make this voice action available. If you have two apps installed that both handle this function, tap Start a Bike Ride to choose the app you prefer to use.
13. Allows you to launch an app to start a run. Install an app such as RunKeeper to make this voice action available. If you have two apps installed that both handle this function, tap Start a Run to choose the app you prefer to use.
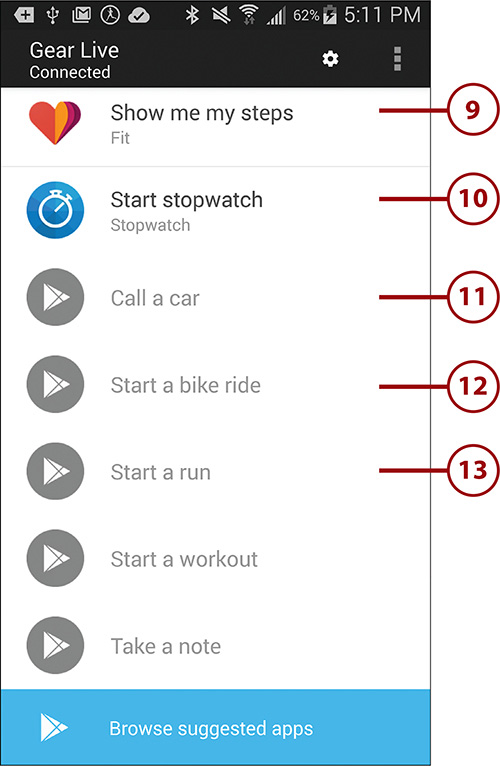
14. Allows you to launch an app to start a workout. Install an app such as RunKeeper to make this voice action available. If you have two apps installed that both handle this function, tap Start a Workout to choose the app you prefer to use.
15. Allows you to launch an app to take a note. If you do not install an app to handle this voice action, when you use this feature, the note you dictate is emailed to your Gmail address. Installing an app such as Chaos Control allows this voice action to launch your favorite note-taking app.
16. Tap to browse the Google Play Store for watch apps to handle voice actions and standalone watch apps that provide additional functionality.

How To Handle Riding, Running, and Workouts?
Start a Bike Ride, Start a Run, and Start a Workout are functions that will not work until you install an app on your Note 5 to handle them. It is your choice which apps you want to install to handle these functions. The one used for writing this chapter was RunKeeper. It just so happens that RunKeeper handles all three functions, however, that does not mean that you need to use just one app for all three functions. You can install three different apps to handle one of the three functions seperately. Your favorite apps that you already use for tracking bike rides, for example, might already support Android Wear. If that is the case, you will select that app to support the bike ride function. If you have two apps installed that handle one or more of the functions, tap the function to choose which app you want to use. For example, to change what app handles Start a Bike Ride, tap Start a Bike Ride and choose the app.
Choose a Watch Face
Your watch comes with some preinstalled watch faces, and you can use the Android Wear app to choose which one you want to use. You can also browse the Google Play Store for more. Some are free; some you must purchase.
1. From the main Android Wear app screen, tap one of the three most recent watch faces to set your watch to use it.
2. Tap More to see all watch faces you have installed.
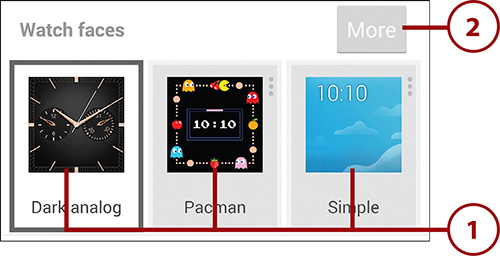
3. Select a watch face to use.
4. Scroll down to the bottom of the screen and tap Get More Watch Faces to find more watch faces in the Google Play Store.
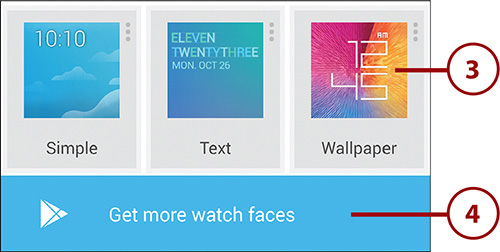
5. Tap to install a watch face.
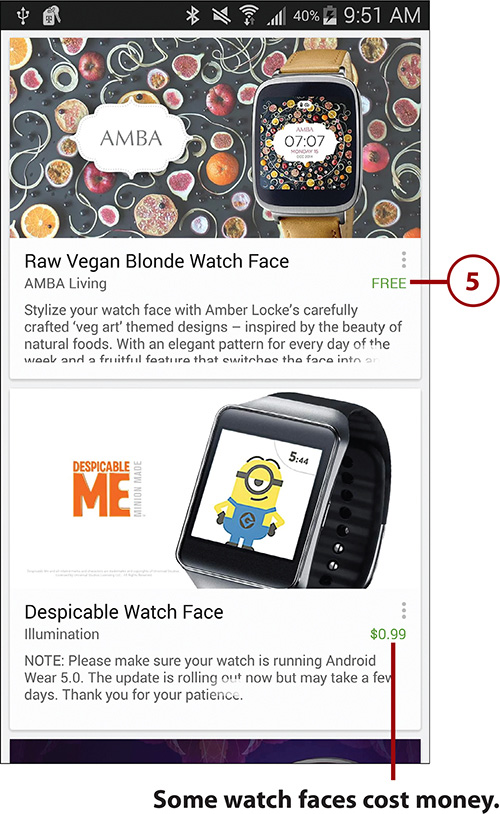
6. Once your new watch face has been installed, it automatically downloads to your watch and is visible in the Android Wear app. Tap the watch face to make your watch start using it.
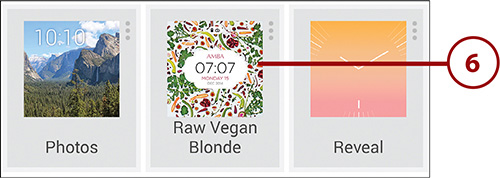
7. Some watch faces have configuration options. If the watch face has settings that you can change that affect the way it works, the Settings icon displays over the watch face. Tap it to adjust the watch face’s settings.
8. Tap to return to the main Android Wear app screen.
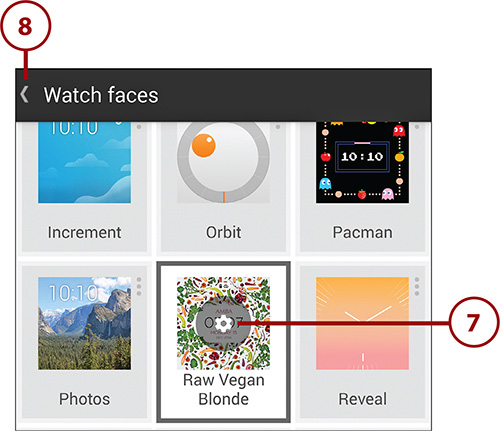
Adjust the Android Wear App’s Settings
The Android Wear app does allow for some configuration, and it also provides ways for you to view your watch’s battery life and available memory.
1. From the main Android Wear app screen, tap the gear icon to see the settings.
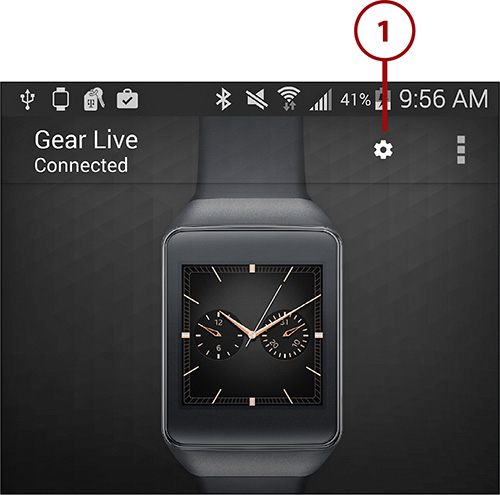
2. Tap to choose which calendars you want to show event cards for on your watch.
3. Tap to choose apps that you no longer want to receive notifications for on your watch. By default, every notification from every app is sent to your watch. Use this setting to select which ones you really care about.
4. Tap the on/off button to mute any alerts, notifications, or any other interruptions on your Note 5 while it is connected to the watch. Having this enabled helps cut down having alerts vibrate your Note 5 and your watch at the same time.
5. Tap to choose whether you want to keep your watch synchronized with your Note 5 over Wi-Fi, via your Google Cloud account. Having this feature turned on allows your watch to stay in-sync even when it is not connected to your Note 5 via Bluetooth.
6. Tap to manage the Together feature. The Together feature works with special Together watch faces and allows you to choose a friend to keep in-sync with and share sketches, photos, stickers, and fitness information.
7. Features that are used by app developers to debug and troubleshoot their apps. You will not need to use these debugging features.
8. Tap the name of your watch to see watch-specific settings.
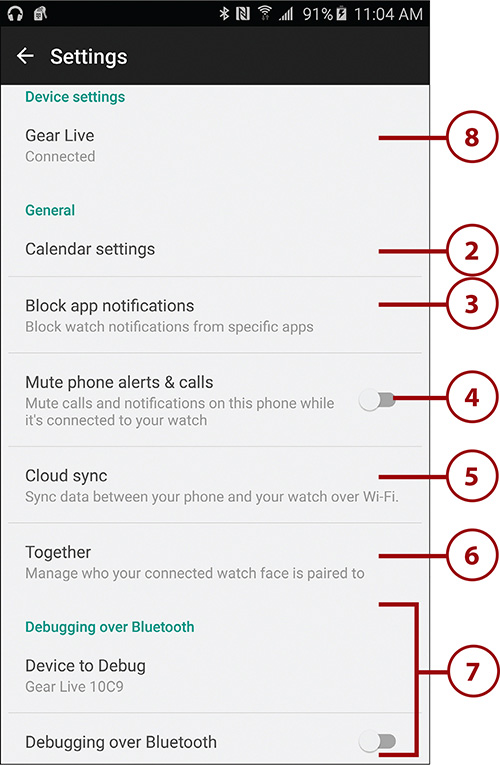
9. Tap to disconnect your Note 5 from your watch. Tap again to reconnect.
10. Move the switch to the On position to set your watch to keep a low-resolution monochrome version of the screen on at all times, even when it goes to sleep.
11. Move the switch to the On position to set your watch to wake up when it detects you tilting your wrist.
12. Move the switch to the On position to allow a preview of an alert to be displayed on the bottom of the watch screen. If you move the switch to the Off position, there will be no alert previews; however, you can still swipe up to view alerts.
13. Tap to manage the voice actions for your watch.
14. Tap to see how your watch’s battery is performing and how much power each app is taking. Using this screen can help you identify apps that are draining the battery.
15. Tap to see your watch’s memory usage, and how much memory each app is using.
16. Tap to resynchronize apps between your Note and your watch. You don’t normally need to do this, but if you suspect that an app you recently installed on your Note 5 has not installed a mini-app on your watch, you can tap here.
17. Tap to return to the previous screen.
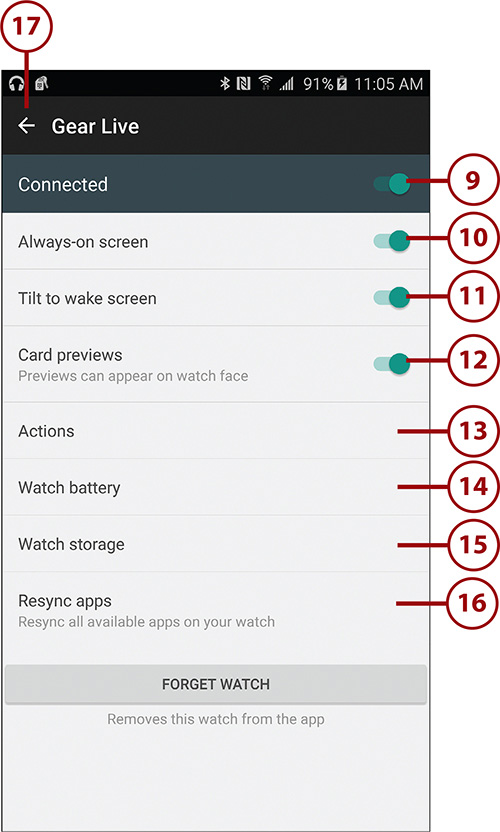
Viewing your watch’s battery performance can help to determine how much longer your watch will last on its current charge based on current usage. You can also see which apps and watch faces are using the most battery time. Watch faces with a lot of animation can use a lot of battery charge. If you see a watch face or watch app that is using a lot of battery charge, you may choose to uninstall the app or stop using the watch face to help your watch last longer on a single charge.
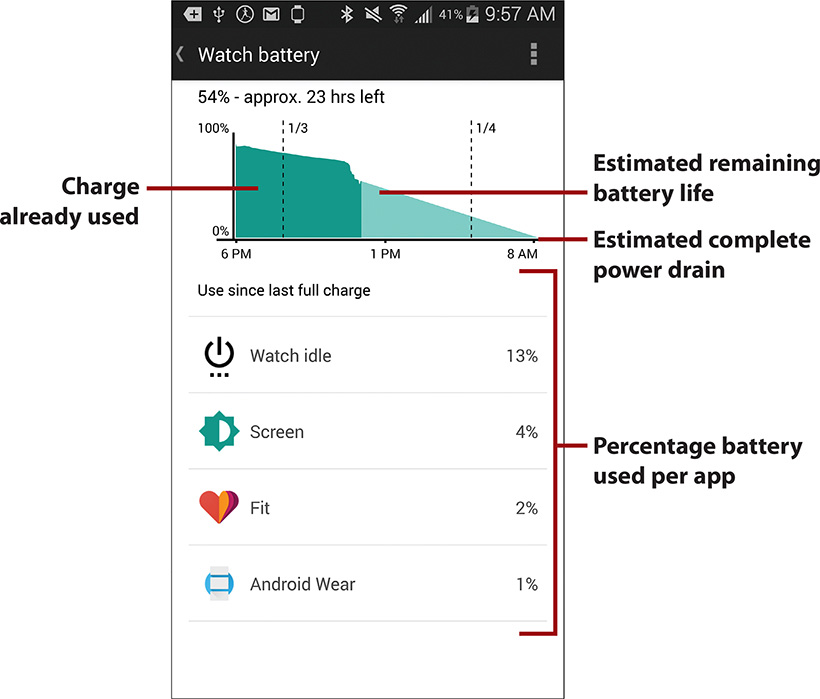
Watch Memory Usage
Viewing your watch’s battery memory usage can help you see if your watch is running out of space, and if it is, which apps and watch faces are using the most memory.
Install Apps on the Android Wear Watch
Some apps installed on your Note 5 automatically install a watch app on your watch that helps you interact with the app from your watch. There are also dedicated watch apps that you can install from the Google Play Store.
1. In the Android Wear app, tap More next to Essential Watch Apps.
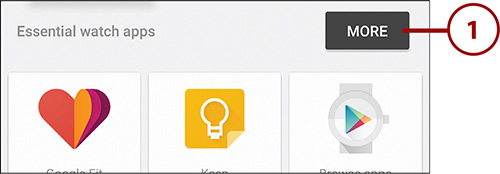
2. Swipe up to see all of the categories of watch apps. The categories are Watch Faces, New Year, Tools, Social, Productivity, Communication, Health & Fitness, Entertainment, Travel & Local, and Games.
3. Tap More to see more apps in a specific category.
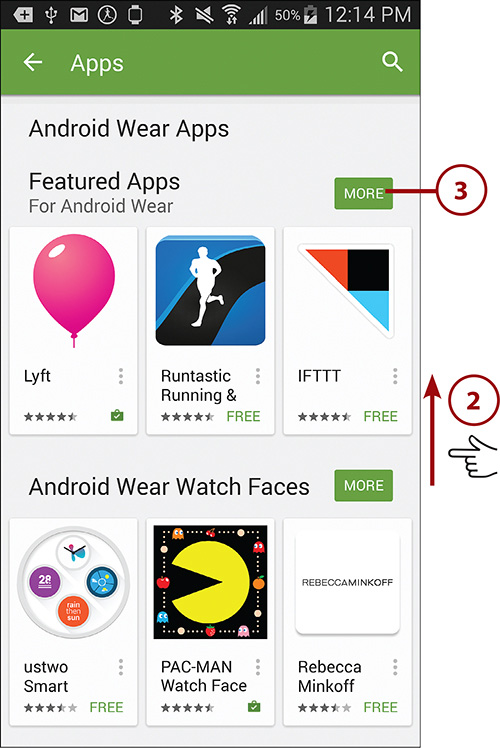
4. Tap an app you want to download. Some apps cost money. This example uses Reversi for Wear.
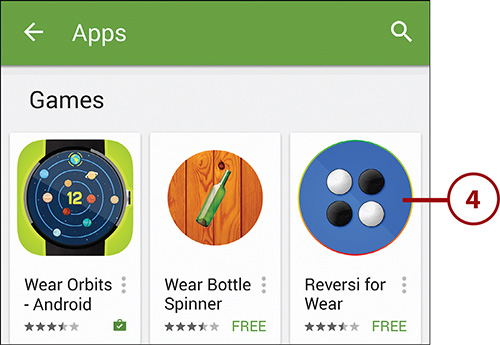

6. Tap Accept to accept any device or information permission the app needs to run. In this example, the app does not need any permissions.
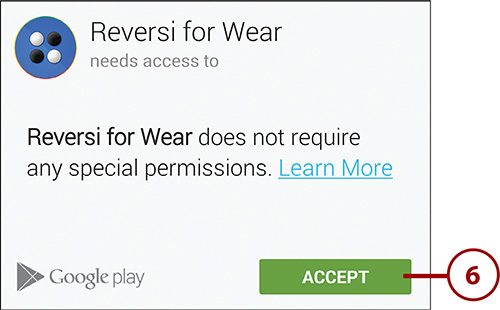
Using Your Android Wear Watch
Now that we have covered how to set up your watch via the Android Wear app, and you’ve installed some watch faces and apps, let’s take a look at using the watch itself.
Watch Features
Your Android Wear watch actually runs on the Android operating system. As of the writing of this book, the version of Android running on Android Wear watches is Android 5.1.1 (Lollipop). Your watch either has a round or square face, includes an accelerometer to detect movement, a capacitive touchscreen so you can perform gestures such as tapping and swiping, and a microphone to listen for voice commands. Your watch probably also has a sensor to monitor your heart rate and a pedometer to measure your activity. Your watch relies on your Note 5 for the majority of its functions, including voice commands, so you must always have your Note 5 close by to use your watch. Although most Android Wear watches include a physical button, some do not.
Navigate Your Watch
Your watch responds to taps and swipes that allow you to navigate the interface, run apps, and see and respond to onscreen information.
1. While your watch is not being used, the screen becomes low resolution, monochrome, and dimmed to save energy.
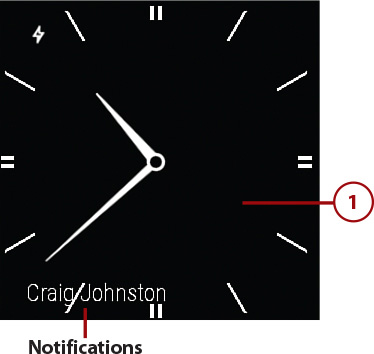
2. Lift your arm to view your watch, and the screen turns to full color.
3. Swipe notifications up to read them, and in some cases take actions on them. If you have more than one notification, swipe up repeatedly to read all of them.
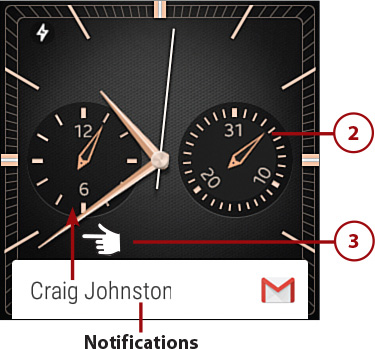
4. Tap the preview of the notification to show more of it, and scroll down to read all of it.
5. Swipe the notification to the left to see any actions that you can take on the notification. This includes an option to block the app so that you don’t see notifications from it again.
6. Swipe the notification to the right to dismiss it. To dismiss most apps while using them on your watch, swipe to the right.
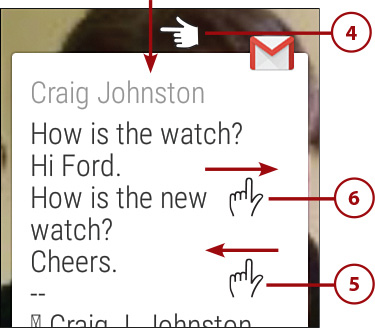
7. After you dismiss a notification, if you decide that you didn’t want to, you can quickly swipe up from the bottom of the screen to see a dismiss timer. Tap the timer to undo the dismiss before it runs out.
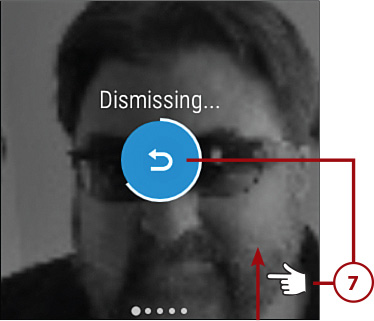
8. Swipe down from the top of the screen to see options and settings.
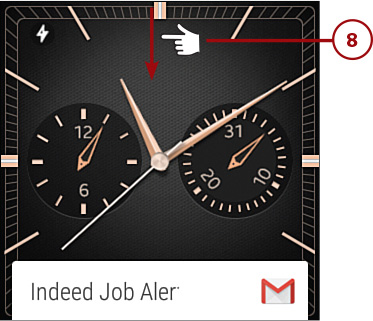
9. Tap to toggle through the Notification options. You can choose to be notified on your watch for all notifications, Priority notifications only, or none.
10. Swipe left to see more options.
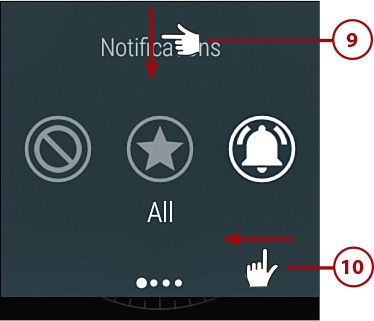
11. Tap to put your watch in Theater mode. When in Theater mode, the screen remains blank, you receive no notifications, and the action of lifting your arm to look at your watch is deactivated. Press the watch button to exit Theater mode.
Alternative Method of Activating Theater Mode
If you double-press your watch’s button, you set it to Theater mode. Pressing the button again makes the watch exit Theater mode.
12. Swipe left to see more options.
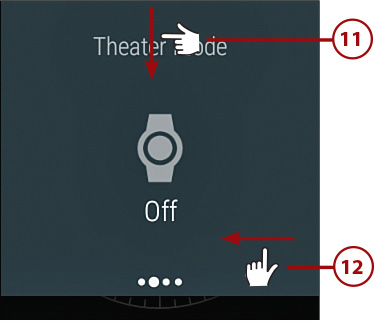
13. Tap to set your watch to Brightness boost for five seconds. Brightness boost sets the screen brightness to the maximum for five seconds to help with bright sunlight or other situations where it is difficult to see the watch screen.
Alternative Method of Activating Brightness Boost
If you triple-press your watch’s button, Brightness Boost is engaged for five seconds.
14. Swipe left to see more options.
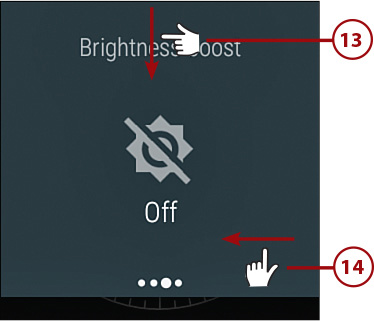
15. Tap to change your watch’s settings. See the next section for a description of all settings.
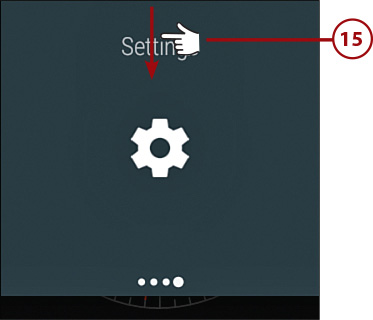
Adjust Your Watch’s Settings
Use this section to adjust your watch’s settings. To enter your watch’s settings, you can either swipe down from the top of the screen and swipe left until you see the Settings icon, or tap your watch screen and scroll down to Settings.
1. Tap to manually adjust the brightness of your watch’s screen.
2. Tap to change your watch face.
3. Tap to change the size of the font used on your watch.
4. Swipe up for more settings.
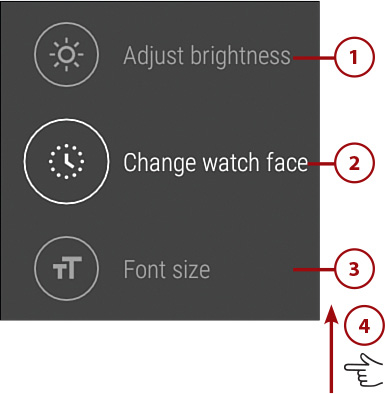
5. Tap to manage what Wi-Fi network your wach conencts to. Your watch automatically connects to the same Wi-Fi network that your Note 5 is conencted to, but you can switch Wi-Fi networks.
6. Tap to pair your watch with Bluetooth devices such as Bluetooth speakers.
7. Tap to toggle Always-on Screen on or off. When this is off, your watch screen no longer switches to the low-resolution mode when it goes to sleep; instead, it turns off completely.
8. Swipe up for more settings.
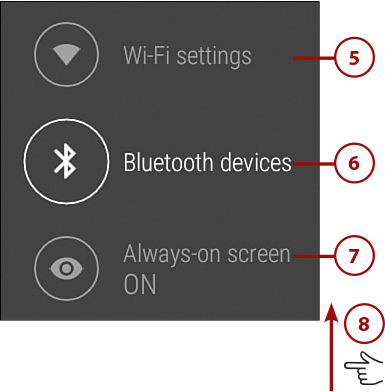
9. Tap to turn Wrist Gestures on or off.
10. Tap to toggle Airplane mode on or off. When in Airplane mode, your watch is not able to communicate using Bluetooth to your Note 5.
11. Tap to mange whether you want to enable large fonts or the magnification gesture on your watch.
12. Swipe up for more settings.
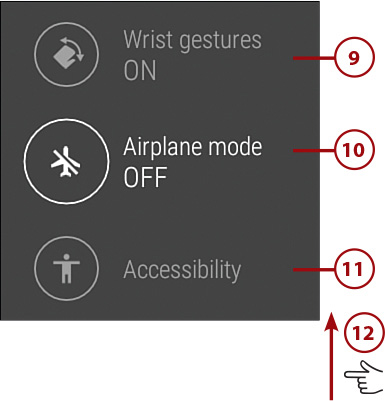
13. Tap to choose whether you want your watch to automatically lock itself when you take it off your wrist. If this is the first time you are enabling this feature, you are asked to draw an unlock pattern. You need to use this pattern to unlock your watch when you put it back on your wrist.
14. Tap to reset your watch. This puts the watch back to the way it came out of the box, and all your saved information will be lost.
15. Tap to restart your watch. All your information remains untouched; your watch just restarts.
16. Swipe up for more settings.
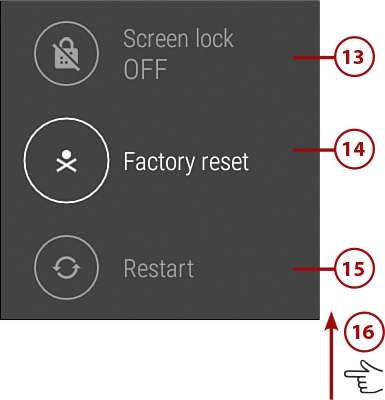
17. Tap to power off your watch.
18. Tap to see information about your watch, as well as whether there is an update for it.
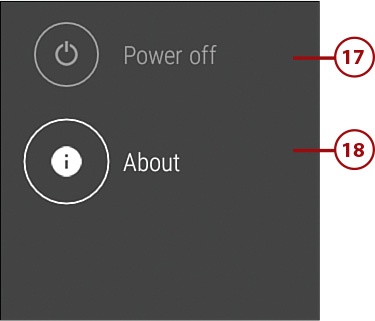
Use Your Watch and Run Watch Apps
Your watch was designed to be used with your voice. However, you can also manually select functions and apps by tapping and swiping on the screen.
1. Wake up your watch by lifting your arm. Alternatively, you can tap your watch’s screen to wake it up.
2. After your watch wakes up and the screen turns to full color, say “OK Google.” Alternatively, you can tap the watch screen.
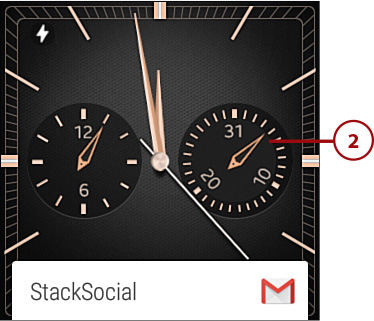
3. Your watch is now listening for a command. Say a command to perform an action or start an app. Use the next section to learn how to use each command and launch watch apps.

Use Watch Functions and Watch Apps
Your watch is designed for voice commands. However, if you don’t speak, your watch stops listening and allows you to select functions and run apps using the touchscreen. It’s your choice how you want to perform the following functions—either by speaking or by touching.
1. Say “Settings,” or tap to see the Settings screen.
2. Say “Start app name” to start an app. For example, say “Start Reversi” to start the Reversi app installed earlier in this chapter. Alternatively, you can tap the app icon to start it. Remember that with watch apps like Reversi you must say “Start.” You can also start watch apps by saying “Run” (for example, “Run Reversi”).
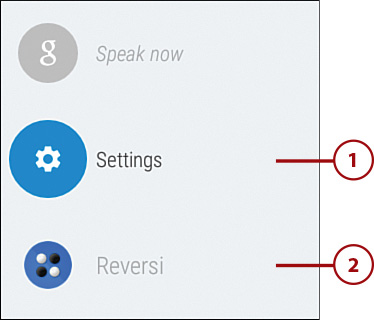
3. Say “Start Stopwatch,” or tap to start the Stopwatch watch app.
4. Say “Take a note,” or tap and speak the text of the note, to take a note. For example, you can say “Take a note to drink more water” and a new note is created with the text “Drink more water.” If you have previously installed an app that handles notes, the note is saved to that app. Otherwise, your note is emailed to your Gmail account.
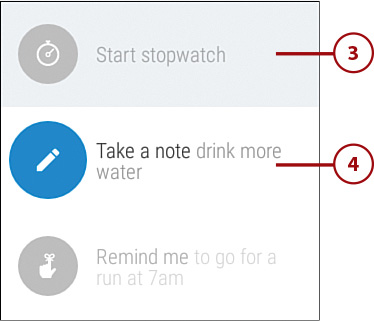
5. Say “Remind me,” or tap and speak the reminder to add. For example, you can say “Remind me to go for a run at 7 a.m.” and a new reminder is created labeled “Go for a run” set for 7:00 a.m. the next day. You can also set recurring reminders. For example, you can say “Remind me to make coffee at 8 a.m. every weekday.”
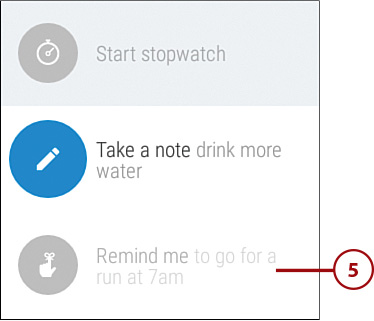
6. Say “Start a run,” or tap to launch the app you installed to handle your runs. Start running and use the watch app you installed to monitor your run.
7. Say “Show me my steps,” or tap to show how many steps you have walked. Your watch uses its built-in pedometer to keep track of your steps.
8. Say “Show me my heart rate,” or tap to activate your watch’s heart rate monitor. Follow the instructions to allow your watch to take your heart rate.

9. Say “Send text,” or tap and speak the name of the recipient and the text message to send a text message to someone. For example, you can say “Send a text to Jim, see you later” and a new text message is created to Jim with the text “See you later.” If the contact has more than one phone number, you need to say the phone number to use, for example “Send a text to Jim mobile.”
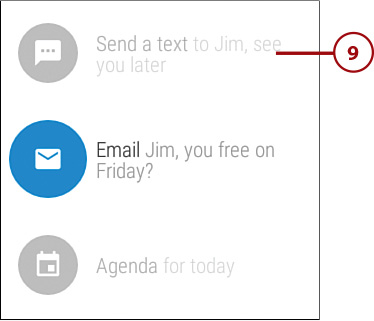
Contact Recognition
You must enable contact recognition for the Send a Text and Send an Email functions to work. To do this, on your Note 5, tap Settings, Accounts, Google, Accounts & Privacy, and check the box next to Contact Recognition.
10. Say “Email,” or tap and speak the name of the recipient and message. For example, you can say “Email Jim, you free on Friday?” and a new email will be created to Jim with the body of the message set to “You free on Friday?” If you have more than one person with the same name, and you are not specific, you are prompted to say the person’s full name. If the person has more than one email address, you are prompted to say the one to use (for example, Home or Work).
11. Say “Agenda” or tap to see your agenda for today.
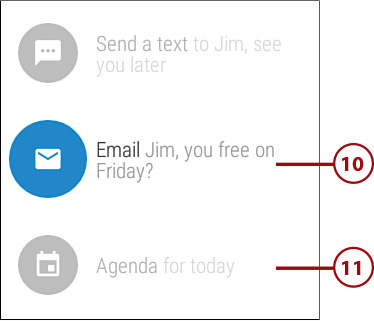
12. Say “Navigate,” or tap and speak the desired destination to start turn-by-turn directions to your desired destination. You can say things like “to a pizza place nearby” or “home” or “work,” or you can speak an address. Turn-by-turn directions start on your Note 5, with a mini version of them being displayed on your watch.
13. Say “Set a timer,” or tap and speak the time the timer must use. For example, you can say “Set a timer for 45 minutes.” The timer starts on your watch.
14. Say “Start stopwatch,” or tap to start the stopwatch app on your watch.

15. Say “Set an alarm,” or tap and speak when the alarm must be set for. For example, you can say “Set an alarm for 6 this evening.” The alarm will be created. Before the alarm is finished being created, you can tap Edit to edit the alarm and even make it recurring by selecting certain days of the week when it must trigger.
16. Say “Show alarms,” or tap to show the alarms that have been set on your watch. You can edit or remove individual alarms by using the touch screen.
17. Say “Call a car,” or tap to launch the car pickup service you installed on your Note 5 that supports Android Wear, such as Lyft.

18. Say “Play music,” or tap to start playing an “I’m feeling lucky” mix on your Note 5. You can also say “Play Depeche Mode” to start playing all songs by Depeche Mode on your Note 5. See the “Play Music from Your Watch” sidebar at the end of this chapter for more information.
19. Say “Settings,” or tap to see your watch’s settings.
20. Say “Start,” or tap and say the name of a watch app you have installed. For example, if you installed an app called Eat24, you would say “Start Eat 24.”
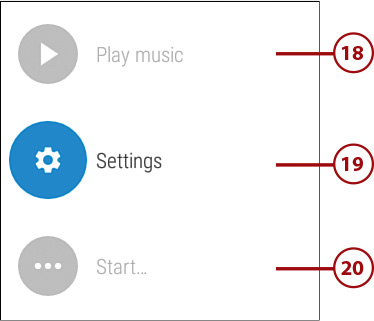
Reply to an Email Using Your Voice
When you receive a new email notification on your watch, you can reply to the email using your voice. To do this, swipe up the email notification. Swipe the notification to the left twice and tap Reply. Speak your reply. When you stop speaking, your watch sends the reply using the message you dictated.