13. Maintaining Your Galaxy Note 5 and Solving Problems
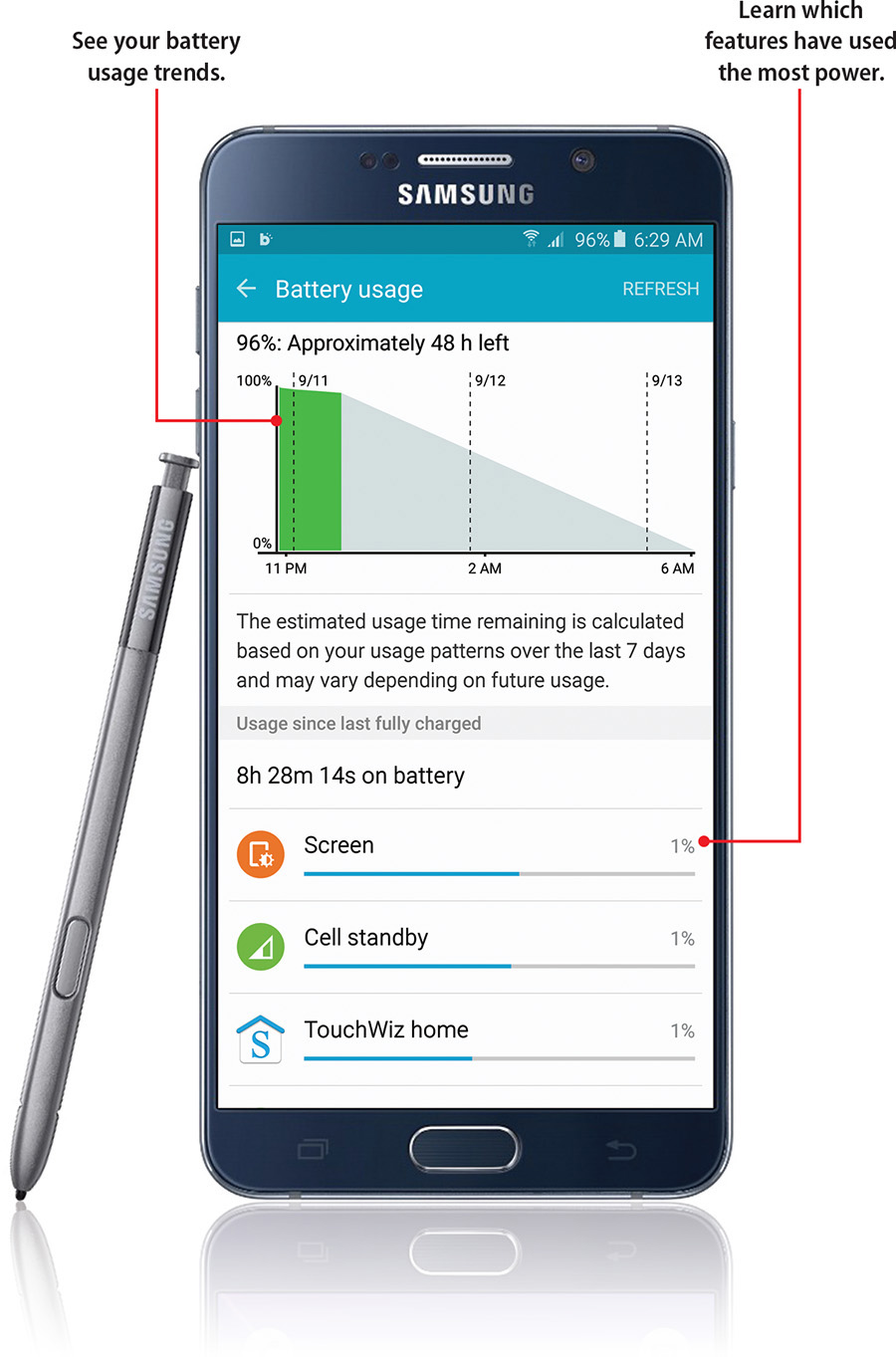
In this chapter, you discover how to maintain your Galaxy Note 5 and solve problems. Topics include the following:
![]() Updating Android
Updating Android
![]() Optimizing battery life
Optimizing battery life
![]() Identifying battery-hungry apps
Identifying battery-hungry apps
![]() Caring for your Galaxy Note 5
Caring for your Galaxy Note 5
Every so often, Google releases new versions of Android that include bug fixes and new features. In this chapter, you find out how to upgrade your Galaxy Note 5 to a new version of Android and how to tackle common problem-solving issues and general maintenance of your Galaxy Note 5.
Updating Android
New releases of Android are always exciting because they add new features, fix bugs, and tweak the user interface. Here is how to update your Galaxy Note 5.
Updates to Android are not on a set schedule. The update messages appear as you turn on your Galaxy Note 5, and they remain in the Notification bar until you install the update. If you tap Install Later, your Note 5 reminds you at short intervals—30 minutes, 1 hour, or 3 hours—that there’s an update. When to install the update is up to you. You might prefer to wait to see whether each new update contains any bugs that need to be worked out rather than applying each update immediately.
1. Pull down the Notification bar to open the Notification shade.
2. Tap Software Update. The Software Update screen appears, showing the details of the update the Galaxy Note 5 has downloaded.

Manually Checking for Updates
If you think there should be an update for your Galaxy Note 5 but have not yet received the onscreen notification, you can check manually by tapping Settings, About Device, and Software Update. On the Software Update screen, tap Update Now to check for an update.
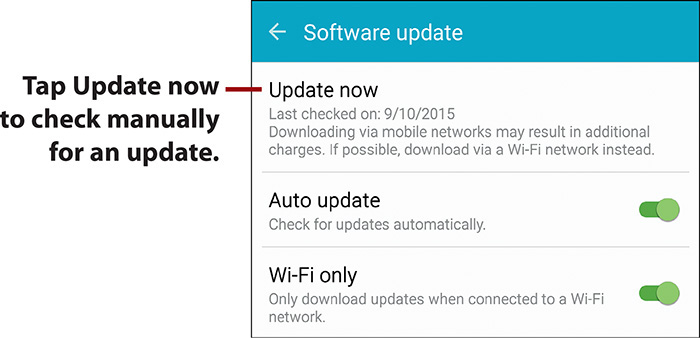
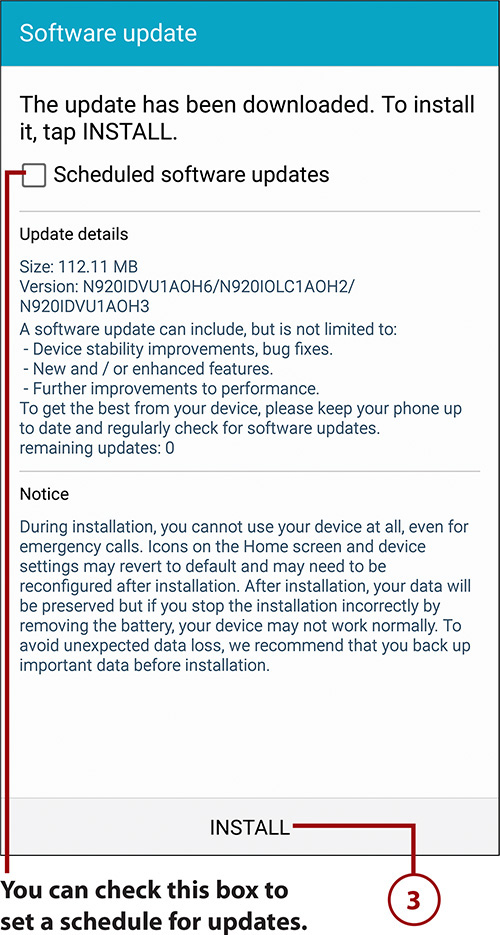
4. Tap OK in the next Software Update dialog, which tells you that the device will be rebooted. Your Galaxy Note 5 restarts, installs the update, and then displays the Lock screen.

5. Unlock the Galaxy Note 5 as usual (not shown). For example, swipe the screen and then type your passcode. A Software Update dialog opens, confirming that the device has been updated successfully.
6. Tap OK to close the screen. You can then resume using your Galaxy Note 5 normally.
Arranging Scheduled Software Updates
For simplicity, you can set your Galaxy Note 5 to install software updates on a schedule. To do so, check the Scheduled Software Updates box on the Software Update screen.
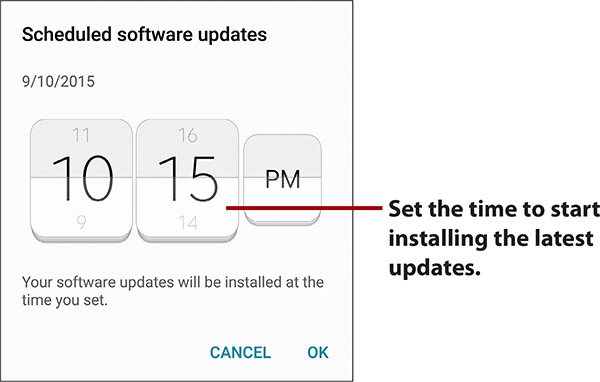
On the Scheduled Software Updates screen, use the dials to set the time you want your Galaxy Note 5 to start installing the latest updates. You then tap the OK button, and your Galaxy Note 5 will run the updates at the time you specified. If there are multiple updates, the Galaxy Note 5 downloads and installs them in sequence, so it might take some time to finish the updates.
Download Software Updates via Wi-Fi Whenever Possible
Unless you have an unlimited data plan, it’s wise to download software updates via Wi-Fi rather than the cellular network. Not only can the update files be large enough to deplete your data plan, but downloading the files via cellular tends to use up more of your precious battery power than downloading via Wi-Fi.
Optimizing the Battery
Your Galaxy Note 5 contains a lithium-ion battery that provides good battery life as long as you take care of it. You can change the way you use your Galaxy Note 5 to prolong the battery life so that the battery lasts long enough for you to use the phone all day.
Take Care of the Battery
There are specific steps you follow to take care of the battery in your Galaxy Note 5 and make it last longer.
Follow these steps to care for your Galaxy Note 5’s battery:
1. Try to avoid discharging the battery completely. Fully discharging the battery too frequently harms the battery. Instead, try to keep it at least partially charged at all times (except as described in the next step).
2. To avoid a false battery-level indication on your Galaxy Note 5, let the battery fully discharge about every 30 charges. Lithium-ion batteries do not have “memory” like older battery technologies, but fully discharging the battery once in a while helps keep the battery meter working correctly.
3. Avoid letting your Galaxy Note 5 get overheated because this can damage the battery and make it lose charge quickly. Do not leave your Galaxy Note 5 in a hot car or out in the sun anywhere, including on the beach.
4. Consider having multiple chargers. For example, you could have one at home, one at work, and one in your car. This enables you to always keep your phone charged.
Monitor Battery Use
Android enables you to see exactly what apps and system processes are using the battery on your Galaxy Note 5. Armed with this information, you can alter your usage patterns to extend the Galaxy Note 5’s run time on the battery.
1. On the Apps screen, tap Settings.
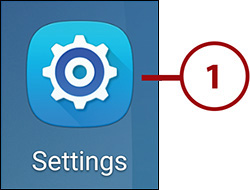
2. In the System section, tap Battery to display the Battery screen.
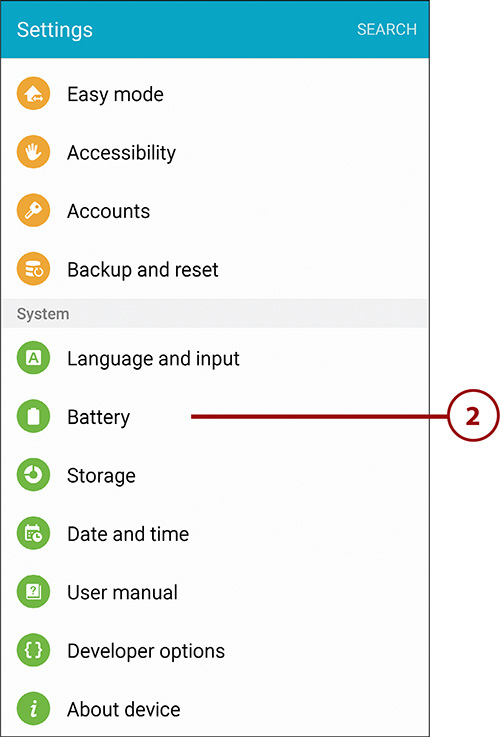
3. Look at the Estimated Usage Time Remaining readout to see approximately how much usage time is left.
4. Look at the Power Saving Mode readout to see how much time you might get by switching on Power Saving mode, which you can do by tapping this button. The next section, “Configure and Use Power Saving Mode,” explains Power Saving mode.
5. Look at the Ultra Power Saving Mode readout to see how much time you might get by switching on Ultra Power Saving mode, which you can do by tapping this button. The section “Use Ultra Power Saving Mode,” later in this chapter, explains Ultra Power Saving mode.
6. Enable or disable the power readout on the status bar by setting the Show Power on Status Bar switch to On or Off.
7. Tap Battery Usage to display the Battery Usage screen.
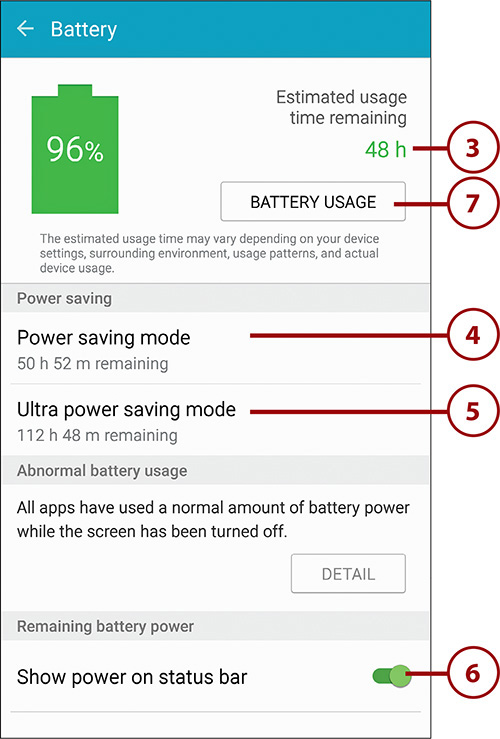
8. Look at the usage diagram to see how the battery use has varied during the period monitored.
9. Tap Refresh to update the display with the latest information.
10. Look at the Usage Since Last Fully Charged readout to see how long the Galaxy Note 5 has been running since the battery was last fully charged.
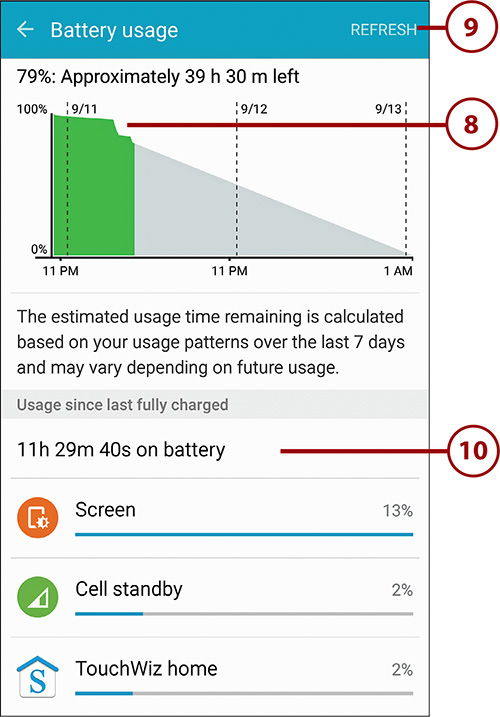
11. Look at the list of features and apps to see which of them have used the most power. The list is sorted by power consumption, so the greediest features and apps appear at the top. Usually, you will need to scroll down to see other features and apps.
12. Tap a feature or an app to see more details about it. For example, tap Screen to display the Use Details screen, which shows the percentage of power the screen has used, the length of time it has been on, and suggestions for adjusting the power usage.
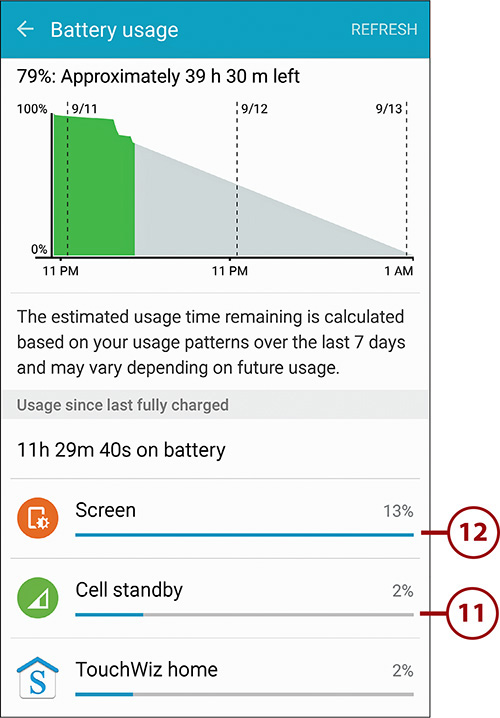
13. Tap the arrow button or the Back button to go back to the Battery Usage screen.
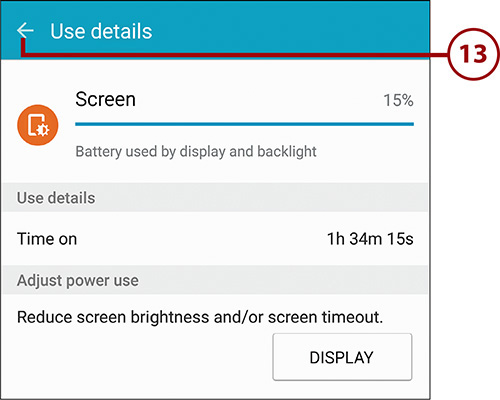
14. Tap the arrow button or the Back button to go back to the Battery screen.
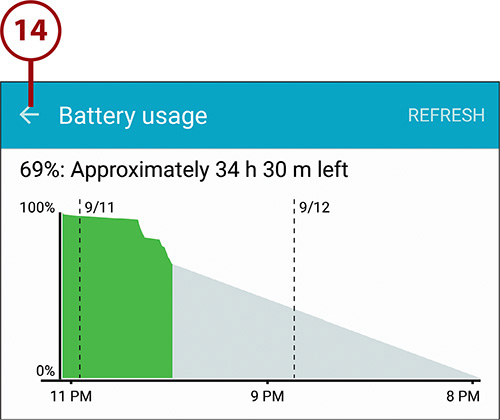
How Can Seeing Battery Drain Help?
If you look at the way your battery has been draining, you can see when the battery was draining the fastest, and you should be able to remember what apps you were using at that time or what you were doing on your Galaxy Note 5. Based on that, you can change your usage habits—for example, you can plan to charge your Galaxy Note 5 after a session of phone calls. You can uninstall any apps that appear to be power hogs, or you can simply avoid using them when running on the battery.
If you need to extend battery runtime, make sure you turn down the brightness of the screen. You don’t have to make the screen unusably dim—even turning down the brightness part of the way can make a huge difference to battery life.
Configure and Use Power Saving Mode
Your Galaxy Note 5 includes a feature called Power Saving mode that enables you to reduce the amount of power the Note 5 consumes. You can enable Power Saving mode in the Settings app. After enabling Power Saving mode, you can choose whether to start saving power immediately or when the battery level goes down to a certain percentage.
How Does Power Saving Mode Save Power?
Power Saving mode saves power in four main ways. First, it limits the maximum performance of the processor. Second, it reduces the brightness of the screen and the rate at which the screen refreshes. Third, it disables the light for the soft keys (the Recents button and the Back button) below the screen and disables vibration feedback (such as when you type). Fourth and last, it turns off the screen more quickly after the Galaxy Note 5 receives notifications when you’re not otherwise using the device.
For times when the battery is dangerously low, the Galaxy Note 5 also includes a feature called Ultra Power Saving mode that reduces power usage to a minimum by changing the Home screen to grayscale and limiting the number of apps you can use. See the section “Use Ultra Power Saving Mode,” later in this chapter, for coverage of this feature.
1. Pull down from the top of the screen to open the Notification shade.
2. Scroll the Quick Buttons bar left.
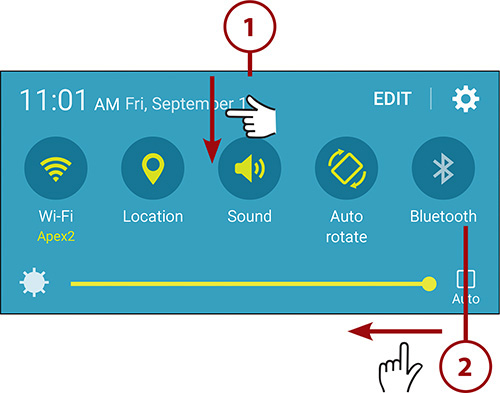
3. Tap and hold Power Saving until the Power Saving Mode screen appears.
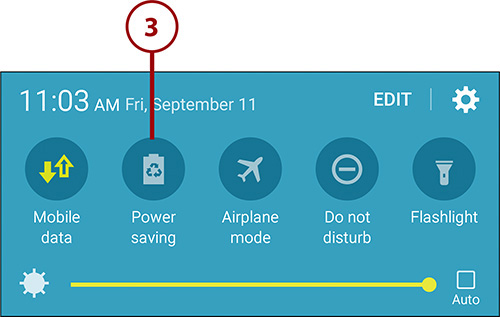
4. Set the Power Saving Mode switch to On.
5. Tap Start Power Saving to display the Start Power Saving screen.
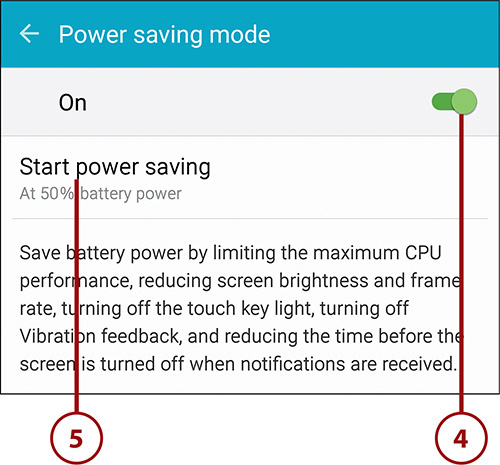
6. Tap immediately if you want to start using Power Saving mode immediately. Otherwise, tap the button for the level at which you want to start using Power Saving mode, such as At 50% Battery Power or At 20% Battery Power. When you make your choice, the Power Saving Mode screen appears again.
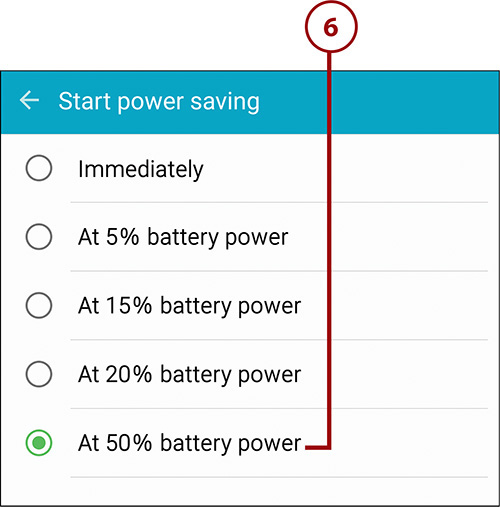
Turning Power Saving Mode On and Off Quickly
When you need to squeeze the most run time out of your Galaxy Note 5’s battery, you’ll probably want to turn Power Saving mode on and off at a moment’s notice. To do so, pull down from the top of the screen to display the Notification shade, scroll the Quick Buttons bar left to display the second set of buttons, and then tap the Power Saving button.
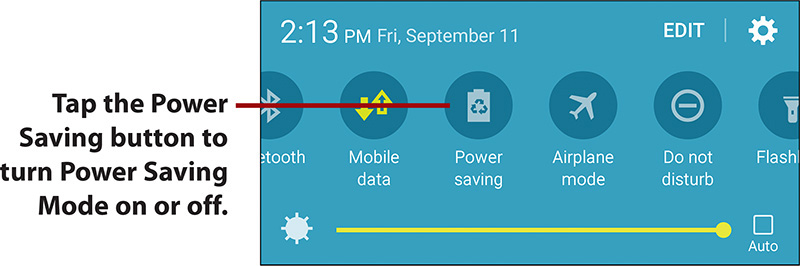
Use Ultra Power Saving Mode
Using the regular Power Saving mode can net you much more run time on the battery, but when you’re in serious danger of running out of power, you can switch to Ultra Power Saving mode. Ultra Power Saving mode changes the screen to grayscale, restricts you to essential apps, turns off Wi-Fi and Bluetooth, and allows cellular data only when the screen is on. So it’s really no fun at all. It’s more of a get-you-home measure (or a get-you-to-a-power-source measure)—the Galaxy Note 5’s equivalent of a spare tire.
Follow these steps to turn on Ultra Power Saving mode:
1. On the Apps screen, tap Settings.
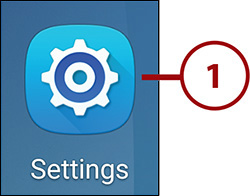
2. In the System section, tap Battery to display the Battery screen.
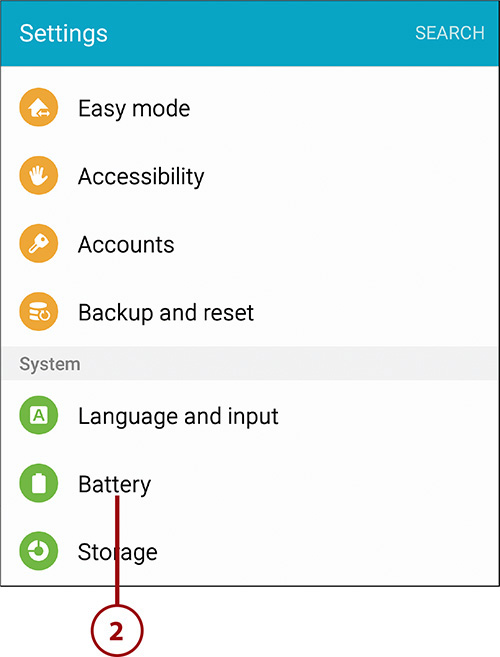
3. Tap Ultra Power Saving Mode to display the Ultra Power Saving Mode screen.
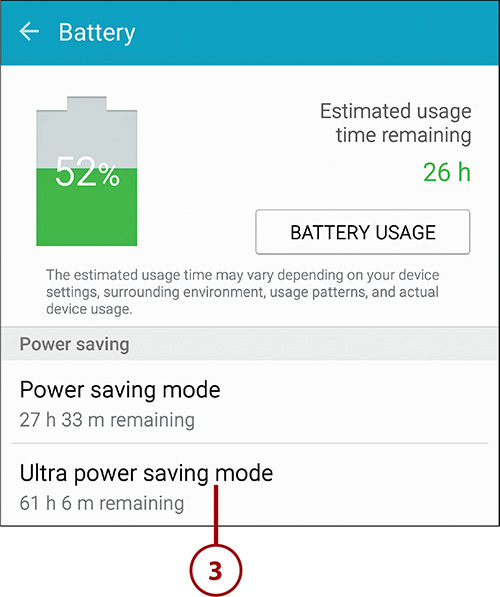
4. Set the Ultra Power Saving Mode switch to On. The Ultra Power Saving Mode Home screen appears.
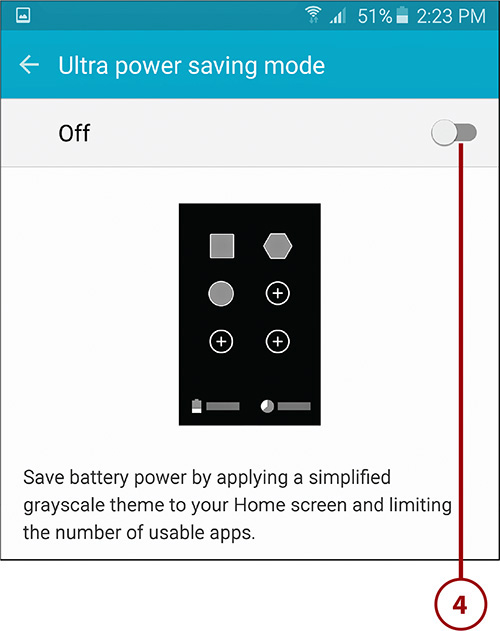
Accepting the Terms and Conditions for Ultra Power Saving Mode
The first time you turn on Ultra Power Saving mode, your Galaxy Note 5 displays a Terms and Conditions screen emphasizing that the run time that Ultra Power Saving Mode displays may not be strictly accurate because it depends on your device’s network configuration, what you’re doing with the device, and a handful of other variables, including the operating temperature (yes, really). You must check the box agreeing to the terms and conditions and then tap the Agree button before you can start using Ultra Power Saving mode.
5. Look at the Battery Percentage readout and the Estimated Max. Standby Time readout to see how long Ultra Power Saving mode might give you.
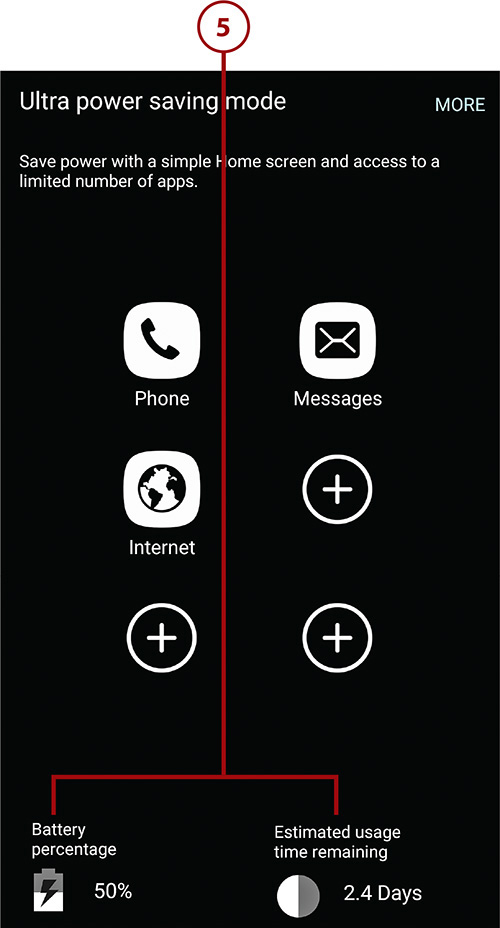
Bare-Bones Home Screen
At first, the Home screen displays the icons for only three apps: Phone, Messages, and Internet. You can customize the apps (see the next section) on the Home screen by adding other apps from the meager selection that Ultra Power Saving mode offers; after that, you can remove any apps you’ve added, but you cannot change the three default apps.
Customize the Home Screen in Ultra Power Saving Mode
1. Tap one of the Add (+) buttons to display the Add Application screen. Tap the button for the position in which you want to add the app.

2. Tap the app you want to add. The app appears on the Home screen. You can then repeat the steps to add other apps, up to the maximum of six.
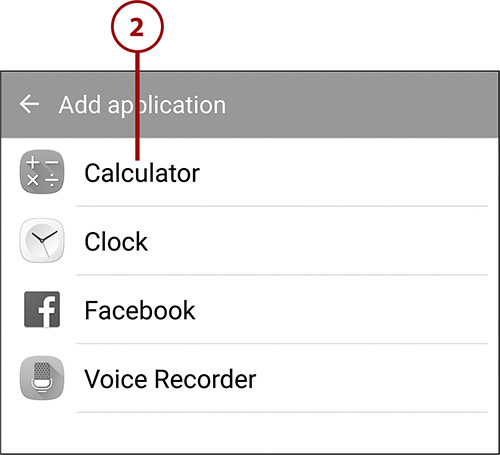
3. To remove one of the apps you’ve added, tap the More button. The menu opens.
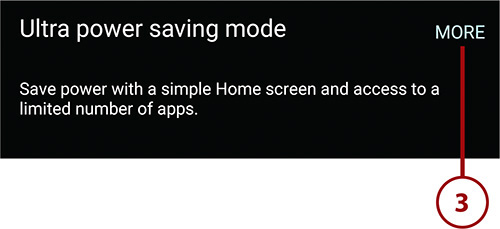
4. Tap Remove. The Home screen opens for customization.
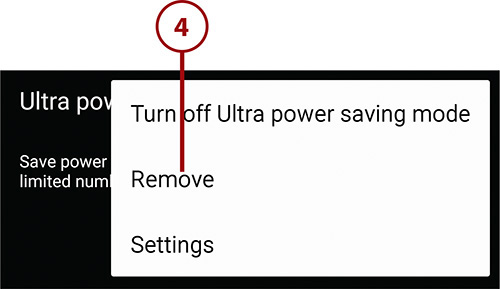
5. Tap Delete (–) for the app you want to remove.
6. Tap OK to stop customizing the Home screen.
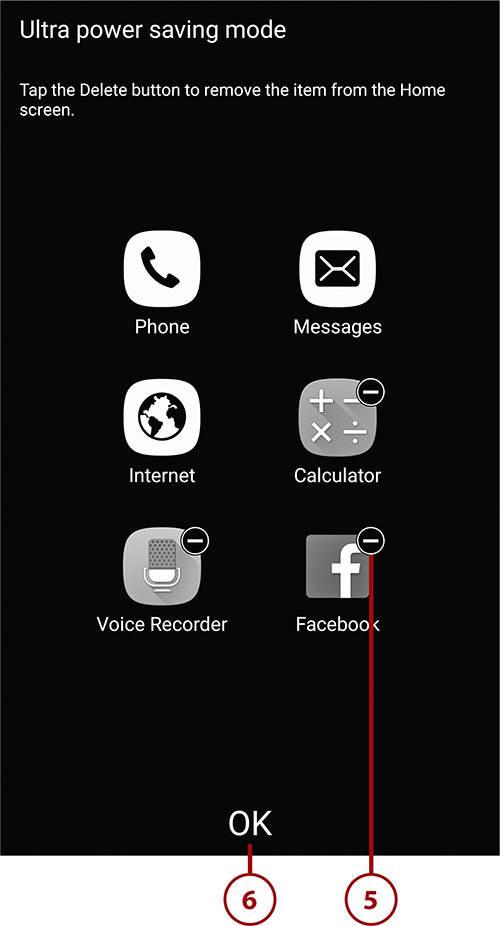
Choosing Settings in Ultra Power Saving Mode
Ultra Power Saving mode enables you to configure a limited range of settings. To do so, tap the More button on the Home screen and tap Settings to display the Settings screen. You can then tap the appropriate button—Wi-Fi, Bluetooth, Airplane Mode, Mobile Networks, Location, Sound, or Brightness—and configure settings as usual.
Turn Off Ultra Power Saving Mode
1. Tap the More button on the Home screen in Ultra Power Saving Mode.

2. Tap Turn Off Ultra Power Saving Mode. The Galaxy Note 5 turns off Ultra Power Saving Mode, and the normal, colorful Home screen appears once more.
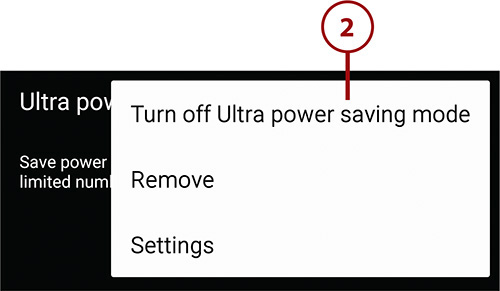
Manage Apps and Memory
Your Galaxy Note 5 can run many apps at the same time. With Android, you don’t normally close apps between uses or after using them; instead, you leave them running in the background, which enables you to switch quickly to a running app when you need to use it again. However, when you want to close apps, you can easily close either individual apps or all the apps you’re running.
The Galaxy Note 5 provides two tools for managing apps and memory:
• Recent Apps list—You can close one or more apps quickly from the Recent Apps list when you no longer want those apps open.
• Application Manager—If you suspect that an app is slowing down your Galaxy Note 5, you can open Application Manager and display the Running screen. From here, you can display the Active App screen for the app and force the app to close.
Close One or More Apps from the Recent Apps List
The quick way to close one or more apps is by using the Recent Apps list. Follow these steps:
1. From whichever screen you’re currently on, tap the Recents button to display the Recent Apps screen.
2. Swipe each app you want to close off the list to the left or right.
3. If you want to close all open apps, tap Close All.
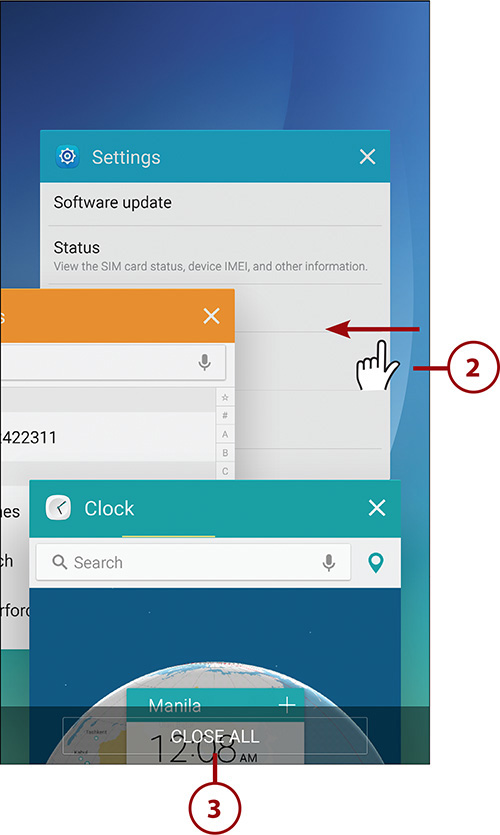
Force an App or a Service to Close
If closing apps from the Recent Apps screen doesn’t solve the problems your Galaxy Note 5 is exhibiting, you might need to force an app or a service to close. This is an action you should take only to resolve problems, not as a regular move.
To force an app or service to close, follow these steps:
1. On the Apps screen, tap Settings to open the Settings app.
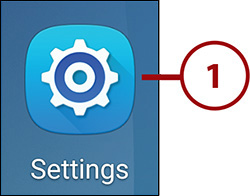
2. In the Device section, tap Applications to display the Applications screen.
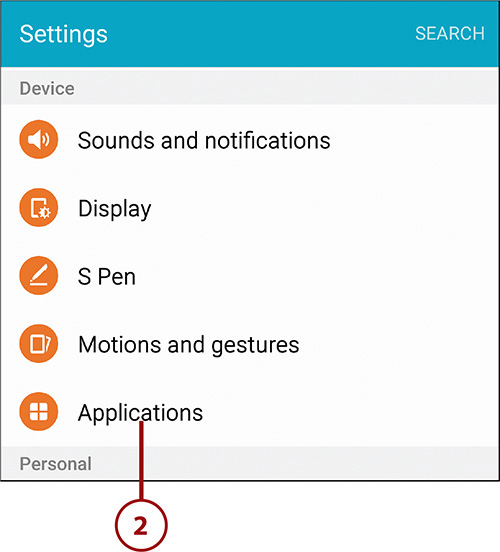
3. Tap Application Manager to display the Application Manager screen.

4. Swipe left one or more times as needed to display the Running tab. This tab lists the apps that are currently running.
5. Look at the graph to see how much memory is being used by running apps and cached processes, and how much is free.
6. Tap an app to display the Active App screen, which contains more information about the app.
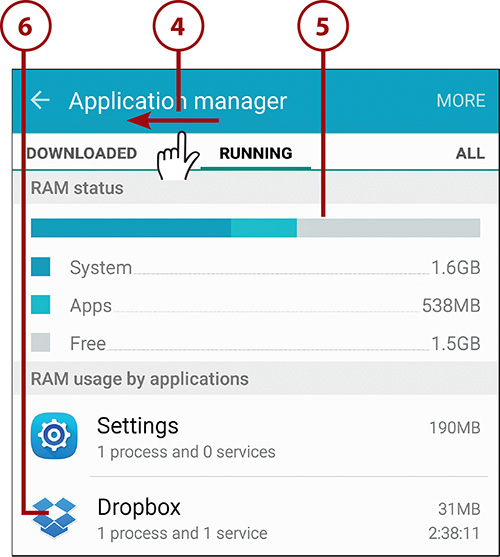
7. Look at the Processes readout to see the processes that this app is using.
8. Tap Report to report an app to Google. You might want to do this if it is misbehaving, using up too many resources, or you suspect it of stealing data. Some apps disable the Report button to prevent reporting.
9. Tap Stop if you believe the app is misbehaving.
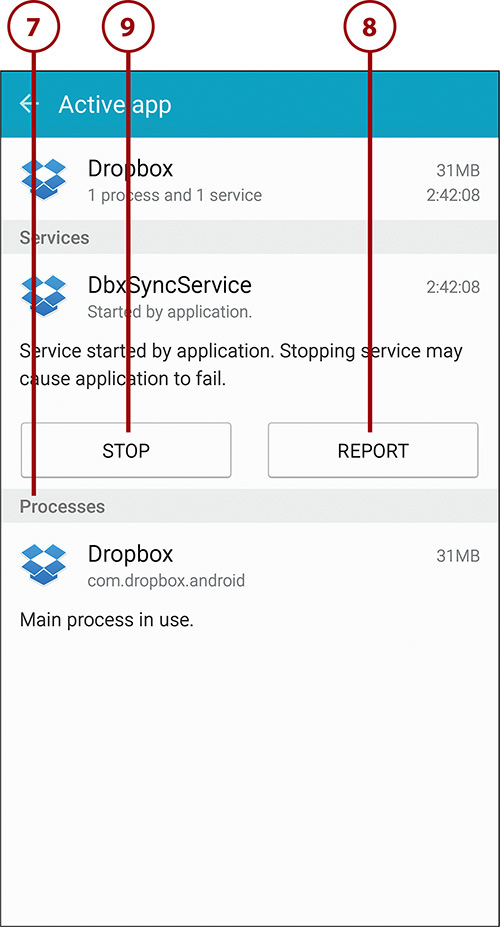
When Should You Manually Stop a Service or an App?
After you have been using your Galaxy Note 5 for a while, you’ll become familiar with how long it takes to do certain tasks, such as typing, navigating menus, and so on. If you notice your phone becoming slow or not behaving the way you think it should, the culprit could be a new app you recently installed or a system service that has encountered a problem. Because Android doesn’t normally quit an app or a service, the app or service continues running in the background, which might cause your Galaxy Note 5 to slow down. When this happens, it is useful to manually stop the app or service. If stopping one or more apps or services doesn’t help, try restarting your Galaxy Note 5.
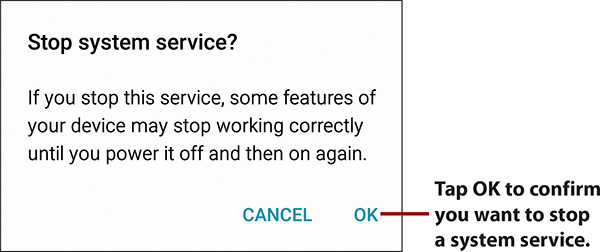
Reining in Your Data Usage
If you are worried that you might exceed your data plan in a month, you can set a usage limit on your Galaxy Note 5. You can even prevent apps from using data while they are running in the background rather than in the foreground.
1. On the Apps screen, tap Settings to open the Settings app.

2. In either the Quick Settings section or the Connections section, tap Data Usage to display the Data Usage screen.
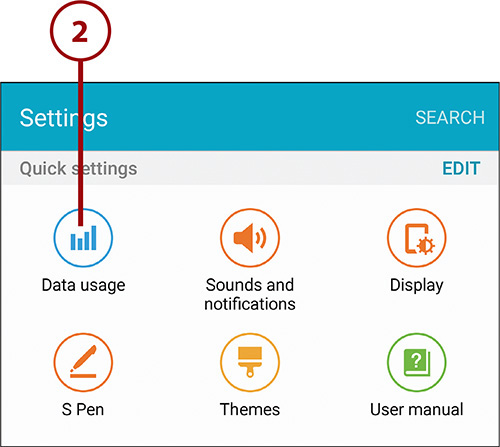
3. Make sure the Mobile Data switch is set to On to enable data transfer over your Galaxy Note 5’s cellular connection.
4. Tap the Set Mobile Data Limit switch to On to enable or disable mobile data limits. When the mobile data limit is enabled, your Galaxy Note 5 automatically cuts off all mobile data usage when the limit you set in step 7 is reached.
5. Tap the Cycle pop-up menu to set the monthly billing cycle your cellular carrier uses for your Galaxy Note 5’s account.
6. Tap the red handle and drag the red line up or down to select the mobile data limit you want to impose. This might or might not match your cellular data plan limit.
7. Tap the black handle and drag the black line up and down to set a data usage warning threshold. When you reach or pass this threshold, you see a warning in the Notification bar.
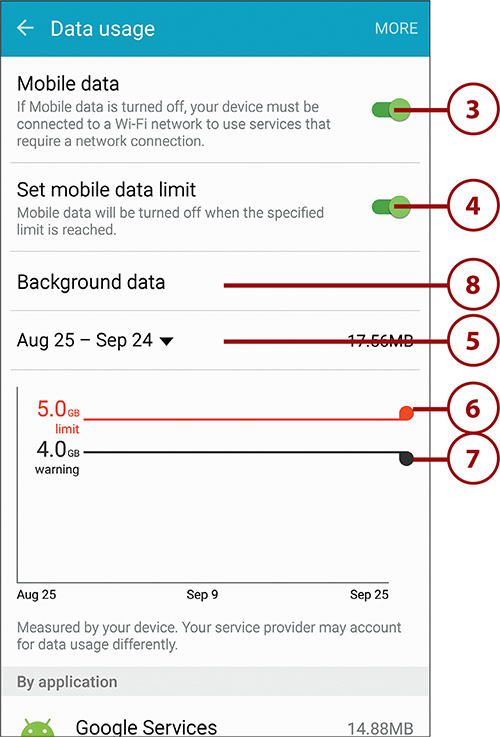
8. Tap Background Data to display the Background Data screen.
9. Set the switch for each app to On if you want the app to be able to transfer data across the cellular connection when it is in the background or to Off if you want to prevent the app from transferring data in the background.
10. Tap the arrow button or the Back button to return to the Data Usage screen.
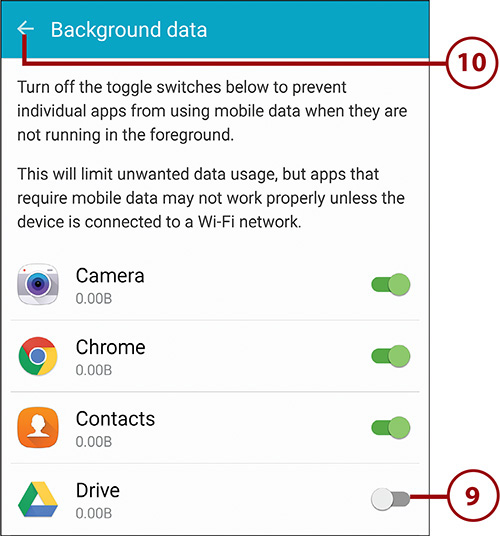
11. In the By Application list, tap an app whose data usage you want to examine. The Application Data Usage screen for the app appears.
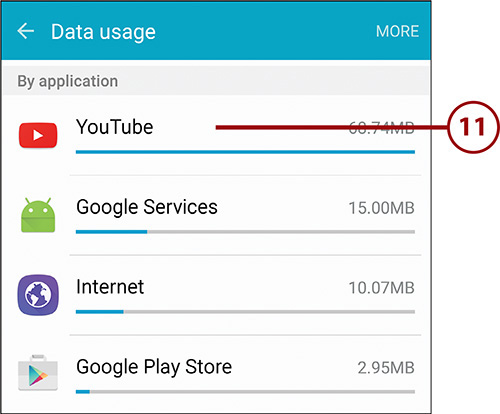
12. Look at the Data Usage chart to see the data usage for this app specifically.
13. Look at the Foreground readout and Background readout to see the breakdown of data usage in the foreground and background.
14. Tap the arrow button or the Back button to return to the Data Usage screen.
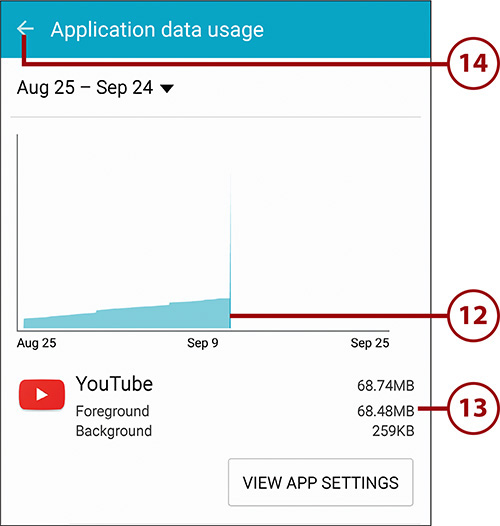
Caring for the Galaxy Note 5’s Exterior
Because you need to touch your Galaxy Note 5’s screen to use it, it picks up oils and other residue from your hands. You also might get dirt on other parts of the phone. Here is how to clean your Galaxy Note 5 and how to avoid damaging its multipurpose jack:
• Wipe the screen with a microfiber cloth. You can purchase these in most electronic stores, or you can use the one that came with your sunglasses.
• To clean dirt off other parts of your phone, wipe it with a damp cloth. Soap and chemical cleaners can damage your Galaxy Note 5, so never use them.
• When inserting the connector on the USB cable, try not to force it in the wrong way. If you damage the pins inside your Galaxy Note 5, you will need to use a wireless charger.
Protecting Your Galaxy Note 5’s Exterior
Another way to care for your Galaxy Note 5’s exterior is to protect it with a case. Many different types of cases are available from both brick-and-mortar stores and online stores. To protect the screen, you can apply a screen protector. When choosing a screen protector, make sure it is thin enough for the S Pen to work effectively.
Getting Help with Your Galaxy Note 5
There are many resources on the Internet where you can get help with your Galaxy Note 5 and Android. Here are five sites to explore:
1. Visit Samsung’s official Galaxy Note 5 site at www.samsung.com/global/galaxy/galaxy-note5/.
2. Visit Google’s official Android website at www.android.com.
3. Check out Android blogs such as these:
• Android Central at www.androidcentral.com/
• Android Guys at www.androidguys.com/
• Androinica at http://androinica.com/
