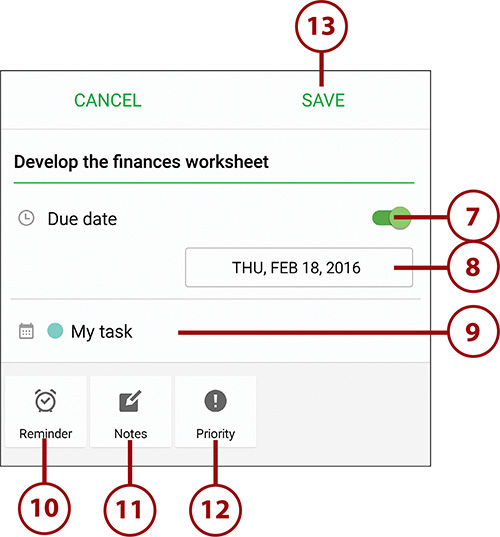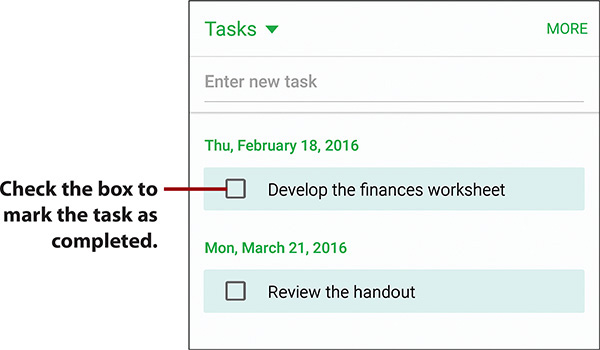6. Working with Date, Time, and S Planner
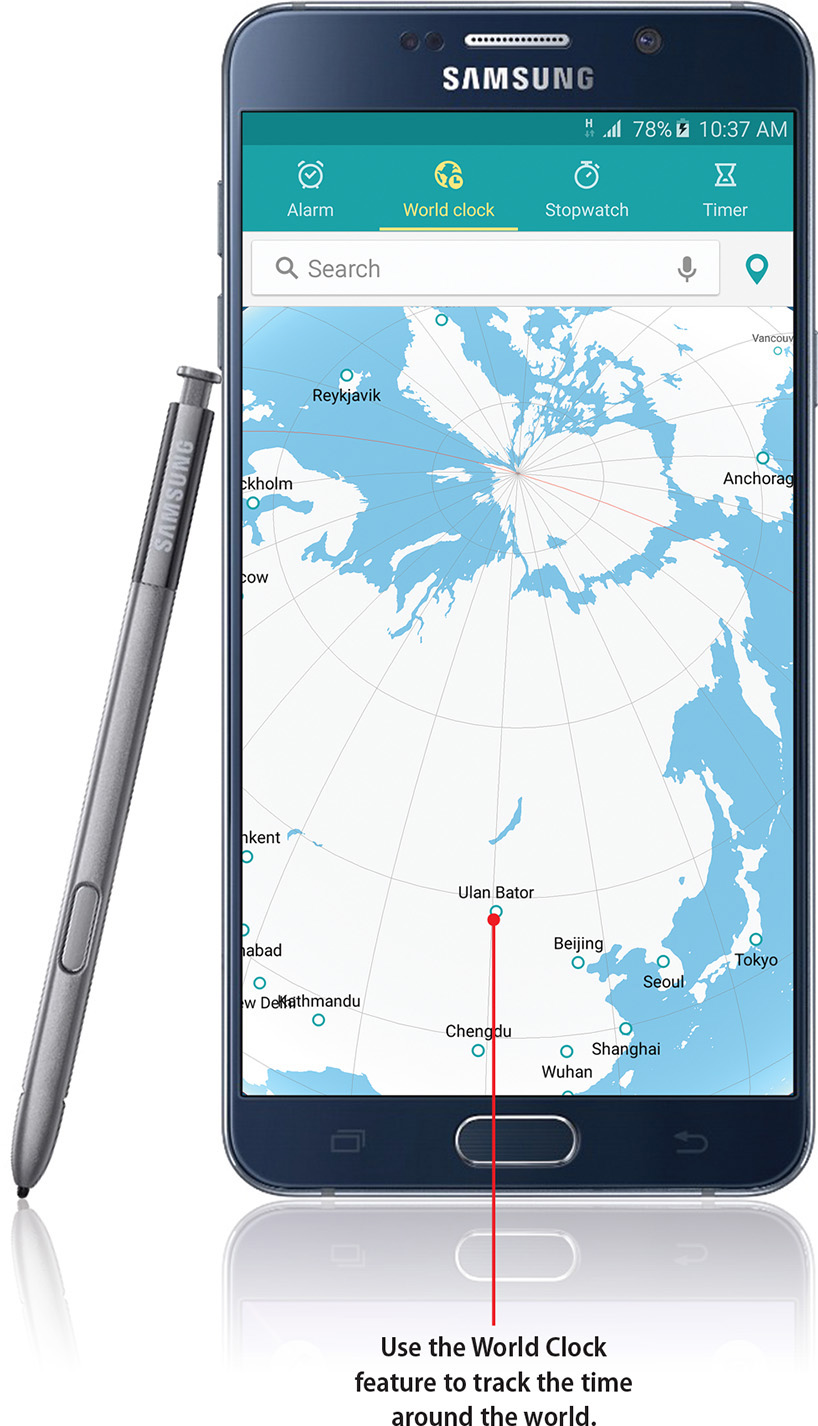
In this chapter, you find out how to set the time, use the Clock application, and use the S Planner calendaring application. Topics include the following:
![]() Synchronizing to the correct time
Synchronizing to the correct time
![]() Working with the Clock application
Working with the Clock application
![]() Setting alarms
Setting alarms
![]() Waking up with the latest weather, news, and your schedule
Waking up with the latest weather, news, and your schedule
![]() Working with S Planner
Working with S Planner
Your Galaxy Note 5 has a Clock application you can use as a bedside alarm, stopwatch, timer, and world clock. The S Planner application synchronizes with your Google or Microsoft Exchange calendars and enables you to create events and meetings while on the road and to always know where your next meeting is.
Setting the Date and Time
Before you start working with the Clock and S Planner applications, make sure your Galaxy Note 5 has the correct date and time.
1. Pull down the Notifications panel.
2. Tap the Settings icon to display the Settings screen.
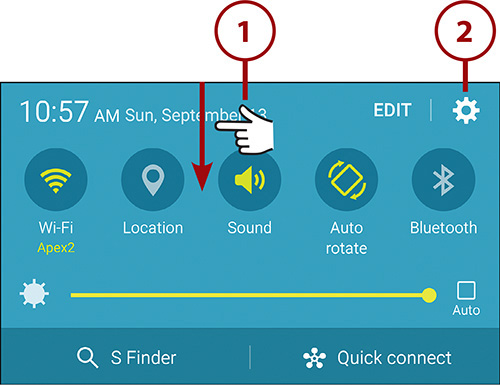
3. In the System section, tap Date and Time to display the Date and Time screen.
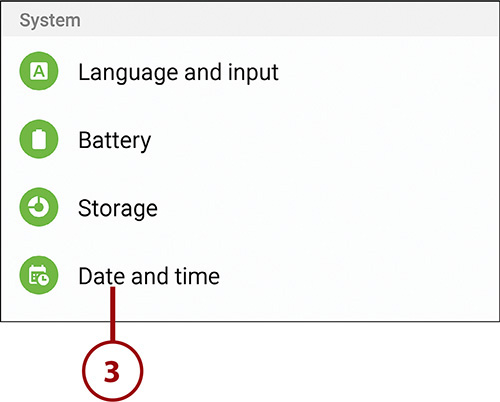
4. Set the Automatic Date and Time switch to On or Off to enable or disable synchronizing time and date with the wireless carrier. It is best to leave time and date synchronization enabled so that your Galaxy Note 5 automatically sets date and time based on where you are traveling.
Does Network Time Sync Always Work?
In some countries, on some carriers, time synchronization does not work. This means that when you get off the plane and turn Airplane mode off (see the Prologue for information on Airplane mode), after a reasonable amount of time your time, date, and time zone will still be incorrect. In these instances, it is best to disable Automatic Date and Time and manually set the time, date, and time zone yourself. You can then try it on automatic in the next country you visit or when you are back in your home country.
5. Set the Automatic Time Zone switch to On or Off to enable or disable synchronizing the time zone with the wireless carrier. It is best to leave this enabled so that your Galaxy Note 5 automatically sets the time zone based on where you are traveling.
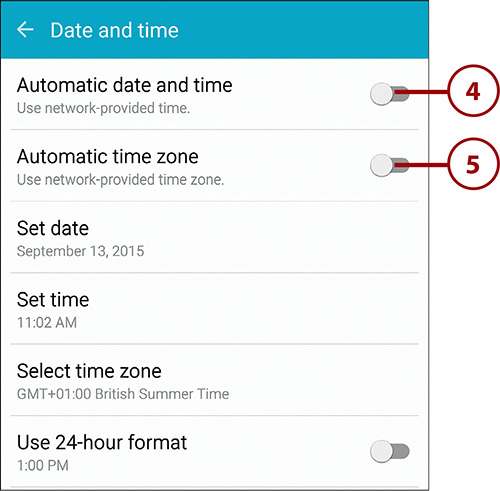
6. Tap Set Date to set the date if you choose to disable network synchronization.
7. Tap Set Time to set the time if you choose to disable network synchronization.
8. Tap Select Time Zone to set the time zone manually if you choose to disable network synchronization.
9. Set the Use 24-Hour Format switch to On or Off to enable or disable the use of 24-hour time format. This format makes your Galaxy Note 5 represent time without a.m. or p.m. For example, 1:00 p.m. becomes 13:00 in 24-hour format.

Clock Application
The Clock application is preinstalled on your Galaxy Note 5 and provides the functionality of a bedside clock and alarm clock.
Navigate the Clock Application
1. Tap the Clock icon on the Apps screen.
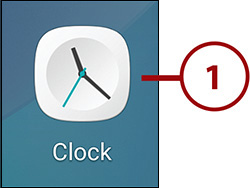
2. Tap the Alarm tab to view and edit your alarms. Read more about setting alarms in the next section.
3. Tap the World Clock tab to see the World Clock and manage the clocks on that screen. Read more about using the World Clock in the “Use the World Clock” section later in this chapter.
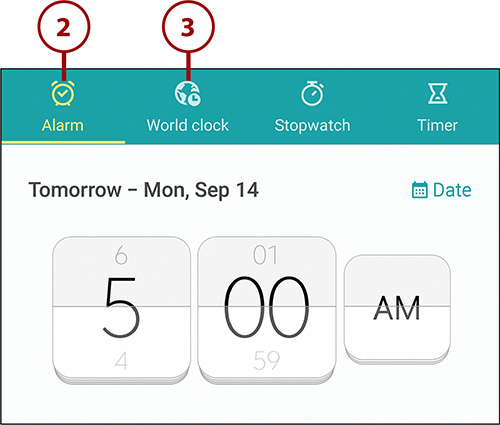
4. Tap the Stopwatch tab to use the Stopwatch.
5. Tap the Timer tab to use the Timer.
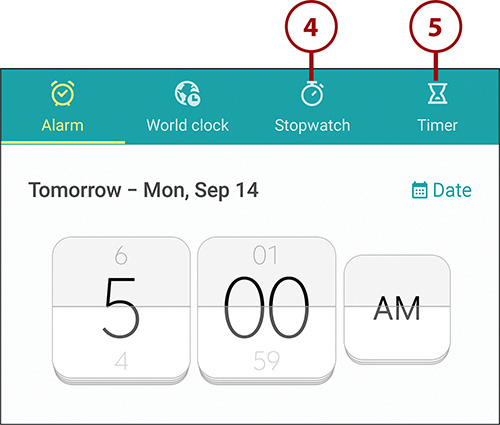
Manage Alarms
The Clock application enables you to set multiple alarms. These can be one-time alarms or recurring alarms. Even if you exit the Clock application, the alarms you set still trigger.
1. Tap the Alarm tab to display the Alarm screen.
2. By default, the Clock application sets the alarm for tomorrow. If you want to set the alarm for a particular date, tap Date. In the Date panel that appears in the lower half of the screen, tap the appropriate date, and then tap the Done button to close the Date panel.
3. Scroll the time buttons up or down to set the hours and minutes. You can also tap the top of a button to increase the value by one or tap the bottom of a button to decrease the value by one.
4. Tap the AM/PM button to toggle between a.m. and p.m.
5. To set up a weekly alarm schedule, tap the Repeat Weekly button. The Repeat Weekly screen appears.
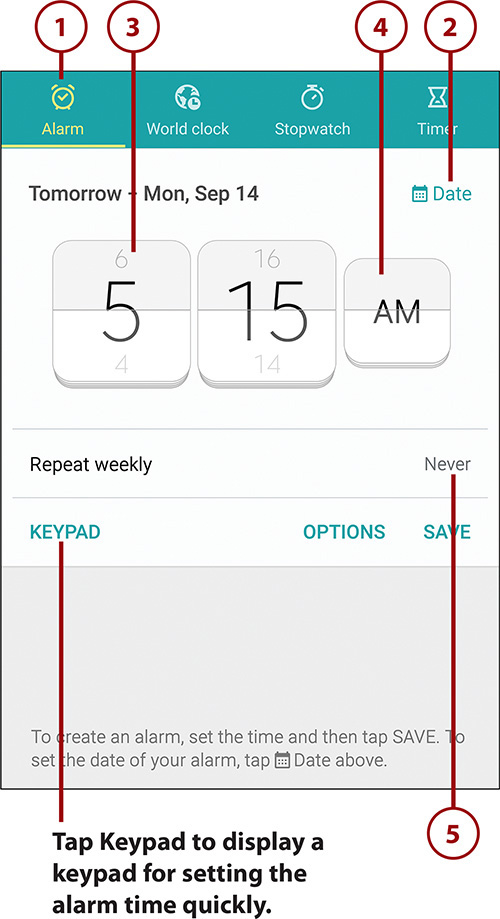
6. Check the box for each day of the week when you want the alarm to trigger. You can tap the Every Day box to check or uncheck all the other boxes quickly.
7. Tap the arrow button or the Back button to return to the Alarm screen.

8. Tap the Options button to display the remaining options for the alarm.
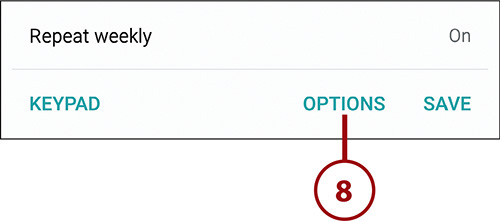
9. Tap the Alarm Type button. A pop-up menu opens.
10. Tap the alarm type you want: Sound, Vibrate, or Sound & Vibrate. This example uses Sound & Vibrate.
11. Drag the Volume slider to set the volume for a Sound alarm or a Sound & Vibrate alarm.
12. Set the Snooze switch to On or Off to enable or disable the Snooze feature. Snooze makes the alarm sound three times at five-minute intervals.
13. Set the Increasing Volume switch to On if you want the alarm volume to increase gradually for the first 60 seconds. Set this switch to Off if you want the alarm to play at a constant volume.
14. Tap the Save button to save the alarm. The alarm appears at the bottom of the Alarm screen (not shown).

When the alarm goes off, you can turn it off by tapping the red circled × and dragging it to either side.
If you enabled the Snooze feature for the alarm, you can tap the Snooze button to give yourself five minutes of peace.
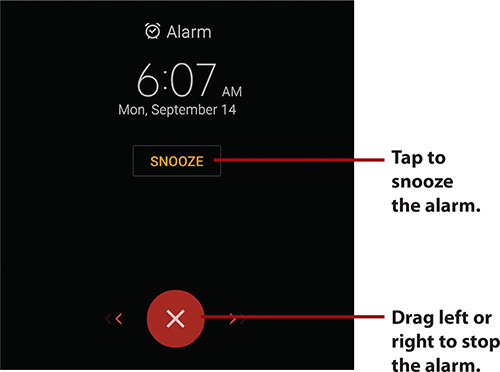
Turning an Alarm On or Off—or Deleting It
After setting up an alarm, you can turn it off so that it doesn’t ring. Tap the alarm on the Alarm screen, making its alarm-clock icon (and the days for which it is set) change from green to gray.
To delete an alarm, simply tap the × icon on the alarm’s button. Clock deletes the alarm without confirmation.
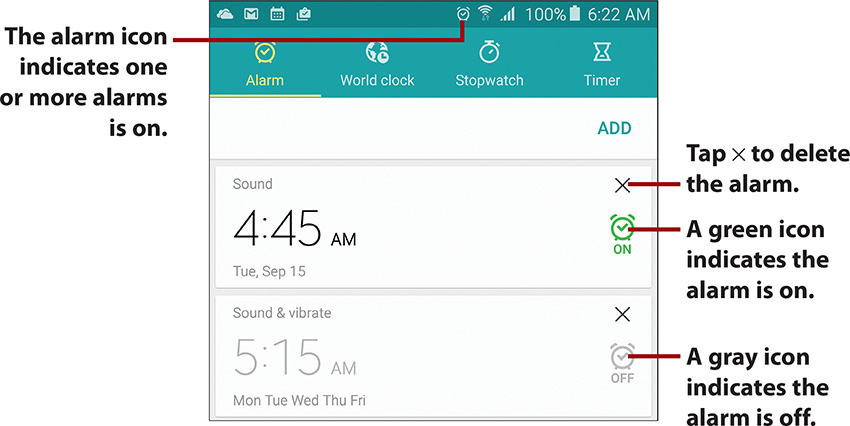
To edit an alarm, go to the Alarm screen in the Clock app and tap the alarm you want to edit. On the alarm’s screen, change the alarm as needed—for example, change the time, enable Snooze, or pick a livelier tone—and then tap Save.
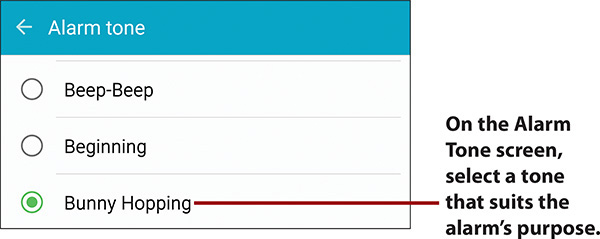
Use the World Clock
The World Clock enables you to keep track of time in multiple cities around the world.
1. Tap the World Clock tab to display the World Clock screen.
2. Tap the Search box. The list of cities appears.
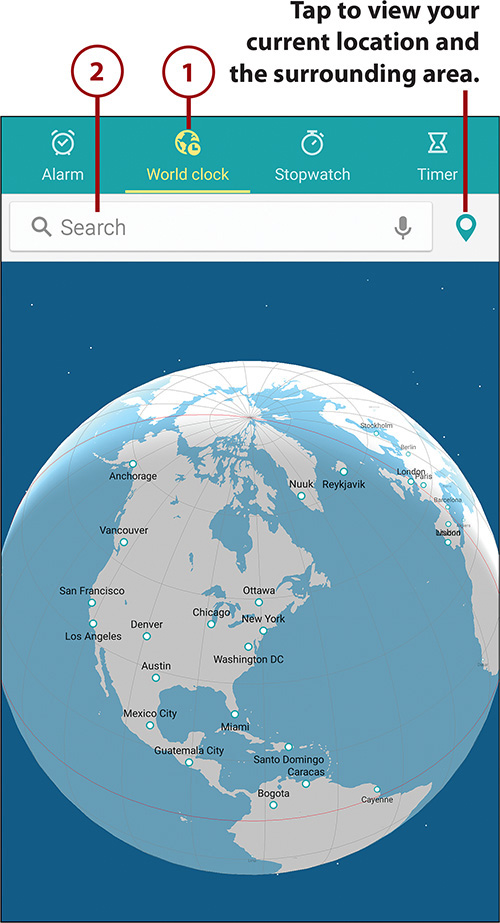
Adding Cities by Exploring the World
Instead of searching for the cities you want to add to World Clock, you can explore the world and locate the cities visually. Tap and drag the map to display the area you want, and then zoom in by either double-tapping or pinching outward. Tap the city you want to add, and then tap the Add (+) button on the pop-up information window that appears.
3. Start typing the name of the city you want to add. The list of matches appears.
4. Tap the appropriate match. The map displays the area in which the city is located, and a pop-up window displays the city’s time, date, and time difference from the time zone you’re currently using.
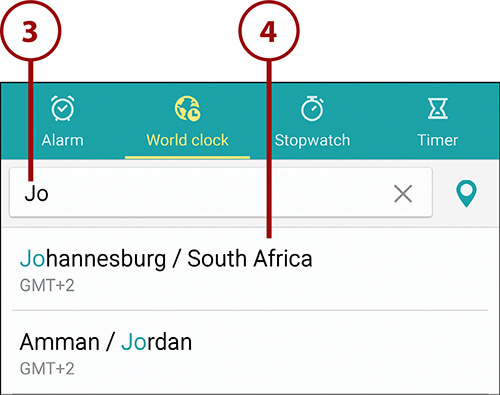
5. Tap the Add (+) button to add the city to your World Clock list. The city appears on a rectangle at the bottom of the screen.

6. Repeat steps 3–5 to add other cities as needed. You can then tap a city to display its location.

From the World Clock screen, you can easily remove a city or rearrange the cities you’ve saved. To remove a city, tap the × icon on the city’s rectangle. To rearrange the cities, tap and hold a city’s rectangle until it becomes mobile, and then drag it to where you want it in the list.
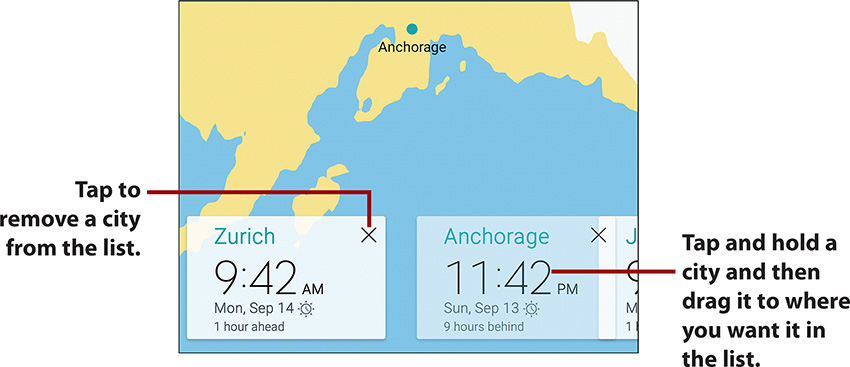
Using the S Planner Calendaring Application
The S Planner calendaring application enables you to synchronize all your Google Calendars under your primary Google account to your Galaxy Note 5. You can accept appointments and create and modify appointments right on your phone. Any changes are automatically synchronized wirelessly back to your Google Calendar.
Navigate the S Planner Main Screen
The main screen of the S Planner app shows a one-day, one-week, or one-month view of your appointments; a full-year view to enable you to navigate quickly among dates; or a list of the tasks you’ve added. S Planner also shows events from multiple calendars at the same time.
1. Tap the S Planner icon on the Apps screen.
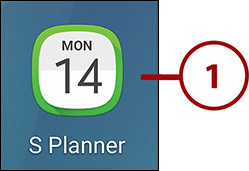
2. Swipe left to go backward in time.
3. Swipe right to go forward in time.
4. Tap the Today button to show today’s date.
5. Tap + to create a new event.
6. Tap the button in the upper-left corner to display the navigation panel.
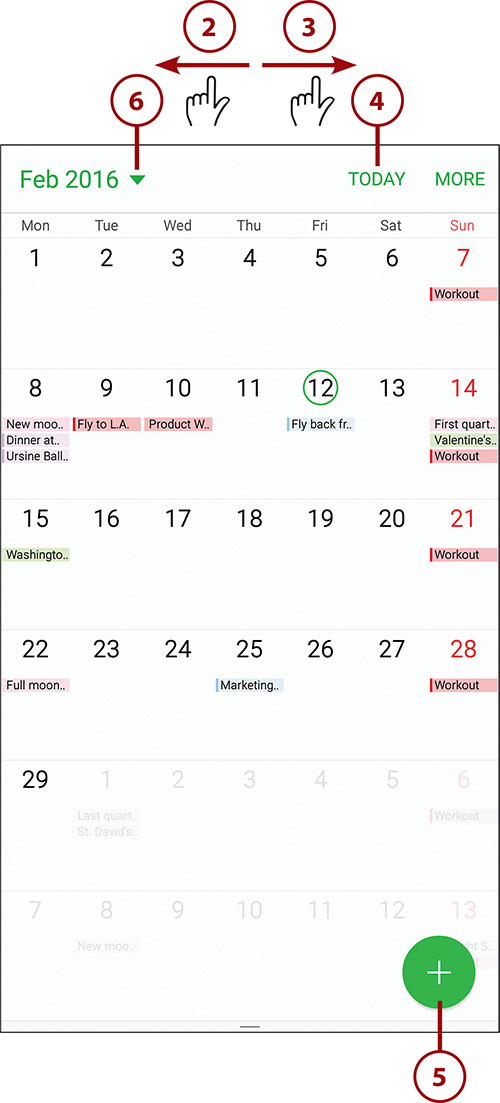
7. Tap the view you want to see: Year, Month, Week, Day, or Tasks.
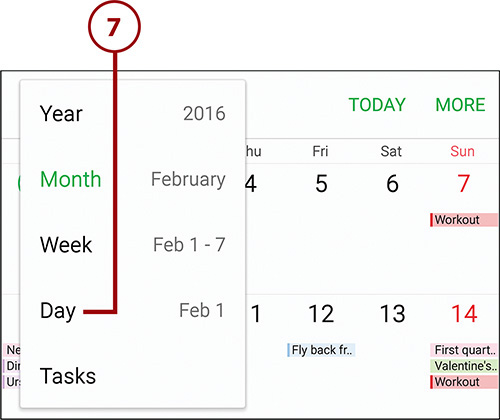
Using Colors to Distinguish Different Calendars
S Planner can display one calendar or many calendars at the same time. If you choose to display multiple calendars, events from each calendar are color coded so you can tell which events are from which calendar. In Google Calendar, you can also assign your choice of color to any event; S Planner preserves these colors.
Choose Which Calendars and Task Lists to View
If you have set up multiple accounts, which might each have multiple calendars or task lists, you can choose which calendars S Planner shows at the same time.
1. Tap the More button to open the menu.

2. Tap Manage Calendars to display the Manage Calendars screen.
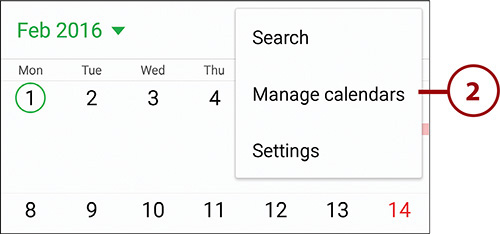
3. Set the All Calendars switch to On to quickly display all calendars and task lists from all accounts.
4. Set a switch to On to display the calendar or task list.
5. Set a switch to Off to hide a calendar or task list.
6. Change the color for a calendar by tapping the Calendar Color icon. The Calendar Color dialog opens.
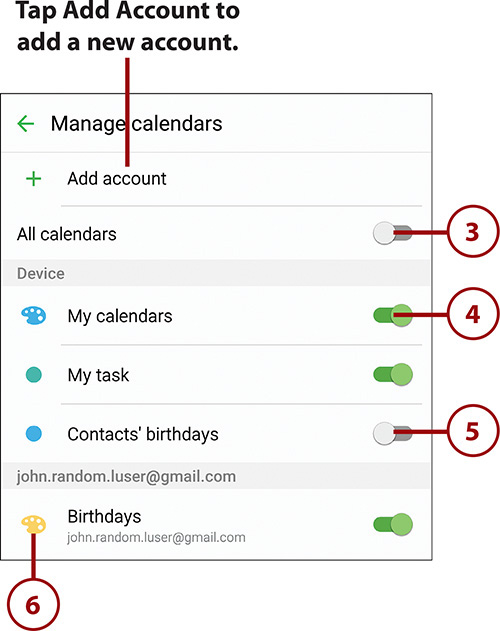
7. Tap the color you want to assign to the calendar.
8. Tap the arrow button or the Back button to return to the main S Planner screen.
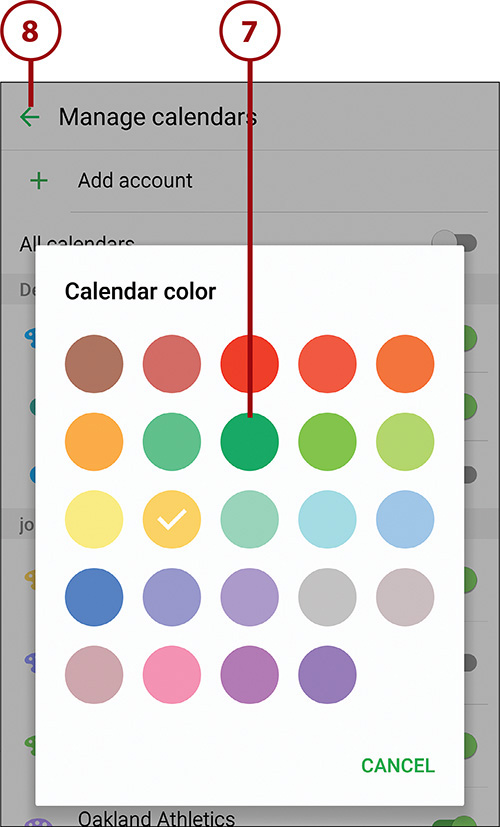
Change S Planner Settings
1. Tap the More button to open the menu.
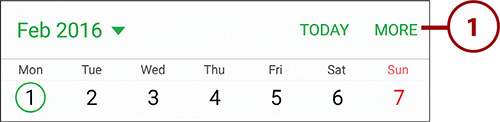
2. Tap Settings to display the S Planner Settings screen.
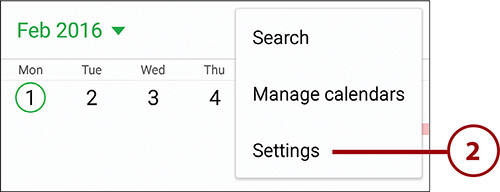
3. Specify which day to use as the first day in the week by tapping First Day of Week and then tapping the appropriate item in the pop-up menu. Your choices are Locale Default, Saturday, Sunday, and Monday. Locale Default means the locale determined by the time zone you are in controls what the first day of the week is.
4. Set the Show Week Numbers switch to On if you want to display week numbers. For example, March 26th is in week 13.
5. Set the Hide Declined Events switch to On if you want to hide events you have declined.
6. Display the weather on your calendar by tapping 7-Day Weather Forecast and then setting the switch on the 7-Day Weather Forecast screen to On.
7. Tap Notifications to configure how you receive notifications for calendar events, such as appointments or meetings. The Notifications screen appears.
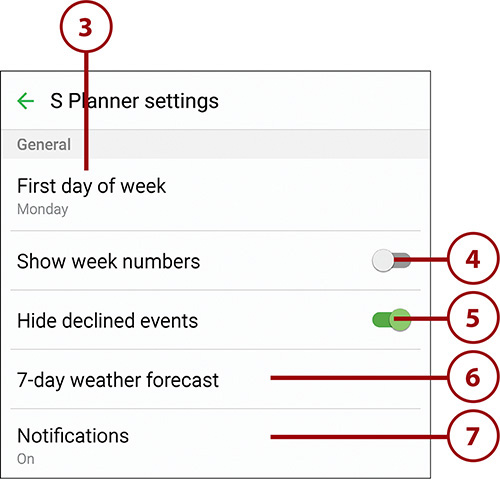
8. Set the Notifications switch to On if you want to receive notifications from S Planner. Notifications are usually helpful unless you receive too many of them.
9. Tap Notification Sound to display the Notification Sound screen, tap the sound you want to hear for notifications, and then tap the arrow button or the Back button to return to the Notifications screen.
10. Set the Vibration switch to On if you want your Galaxy Note 5 to vibrate to alert you to notifications.
11. Tap the arrow button or the Back button to return to the S Planner Settings screen.

12. Tap Set Default Reminders to display the Set Default Reminders screen.
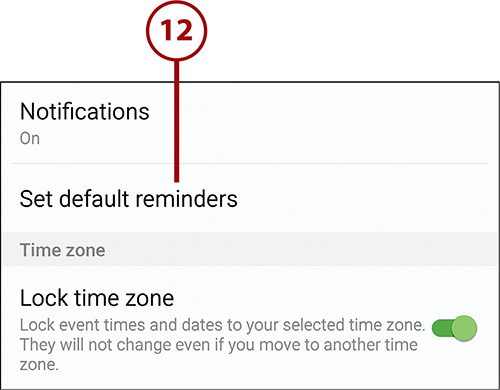
13. Tap Events to display the Events screen, and then tap the radio button for the reminder you want for regular events, such as 30 Min Before or 1 Hour Before.
14. Tap All-Day Events to display the All-Day Events screen, and then tap the radio button for the reminder you want for all-day events, such as Day Before Event at 5:00 PM or 1 Week Before Event at 9:00 AM.
15. Tap the arrow button or the Back button to return to the S Planner Settings screen.
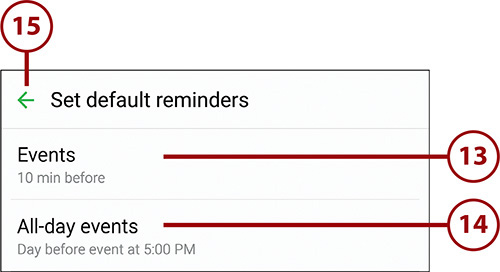
Setting Custom Default Reminders
The Events screen and the All-Day Events screen give you a fair choice of timings for your default reminders, but you can customize them if necessary. Tap the Customize option button to display the Reminder dialog, specify the timing for your custom reminders, and then tap Done.
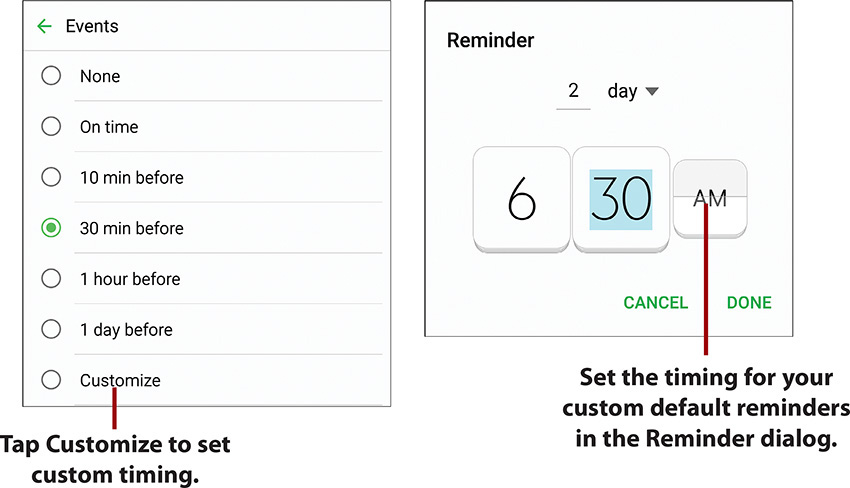
16. Set the Lock Time Zone switch to On when you want to force S Planner to use your home time zone or another time zone you choose when displaying the calendar and event times. You would do this when you travel but you want to keep your calendar on your home time zone (or another time zone you select) instead of letting S Planner change it to whichever time zone you find yourself in.
17. Tap Select Time Zone and select your home time zone if you enabled Lock Time Zone in step 16.
18. Tap the View Today According To button to display the View Today According To pop-up menu, and then tap Locked Time Zone or Local Time Zone, as needed.
19. Tap the arrow button or the Back button to return to the main S Planner screen.
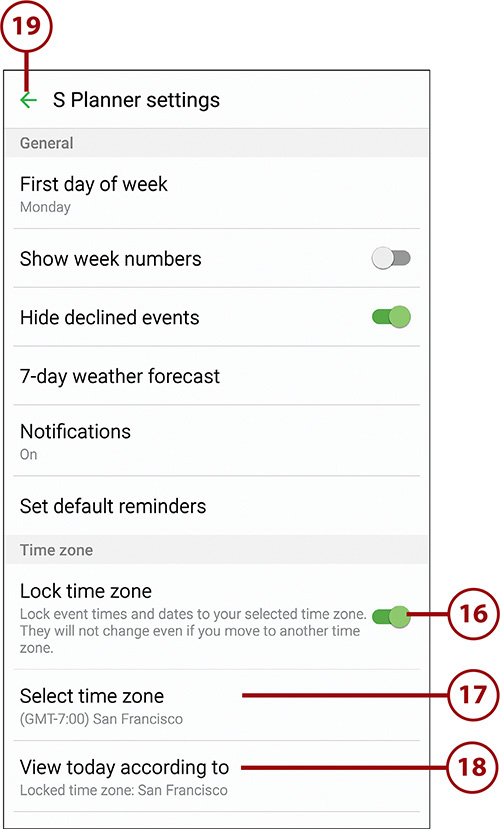
Add a New Event
Using your Galaxy Note 5, you can add a new appointment or event—and even invite people to it. Events you add synchronize to your Google and corporate calendars in real time.
1. Tap + to add a new event.
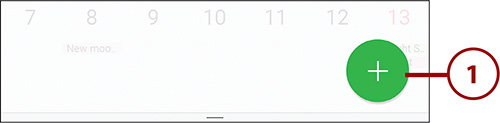
A Quicker Way to Add an Event
You can quickly add a new event by tapping and holding on the day on which you want to create the event. This technique works best in Day view, because you can tap and hold the time of day at which you want to create the event.
2. Tap the Title field and type the title for the event.
3. Tap the color swatch to choose the color to assign to the event. You can use colors to make important events more conspicuous.
4. Set the All Day switch to On if the event will be an all-day event.
5. Tap the Start button to display the Start tab of the Start and End dialog, in which you set the start date and time of the event. Tap Done when you finish.
6. Tap the End button to display the End tab of the Start and End dialog, in which you set the end date and time of the event. Again, tap Done when you finish.
7. Tap your account name to display the Calendar dialog, and then tap the calendar you want to add the event to.
8. Tap the Reminder button (which shows the details of the current default reminder) to display the Reminder screen.
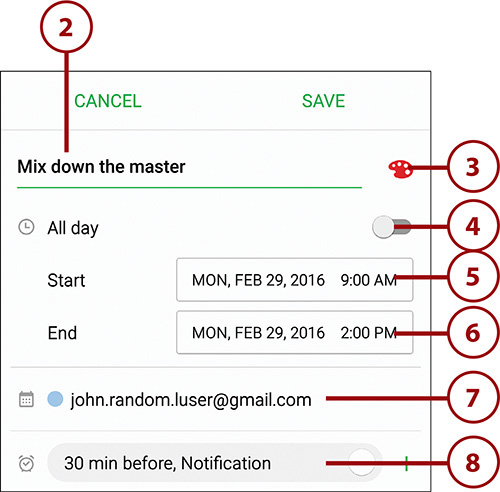
9. On the Alert Type line, you can tap the current alert type (either Notification or Email) and then tap the other alert type on the pop-up menu.
10. Tap the radio button for the timing of the reminder. The New Event screen appears again.

11. Tap the + to the right of Reminder if you want to configure another reminder. For example, you might want to receive an email message the day before an event as well as a notification a few minutes before the event.
12. Tap the – if you need to remove the existing reminder.
13. If you need to change the time zone, tap the current time zone to display the Time Zone screen, and then tap the appropriate time zone.
14. Specify the location for the event by tapping the Location box and typing the location.
15. Add a map showing the location by tapping Map. A map of the location appears.
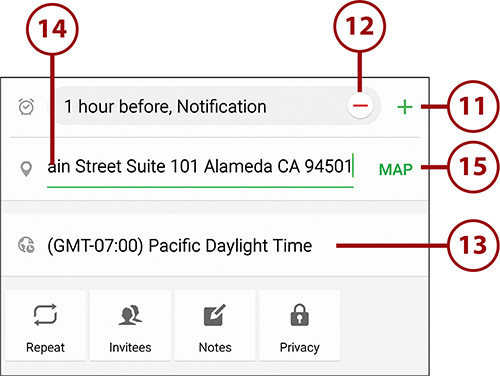
16. Adjust the map to show what you need. You can move the map by dragging it, zoom in by pinching outward, or zoom out by pinching inward.
17. Tap Done. The New Event screen appears again, now showing a section of the map.
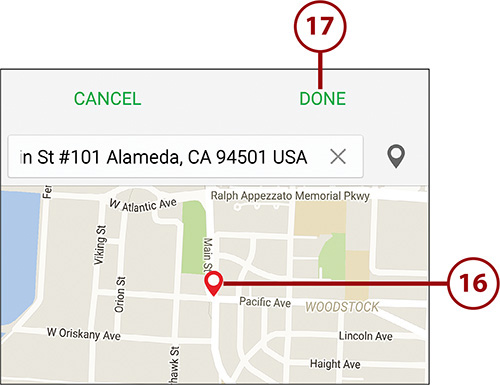
18. If you need to make the event a repeating event, tap Repeat and choose the schedule on the Repeat screen.
19. Tap Invitees to invite people to the event. The Invitees box appears.
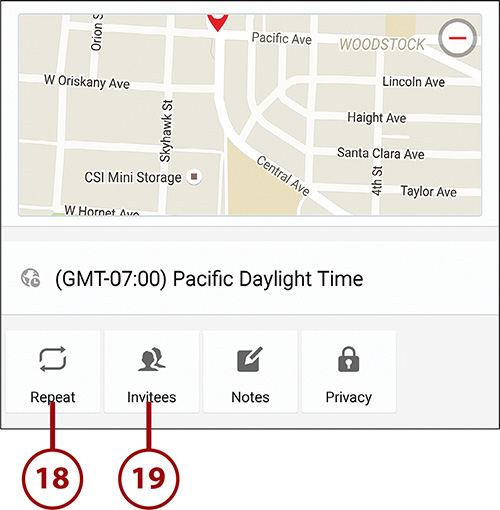
20. Enter each invitee’s email address by either tapping Enter Name/Email Address and typing the address or by clicking the Contacts icon on the right and then tapping the contact in the Contacts list.
21. If necessary, tap the – button to remove an invitee you’ve added.
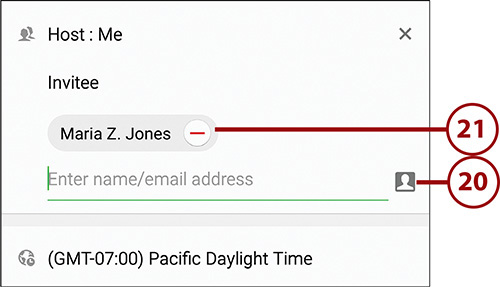
22. Add notes to the event by tapping Notes and typing the notes in the box that appears.
23. Tap Privacy to choose the privacy of the event. You can then tap the Show Me As pop-up menu and choose Busy or Available, as needed. You can also tap the Visibility pop-up menu and choose Calendar Default, Public, or Private to determine who can see details of the event. If the event is being created on your corporate calendar, setting the event to Private means that people can see you are busy, but they cannot see the event details.
24. Tap Save to save the event. Any attendees you have added are automatically sent an event invitation.
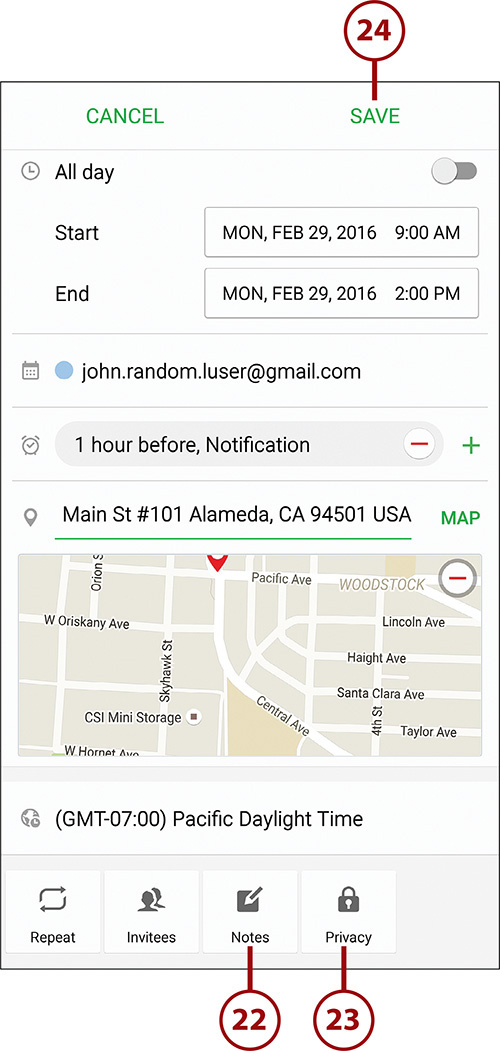
To edit an event, you must first open it for editing. In Week view or in Day view, simply tap the event to display the event details. In Month view, tap the day to display its events, and then tap the event you want to edit or delete.
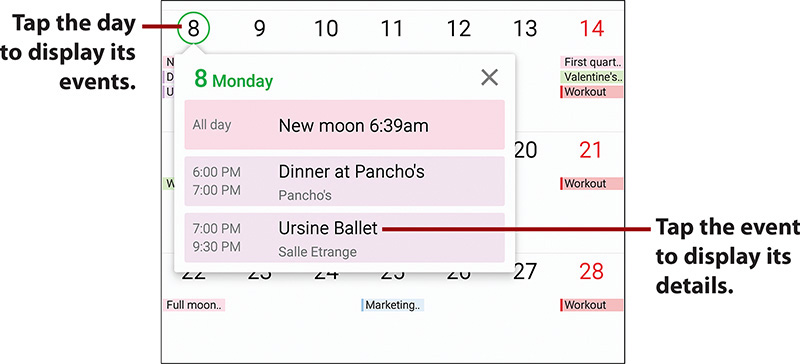
To edit the event, use the techniques you learned in the previous list, and then tap the Save button to save your changes. To delete the event, tap the Delete button at the top.
Respond to a Google Event Invitation
When you are invited to an event, you can choose your response right in the invitation email itself.
1. Tap to open the event invitation email.
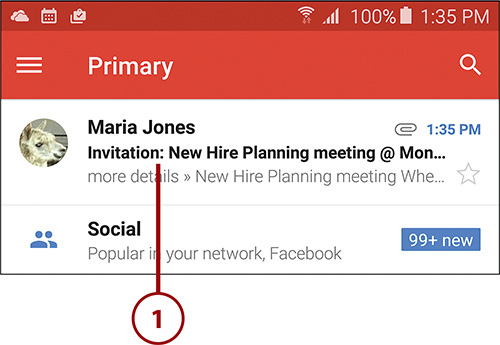
2. Tap Yes, Maybe, or No to indicate whether you will attend.
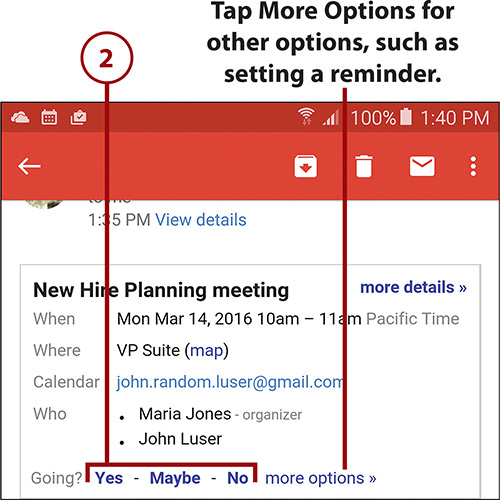
Respond to an Event Invitation in the Email App
When you receive an invitation to an event in the Email app, you can choose your response in the invitation email. The process is a little different from that in the Gmail app.
1. Tap to open the event invitation email.
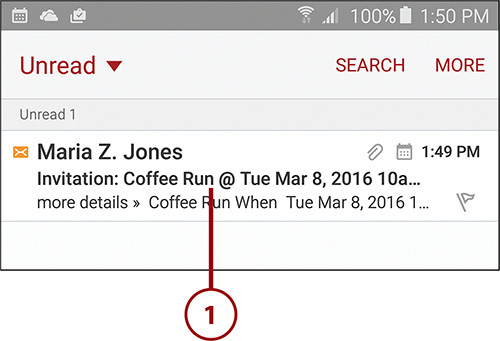
2. Tap Accept, Tentative, or Decline to display a dialog showing options for that type of response. This example uses Accept, so the Accept dialog opens.
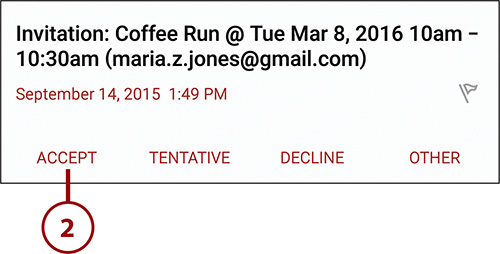
3. Tap the appropriate button in the dialog. For example, you can tap Edit Response Before Sending to include custom text, tap Send Response Now to send an unvarnished acceptance, or tap Do Not Send Response to accept the invitation (and add it to your schedule as accepted) but not send a response to the organizer.
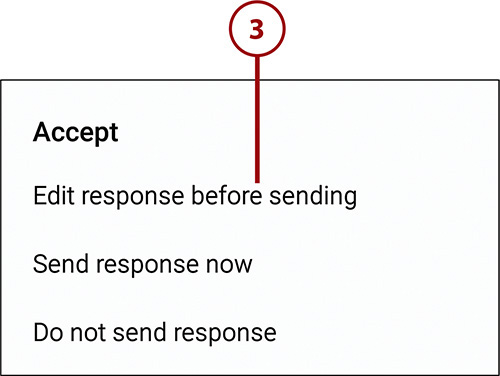
What Happens If You Tap Other in Response to an Invitation?
If you tap Other on an invitation in the Email app, the Other dialog opens. You can then tap Suggest New Time to suggest a new time for the event, or you can tap View in S Planner to view the event in S Planner to see how it fits with your other commitments.
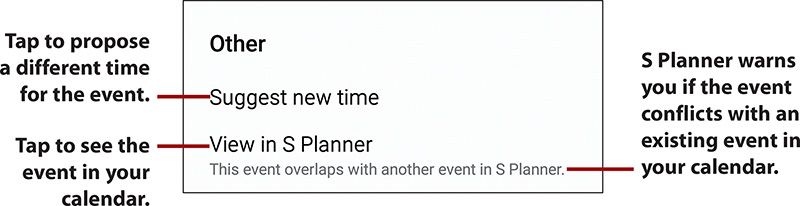
Should You Send a Response to an Invitation?
Usually, it is not only good manners but also helpful to send a response to an invitation. For most events, the organizer will need to know how many people are attending and who they are, so the organizer will find even a Maybe response more useful than no response. For huge public events, however, you may choose not to send a response.
Add a Task
In addition to calendar events, you can add tasks you need to complete.
1. In S Planner, tap the pop-up menu button in the upper-left corner. The pop-up menu opens.
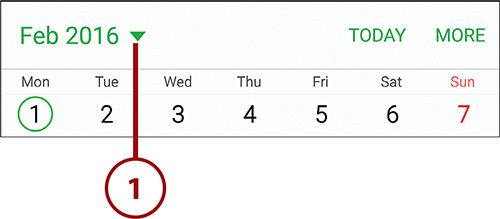
2. Tap Tasks to switch to the Tasks list.
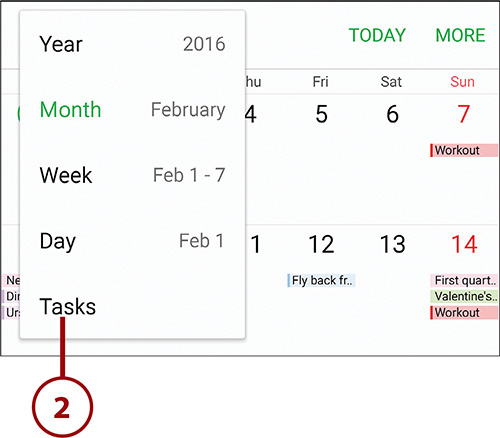
3. Tap Enter New Task to start adding a new item.
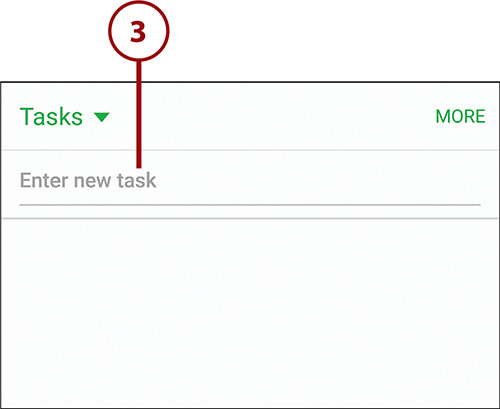
4. Type the text for the task.
5. Tap the Today button if you want to assign the task to today, or tap the Tomorrow button if you want to assign it to tomorrow.
6. Tap the Expand button if you want to enter more details. (If not, tap the Save button to save the task now.)
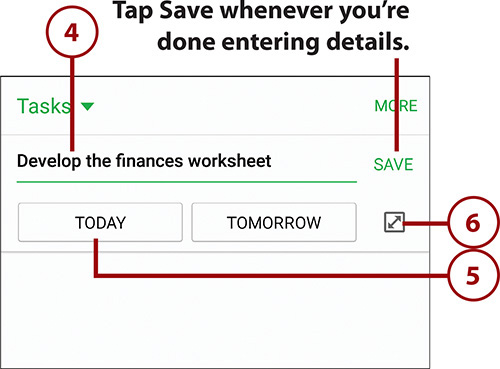
7. Set the Due Date switch to On if you want to give the task a due date.
8. Tap the Date button, choose the date for the task, and then tap Done.
9. Tap the Task button and then choose the task list in the Task dialog that opens.
10. Set a reminder by tapping Reminder, using the controls that appear, and then tapping Done.
11. Add a note by tapping Notes and then typing in the Notes box that appears.
12. Assign a priority by tapping Priority, and then tapping the Priority pop-up menu and selecting High, Medium, or Low.
13. Tap Save to save the task.