Chapter 5
Knowing What Drives Search Results
In This Chapter
- Searching like a power user
- Using advanced operators to supercharge your search engine optimization
- Finding specific file types in the vertical search engines
- Capturing more conversions using the long-tail approach
- Using Google Instant search suggestions as an intelligence tool
In this chapter, you discover how to use the search engines like a pro through the use of advanced operators. You also learn how to use vertical engines to get specialized results. You see why it's imperative to capture the so called long tail of search, and how predictive searches like Google Instant can be used as a tool to help you turn your site into a search magnet. The expert-searcher skill set definitely complements your role as a search engine optimizer, so we’re devoting a whole chapter to it. At the end of this chapter, you get to apply your newfound skills to enhancing your site with keywords targeted for your audience.
A typical search returns many results (commonly in the millions) and may include lots of irrelevant listings. Because search engines find what you tell them to search for, an overly large result set can be chalked up to a too-broad search query (the terms typed into the search box). You probably already know some simple techniques for narrowing a search, such as adding more specific terms (such as [bass fishing vacations] instead of just [bass fishing]) or including quotation marks around words that must be an exact phrase. For instance, searching for [“bass fishing vacations”] in quotation marks reduces the result set to just a few hundred listings, compared to more than 600,000 without the quotes. You may even know to click the Advanced Search link to access additional search fields that let you specify what to exclude as well as include. We offer more tips along this line in this chapter.
Using Advanced Search Operators
Search engines have come up with additional tools called advanced search operators to give power users even more control when searching. Advanced search operators are special terms that you can insert in your search query to find specific types of information that a general search can't provide. Several of these operators provide useful tools for SEO experts as well as others who want very specific information or who want to restrict their search to very specific sources. These operators have a particular meaning to each of the different search engines, but not all engines accept the same operators.
Type the advanced search operators at the beginning of your search query, followed by a particular domain name (the base URL of a website, such as www.bruceclay.com). This type of query modifies the search to dig deeper into the engine’s algorithms (the mathematical formulas the search engine uses to weigh various factors and establish a website’s relevance to a search). The returned page provides entirely different results than the average search.
For example, say you type this query into a Google search box (substituting your own website domain name from yourdomain.com): [site:www.yourdomain.com]. The Google results page includes a list of the web pages that are indexed from your website only. In this particular case, the advanced operator used is [site:], followed by the site’s domain name. (You can’t put a space between the operator and the domain name.)
You have numerous operators at your fingertips that can provide significant and useful information. If you use the [site:] operator by typing [site:] into the search box before the domain name, the search engine results tell you how many pages that particular domain and its sub-domains contain, and lists those pages. Those results can also provide information on pages that have been indexed more than once, which in turn provides information regarding duplicate content. It also provides information about pages that are being dropped out of the search engines. You can see how powerful this can be for SEO!
Table 5-1 shows several advanced operators for Google, Yahoo, and Bing and describes their use.
Table 5-1 Advanced Search Operators for Power Searching on Google, Yahoo, and Bing
Yahoo |
Bing |
Result | |
cache: |
Shows the version of the web page from the search engine’s cache. | ||
related: |
Finds web pages that are similar to the specified web page. | ||
info: |
Presents some information that Google has about a web page. | ||
define: |
define: or definition: |
define: or definition: |
Provides a definition of a keyword. You must insert a space between the colon and the query in order for this operator to work in Yahoo and Bing. |
stocks: |
stocks: |
stocks: |
Shows stock information for ticker symbols. (Note: Enter ticker symbols; don’t type websites or company names.) |
site: |
site: |
site: |
Finds pages only within a particular domain and all its sub-domains. |
allintitle: |
Finds pages that include all query words as part of the indexed Title tag. | ||
intitle: |
intitle: |
intitle: |
Finds pages that include a specific keyword as part of the indexed Title tag. You must include a space between the colon and the query for the operator to work in Bing. |
allinurl: |
Finds a specific URL in the search engine’s index. (Note: You must include http:// in the URL you enter.) | ||
inurl: |
Finds pages that include a specific keyword as part of their indexed URLs. | ||
inbody: |
inbody: |
Finds pages that include a specific keyword in their body text. | |
"[phrase]" |
"[phrase]" |
"[phrase]" |
Finds instances of the exact phrase within the quotation marks everywhere it appears within the search engine's index. (Note: Substitute [phrase] in the search operator with the exact phrase you're searching for.) |
- |
- |
- |
Removes results that contain the word following the minus sign. (Note: This search operator is added on to the keyword or phrase being searched for. It should follow the search query. For example, the query [site:www.bruceclay.com-training] will give you all indexed web pages on the domain without the word training on the page.) |
Combining operators for turbo-powered searching
Whether you’re an SEO expert or just now gleaning the basics of the search engine optimization industry, you may often find that you need to combine some of the commands to pinpoint the information you need.
For example, say you want to determine how many pages on a site have a particular keyword phrase in their Title tag (one of the HTML tags contained in the HTML code that appears at the top of a web page). Because Title tags are weighted quite heavily in most search engines’ algorithms, this information would be very useful in your search engine optimization work. Fortunately, you can combine multiple search operators to find information such as keyword phrases in Title tags.
To find out how many pages on a site have a particular keyword phrase, you could type the following query in either Google or Yahoo: [site:www.sampledomain.com intitle:keyword phrase].
Your query is basically asking, “Within the site, how many pages have this keyword phrase in their Title tags?”
However, keep in mind that many combinations of basic and advanced search operators do not always work. For example, you cannot combine a [site:] command in Google with an [allintitle:] search, as we have here: [site:www.sampledomain.com allintitle:keyword phrase]. This query doesn't always work.
- Every Google [allin:] operator
- Operators that request special information (for example, [define:], [stocks:], and so on)
- Search operators that are specific to a page ([cache:], [related:], [url:], and so on)
Searching for images
When you do search engine optimization, you want to know how to find specific types of files quickly. The vertical search engines and other file-type-specific sites (such as YouTube for videos) can make your life easier when you’re looking for image files, video files, news articles, blog posts, or maps. And if you can find the specific file, you can be sure it has been indexed by the search engine.
To search for image files, click the Images link located near the search text box on all the major search engines, and then type your search terms in the new search text box and click the Search button. This type of search restricts your search results to show only image files (file types such as JPEG and GIF, which include photos, diagrams, drawings, stars, lines … basically, any static graphic on a web page).
Besides the entertainment value of seeing tons of pictures on any subject, image searches also give you an easy way to make sure that the images on your website have been indexed by the search engine. For example, if you have a photo of a ten-gallon jar of peanut butter on your website, you can search for it by clicking Images and then typing descriptive text about your image, like [peanut butter jar]. If your webmaster gave the image an Alt attribute (text that displays in place of an image if it cannot display for some reason — for more details, see Book IV, Chapter 1) like “Ten-gallon peanut butter jar,” you can use the Alt attribute as your search query. If the search engine spidered your website and found the image, it also should have indexed the Alt attribute. To really target your search, first tell the search engine to look only within your website: [site:www.yourdomain.com “Ten-gallon peanut butter jar”]. Using quotation marks around the query tells the search engine to return only pages with that exact text on them.
Searching for videos
Videos are being used more and more inside websites. Sites like YouTube store millions of videos that can be watched by anyone, anywhere, on nearly any subject. You can search within these sites for videos, but you can also do a broader video search using a vertical search engine.
From the Google, Yahoo, or Bing search page, click the Videos link near the search text box, and then type your search terms into the new search text box and click the Search button. Your results include only video files that the search engine has indexed and that match your search terms.
Searching for news
In the same way that you can run an image or video vertical search, you can click a News link on the major search engines near the search text box to find news articles. The search engines consider a news site to be a site that has multiple authors and frequent postings.
In Google, the News vertical search engine keeps only articles published within the last 30 days. If you want to search for any news older than that, you can select a custom date range by clicking the Search tools button and then using the time and date drop-down menu to select “Custom range.”
Searching with maps
We probably don’t need to say much about map searches because anyone who has ever needed directions has probably already used them. Online mapping is a fast-moving industry for which the technology continues to advance at lightning speed. Companies spend a lot of money and time to improve their interactive maps because visual map tools attract visitors in droves. What’s good for you, though, is that maps are more than a tool for driving directions; they’re also a great way to perform a local search.
Click the Maps link at Google, Yahoo, or Bing, and you see a large map image topped by a simple search field. This is a friendly, visual interface for finding a local dry cleaner, an orthodontist, or a pet groomer. The search field is very flexible; you can enter a type of business, a specific company name, an address, or just a city. When your business shows up in a local search, a user can see not only your information on the left but also your location pinpointed on a map. (Note: If your business does not show up, see Book I, Chapter 4 for how the search engines find and select news search results.)
Understanding Long-Tail Queries
You want to attract a lot of people to your website. But you don’t want just quantity — you want quality traffic. You want to attract visitors who come and stay a while and find what they’re looking for on your site. What you really need are customers. In the world of search engine marketing, site visitors who become customers are called conversions. They came, they looked, they bought. They were converted.
The long tail is a statistical concept that says items in comparatively low demand can nonetheless add up to quite large volumes. For example, a large bookstore sells dozens of books from the bestseller lists every day. These popular titles make up only about 20 percent of the store's inventory, yet their sales amount to more than half of the bookstore’s total revenue. The slower, incremental sales of the remaining 80 percent of the store's inventory typically generate the other half of the store's sales. Individually, no one book sells a large number of copies, but added together, the revenue is substantial.
You can apply the long-tail concept when you’re choosing keywords for your website. The graph in Figure 5-1 represents different keywords (across the horizontal axis) and the quantity of searches, or traffic, that each keyword generates (up the vertical axis). The keywords that have high potential traffic appear at the left end of the graph, followed by keywords that are less frequently searched. The potential traffic drops off in what looks like a long tail while you move to the right.
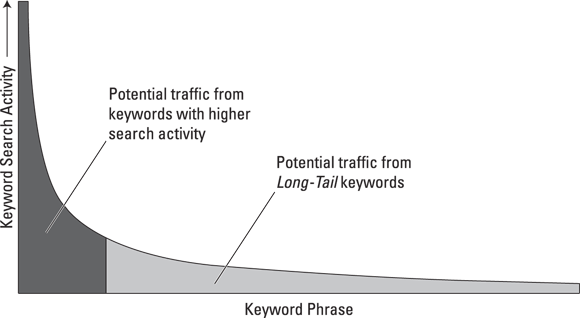
Figure 5-1: Long-tail traffic is incremental traffic that, when added together, brings greater return than head terms.
Think about focusing your keywords for your target audience. You want to use some specialized phrases in your keywords to attract long-tail traffic. A specialized keyword phrase might be three, four, five, or more words in length. A person coming to your website after searching for [compact rechargeable cordless widgets] would be more likely to purchase the item on your site than a person who had just searched for [widgets]. You might not have very many searches for that phrase, but the few who did search for it saw your listing (because it moved way up in the search engine results) and became conversions.
For more in-depth information on keyword selection, see Book II, Chapter 2.
Using Predictive Search as a Research Assistant
When you start typing a query into a Google search box, you may have noticed that the search engine offers up common searches that start with the letters you've already typed. Google is trying to make it easier on searchers by predicting the query they're looking for. This search enhancement is called Google Instant, and it has been around since 2010. Google Instant has proven to be extra helpful for people using their smartphones to search, because typing on a smartphone's touchscreen isn't always easy, and selecting a query from a list of suggestions makes for a good search experience, provided that the query you're looking for, or something similar, is among the suggestions.
Figure 5-2 is a screenshot from a mobile device used to search Google for [peanut butter]. Notice that a list of searches has populated below the search bar. These are popular searches that start the same as the letters or words that have been typed into the search box already.
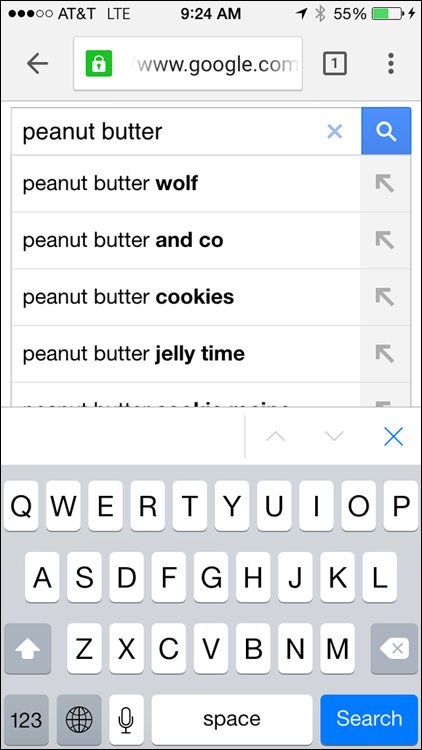
Figure 5-2: Google Instant shows you a list of queries that you might be looking for based on what you've typed in the search box so far.
Mobile devices and Google Instant in particular have changed how people search. When Google shows common and popular searches, it influences future searches. You know that people search for the suggested searches Google lists in Google Instant, so target those queries in your SEO efforts. Use the suggested searches as a keyword research tool. Start typing keyword phrases you're targeting and see whether Google adds any phrases you didn't know about to the list. Now, as an expert searcher, you've got an edge for doing market research, keyword analysis, and much more.

 You can also put additional search terms in your query. For example, this search would list all the pages on the given website: [site:
You can also put additional search terms in your query. For example, this search would list all the pages on the given website: [site: Discovering which combinations work and which ones don’t is a matter of trial and error.
Discovering which combinations work and which ones don’t is a matter of trial and error.