Chapter 4
Running Your Business on eBay
IN THIS CHAPTER
![]() Understanding your All Selling area
Understanding your All Selling area
![]() Sending out notices and invoices
Sending out notices and invoices
![]() Relisting items
Relisting items
![]() Working with bidding-management tools
Working with bidding-management tools
In my 20 years of selling on (and writing about) eBay, there have always been rearrangements to the management tools. As I write this book, more changes are being made. The My eBay page may not even exist in the coming year, but the tools mentioned in this chapter will always be available. Read here so you’ll know what’s important to look out for.
In Book 8, Chapter 1, I give you more information on the new Seller Hub. Know that the tools mentioned in this chapter will also be in Seller Hub, but in a different format.
If you’re a beginning or small seller, the My eBay page helps you manage sales by providing an overview of what’s going on in your eBay business.
This chapter explains how you can get the most out of the My eBay: All Selling page, and how it can benefit your business.
Managing Your My eBay: All Selling Area
eBay provides some smooth management tools on your My eBay: All Selling summary page. You can track items you currently have up for sale and items you’ve sold. The All Selling page is a quick way to get a snapshot of the dollar value of your auctions and fixed-price listings.
The My eBay: All Selling home page, which is shown in Figure 4-1, is a long page if you have many items for sale. The left-hand navigation links on the Activity tab let you quickly hop to the area you want to examine. This page has several areas:
- Sell an item: Click here to list a new item for sale or auction.
- Saved drafts: Here’s where you’ll find listings you started and saved for later. I often start listings on my phone and finish them on my PC.
- Scheduled: If you’ve scheduled listings to begin at a later time, you can link to them here.
- Active: The listings shown in the middle of the page give you a clear idea of what’s going on with your eBay sales.
- Sold: Click this link and find the list of items you’ve (thankfully) sold.
- Unsold: Follow this link to the netherworld of unsold items. It’s time to relist or put these items in your store. (Find out how in the section “Relisting Items without Extra Work,” later in this chapter.)
- Shipping Labels: Clicking this link takes you to a searchable archive of the shipping labels you’ve printed. You can also check tracking information in this area.
- Returns: If a customer initiates a return through eBay, the progress of the return appears in this area.
- Deleted: After you process a return, the transaction goes into the Deleted folder where you can view it for up to 60 days.

FIGURE 4-1: All Selling Hub at My eBay.
Organizing with My eBay: Active Selling
Click on the Active link on the left and you’ll arrive at the Active Selling page. Here you can keep an eye on any questions you receive from buyers, open offers, bids/reserves met, your fixed-price sales, and the progress of your auctions.
The general layout
At the bottom of the left-hand column of links, you’ll see your Totals, which give you an idea of your sales during the past 31 days. eBay also shows the total items currently up for sale. The total dollar amount of the items that have been bid on appears with these totals.
Depending on how you customize the view (which I describe in the next section), you can see how many bids your auctions have, whether your reserves have been met, and how much time remains before the auction closes. By clicking a listing title, you can visit the listing to make sure your pictures are appearing or to edit your description.
Filtering your view
You can perform several actions via the links and drop-down menus at the top of the Active Selling page. Here’s the rundown:
- View: Beneath the Active Selling title bar, a group of links enable you to filter important listings. You can select for viewing
- All to see all your active listings.
- Awaiting Answer to view eBay Messages that are unanswered in your mailbox.
- Open Offers to find out when eBay members have made offers on fixed-price listings (those for which you say that you would entertain offers).
- Bids/Reserve Met to look at auctions where you’ve had some bidding activity.
- Without Bids/Reserve Not Met to see those auctions without bids or with bids that are too low.
- Sort: Next to Sort, click the down-facing arrow to order your listings by
- Time left: Ending soonest or newly listed
- Price: Lowest first or highest first
- Watchers: Lowest or highest first
- Views: Lowest or highest first
- Format: Auctions first
- High bidder ID
- Available Quantity: Highest or lowest number
Taking action when necessary
Make sure you pay attention to the More actions drop-down menu that appears at the end of each listing line (see Figure 4-2). This menu has powerful options that allow you to do the following:
- Sell Similar: List an item similar to the one on your page (more on making Sell Similar work for you in later sections of this chapter).
- Revise: Change a listing that has no bids.
- End Item: When the dog plays tug-of-war with your item, you can end the listing. (Find more about ending a listing in the “Ending your listing early” section near the end of the chapter.)
- Mark as answered: If there’s an Unanswered Question alert on the item, and you’ve responded via the mobile app or on eBay Messages, you can “Mark as answered” to make the alert disappear.
- Add Note: If you want to add a notation (which only you can see and only on this page), select the check box to the left of the item title and then click the Add Note button at the top of the listings. Just type your comment on the page that appears and click Save.
- Add to List: If you want to make a list that contains some of your items, you can and add them here.
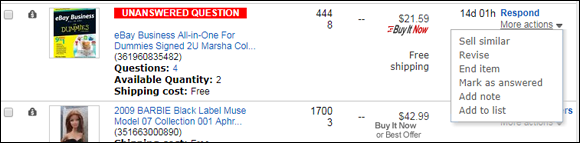
FIGURE 4-2: Action options for active listings.
Using the Tools on the My eBay: Sold Page
Clicking the Sold link (on the Activity tab at the left side of the page under the Sell header) takes you to a list of all the items you’ve sold.
The Sold page keeps a concise view of your sales in one place, as shown in Figure 4-3. You can use this page in lieu of fancy management software; it actually offers you some very accessible actions. If you’re selling hundreds of items, your list will probably be too long to monitor individual items — but for items that did sell, you can view their total current price on the left.
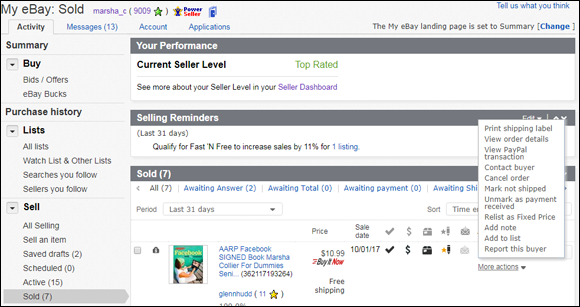
FIGURE 4-3: The Sold items page (showing drop-down menu) in My eBay.
The Sold items page has the following features and information, which I’m sure you’ll find helpful in completing your transactions:
- Check box: Select the check box next to an item listing to perform a task on one or more of them. Options you see at the top of the list of items include Add to List, Add Note, Add Tracking Number, and Print Shipping Labels.
- Buyer’s User ID, name, and feedback rating: The eBay User ID of the winner of the sale.
- Total Items: If the transaction was for multiple items, the number of items is displayed here.
- Item title: A direct link to the auction. You can click this link to check on your auction and see the other bidders, should you want to make a Best Offer (also known as Second Chance).
- Tracking number: You can add or edit a shipment tracking number here — as well as click the number to view the shipment’s progress and when it was delivered.
- Sale price: The final selling price for your item.
- Shipping price: If the buyer paid extra for shipping, the amount will appear under the sale price, or you will see the word Free.
- Sale date: Keep an eye on the end date so you can be sure you get your payment as agreed.
- Actions: Under this heading, you find a hidden drop-down list (More Actions) that works with the transaction, offering options for various actions you can take. Here are a few of the more important ones:
- Contact Buyer: When you choose this option, a window appears where you can send a buyer a note regarding his or her order.
- View PayPal Transaction: This option takes you to the transaction’s page on PayPal. (You’ll have to sign in to your PayPal account.)
- Print Shipping Label: You can print a shipping label from here. See Book 7, Chapter 2 for other professional-shipping label options.
- Leave Feedback: Leave feedback with a single click once you’ve heard that the item arrived safely and your customer is happy.
- Second Chance Offer: This option appears only in the case of an auction where there were underbidders (losers). Click here to make a Second Chance offer to one of your underbidders if you have multiple items for sale.
- Sell Similar: When you want to list a similar item (or relist a sold one) you can do it quickly here.
- Report This Buyer: If you have a problem with your transaction because a buyer violates any rules, click here to let eBay know.
- Relist: Use this option to relist your item on the site.
- Icons: My eBay has several icons that appear dimmed until you perform an action from the Actions drop-down menu. You may also click the icons at the top of the list to sort your listings by auctions completed, although most sellers prefer to keep the listings in the default chronological order (with newest sale date on top). Here’s what the icons mean:
- Dollar sign: The buyer has paid using PayPal, or you’ve noted that the buyer has paid with a different form of payment available on the drop-down list within the sale record.
- Shipping box: You’ve indicated that the item has shipped.
- Star with pen: You’ve left feedback for the buyer.
- Star on an envelope: The buyer has left you feedback.
Connecting with Your Customers and Checking the Money
Thank goodness — somebody submitted a winning bid on one of your items in an auction. It’s a good feeling. When I get those end-of-transaction emails from eBay, I whisper a silent yeah! In the case of an auction, I hold my breath to see whether the buyer will go directly to PayPal and make the payment. Usually that’s what happens. More and more buyers are savvy and understand about paying immediately after winning an item: It’s good form.
New buyers and those who buy or win multiple items from you (my favorite kind of buyer!) may wait to hear from you regarding payment and shipping. Many newbies feel more comfortable hearing from you and knowing whom they’re doing business with. Also, in the case of multiple purchases, you may have to recalculate the postage. The sooner you contact the buyer, the sooner you’ll get your payment.
Notifying winners
eBay sends out an end-of-transaction email to both the buyer and the seller. The email is informative to the seller and a welcome email for the buyer.
The email to the buyer has a Pay Now button, but includes more concrete information about the transaction:
- Item title and number.
- The final bid or sale price.
- Quantity (if the purchase was for more than one).
- Seller and buyer’s User ID.
- A link for viewing the item. This link is good for up to 90 days. Note that this is the only place you get this link, and unless you subscribe to eBay’s Selling Manager, you’d better keep hold of it. Sold items remain on your My eBay page for 60 days, but the items disappear from the eBay search engine within two weeks.
- A link so that the buyer can contact the seller.
- A buyer’s link to complete checkout and pay.
- If the seller has set up custom emails to go along with these notices, that message will appear at the bottom of the confirmation.
That’s a lot of information, and I’ll bet the average user just glances over it and either deletes it (bad idea) or files it in a special folder in his or her email program.
Sending invoices
Sometimes buyers don’t pay immediately, so when the sale is final, the items go into the Sold area. Here’s where you can keep track of the sale. You can check whether the buyer has paid with PayPal as well as the transaction status. If the buyer has completed checkout, you can get his or her information by clicking the Next Steps/Status link. If the buyer hasn’t completed checkout, you can click the Send Invoice button to send the buyer an invoice. Very handy.
If you haven’t heard from the buyer after three days (the prescribed eBay deadline for contact), you may need to resend your invoice or send a message.
After the transaction is complete (which means the item has arrived and the buyer is happy with his or her purchase), you can click the handy Leave Feedback link to leave feedback about the buyer.
Tracking payments in My eBay: Sold
You’ve created a winning ad, run a successful auction or sale, notified the winner, and sent off an invoice. Now it’s time for the big payoff: getting the money in hand for your item. eBay and PayPal work in concert to offer several tools to notify you when a payment is made.
Once again, the Sold items area of My eBay comes to the rescue. As if by magic, every time one of your buyers makes a payment through the PayPal service, your My eBay page indicates that the item has been paid by changing the dollar-sign icon from dimmed to solid. Take a look back at Figure 4-3, and note that items have been paid using PayPal.
Stimulating Sales from the My eBay: Unsold Page
The Unsold page indicates the items that didn’t sell. To get to that area, scroll way down the page or click the Unsold link under the Sell header (on the Activity tab at the left side of the page).
You can take several actions on this page to get your items back up for sale. You can bulk-relist by placing check marks in the boxes to the left of the listings and then clicking the Relist button at the top.
Some of the actions you can easily perform on this page:
- Relist: Use this option so that you can get a free relist credit for the first run of an auction if your item sells the second time. You may relist in bulk or one item at a time, hopefully giving your listing a thorough once over (and tweaking the title or description) to better improve the listing’s appearance in search results.
- Sell Similar: Try this if the item hasn’t sold after a second auction relisting (or if the item is a similar fixed-price item). This option starts the cycle in eBay’s computer fresh as new.
- Relist as Fixed Price: If an auction didn’t succeed, perhaps the item would be best as a Fixed Price listing (consider adding the Best Offer option as well). I tell you more about changing up your listings in the next section.
- Add to List: Use this option for items that you would like to add to a list. You can start a new list or use eBay’s suggestions for Watch List, Wish List, Research, or Gift Ideas.
Relisting Items without Extra Work
One of the most efficient ways to run an eBay business is to stock the same item in quantity. After getting some eBay experience under your belt, you’re bound to find several items that you’re comfortable selling. And if you follow my suggestions in Book 4, you’ll buy multiples (dozens? cases? pallets?) of the items at a seriously discounted price. When you have all these items lying around the garage, your goal is to get them into buyers’ hands at a profit.
In Book 8, I talk about opening an eBay Store. But in addition to your own store, you should be running auctions or GTC (Good ’Til Cancelled) fixed-price listings. Why? They are the key to drawing buyers into your store to purchase (or notice) your other items.
Relisting after a sale
Yeah! Your space-age can opener with a built-in DVD player sold at auction! Since you have three dozen more to sell, the quicker you can get that item back up on the site, the sooner you’ll connect with the next customer.
When bidders lose an auction on eBay, one of the first things they do is search for somebody offering the same item. The sooner you get an item relisted (or similarly listed in a fixed-price sale), the sooner a disappointed underbidder will find your item. Of course, relisting the item also makes it available to other interested bidders who may not have seen the item before.
If at first you don’t succeed
Boo! Your Dansk Maribo dinner plate didn’t sell. Don’t take it personally. It’s not that someone out there doesn’t love you. It doesn’t mean your merchandise is trash. It’s just that this particular week, no one was looking for Maribo plates (go figure).
Often eBay shoppers shop with no discernable pattern. No one may want your item at a certain price one week, and then you may sell five or six the next week. It happens to me all the time.
When relisting, you often need to make adjustments. Perhaps the keywords in your title aren’t drawing people to your listing. To help you figure out whether the problem is you or the market, search for other, similar items to see whether anyone is buying. If there’s just no bidding activity (you’re selling bikinis in January?), perhaps that item needs to be retired from eBay for a while.
Consider some other variables. Are other items selling on the site with a lower starting price? If you can comfortably lower your price, do so. If not, wait until other sellers run out of the item. Then put yours up for auction — you may just get more bidding action if you’re one of the few sellers offering the same item.
I have quite a few items that I purchased by the case — right along with a bunch of other eBay sellers. They desperately dumped theirs on the site, without paying any attention to the competition. I waited and got my target price for the item the following season.
eBay Bidding Management Tools
Most eBay users don’t know the extent of eBay’s seller-specific services. And sometimes sellers are so involved with selling that they don’t take the time to find out about new helper tools. So I’ve gone deep into the eBay pond to dig up a few excellent tools to help you with your online business. Even if you’ve used some of these before, it might be time to revisit them because eBay has implemented quite a few changes during the past year.
Canceling bids
Did you know that you don’t have to accept bids from just anyone? Part of the business is watching your bidders. With bidding-management tools, you can save yourself a good deal of grief.
You could have any number of reasons for wanting to cancel someone’s bid. Here are a few more legitimate reasons for canceling a bid:
- The bidder contacts you to back out of the bid; choosing to be a nice guy, you let him or her out of the deal.
- You’re unable to verify the bidder’s identity through email or the phone.
- You need to end the listing early.
If you have trouble finding a direct link, you can get to the cancellation form shown in Figure 4-4 directly by typing the following into your browser’s search window:
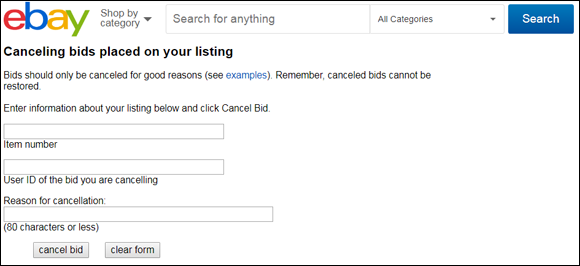
FIGURE 4-4: Cancel bids on your auctions here.
Setting eBay buyer requirements
If you don’t want certain buyers bidding on your auctions, you can remove their capability to do so. Setting up a list of bidders that you don’t want to do business with is legal on eBay. If someone that you’ve blocked tries to bid on your auction, the bid won’t go through. A message will be displayed notifying the bidder that he or she can’t bid on the listing and should contact the seller for more information.
Many eBay sellers bemoan the fact that international buyers bid on their items, when the items clearly state that they do not ship internationally. Also, they get upset when a bidder with minus-level feedback wins an item.
Quit whining and do something about it! On your My eBay⇒ Account⇒ Site Preferences page, you can set defaults that will affect your bidders. On this page, scroll to Site Preferences: Buyer Requirements.
Click the Show, then Edit link to change your preferences. On the Select Requirements page click the check boxes for those buyers you don’t want to be permitted to bid on your items. Some of the requirements you can set will block buyers who
- Don’t have a PayPal account
- Have unpaid items recorded on their account
- Are registered in countries to which you don’t ship
- Have reportedly violated eBay policies
- Have a negative feedback score
- Have bought a specified number of your items in the last 10 days, and would exceed that limit
If any of your bidders meet the requirements for blocking and attempt to bid, they will see a notice saying they are unable to bid. Figure 4-5 shows the results of my edits,

FIGURE 4-5: My seller account sets these requirements for bidders.
You can block as many as 5,000 users from buying your items. However, I recommend that you use this option only when absolutely necessary. Situations — and people — change, and it’s best to try to clear up problems with particular bidders.
You can block buyers from the Buyer/Bidders Management page. You may find a link at the bottom of your Selling Manager Pro page or go directly to
http://pages.ebay.com/services/buyandsell/biddermanagement.html
or
You can reinstate a bidder at any time by going to the Blocked Bidder/Buyer List and deleting the bidder’s User ID from the list.
Ending your listing early
You may decide to end a listing early for any number of reasons. If any bids are on your auction before ending it, you are duty-bound to sell to the highest bidder. So before ending an auction early, it’s polite to email everyone in your bidder list, explaining why you’re canceling bids and closing the auction. If an egregious error in the item’s description is forcing you to take this action, let your bidders know whether you’re planning to relist the item with the correct information.
After you’ve emailed all the bidders, you must then cancel their bids by using the bid-cancelation form; for the link to this form, see the earlier section “Canceling bids.”
To end a listing, use the drop-down list next to the listing on the Active Selling page. Click the More Actions drop-down menu next to the item and choose End Item to end your listing. You can also go directly to
Following are some legitimate reasons for ending your sale:
- An error occurred in the minimum bid or reserve amount. Perhaps your spouse really loves that lamp and said you’d better get some good money for it, but you started the auction at $1.00 with no reserve. In this case, it is better to go to the listing and make revisions.
- The listing has a major error in it. Maybe you misspelled a critical keyword in the title.
- The item was somehow lost or broken. Your dog ate it?

 If you manually scroll waaaay down the page, you’ll see far too much information. To avoid all that scrolling, click the links on the left side of the page to go to each individual area on its own page.
If you manually scroll waaaay down the page, you’ll see far too much information. To avoid all that scrolling, click the links on the left side of the page to go to each individual area on its own page. If you think eBay’s notification is good enough, it’s time to rethink your customer service policy. An email to the buyer at this point is important. Customer contact is the key to a good transaction. If the buyer sprints directly to PayPal and sends you some money to pay for a purchase, a special email from you would be nice. Thank the buyer for the payment and mention when the item will ship, as detailed in the next section, “
If you think eBay’s notification is good enough, it’s time to rethink your customer service policy. An email to the buyer at this point is important. Customer contact is the key to a good transaction. If the buyer sprints directly to PayPal and sends you some money to pay for a purchase, a special email from you would be nice. Thank the buyer for the payment and mention when the item will ship, as detailed in the next section, “ In the case of some international buyers, I found that they send me a message to ask me to ship to them. I check their feedback, and if it’s clear to me that they know the ropes, I can put their User IDs on my Buyer Requirements Exception list and they’re free to win my item.
In the case of some international buyers, I found that they send me a message to ask me to ship to them. I check their feedback, and if it’s clear to me that they know the ropes, I can put their User IDs on my Buyer Requirements Exception list and they’re free to win my item. I don’t recommend canceling an auction unless you absolutely have to because it’s just bad business. People rely on your auctions being up for the stated amount of time. They may be planning to bid at the last minute, or they may just want to watch the action for a while. Also, if you have bids on the item, you may be in violation of one of eBay’s policies. It pays to mind the details.
I don’t recommend canceling an auction unless you absolutely have to because it’s just bad business. People rely on your auctions being up for the stated amount of time. They may be planning to bid at the last minute, or they may just want to watch the action for a while. Also, if you have bids on the item, you may be in violation of one of eBay’s policies. It pays to mind the details.