Chapter 1
Researching on eBay
IN THIS CHAPTER
![]() Using eBay search
Using eBay search
![]() Figuring out what’s your “Best Match”
Figuring out what’s your “Best Match”
![]() Working with search results
Working with search results
![]() Finding eBay members
Finding eBay members
![]() Figuring out the category structure
Figuring out the category structure
Think of walking into a store and seeing thousands of aisles of shelves containing millions of items. Browsing the categories of items up for sale on eBay can be just as pleasantly boggling, without the prospect of sore feet. One of the best parts of shopping on eBay is that you can find just about everything, from that esoteric lithium battery to new designer dresses (with matching shoes) to pneumatic jackhammers. New or used, it’s all here — lurking in the millions of daily listings.
Start surfing around the site, and you instantly understand the size and scope of what you can find for sale. You may feel overwhelmed at first, but the folks at eBay have come up with a multitude of ways to help you find exactly what you’re looking for. But finding the nuggets (deals) can be like searching for the proverbial needle in the haystack. The search tips in this chapter will put you ahead of your competition for finding deals, and instruct the pricing and timing of your own listings.
Looking for Items with eBay’s Search
Anyone can find items to purchase on eBay. Finding bargains or researching selling prices accurately, on the other hand, requires a bit more finesse. The key is to understand how to search the site for hidden treasures. Just as knowing how to browse the categories is important, knowing how to work the search engine expertly will steer you in the right direction to find your item for the lowest price.
eBay has instituted machine learning (AI) to provide those who search with what they feel are the best results. Prior to 2012, eBay’s search worked in a slightly different way. The search engine was based on traditional Boolean search operators that let you refine searches in depth. Some of these operators (such as searching for two instances at once) still work. If you want to search explicitly for some particular thing, use the symbols in Table 1-1, given later in this chapter.
TABLE 1-1 Shortcut Symbols for Conducting Speedy Searches
|
Symbol |
Effect on Search |
Example |
|
No symbol, multiple words |
Returns auctions with all included words in the title. |
olympus mount might return an item for an Olympus camera or an item from Greece. Remember: You can filter by category after you run a search. |
|
“Term in quotes” |
Searches items with the exact phrase within the quotes. |
“stuart little” is more likely than stuart little to return items about the mouse because the search returns the words in the exact order you request. |
|
Words enclosed in parentheses, separated by a comma and with no space |
Finds items related to either item before or after the comma. |
(kennedy,nixon) returns items with either president’s name in the title. |
|
Minus sign |
Excludes results with the word after the minus sign. |
signed –numbered finds limited edition items that are signed but not numbered. |
|
Minus symbol and parentheses |
Finds items with words before the parentheses but excludes those within the parentheses. |
Packard –(hewlett,bell) finds those rare Packard auto collectibles. |
|
Parentheses |
Searches the main word plus both versions of the word in parentheses. |
political (pin,pins) searches for political pin or political pins. Be sure not to put a space in this search. |
Going where the Search button takes you
The single most important button on any eBay page is the Search button. When you type some keywords in the search text box and click this button, you’ll be presented with a list of items that closely match your keywords on eBay.
Should you want a more advanced type of search, click the Advanced link next to the Search button. You’re sent to the Advanced Search: Find Items page, which will have your search options in a box on the left side of the page, as shown in Figure 1-1. Three sections of advanced searches — Items, Stores, and Members — are available; each enables you to search for items in a different way.

FIGURE 1-1: The various searches available in the Advanced Search area.
Under the Items section, you can choose the following types of searches:
- Find Items: Search by keywords or item number. Type the keywords that describe an item (for example, Superman lunchbox or antique pocket watch) and click Search, and you can see how many matching items are available on eBay.
- On eBay Motors: Looking for something related to wheels or an engine? Click here to see the form specifically designed for eBay Motors searches.
- By Seller: Every person on eBay has a personal User ID (it’s the name you use to conduct transactions). Use the Items by Seller search if you liked the merchandise from a seller’s auction and want to see what else the seller has for sale. Type the seller’s User ID, and you get a list of every item that person is selling.
- By Item Number: Every item that’s up for sale on eBay is assigned an item number, which is displayed on the top right of the description on its page. To find an item by number, just type the number and click Search.
The second search section is Stores. When you click the link to search in Stores, you can search by two options:
- Items in Stores: eBay Stores have an additional search engine. Listings of items in eBay Stores appear on a regular search for items.
- Find Stores: If you know an eBay Store name or description, you can type a store name — or portion of a store name — and find the store you’re looking for.
The final search section is Members:
- Find a Member: Here you can type the User ID of any eBay member to view his or her feedback profile, About Me page, or User ID history.
- Find Contact Information: When you are in a transaction with someone, you can type the person’s User ID and the number of the transaction to receive an email containing the phone number of your trading partner. This works only if you have a current bid or have bought an item.
Performing a basic search in Advanced
It’s your choice — you can make your search as complex (or confusing) as you want by using the gazillions of options on the Advanced Search page. You can also choose to keep it somewhat basic. I know, it sounds a tad bizarre, but the basic Find Items search can be more accurate than typing keywords into the eBay general Search box. You have more options and artificial intelligence won’t get in the way. Click the drop-down menu next to the text box and select an option.
On this search form, you’ll see innumerable boxes. You can fill out some or all of them. The more information you type into this form, the more precise your search can be.
To illustrate this, try a basic search as you might do from the regular text Search box. It’s a lot easier to find your items in that simple method. Stumped on what words to use in your search? Consider the item you’re trying to find. Look at it and determine which words best describe it. Suppose that your favorite china pattern has been discontinued and you want to search eBay for some missing pieces. To find the pieces quickly, follow this process:
-
Determine the manufacturer’s name.
Since I’m looking for a plate, I turn over the plate I have and look on the back for the manufacturer’s name — it’s Dansk!
 If you don’t have all the information you need, check out the manufacturer’s website or a website that specializes in the item you’re looking for.
If you don’t have all the information you need, check out the manufacturer’s website or a website that specializes in the item you’re looking for. -
Determine the name for the series, collection, pattern, or design.
Sometimes an item has more than one name. For example, I’m searching for Bistro (the name of the collection) and Maribo (the pattern name).
-
Narrow your search even further, if possible or necessary.
For example, I need to replace a salad plate.
-
Enter the words for your search.
I typed Dansk Bistro Maribo salad into the keyword box. If someone has listed an item with all those words in the title, I’ll be lucky and pull up some winners. However, it’s more likely that the words in your initial search have been buried in the description.
-
After you get your search results, you can narrow your search by searching in a category.
Use the category list at the left of the results to limit your search to a particular main (or top-level) category, for example, instead of searching all eBay categories. This might be a good idea if you know for sure where the item is listed.
 I often leave the category selection alone so that my search encompasses all categories. Sometimes sellers (when listing many items at once) make mistakes and list in the wrong category. That’s when you can find a real deal.
I often leave the category selection alone so that my search encompasses all categories. Sometimes sellers (when listing many items at once) make mistakes and list in the wrong category. That’s when you can find a real deal.But items often cross over categories. When they do, eBay lists (on the left side of the page) the actual categories where the search items were found. From my search results (pictured in Figure 1-2), I can see that my salad plates are listed in the sub-category of Pottery & Glass. In this instance, I’m lucky that they’re listed in only one area, so it’s clear that I’ve found exactly what I’m searching for.
 eBay displays — below the core Buy-It-Nows and Auction listings — the items that both match my search.
eBay displays — below the core Buy-It-Nows and Auction listings — the items that both match my search. -
Tell eBay how you want the results arranged by using the Sort drop-down list shown in Figure 1-3.
For example, if you want to check out auctions in order of how soon they’re closing, choose Time: Ending Soonest. (This is my favorite option — you might miss the deal of the century while you’re sifting through hundreds of listings in another order.) From the Sort drop-down list, choose one of the following options:
-
Best Match: This is eBay’s default when you search for an item. Searches are based on the eBay search engine’s algorithms, and this search is (loosely) tied to item availability, seller reputation, and adherence to eBay policies. The precise definition of Best Match isn’t public, but eBay described it this way:
Along with the listing keywords and other information, one of the most important elements in this calculation is the historical buyer behavior on the site for similar searches.
I generally prefer my searches as Time: Ending Soonest, but Best Match in my searches finds items in eBay’s featured order.
I can tell you that sellers, according to their information on the Seller Dashboard, rise and fall in search results according to buyer satisfaction and detailed seller ratings (DSRs). Also, offering free shipping (as long as you’re in good standing as a seller) will bring your items higher up in Best Match searches.
 Here’s another reason, that, as a buyer, you might not want to penalize a seller just because “I don’t give anyone five stars.” Those Star ratings mean a whole lot to sellers; please be generous when you’ve had a good transaction. (Rant over.)
Here’s another reason, that, as a buyer, you might not want to penalize a seller just because “I don’t give anyone five stars.” Those Star ratings mean a whole lot to sellers; please be generous when you’ve had a good transaction. (Rant over.) - Time: ending soonest: Listings closing first appear at the top of the results.
- Time: newly listed: The most recently posted items are listed first.
- Price + Shipping: lowest first: Search results are presented based on the combined cost of shipping to your Zip code and the price of the item. They’re listed in order from lowest-priced to highest-priced.
- Price + Shipping: highest first: This search, too, is based on the combined cost of shipping and the current cost (or high bid) on the item. Items are listed from highest- to lowest-priced.
-
Price: highest first: This sort of ignores the shipping costs and goes right to the heart of the search; the price of the item. This is useful when you’re searching for, say, a 1967 Corvette and you want to buy a car, not a Hot Wheels toy.
 Keep in mind, of course, that whatever the listed price, high shipping costs can have a significant impact on how much you actually pay for an item. Always check.
Keep in mind, of course, that whatever the listed price, high shipping costs can have a significant impact on how much you actually pay for an item. Always check. - Distance: nearest first: If you’re looking for a bunny-style, wrought-iron boot scraper or something as huge as a stove, you might want to buy from a seller who is close by to save shipping costs (you may even be able to go pick up the item).
-
-
Use the View drop-down list to select how you want to view the results.
You’ve got three choices:
- List: This view is the standard eBay format of the item picture on the left and the listing information to the right.
- Gallery: This view shows you the search results in boxes. By mousing (hovering the pointer) over a box, you make a magnifying glass appear so you can see the pictures larger (as shown in Figure 1-4). Personally, I prefer to click right through to the listing.
- Customize: Choosing the Customize view option opens a small window like the one in Figure 1-5, where you can preset your preferences for future searches.
-
Select how many items you want to see on a page.
eBay searches default to 50 items per page. You may want to see more or less depending on the speed of your connection. In List view, the options are 25, 50, 100, and 200.
-
After you’ve filled in all your search preferences, click the Search button.
A list of items matching your search appears, in the order and format you selected in the Sort and View areas.

FIGURE 1-2: Search results for my salad plates.

FIGURE 1-3: Select how you want to search for your item.
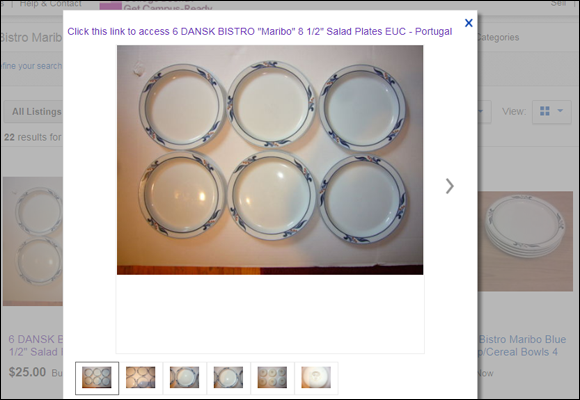
FIGURE 1-4: In the Gallery view, each listing’s image is much larger.

FIGURE 1-5: Customize your search preferences in this box.
Refining even the most basic search
You can refine an advanced search even further by using more of the options offered in the Advanced Search area. Don’t be intimidated; you need to understand just a few more bells and whistles.
Here are some of the additional options you’ll find in the Advanced Search: Find Items area:
-
Words: You can choose to search
- All words, any order
- Any words, any order
- Exact words, exact order
- Exact words, any order
 To save yourself time, scan Table 1-1. It features shortcuts you can use in the basic Search box to get the same results as the preceding options — and more.
To save yourself time, scan Table 1-1. It features shortcuts you can use in the basic Search box to get the same results as the preceding options — and more. - Exclude words from your search: If you’re looking for some silver flatware, for instance, and you want it to be solid, not plated, you could type plated. That search would exclude any item listings that contain the word plated.
- Price: Here’s where you can narrow your search to a specific price range. I don’t recommend using this option because you never know what you might miss.
- Buying formats: Since eBay has three main buying formats, you can search them individually:
- Auctions: If you love the thrill of bidding, you can limit your search to auctions only. (But why? There may be a better deal in Buy It Now.)
- Buy It Now: This option comes in handy when you simply must purchase something immediately. This would work well for the pair of tickets you’ve found to The Producers or when you’re about to run out of your favorite moisturizer and don’t have time to make it to the store within the next week to pick some up.
- Classified Ads: In some categories, such as Real Estate, sellers put up classified ads that prompt you to contact the seller to find out more or complete the transaction.
- Location: You can elect to see your results from all items on eBay or you can search by country.
- On eBay.com: Search eBay, no matter which country. Other options are US Only, Worldwide, or North America.
- Available To: Select a country from the drop-down list, and the search engine looks for items from sellers willing to ship to that country.
- Located In: Use the drop-down box to find items from the country you specified.
- Only Show Items from Specific Sellers: If you want to locate an item being sold by up to ten sellers, you can type their User IDs here, separating each User ID from the others by a comma or a space. If you want to find items excluding certain sellers, click the drop-down list and list the offending sellers in the text box.
Also, under Show Results, you can select more options to display only particular items.
Should you not want to go through this tedious, step-by-step check-mark thing every time you want to make a thorough search, you might want to memorize the shortcuts in Table 1-1. You can type these shortcuts in any simple Search box on any eBay page to get a specialized search.
Searching for Items by Seller
The next search option in the Items search area helps you find items by seller. After spending time on eBay, you’ll find that you have favorite sellers. You can always access a seller’s other items for sale by clicking the View Seller’s Other Items link on a listing page.
Here’s a way to see whether one of your competing sellers has an item like yours up for sale:
- Click the By Seller link under Items in the Advanced Search box.
- On the resulting page, type the eBay User ID of the seller you want to find.
- Select options to filter the listings that the search will return:
- Show Completed Listings Only: Select this check box if you want to see listings that this specific seller has completed in the past. You can choose to see all current and previous auctions, as well as auctions that have ended in the last day, last week, or past 15 days.
- Show Close and Exact User ID Matches: Sometimes you may not remember the exact User ID of someone. For example, I am marsha_c. You might not remember the underscore between the a and the c. When you click this option, you see all IDs that are similar to mine (although without the underscore, my ID doesn’t show up at all).
-
Choose the order in which you want to see search results from the Sort By drop-down list.
If you want to see the auctions that are closing right away, choose Time: Ending Soonest.
- Choose how many items you want to see on a page from the Results per Page drop-down list.
- Click the Search button.
Refining a Search with Other Options
On the search results page are a few more options that allow you to further refine your search. Here are some you might like to use:
- Sold Listings and Completed Listings: At the left of the results, you’ll find the perfect way to refine your search when you’re doing research on how much an item will sell for — or how much you should expect to pay.
- Free Shipping: In the left column, you can select a box to isolate your search to only those sellers who offer free shipping.
- Price: Narrow your search to a specific price range.
- Item Location: When you’re signed in, your Zip code is filled in by default, but you can type in any Zip code. You also select the mileage from a drop-down list.
Finding eBay Members
With millions of eBay users on the loose, you may think it’s hard to track folks down. Nope. eBay’s powerful Advanced Search page kicks into high gear to help you find other eBay members in seconds.
In the Advanced Search, Members area, you can
- Find a member: If you know a friend’s email address, you can input it on this page to find out whether he or she is registered on eBay (after you type in a supplied verification code).
-
Find contact information: If you’re involved in a transaction with someone, you can click this link to have the person’s phone number emailed to you. Because this information is confidential, you must be involved in a transaction with the person. You’ll be asked to type the other member’s User ID and the transaction number you’re dealing with before this information is sent out.
To protect privacy and prevent possible harassment, you’ll have to be in a transaction with your friend before you get any information.
Understanding eBay’s Category Hierarchy
Understanding eBay’s categories was a lot easier when there were just a few. I remember thinking that the quantity of categories was daunting when the site boosted the number up to the unthinkable 4,000.
Now that the total number of categories is around 20,000 — including child (or sub-) categories — the time has come to either abandon all hope of understanding them or to take things in hand and appreciate the elegance and organization of a system that’s just beyond the realm of comprehension. You may never totally understand the category structure, but that’s okay — what’s important is knowing which categories the sellers use most frequently.
How the structure works
Go ahead, ask me what I’m interested in. Let’s see; I like art, golf, photography, fashion — I won’t bore you with the rest, but it sounds like a fairly benign list, doesn’t it? I’m sure your list of interests is straightforward too. Right?
Well, not quite. Say you like golf as much as I do. You might just click Sporting Goods then find Golf and click.
Surprise! The Sporting Goods category is made up of hundreds of child categories of everything from golf balls to Pittsburgh Penguins jerseys. eBay’s Golf landing page goes a long way to help you find what you’re looking for.
This hasn’t been done to confuse you, but as of this moment, there are 1,532,446 active listings in Golf. eBay’s refinements allow you to visit areas where your sports interest might take you. To accommodate the countless items for sale that sports aficionados, collectors, and participants list, eBay had to create a lot of small areas.
Drilling down to your item
Depending on what you’re looking for, things can get downright confusing. For example, suppose I want to find items relating to my dog, a somewhat obscure breed called Schipperke. You might think I have it made. I mean, how could a category for such an esoteric breed of dog be anything but very simple? A search for Schipperke will net me over 8,000 listings!
Schipperkes have their own category in the main category of Collectibles ⇒ Animals ⇒ Dogs ⇒ Schipperke on eBay (not real dogs, just the collectible type). eBay has categories in Collectibles for almost every breed of dogs. Know anybody who collects dog-related items? See what I mean about mystifying? Currently, 309 Schipperke items are listed in the category.
I hope you realize where I’m going with all this. Even though I chose an arcane item, searching only through the specific category designated for it would have affected my search significantly. I would have missed some of the more interesting items.
