Chapter 5
Networking Your Home or Office
IN THIS CHAPTER
![]() Setting up your network
Setting up your network
![]() Getting secure, Internet style
Getting secure, Internet style
The first time I spoke to my editors about putting information in my books about networking a home business, they scoffed. People who worked at home back in the day didn’t need computer networks (as if networks were solely for big companies with lots of cubicles). Since we’re now well along in the 21st century, home and small office networks are required to do business.
I started writing about eBay in 1998, and now it’s close to twenty years later. A lot of technology has washed under the bridge, and many advances have been made. Setting up a network in 1999 meant spending hours (maybe days) changing settings, testing, checking computers, and cursing. That was if you were lucky enough to finally get it right. Otherwise — as was the case for most home users, including me — you’d give up, take the whole thing as a loss, and go on with your life.
Luckily for the rest of us, networks are considerably more user-friendly than in the old days. Also, more pleasant modes of networking (other than having miles of Ethernet cables snaking around the walls of your house) came to the fore of technology.
By networking your home (or office) you’ll save time by having the flexibility to work from different rooms or locations. You can run your business out by the pool (or in your backyard) in summer!
This chapter is a quick-and-easy discussion of home networks installed on Windows-based PCs. Happily, since I have a Mac user in my home, I’ve found that networking is pretty universal. In this chapter, I give you a lesson on what I know works for most people.
The What and Why of Networks
What is a network? These days it doesn’t mean a TV channel nor a group of colleagues: A network is a way to connect devices and computers so that they can communicate with each other — as if they were one giant computer with different terminals. The best part is that a network enables all those devices to share a single high-speed Internet connection, as well as the sharing of printers and other peripherals. When you set up a network, you can give Internet access to multiple appropriately equipped devices — computers, tablets, smartphones, or TVs. From each networked device, it’s possible to access other networked devices.
You can connect as many devices as you like and run your business from anywhere in your home — you can even hook up your laptop, tablet, or smartphone from the bedroom if you don’t feel like getting out of bed.
Now for the whys of a home network. A network is a convenient way to run a business. All businesses use them, and so should you. You can extend your DSL line, fiber-optic, or Internet cable connection so that you can access it anywhere in your home — as well as in your office. Besides, you can stream YouTube videos direct to your television.
In networked computers, you can set directories in each computer to be shared. That way, other computers on the network can access those directories. You can also password-protect specific files and directories to prevent others (your children or your employees) from accessing them.
Variations of a Home Network
You have a choice of three types of home networks: Ethernet, powerline, and wireless. See Table 5-1 for a quick rundown of some pros and cons of each.
TABLE 5-1 Network Pros and Cons
|
Network Type |
Pros |
Cons |
|
Traditional Ethernet* |
Very fast, cheap, and easy to set up |
Computers and printers must be hardwired; cables run everywhere |
|
Powerline |
Fast; your home is prewired with outlets |
Electrical interference may degrade the signal |
|
Wireless Mesh |
Modular nodes placed throughout the home extend the signal wirelessly |
Expensive |
|
Wireless network** |
Pretty fast; wireless (no ugly cords to deal with) |
Might need extenders to carry the signal throughout your home |
* Connects computers over a maximum of 328 feet of cabling
** Several flavors of wireless are available. See “Hooking up with wireless,” later in this chapter.
Many people still use an Ethernet connection to hardwire the network’s main (desktop) computer to connect to a wireless router. If you have an office, it’s nice to know that Ethernet cabling will work over 300-foot distances. You can then connect laptops (and desktops) throughout the house via wireless and powerline.
The wireless network is the hot ticket — the new standard, and, er, assimilating more households all the time. However, in a home office setting, the wireless signal may experience interference because many networks run with the same 2.4 GHz (or conflict with 5 GHz) technology as some appliances. I have a wireless network and it works great. My primary network hookup is via Ethernet. But it’s actually a hybrid, combining Ethernet and wireless (with an extender).
With broadband over powerline, you get high-speed Internet directly into your home electrical system. Just plug in your powerline boxes (more on that later) and you’re up and running.
All networks need the following two devices:
- Router: A router allows you to share a single Internet IP address among multiple devices. A router does exactly what its name implies; it routes signals and data to and from the different devices on your network. If you have only one computer, the router can act as a firewall or even a network device leading to a wireless print or media server.
- Modem: You need a modem for an Internet connection. You get one from your cable or phone company and plug it into an outlet with cable (just like your TV) or into a phone jack if you have DSL. The modem connects to your router with an Ethernet cable.
Extending wireless with powerline
An ingenious invention, a powerline wireless extender uses your existing home powerlines to carry your network and your high-speed Internet connection. You access the network by plugging a powerline adapter wired to your router into an electrical outlet on the wall. Then another little box can be placed farther away in your home to broadcast an additional wireless signal. Standard powerline networks have been around for a while; this is the second round of technological advances for them.
I have used a powerline wireless extender so I could bring my network out to the garage and to far points in my home.
Hooking up a powerline network or extender is so easy that it’s a bit disappointing — you’ll wonder why it isn’t more complicated. Most installations work immediately right out of the box. Figure 5-1 shows you the base setup. Other rooms need only a powerline wireless adapter.

Powerline graphic courtesy of Linksys
FIGURE 5-1: The main computer setup for a powerline network.
Hooking up the wireless/powerline network goes like this:
- The high-speed connection comes in through your DSL or cable line.
- Plug the cable line (or phoneline for DSL) into your modem.
- Connect one “in” Ethernet cable from your modem to a router.
- Connect the “out” Ethernet cable to the wireless powerline extender.
- Plug the wireless powerline extender into a convenient wall outlet.
- Plug the wireless powerline receiver box into a convenient wall outlet wherever you want to extend the signal.
That’s it!
The benefits of using powerline as a Wi-Fi network or as a network extender are as follows:
- It’s fairly inexpensive. The requisite powerline magic box costs around $50, but you’ll need one for each computer you connect.
- It’s fast — as fast as (or faster than) other network connections. You could stream movies from one room to another.
- The networking connection is made through your existing electrical wiring. It doesn’t consume extra electricity.
- Installation is easy. Just plug a cable into your computer, and connect the cable to the powerline box. Plug in the powerline box.
If you have a high-speed Internet connection, no doubt you received a modem when you signed up. Because it’s not common to connect the modem directly to your computer (a router does the network routing for you), you may already have a router.
The network integration works like this:
- The high-speed connection comes in through your DSL or cable line.
- The cable (or DSL) line plugs into your modem.
- An Ethernet cable goes from your modem into a router.
- One “out” Ethernet cable connection from the router goes to a local computer.
- Another “out” Ethernet cable goes to the powerline adapter.
- The powerline box plugs into a convenient wall outlet.
When you want to connect the computers in other rooms to the network, just plug in a magic powerline box.
Hooking up with wireless
Wireless networking — Wi-Fi (or, to the more technically inclined, IEEE 802.11) — is the go-to standard for all kinds of wireless networks. It’s an impressive system when it works, with no cables or connectors to bog you down.
If you’re worried about your next-door neighbor hacking into your computer through your wireless connection, stop worrying. Wireless networks are protected by their own brand of security, called WPA2 (Wi-Fi Protected Access 2). Although super-hackers have cracked this system, it’s the best currently available for the home office user.
WPA2 utilizes a pre-shared key (PSK) mode, where every user on the network is given the same passphrase. In the PSK mode, security depends on the strength and secrecy of the passphrase. So, to link your laptop or desktop to a wireless network with WPA2 encryption, you need the pre-determined passphrase. Just enter it during setup — on every computer that uses the network — and you should be good to go.
The different flavors of wireless
If you’ve ever used a wireless telephone at home, you’ve used a technology similar to a wireless network. Most home wireless phones transmit on the radio frequency band of 2.4 GHz and have the option to choose from several channels automatically to give you the best connection.
You may get confused when you see the different types of wireless available. Here’s the lowdown on the variations:
- 802.11a: This is a wireless format that works really well — fast with good connectivity. It’s used when you have to serve up a wireless connection to a large group of people, as in a convention center or a dormitory. It delivers data at speeds as high as 54 Mbps (megabits per second). It also runs at the 5 GHz band, so it doesn’t compete with wireless phones or microwave ovens for bandwidth.
-
802.11b: My laptop has a built-in 802.11b card, so I can connect to the ever-popular hotspots in Starbucks and airports. It’s a fairly common wireless type and is used on most platforms. It travels over the 2.4 GHz band. The 802.11b version is slower than the 802.11a version, transferring data at only 11 Mbps.
 The lower frequency of 2.4 GHz drains less power from laptops and other portable devices. Also, 2.4 GHz signals travel farther, and can penetrate walls and floors more effectively than 5 GHz signals.
The lower frequency of 2.4 GHz drains less power from laptops and other portable devices. Also, 2.4 GHz signals travel farther, and can penetrate walls and floors more effectively than 5 GHz signals. - 802.11g: This flavor is based on the 2.4 GHz band. It speeds data up to a possible 54 Mbps, and it’s backward-compatible with 802.11b service.
- 802.11n: The newest mode builds on the previous standards by adding multiple-input multiple-output (MIMO). MIMO is a technology that uses multiple antennas (usually built into the router) to carry more information than previously with a single antenna. It uses the 5 GHz band (versus the 2.4 it used previously). It can increase speed through your TCP/IP connection to 450 Mbps.
- 802.11ac: The very latest iteration comes in two speeds: 867 Mbps and 1300 Mbps. It also works only on the 5 GHz band, and dual-band routers can only operate on 2.4 GHz band at speeds of 802.11n. Theoretically, 802.11ac can go up to speeds of 6.93 Gbps and beyond, but since it’s so new, we’ll have to wait and see. For a peek at what’s coming, go to
http://blogs.cisco.com/wireless/cisco-will-ride-the-802-11ac-wave2 For maximum speed at this time, your entire network needs to be an 802.11n 5 GHz network. Some of my legacy devices only work at 2.4 GHz, so I run a dual system and let the device make its own choice of connection speed. Also consider getting a wireless USB antenna adapter for older laptops to upgrade their wireless connection to match the speed of your router.
For maximum speed at this time, your entire network needs to be an 802.11n 5 GHz network. Some of my legacy devices only work at 2.4 GHz, so I run a dual system and let the device make its own choice of connection speed. Also consider getting a wireless USB antenna adapter for older laptops to upgrade their wireless connection to match the speed of your router.
Setting up your wireless network
Installing your wireless network isn’t a gut-wrenching experience either (although it can be if the signal doesn’t reach to where you want it). You hook up your computer (a laptop works best) to the wireless access point (the gizmo with the antenna that broadcasts your signal throughout your home or office) to perform some setup tasks such as choosing your channel and setting up the WPA2 code. (The wireless access point often comes with a preset WPA2 code.)
After you complete the setup and turn on your wireless access point, you have a Wi-Fi hotspot in your home or office. Typically, a hotspot provides coverage for about 100 feet in all directions, although walls and floors cut down on the range.
Here are some simplified steps on configuring your network:
- Run a cable from your DSL or cable line to your modem.
- Connect an Ethernet cable from your modem to your router.
- Connect another Ethernet cable to your wireless access point.
- Type in the passphrase to all computers on the network.
Take a look at the network diagram in Figure 5-2.
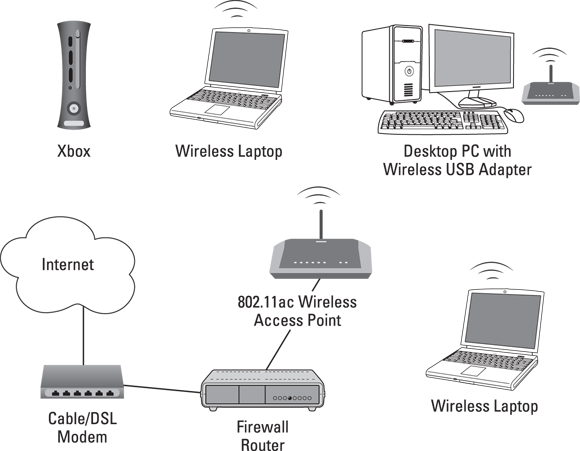
FIGURE 5-2: A typical wireless home network.
Internet Security and Your Home Network
Broadband Internet connections are always on — which means your computer is exposed to possible invaders. You should shield your computer with a strong firewall and an antivirus program.
When you’re connected to the Internet, you’re exposed not only to hackers but also to threats such as Trojan horses, programs that can get into your computer when you innocently view an infected website. Once inside your computer, the Trojan horse, like ET, phones home. From there, an evil-deed-doer, who now has a direct line to your computer, may be able to wreak havoc with your precious data.
Visit the website for Gibson Research Corporation at www.grc.com. Gibson Research is the brainchild of an early PC pioneer, Steve Gibson, who’s renowned in the world of codes and programming. Steve is the expert when it comes to exposing the vulnerabilities of systems over the Internet. A few free diagnostic programs on this site will check your computer’s vulnerability to Internet threats.
Shields UP! (at www.grc.com/x/ne.dll?bh0bkyd2) and LeakTest (www.grc.com/lt/leaktest.htm) test your computer for vulnerabilities — and terrify you with results that expose your Internet connection as a sitting duck. Which is an excellent reason to use them — and then get to fixing the holes.

 At this point, I want to remind you that I’m not a super nerd, even though I do host a
At this point, I want to remind you that I’m not a super nerd, even though I do host a