Chapter 2
Navigating through eBay
IN THIS CHAPTER
![]() Homing in on the front page
Homing in on the front page
![]() Going places lightning-fast with the navigation bar
Going places lightning-fast with the navigation bar
![]() Browsing categories
Browsing categories
![]() Using the home page quick search
Using the home page quick search
As I’ve said before, the writer Thomas Wolfe was wrong: You can go home again — and again. At least with eBay you can! Day after day, millions of people land at eBay’s home page without wearing out the welcome mat. The eBay home page is the front door to the most popular ecommerce site on the Internet.
Everything you need to know about navigating eBay begins right here. In this chapter, I give you the grand tour of the areas you can reach right from the home page with the help of links.
Homing In on the Home Page
If you’re visiting eBay for the first time (or are returning after deleting the cookies in your browser), you’ll arrive at a vibrant marketplace showing you some of the best deals on the site that day. The new eBay home page is shown in Figure 2-1. It includes several key areas:
- A navigation bar at the top of the page with eBay links that can zip you straight to any of the many eBay areas
- An important link to your eBay shopping cart
- A bar with links to product categories
- A bottom-of-page set of universal links to important eBay areas

FIGURE 2-1: New users are presented with great deals upon arrival.
After you’ve logged on to eBay and performed a few searches, eBay uses AI (artificial intelligence) to customize the home page you see with items that relate to others that you’ve previously searched for.
eBay Daily Deals and Seasonal Specials
If you look carefully on the home page, you can see several other areas that give you express service to several key parts of the site.
Click the link on the home page (it’s the same as www.ebay.com/deals) to visit the highly discounted items of the day. Here at eBay, deals are the draw, so a Top Rated Seller can deeply discount an item, offer free shipping, and get eBay to feature his or her listing on the home page. eBay rotates several items each day; during that timeframe, these items are replaced with other items only when the inventory of a featured item has been fully depleted.
You can find everything from homemade crafts to online stores built by major brands to sell their items on eBay. Featured items are not for mere mortal sellers. They’ve been lifted to that exalted status because sellers met eBay’s stringent requirements for Top Rated Sellers and have assured eBay that they have enough stock to fulfill a huge swath of orders.
Based on your previous searches, you’ll see many related items that might just tempt you to buy.
Bottoming out
At the very bottom of the home page, nested into category titles, is an unassuming group of hierarchical links to some seriously handy pages. Here’s a guide to a few of the links you’ll find:
-
Tools: A link to delve into the depths of eBay technology. There are links to eBay software downloads and tools. (See Book 2 for more on these super tools.) If you have a hankering to create some eBay-compatible software, there’s a link to the developers’ network. You can also visit the Security Center from here. This link takes you to a page where concerns about fraud and safety are addressed. Before buying or selling, it’s a good idea to check out the Security Center details in Chapter 3 of this minibook.
Clicking the eBay Sitemap link provides you with a bird’s-eye view of the eBay world. Every top-level (or main) link available on eBay is listed on the Sitemap page. If you’re ever confused about finding a specific area, try the sitemap first. If a top-level link isn’t listed here, it’s not on eBay — yet. When you get lost on eBay (it happens), the Sitemap page will generally get you going in the right direction.
-
About eBay: This is always a fun place to visit. You can get company info, investor information, company history, and more. If you think you might want to work for eBay instead of through eBay, there’s a link to jobs available all over the globe.
You will also find the Policies link, the place to go to brush up on the site’s policies and guidelines.
eBay invites their sellers to get active in the politics of online selling and buying through their Government Relations group. Join in, share your views, and send letters to congresspeople — make a difference!
- Contact: The link to contact eBay often seems elusive just when you really need it. You will find a Contact Us link at the bottom of the Help and Contact links heading.
- Affiliates: If you have your own website and want to make a few bucks, click this link under the Sell header. If you sign up for the program and put a link to eBay on your web page, eBay pays you for new users who sign up directly from your website (plus other bonuses). Click the link for the current details.
- Community: When you want to know about new features on eBay or about any late-breaking news, look here. You will also see links to preview eBay’s latest innovations.
The links at the bottom of the page can be critical. They will take you to some very important places on the site. How they’re arranged can vary from page to page; Figure 2-2 shows you the two different versions of the bottom-of-the-home-page links.
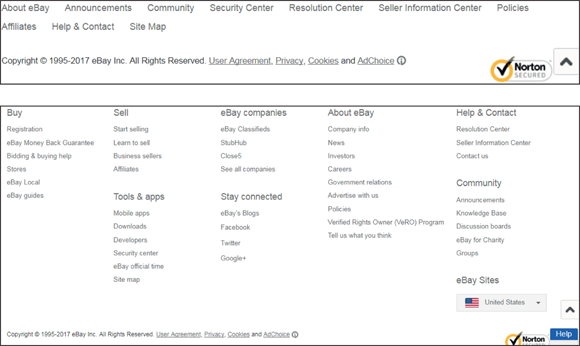
FIGURE 2-2: Depending on your screen resolution, you’ll see these links.
Since your mileage may vary, let me tell you about the links I feel are the most important.
-
Sitemap: I always find that when I get lost on a website, the sitemap can help me find what I’m looking for. By clicking the tabs on the top of the page, you’ll find many useful links. You can find the eBay sitemap here:
-
Announcements: When eBay makes a policy change or has a new feature, they will post it here. You can also see the quarterly seller policy updates as they are announced. Here’s the link:
http://community.ebay.com/t5/Announcements/bg-p/Announcements -
Security Center: On this page you’ll find links to much of the official information you’ll need when you run into rough seas. Again, click the tabs at the top of the page to home in on your area of interest.
- StubHub: At
www.stubhub.com, you’ll find a service that acts as an online marketplace for buyers and sellers of tickets for sports, concerts, theater, and other live entertainment events. StubHub takes a commission of the total amount of the sale. - eBay sites: Links you to eBay’s international ecommerce sites. From a pop-up menu, you may enter eBay Austria, Australia, Belgium, Canada, China, France, Germany, Hong Kong, India, Ireland, Italy, Japan, Korea, Malaysia, Netherlands, Philippines, Poland, Singapore, Spain, Sweden, Switzerland, Taiwan, Thailand, Turkey, United Kingdom, and (whew) Vietnam. The international sites are in the country’s native language. It might be a good place to practice your third-year French — or maybe not! Remember that after you leave eBay USA, you’re subject to the contractual and privacy laws of the country you’re visiting.
Navigating eBay the Easy Way
The navigation bar is at the top of the eBay home page and lists six eBay links that take you directly to different eBay areas. Using the navigation bar is kind of like doing one-stop clicking. You can find this bar at the top of every page on eBay. Hovering over some of the links reveals a subnavigation list with links to other, related (and important) places.
Links to main areas
Here, without further ado, are the links on the navigation bar — and where they take you:
-
My eBay: Clicking the top level, the My eBay link, may bring you to different places. If you are new to the site, it will bring you to your personal My eBay transactions page. This is where you keep track of all your buying and selling activities and account information.
If you’ve been selling on the site and are using Seller Hub, clicking this link will take you to those pages. (Find the pertinent details on this area in Book 2, Chapter 5.)
By mousing over (and not clicking) the My eBay link, you produce a drop-down menu that offers additional links:
- Summary: Clicking here takes you to your eBay Overview page or Seller Hub, based on how you’ve been using the site.
- Recently Viewed: A handy graphical list of each item you’ve recently viewed on the site.
- Bids/Offers: Clicking here takes you to a page that tracks any bids you’ve placed on items up for auction. It also shows any fixed-price listing in which you’ve placed an offer. (For more about how to make an offer on a fixed-price item, see Chapter 6 in this minibook.)
- Watch List: Every eBay item has a link you can click to Watch that item. Doing so gives you the opportunity to bookmark an item for possible future purchase, or to keep an eye on bidding in an auction. Any item you’ve marked to Watch will be listed on this page.
- Purchase History: If you buy on eBay, the site keeps an online record of every purchase you make. Clicking, and going to the Purchase History page, allows you to view all your purchases as far back as three years ago.
- Selling: Here you’ll find an interactive list of all the items you currently have up for sale on eBay.
- Saved Searches: If (like me) you have many different things you search for, eBay gives you a tool for saving certain searches you make. (Book 2, Chapter 5 gives you more info on this.) On the Saved Searches page, you can view, edit, or add product searches.
-
Messages: Click this link and you’ll be brought to the eBay message area. When someone wants to contact you regarding an eBay item, that person’s email will appear here. You’ll also find messages from eBay — which it also sends to your registered eBay email address.
 This is eBay’s private messaging system where you can reply without exposing your personal email address.
This is eBay’s private messaging system where you can reply without exposing your personal email address.
-
Sell: Takes you to a page where you can find drafts of listings made from your mobile device and saved for later — or create a new listing. I explain how to navigate this form in Book 3, Chapter 3.
 Keep in mind that many informational links provided to you by eBay are just that: from eBay. They may be influenced by sponsorship deals or alliances with providers … get the drift? Don’t consider the information you get on eBay to be, um, commercially unbiased. This book is unbiased — I have no sponsors or advertisers to please.
Keep in mind that many informational links provided to you by eBay are just that: from eBay. They may be influenced by sponsorship deals or alliances with providers … get the drift? Don’t consider the information you get on eBay to be, um, commercially unbiased. This book is unbiased — I have no sponsors or advertisers to please. - Help and Contact: Clicking here will take you to an area where you may find answers to your questions about eBay.
- Gift Cards: Send an eBay gift card for any special occasion. Digital gift cards will be sent to any mail or email address you provide. The gift certificate is good for any item on the site. This page also lists other brand’s gift cards for sale.
- Cart: When you’re in a shopping frenzy on eBay, you’ll see your cart fill up. Click here to check out and pay for your items all at once.
Links to register, sign in, or shop
On the eBay navigation bar (next to the Sign In link) is a link to eBay’s Daily Deals. It’s clear they don’t want you to miss the deals, so click the link to see the discounts! To the left, on the same line is the Sign In/Sign Out link. It toggles between Sign In and Sign Out depending on your current status. Your browser (and eBay) remember you and whether you’re signed in or out; this link will also read Hi, followed by your User ID. You can also reach your Account Settings in the drop-down menu.
You’ll also find a big honking search bar which enables you to perform a quick search site-wide or directly within a category selectable from a drop-down menu. (Find more on searching in the section “Exploring Home Page Search Options” later in this chapter.)
Just above the topmost graphic promotion are tabs (shown in Figure 2-3) that represent the main top-level categories on eBay.
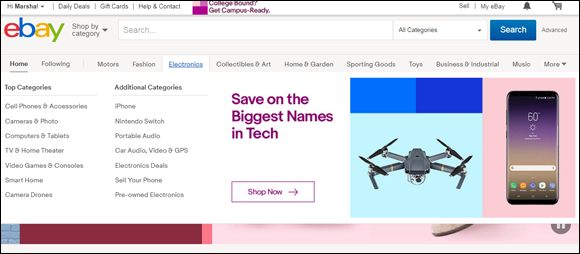
FIGURE 2-3: Click a category from the drop-down menu.
In similar fashion, a drop-down menu, to the right of the eBay logo, beckons you to Shop by Category. Clicking any of the links in these two areas will bring you to the hub page for the category. This page lists the main subcategories of that category. Click your desired department, and you arrive at the subcategory page with top brands or deals at the top, and you can scroll down to see sort tabs at the top of the listings.
- All Listings: Clicking here will show you everything for sale within the category you’ve selected.
- Auction: Here you see only the items that are up for auction.
- Buy It Now: This box isolates a view of all items listed as fixed-price or with the Buy It Now feature where the item is up for immediate sale. To the left of the items, you’ll find a way to just see the different formats of listing.
- Active Listings: This is the default setting for the page. This option delivers on its promise — you see all items, including auctions and those items that can be purchased immediately using Buy It Now.
- Sold Listings: Here you find items in the category that have ended and have been sold.
- Completed Listings: Any item that has been up for sale and has closed (sold or not) appears here.
Also, to the right of the listings tabs is a drop-down menu of options (see Figure 2-4) that allows you to sort your category results. You can sort from a search in these ways:
- Best Match is the default search option; it sorts the listings you see by their relevance. A listing’s relevance is based, in part, on past successful buyer behavior for similar items. The added reasoning behind this sort order is to identify sellers who provide great buying experiences and sellers who don’t, all gauged by the use of Detailed Seller Ratings and feedback ratings.
- Time: ending soonest allows you to view the category listings in time order, with the soonest to end on top. (This is the way I always sort when I’m browsing.)
- Time: newly listed shows the items that have recently been listed in the category.
- Price + Shipping: lowest first sorting can be deceiving. Many sellers list their items at an extremely low starting price to attract bidders. You may have to wade through 20 pages of 99-cent items before you reach the dollar ones — a huge waste of time.
- Price + Shipping: highest first sorting is a good choice if you’re looking for high-ticket items in a category.
- Distance: nearest first is the best search if you want to buy a large item (sofa? refrigerator? car?) and would rather save on shipping or want to drop by to inspect the item.
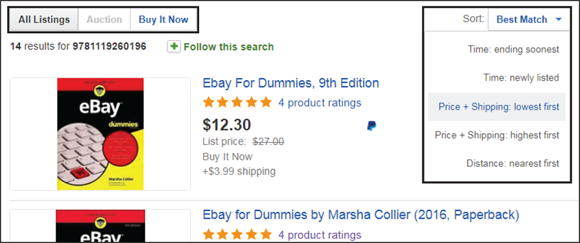
FIGURE 2-4: Sort your search with these options.
You can also search through the category. Type some keywords in the Search box to find, for example, a particular book. Because more than 20 million items are up for auction at any given time, finding just one (say, a book on antique Vermont milk cans) is no easy task.
Maneuvering the Categories
So how does eBay keep track of the millions of items up for sale at any given moment? The brilliant minds at eBay decided to group items into nice, neat little storage systems called categories. The home page lists most of the main categories, but eBay also lists tens of thousands of subcategories, ranging from Antiques to Weird Stuff. And don’t ask how many sub-subcategories (categories within categories) eBay has — I can’t count that high.
Well, okay, I could list all the categories and subcategories currently available on eBay — if you wouldn’t mind squinting at a dozen pages of really small, eye-burning text. But a category browse is an adventure that’s unique for each individual, and I wouldn’t think of depriving you of it. Suffice to say that if you like to hunt around for that perfect something, you’re in browsing heaven now.
Exploring Home Page Search Options
There’s an old Chinese expression that says, “Every journey begins with the first eBay search.” Okay, so I updated the quote. They’re very wise words nonetheless. You can start a search from the home page in one of two ways:
- Use the Search box. It’s right there at the top of the home page (and most eBay pages), and it’s a fast way of finding item listings.
- Use the Advanced link (which is next to the Search box). This link will take you to the sophisticated Advanced Search area (explained in Book 2, Chapter 1), where you can do all kinds of specialized searches.
To launch a title search from the home page, follow these steps:
-
In the Search box, type no more than a few keywords that describe the item you’re looking for.
Refer to Figure 2-1 to see the Search box.
-
Click the Search button.
The results of your search appear in a matter of seconds.
You can type just about anything in the Search box and get some information. Say you’re looking for Star Trek memorabilia. If so, you’re not alone. The original television show premiered on September 8, 1966, and even though it was canceled in 1969 because of low ratings, Star Trek has become one of the most successful science-fiction franchises in history. You can use the Search box on the eBay home page to find all sorts of Star Trek stuff. I just ran a search and found around 478,327 items in numerous categories on eBay with Star Trek in their titles.

 At the top of almost every eBay page is a search box that helps you find items by keywords.
At the top of almost every eBay page is a search box that helps you find items by keywords.