Chapter 5
Using eBay’s Management Tools
IN THIS CHAPTER
![]() Signing in
Signing in
![]() Understanding the My eBay hub
Understanding the My eBay hub
![]() Checking out the Summary area
Checking out the Summary area
![]() Organizing purchases on the Buy page
Organizing purchases on the Buy page
![]() Setting your preferences on the Account page
Setting your preferences on the Account page
![]() Getting on board with eBay tools
Getting on board with eBay tools
eBay offers you a variety of tools. Because the site is constantly changing, few of us know where all the Easter eggs are or even how to use them. It’s always an eye-opener when I poke around the site and find a useful shortcut.
Signing In to Get Going
Before you start doing business on eBay, it’s best to sign in. What would be more painful than to find an item you want, at the price you’d love to pay, with only two minutes to go — and not be signed in? (See the sidebar “The lowdown on sign-ins” for more information.) You must be signed in to bid, sell, or buy, so just do it!
-
Click the Sign In link at the top of any eBay page.
(If you’re already signed in, the link will read Sign Out.) You’re sent to the Sign In page.
-
Type your User ID and password, as shown in Figure 5-1.
Type your registered eBay User ID (not your email address). Your User ID and email address aren't interchangeable on the site.
 If you ever forget your eBay password, you can click the Forgot your User ID or Password links or go directly to the following:
If you ever forget your eBay password, you can click the Forgot your User ID or Password links or go directly to the following: https://scgi.ebay.com/ws/eBayISAPI.dll?FYPShowIf you remember the answer to the question you were asked during the eBay registration process, you can create a new password immediately.
Click the Sign In button.
You’re now signed in and ready to do almost anything on eBay!
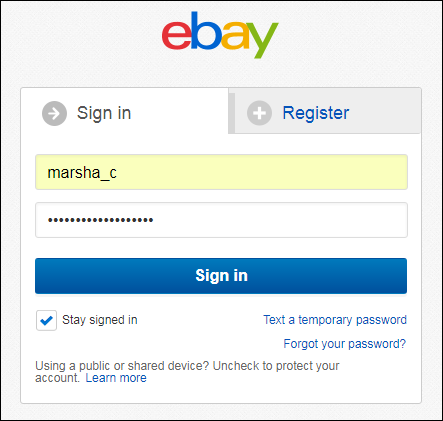
FIGURE 5-1: Click Sign In and you are ready to deal!
Taking Charge on Your My eBay Hub
The number-one tool available at no cost to every eBay user is the My eBay page. This area of the site is designed to organize your buying and selling activities. After you’ve registered on the site, you have a My eBay page automatically, so let’s delve into exactly what it can do for you.
I call My eBay a page, but it’s really an area — a group of several pages held together with links. The My eBay area gives you control of everything you are doing (or would like to do) on eBay.
To get to My eBay, hover over the My eBay link at the top right of the page and a drop-down menu will appear as shown in Figure 5-2.
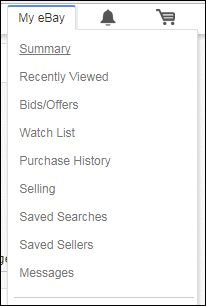
FIGURE 5-2: Navigation links to the My eBay hub.
As I said, eBay is constantly making changes. Your My eBay may be divided into two pages or it may appear all on one page. The main Summary page covers all your shopping needs and the My eBay: All Selling page gives you information on your selling activities. As of this moment, I’m seeing three variations on different accounts.
Figure 5-3 shows you My eBay views. You’ll note they all have common links. Most are described in Table 5-1.
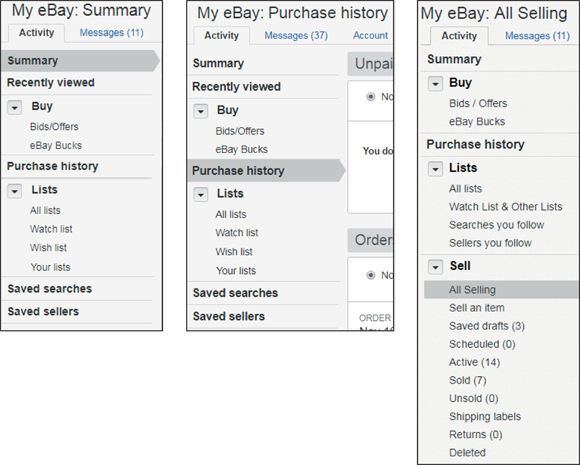
FIGURE 5-3: Variations in the navigation links on the My eBay pages.
TABLE 5-1 In a Snapshot: Selected Views of the My eBay: All Selling Area
|
Click Here |
To See This on Your My eBay Page |
|
Summary |
A page summarizing your My eBay area, with notifications of actions that need follow-up on the balance of the My eBay pages. |
|
Buy |
Every item for sale that you’re watching, bidding on, or have made offers on, as well as any auctions you’ve lost. |
|
Lists |
A collection of links to the items on your wish list, Watch list, and any custom list you chose to make: favorite categories, searches, sellers, and stores. |
|
Saved Searches |
When you perform a search on eBay, you are prompted to save the search. When you save, that search will appear in this area. |
|
Saved Sellers |
When you come across a seller who sells the types of items that interest you, click to save, and that seller will appear here. (Hint: My User ID is marsha_c.) |
|
Purchase History |
When you make a purchase on eBay, the transaction information lands here. When your seller ships the item, the tracking number will be posted so you can check on the status of the shipment. |
|
Sell: All Selling |
All the information about any items you’re selling on eBay. |
|
Tab: Messages |
A separate tab to a direct and secure place to view the latest information about eBay. You no longer have to worry about phishing spam that pretends to be from eBay. When eBay has something to tell you, it appears here. |
|
Tab: Applications |
Clicking here will take you to eBay’s App store and show you the ones that you are subscribed to. |
|
Tab: Account |
This contains links to several important areas: your eBay account information, such as seller’s fees and invoices; the most recent feedback comments about you, links that send you to all the feedback you’ve left and received, an area where you can respond to feedback; and finally, preferences you can specify so that eBay performs just as you want it to. |
You can visit each activity by clicking links in the column on the left side of the Summary page. The top-level links of each My eBay area presents you with a summary of the activity in that area. The links below the top link take you to specific data, without making you scroll through a long page.
Below the My eBay: All Selling links are convenient shortcuts to services and answers you may need while doing business on eBay (see the left of Figure 5-4). You can choose to specify which links appear here by clicking the Edit Shortcuts link. Clicking this link presents you with a box of options. You may then select topic links for display on your page, as shown on the right in Figure 5-4.
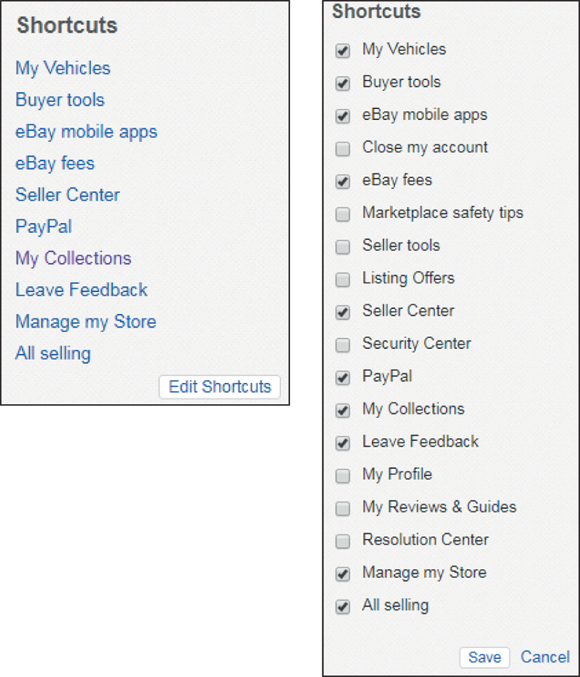
FIGURE 5-4: Your Shortcuts links (left) and all those available (right).
Looking at the My eBay Summary Page
Until you set your preferences (as to which page you want to automatically open your My eBay area to — see the "Site Preferences link" section further on), you land on the Summary page. Mine is shown in Figure 5-5, my Selling shows up on a different page.

FIGURE 5-5: My eBay Activity Summary — the heart of your eBay activities.
The Summary page gives you a snapshot of your current eBay business. It provides data about your buying and selling business, and supplies links to the items.
When you are a buyer, this area tells you about
- Items you’re watching
- Items you’re bidding on
- Items you’ve been outbid on (for which you may need to up your bid)
- Feedback that you need to leave for items you’ve purchased
If you have a Watch list (more on that further on), it will appear front and center on this page, as well as in the Lists category.
When you sell on eBay, the eBay: All Selling area will provide info on
- Questions about items pending from prospective customers
- Items you have sold
- Any items that are in the Returns process
- Items you’re selling
- How many items you haven’t sold
Should you subscribe to any of eBay’s paid services such as eBay Stores, there will also be a link to your subscription area. In addition, a link is provided to any important notices from eBay regarding changes in its policies or services.
Tracking Your Buying Activity on My eBay
The Buy page is the hub for keeping track of your bids, your wins, items you’re watching, and any items you didn’t win. This area of My eBay helps you control everything you’re currently shopping for on the site. I check this page several times a day to see the progress of items I’m interested in.
Bids/Offers
When you place a bid, eBay registers it in the Bids/Offers area, as shown in Figure 5-6, and displays a clickable link to the item.
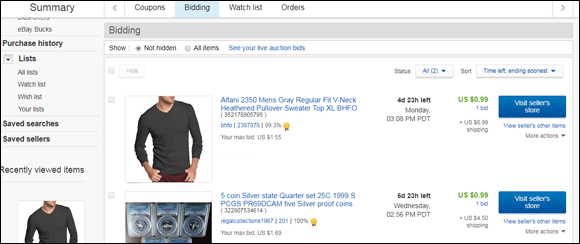
FIGURE 5-6: Keeping track of your bidding and buying activity.
When shopping, if you don’t check on your mobile device, make the bidding page a daily stop on eBay, so you can see the status of your bids:
- Bid amounts in green indicate that you’re the high bidder in the auction.
- Bid amounts in red indicate that your bid is losing. If you want to increase your bid, simply click the auction title to go to the auction.
- As auctions on which you’ve bid end, they are transferred to the Purchase History or the Didn’t Win section, depending (respectively) on your success or failure in the bidding process.
eBay Bucks
Loyalty programs keep you coming back for more, and eBay Bucks (shown in Figure 5-7) gives you rewards for the money you spend on eBay. Every calendar quarter, eBay totals up the amount you’ve spent on the site in qualifying categories and issues (currently) an eBay Bucks certificate worth one percent of your total. This certificate can be used toward the purchase of any item on the site for the following quarter after it’s issued.
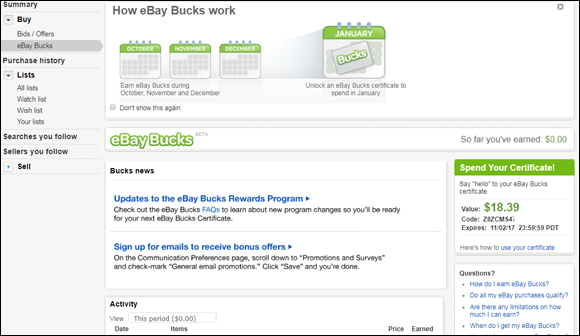
FIGURE 5-7: Keep track of your eBay Bucks earnings on this page.
Organizing My eBay Lists, Searches, and Purchases
If you sell and have an interest in a few categories, eBay lists can make your search for new items easier. The list of Saved Sellers can bring you back to product specialists you like; Saved Searches help you track trends and find some bargains to resell on eBay.
Lists: Watch list
I’ll bet you’ve seen an item that made you think …
I don’t want to bid (or buy) this just now, but I’d like to buy it if it’s a bargain!
And you’ve probably seen the Add to watch list link on each listing page. Click it to add that item to your Watch list, which is available from your My eBay page.
Clicking the Watch list link from My eBay brings you to the Watch list (see Figure 5-8), one of the most powerful features of the My eBay Lists area. If you’re watching items, you’ll see a notation on the page, indicating how many auctions you’re currently watching. This page lists each watched item with a countdown (time left) timer, so you know exactly when the auction will close. When a listing on your watch list gets close to ending, you can swoop down and make the kill — if the price is right.
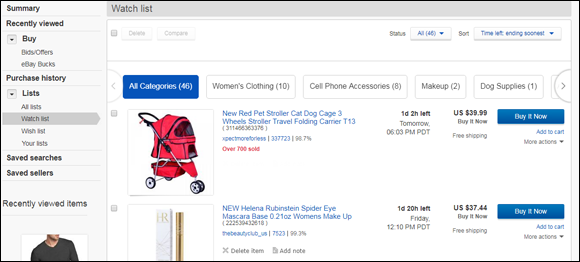
FIGURE 5-8: Sit back and observe with the My eBay Watch list.
Here are two great ways to use the Watch list:
-
As a buyer: Are you interested in an item? You can observe the bidding action — the number of bids and how fast the price is rising (or not) — without showing your hand to the competition.
 The watch-list function helps me keep my bargain-hunting quiet. Everybody knows when you’re bidding on an item; nobody knows when you’re watching the deals like a hawk. When you’re looking for bargains to buy and resell, you may not want to tip off the competition by letting them know you’re bidding.
The watch-list function helps me keep my bargain-hunting quiet. Everybody knows when you’re bidding on an item; nobody knows when you’re watching the deals like a hawk. When you’re looking for bargains to buy and resell, you may not want to tip off the competition by letting them know you’re bidding. - As a seller: Also a handy marketing tool, the Watch list allows you to store listings from competitive sellers. That way, you can monitor the status of items similar to ones you plan to sell later — and see whether the items are selling high or low, which helps you to decide whether it’s a good time to sell.
Saved Searches link
A tool that comes in handy for sellers as well as buyers is the Saved Searches area of My eBay where you can accumulate a bucket load of your favorite searches. When you want to see whether any of your searched-for items are available for sale, simply click the View Items link. If there are no items matching your search, you see the words Your search returned 0 items below the search words in the list.
Are you always looking for certain things on eBay? For example, maybe you plan to search frequently for a Callaway Seven Heaven Wood — whatever. Add it to your list of saved searches and you won’t have to type Callaway Seven Heaven Wood more than once. By organizing your saved searches, you can search for your favorite items with a click of your mouse on the title links.
You can view saved searches, change them, delete them, or indicate that you’d like to receive email notification when a new matching item is listed. To add an item search to the list, run a search from the search box on any eBay page and click the Save button with a star icon that appears next to your search text. The next time you reload your My eBay Saved Searches page, your new favorite search will be listed.
When you click the Save button, a window pops up, asking you to name the search and giving you the option to receive emails when new items match your search. Click the check box next to this option, and you won’t have to go to your Saved Searches area; you’ll be notified by email instead (refer to Figure 5-9). eBay sends its robot to check listings each night, so you’ll get a notification of new listings the next morning.
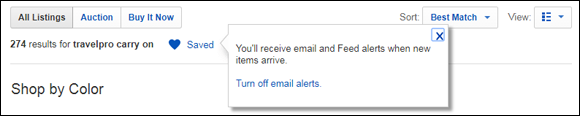
FIGURE 5-9: Save in your Saved searches and/or opt out to receive daily emails notifying you.
Keeping track of favorite searches is a valuable tool when you’re looking for particular items to resell and want to find them at bargain prices. Also, when you have a unique collectible for sale, you can monitor the current selling prices.
Saved Sellers link
When you’ve been on eBay for awhile, you will find that certain sellers carry a specific type of merchandise that interests you. By saving their User IDs in the Saved Sellers area, you’ll be able to revisit their current items for sale without having to run a seller search. Remember that the purpose of the My eBay page is to have all your controls in one area.
From a seller’s point of view, Saved Sellers is where you can keep a list of people who sell items similar to what you sell. You can check up on them and see what they’re selling, when they’re selling it, and for how much. It’s a helpful timing tool that can prevent you from listing a similar item at the same time as their auctions.
Saved Sellers is handy also when your competition is selling an item that you plan to sell, but at a deeply discounted price. When that happens, don’t offer yours until they sell out of the item, at which time the price will most likely go back up — supply and demand, remember? I have a few quality wholesalers and liquidators under Saved Sellers, too, and search for lots that I can resell at a profit.
To add a seller to your Saved Sellers list, just go to one of their items for sale. If you are actively searching items, and find a seller with goods you like, just click the Save this Seller link in the Seller Information box on the item page.
Purchase History link
Clicking the Purchase History link in the My eBay navigation area displays all the items you’ve won as far back as the last 60 days, as shown in Figure 5-10.
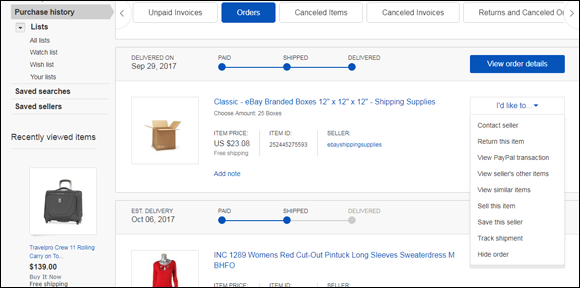
FIGURE 5-10: What I just bought on eBay.
The Purchase History page is the go-to place to check on any items that you’re waiting to receive. It’s also a convenient way to keep track of your expenditures, especially if you are buying for resale.
Helpful features on the Purchase History vary whether the item has been delivered or is still in transit.
- Drop-down menu: Click the More Actions drop-down menu to the far right of any item you’ve purchased, and you’ll be able to perform actions related to your transaction. Here are some important ones:
- Contact Seller: This link sends you to the seller’s smart answers page. If you don’t see the answer to your question, you can send a message to the seller through eBay messaging.
- I didn’t receive it: If the item is hasn’t arrived by the estimated delivery date, click here to make an inquiry.
- Return This Item: If the seller has a return policy, you can use this link to initiate a return and resulting refund.
- Sell This Item: If you purchased the item to resell, or just figured out you really don’t want it, click here and you go to a Sell an Item page.
Clicking on the View order details link takes you to a page where you can check the status of your item. It includes
- Listing title: A link to the listing. I always use this when an item arrives so I can be sure that the item I received is exactly as advertised.
- Item sale date and price paid: Helps you remember when you purchased the item.
- Leave Feedback. Here’s where you can leave the all-important feedback for the seller.
- Estimated delivery date: Based on the seller’s mode of transit, eBay estimates how long the item should take to get to your door. If it hasn’t arrived within a day or so (barring snowstorms and natural disasters), it doesn’t hurt to contact the seller to check on the shipping status.
- Show shipping details: When the seller has shipped, you can click this link to see the progress (or delivery confirmation) of your item, as I did in Figure 5-11.
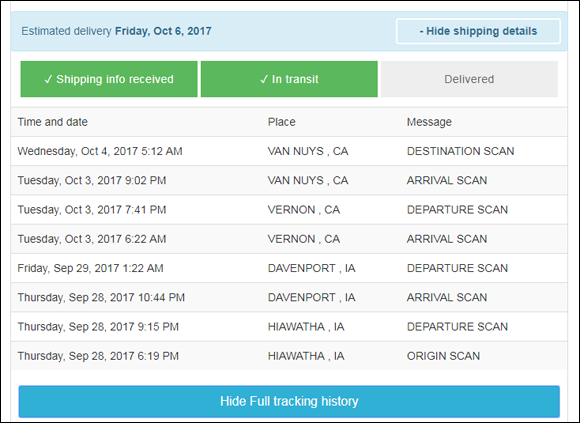
FIGURE 5-11: This item shipped First Class Mail from New Jersey and got to my door in one day!
My eBay: Account Tab
On the My eBay: All Selling page, you’ll find the Account tab (which links to the My Account page) lets you know how much you owe eBay and how much they’ll charge your credit card that month. This is a quick and easy way to check your most recent invoice, payments and credits, and your account; all these links are located in one area. You can also access your PayPal account to see, for example, when deposits were sent to your checking account.
The Account tab is also a place where you can find a drop-down menu that links to the many areas that affect your selling procedures and account data (you can see mine in Figure 5-12). This section tells you about some of the important links you’ll find on this menu.
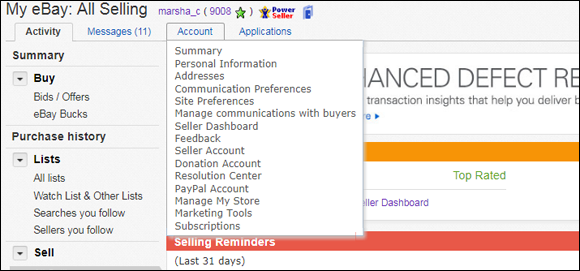
FIGURE 5-12: Links available from the Account tab.
Personal Information link
Click the Personal Information link to get to the Personal Information page, which holds all the links to your personal information on eBay. This is where you can change your email address, User ID (without losing your feedback), password, and credit card information — and also edit or create your About Me page. You can also change or access any registration or credit card information that you have on file at eBay. There’s even a link you can use to change your home address on record.
Keeping all your contact information up to date on eBay is important. If the eBay folks should ever find that any of the contact information is wrong, they may suspend your membership.
Another link, Communication Preferences, takes you to where you can specify how you want to receive information from eBay and handle your member-to-member communications.
Site Preferences link
A handy feature of the Site Preferences area is the opportunity to customize the settings you see here by clicking the Show link and then the Edit link for that preference. For example, under General Preferences, you can save extra clicks by changing preferences to keep yourself “Signed in on this computer.”
You may as well click through every option every once in a while. That way, you’ll be sure you have things set up just the way you want them for conducting business on eBay.
Seller Dashboard
Customer service is what it’s all about when you’re building and maintaining a business on eBay, so this space should be a regular stop for you. It’ll keep you apprised of how you’re doing with your customer service. Your average DSR (Detailed Seller Ratings) will appear in a box at the top of the page.
Feedback link
In Book 1, I talk all about the importance of feedback to the eBay community. In the Feedback area of the Account page, you can keep track of all your feedback duties. Feedback is a most important function of your eBay transactions; don’t forget to leave some for your trading partners!
When you click the Feedback link, you can see your listings from the last 30 days. You see a star to the far right of a transaction if you’ve left feedback. (The star will be grayed out if you haven’t.) If your trading partner has left feedback for you, you see a sign in a comment-cloud icon — a plus sign means positive feedback and a minus sign means negative.
There’s also a link on the top that takes you to the Feedback Forum, where you can perform many feedback-related functions, including these crucial two:
- Reply and Follow Up: Responding to feedback left for you is especially important, especially if the feedback is less than stellar. Every story has two sides. Make sure yours is prompt and professional.
- Request Feedback Revision: If you’ve solved a problem and turned an unhappy customer into a happy one, you can request that the person re-examine the feedback left earlier.
Should you want to check feedback for a specific eBay member, there’s a Find a Member search box where you can type in his or her User ID and go to the Find a Member page.
Subscriptions link
Click the Subscriptions link, and you’ll be able to see just which additional selling tools you’re paying for. From here, you can upgrade, downgrade, or unsubscribe.

 You will always have access to My eBay when you’re on the site. When eBay feels that your sales are growing, they may unceremoniously move you the Seller Hub. (Discussed in Book 8,
You will always have access to My eBay when you’re on the site. When eBay feels that your sales are growing, they may unceremoniously move you the Seller Hub. (Discussed in Book 8,