Color is represented with the  icon.
icon.
Color is probably the most useful and most used Property. It can be used to change the color of the Mark, slice it if you use a Dimension, or display another value if you use a Measure.
If you don't place any fields on the Color property, clicking on the Color button opens a menu where you can select a color and more. Here's a screenshot of the menu:
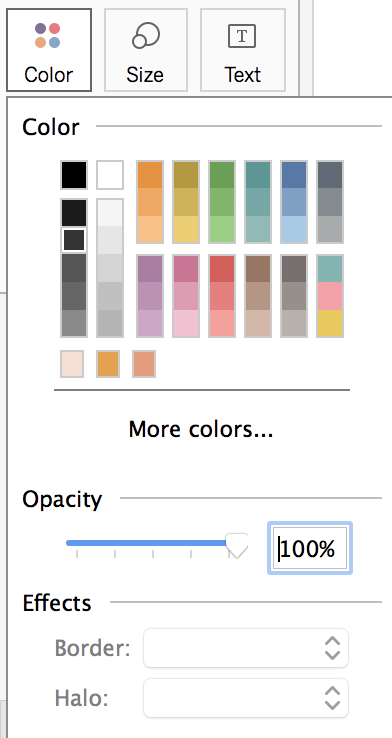
The first part of the menu displays Tableau's default colors, and you can click on one of them to use it. You can also click on More colors... to open a menu where you can opt for the color of your choice. On the bottom side of the menu, there are options to change the opacity, add a border, or add a halo.
If you drag and drop a field on Color, Tableau uses color to add a new layer of information. This behavior is different between a Continuous field and a Discrete field.
If you use a Discrete field (in blue, usually a Dimension), each value of the field has a specific color. Tableau uses a default set of colors, but you can edit them by clicking on the Color menu. If you click on Edit Colors, a new window opens where you can choose between different color palettes and assign a color to the values. Here's the Edit Colors menu for the Discrete field:

Still on the menu, to personalize your visualization even more, you can double-click on a Data Item to open another menu where you pick any color, select one on your screen with a color picker, or enter a color code.
The following screenshot illustrates a Discrete field in Color:

If you use a Continuous field (in green, usually a Measure), Tableau uses a color gradient from the minimum value to the maximum. If there are positive and negative values, Tableau chooses a diverging palette. Again, Tableau selects a default color palette that you can edit by clicking on the Color menu. If you edit the color of a Continuous field, a different window opens. Here's the Edit Colors menu for the Continuous field:

In this menu, you have many options to configure your palette. Again, if you click on a color box, it opens a menu to choose the exact color of your choice.
The following screenshot illustrates a Continuous field in Color:

After Color, the second property is Size.
