You begin to build a Story in a Story point. Each Story point contains one Worksheet or one Dashboard. You can add them with a simple drag and drop to the central blank area (or use double-click). Then, you can create a new blank Story point and add another Sheet, or duplicate the existing one to Highlight or Filter a specific element. The Story keeps the selection, Highlights, and Filter added on each Story point.
We will now create a Story together. To reproduce the example, you can use the Dashboard that we built earlier (with a Filter Action when you click on the map):

Let's start:
- Create a new Story and call it Sales and Profit Insights.
- Drag and drop the Sales and Profit Analysis Dashboard in the Story, and change the caption of the Story point to Sales and Profit Analysis:

- Duplicate the current Story point with the button on the right, highlighted in the following screenshot:
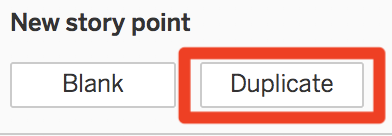
- On this new Story point, click on the State of Texas, change the caption to Texas is the less profitable State, and click on the Update button in the Story point to save the changes. Here is how your Story should look, and where to find the button to update:

- On the Texas is the less profitable State Story point, click on the State of California and then click on the Save as New button:

- The Save as New button will take the current state of the Story point and copy it into a new Story point while reverting the changes of the existing one to the last updated state. You can change the caption of the new Story point to California is the most profitable State. Here's the final look of your Story, with three Story points:

Now that you know how to build a Story, let's see how to customize it.
