If you have been updating the code on Azure Repos, you can simply click on the Azure Repos button to continue the process. If you have not been updating, and have been using a local development environment, please make sure you check out your Azure Repos code from Chapter 3, Continuous Integration Pipeline in Azure DevOps, update it with the latest, and commit. Follow these steps:
- In the Deployment Center, click on Azure Repos and Continue, as shown in the following screenshot:

- You will be presented with two options for your build provider, either the App Service build service or the Azure Pipelines (Preview). The main difference between them is that Azure Pipelines does a bit extra, such as running load tests, and deploying to staging first and then to production. At this point, make sure that you do have both a staging and a production slot, which you can add by clicking on the Deployment slots menu on the left. Select Azure Pipelines (Preview) and click Continue, as follows:

- You then add the configurations for the Azure Repos project you created in Chapter 3, Continuous Integration Pipeline in Azure DevOps, as in the following screenshot. Click Continue, as follows:

- You are then presented with a summary page, which you can use to check if all your parameters are OK. If not, you can go back and correct; but assuming everything is correct, click Finish, and if everything went correctly, you should see the following Successfully setup Continuous Delivery and triggered build message:

- Do a refresh, and you will see a deployed successfully message. The message will also contain the release version, and links to the build details and source version, as follows:
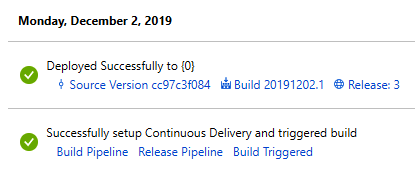
- Click on Sync to make sure that your web app has the latest code, and you will get the message Successfully triggered Continuous Delivery with latest source code from repository, as shown in the following screenshot:

This is good news. Your code is now on the Azure portal, but if you check the URL for your project—https://[your-unique-project-name].azurewebsites.net/— you will be faced with an error. Don't despair; it's still a good sign. We have our code on the site, but we have not connected to any database. That is what we are going to look at in the next section.
