The following steps outline the process of signing up for the Databricks Community Edition:

- Click on the START TODAY button and enter your information:

- Confirm that you have read and agree to the terms in the popup menu (scroll down to the bottom for the Agree button):

- Check your email for a confirmation email from Databricks and click on the link to confirm your account:

- Once you click on the link to confirm your account, you'll be taken to a login screen where you can log on using the email address and password you used to sign up for the account:

- After logging in, click on Cluster to set up a Spark cluster, as shown in the following figure:

- Enter Packt_Exercise as the Cluster Name and click on the Create Cluster button at the top of the page:
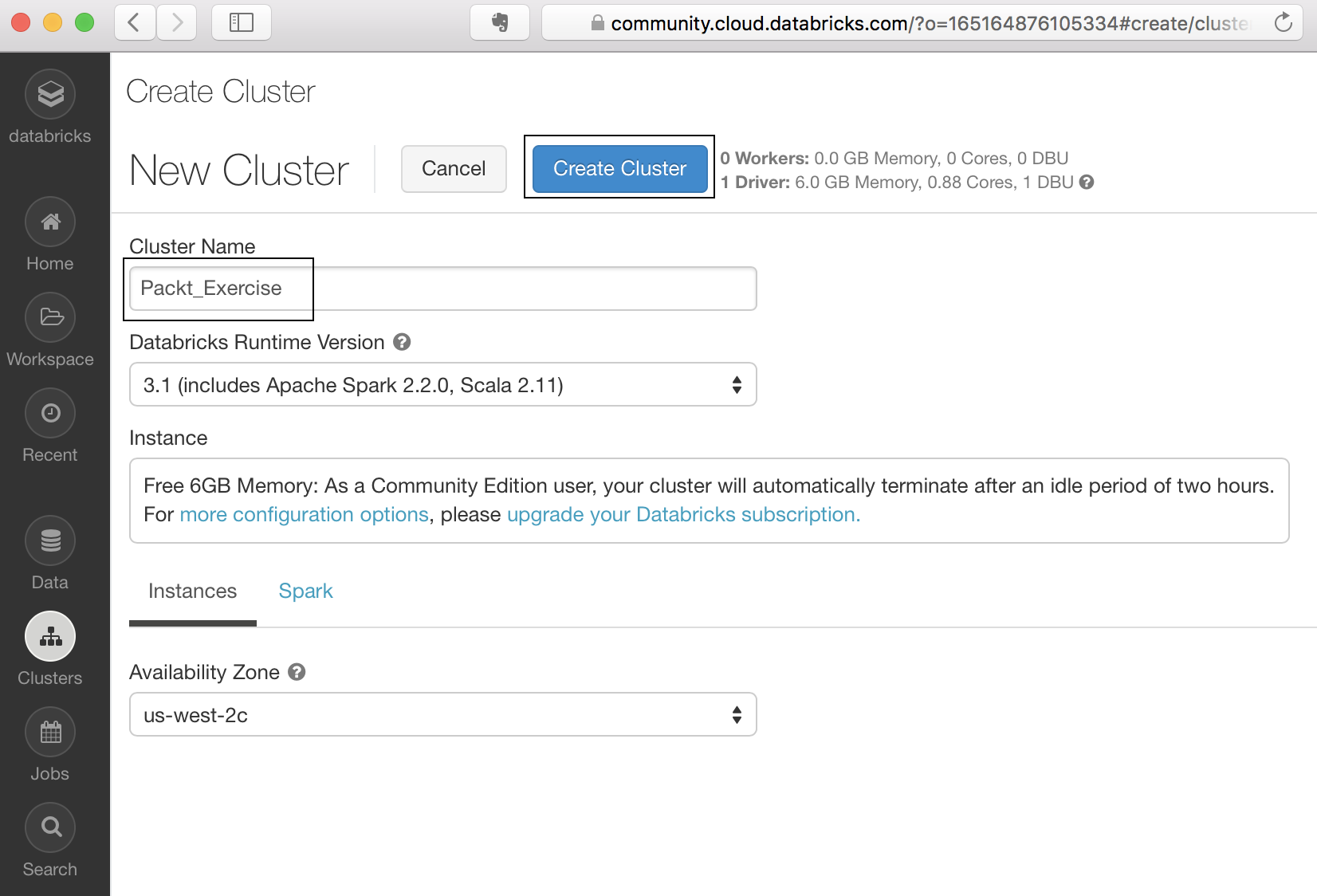
- This will initiate the process of starting up a Spark Cluster on which we will execute our Spark commands using an iPython notebook. An iPython Notebook is the name given to a commonly used IDE - a web-based development application used for writing and testing Python code. The notebook can also support other languages through the use of kernels, but for the purpose of this exercise, we will focus on the Python kernel.
After a while, the Status will change from Pending to Running:

Status changes to Running after a few minutes:

- Click on Workspace (on the left hand bar) and select options, Users | (Your userid) and click on the drop-down arrow next to your email address. Select Create | Notebook:

- In the popup screen, enter Packt_Exercise as the name of the notebook and click on the Create button:

- Once you click on the Create button, you'll be taken directly to the Notebook as shown in the following screenshot. This is the Spark Notebook, where you'll be able to execute the rest of the code given in the next few sections. The code should be typed in the cells of the notebook as shown. After entering your code, press Shift + Enter to execute the corresponding cell:

- For the next few exercises, you can copy-paste the text into the cells of the Notebook. Alternatively, you can also import the notebook and load it directly in your workspace. If you do so, you'll not need to type in the commands (although typing in the commands will provide more hands-on familiarity).
- An alternative approach to copy-pasting commands: You can import the notebook by clicking on Import as shown in the following screenshot:

- Enter the following URL in the popup menu (select URL as the Import from option):

- The notebook will then show up under your email ID. Click on the name of the notebook to load it:

