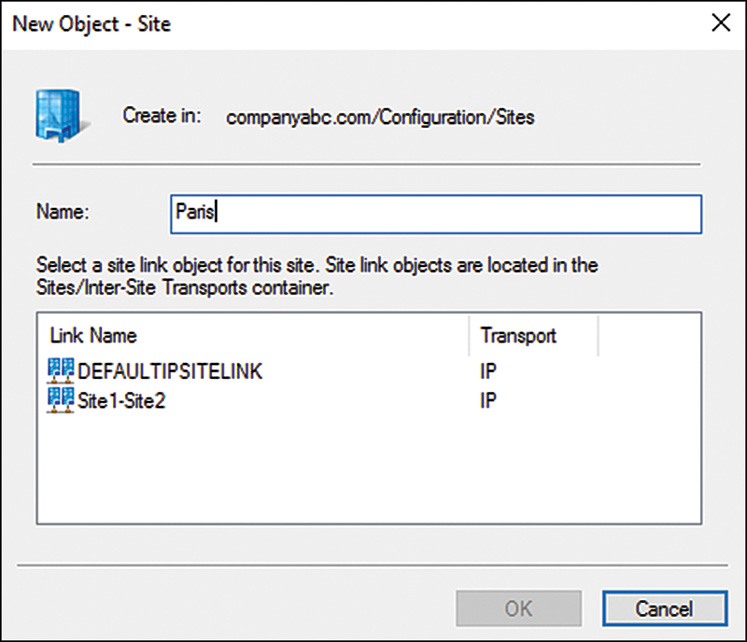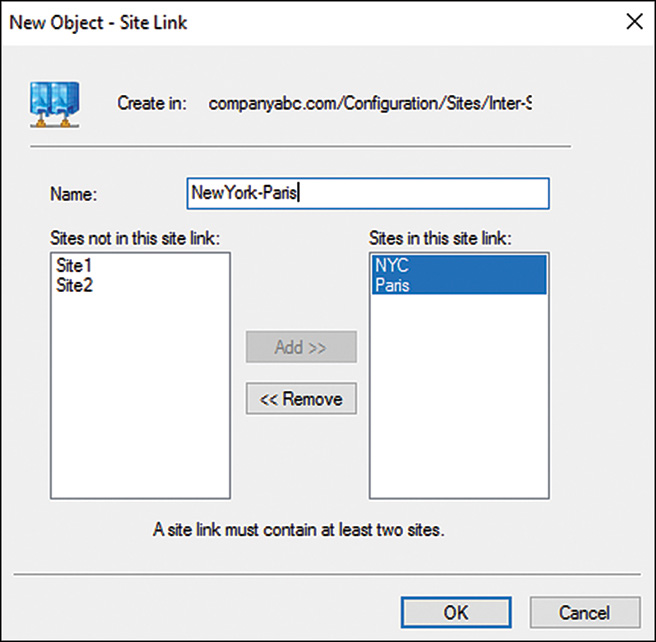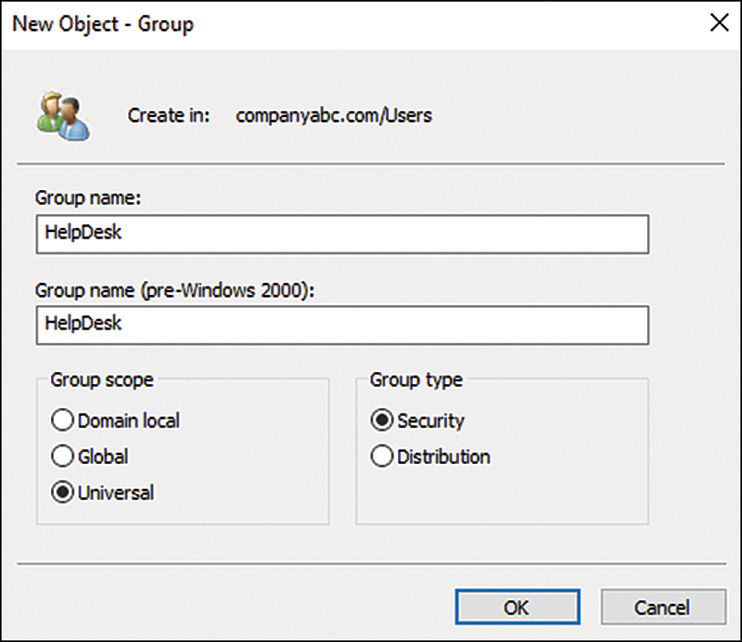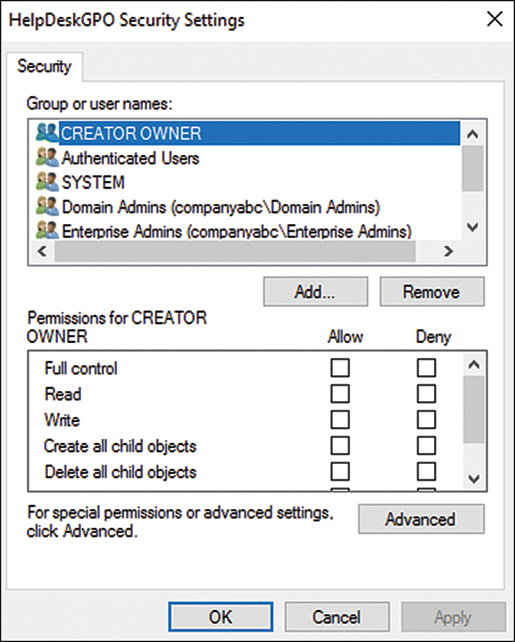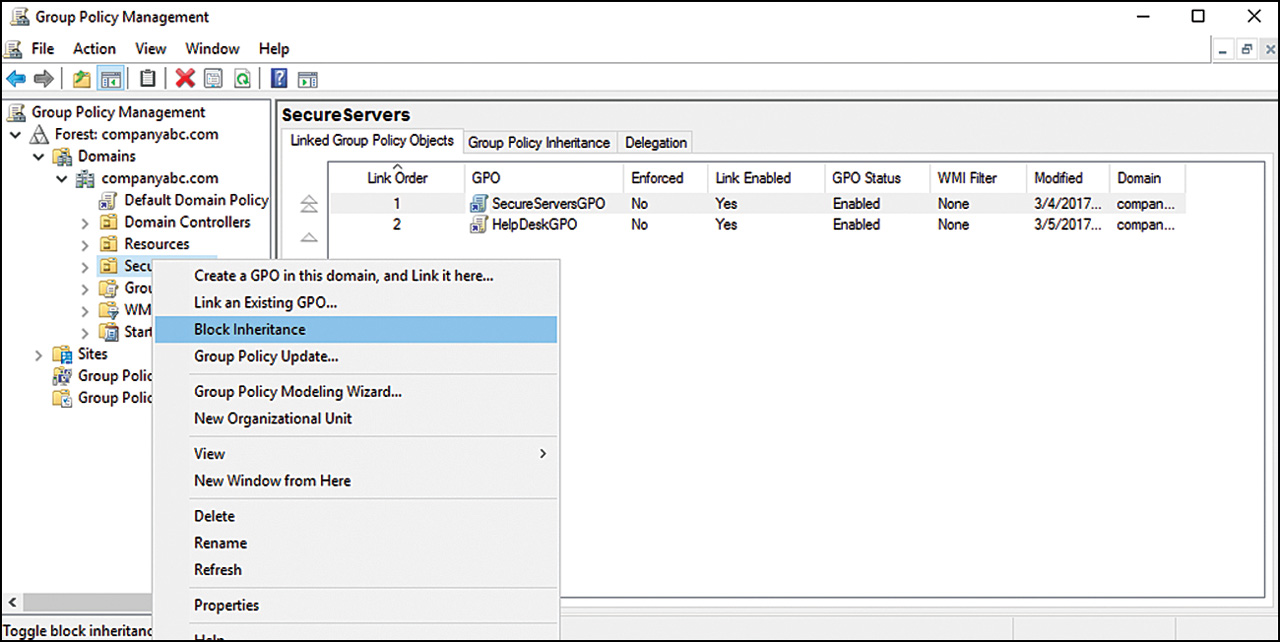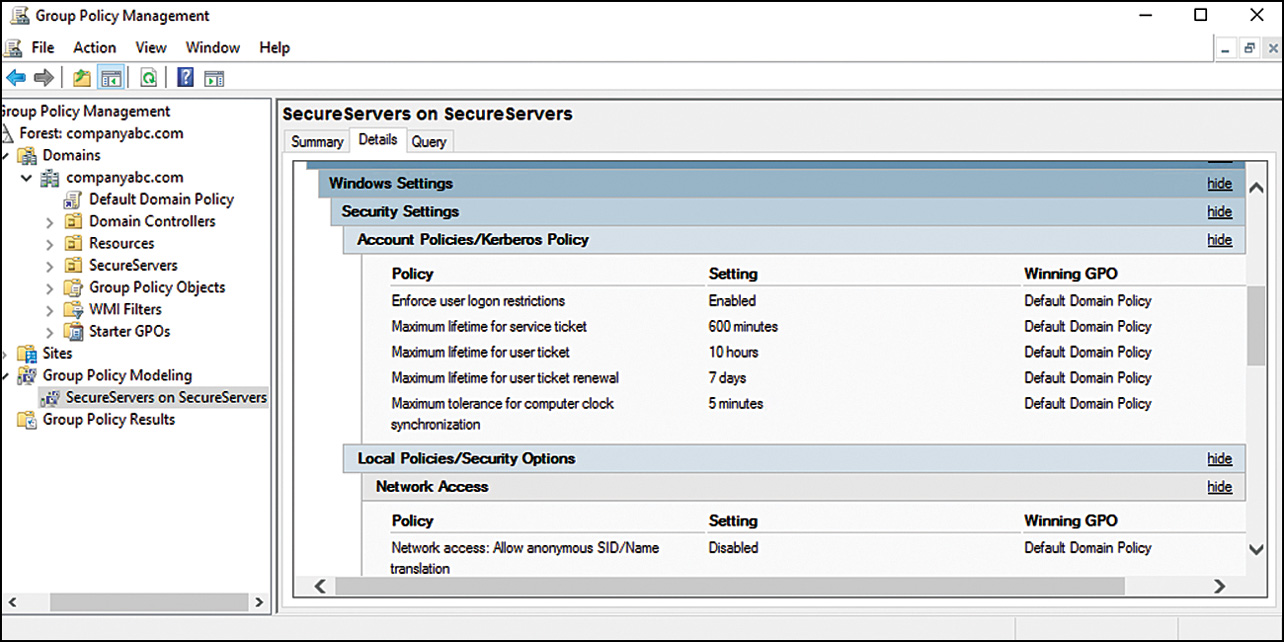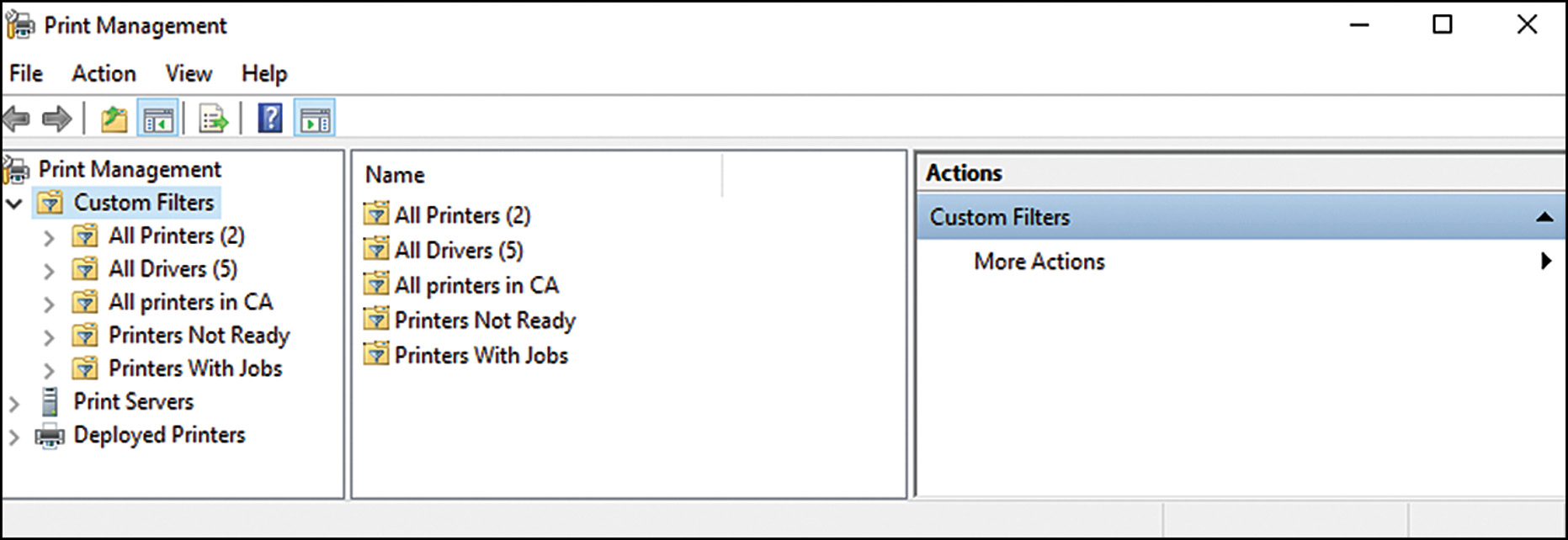CHAPTER 17
Windows Server 2016 Administration
IN THIS CHAPTER
![]() Defining the Administrative Model
Defining the Administrative Model
![]() Examining Active Directory Site Administration
Examining Active Directory Site Administration
![]() Examining Windows Server 2016 Active Directory Groups
Examining Windows Server 2016 Active Directory Groups
![]() Managing Users with Local Security and Group Policies
Managing Users with Local Security and Group Policies
![]() Managing Printers with the Print Management Console
Managing Printers with the Print Management Console
Administrators can administer a Windows Server 2016 infrastructure by learning only a few simple tasks and applying them at different levels and to different objects. This enables the administrator to easily scale the administration of the infrastructure without proportionally increasing the work. However, this requires defining and enforcing an administrative model.
The overall management of an environment is composed of administrative tasks that touch almost every aspect of the network, including user administration, server and workstation administration, and network administration. For example, in a single day, an administrator might check for a successful server backup, reset a user’s password, add users to or remove them from existing groups, or manage local-area network (LAN) and wide-area network (WAN) hardware. Although each of these tasks can independently be very simple or difficult in nature, administrators should at least understand their portion of the overall enterprise network and understand how the different components that make up the network communicate and rely on one another.
Active Directory forms the basis for the administrative model in Windows Server 2016. The Active Directory structure is used to control the authorization and access to other technologies such as Microsoft Exchange Server, SQL Server, System Center Operations Manager, SharePoint, and so on. This chapter focuses on the common Windows Server 2016 Active Directory Domain Services (AD DS) user and group administrative tasks and touches on the management of Active Directory sites to optimize user access and replication performance.
Defining the Administrative Model
Before the computer and networking environment can be managed effectively, an organization and its IT group must first define how the systems and components will be assigned and managed. The job of delegating responsibility for the network defines the organization’s administrative model. Three different types of administrative models can be used to logically break up the management of the enterprise network between several IT specialists or departments within the organization’s IT division. These models are as follows:
![]() Centralized
Centralized
![]() Distributed
Distributed
![]() Mixed
Mixed
When there is no administrative model, the environment is managed chaotically, and the bulk of work is usually made up of reactive troubleshooting (that is, firefighting). This can often require server updates and modifications to occur with short notice and proper planning or testing. Also, when administrative or maintenance tasks are not performed correctly or consistently, securing the environment and auditing administrative events are nearly impossible. Environments that do not follow an administrative model are administered inefficiently and problems are addressed reactively rather than proactively.
To choose or define the correct administrative model, the organization must discover what services are needed in each location and where the administrators with the skills to manage these services are located. Placing administrators in remote offices that require very little IT administration might be a waste of money, but when the small group is composed of VIPs in the company, it might be a good idea to give these elite users the highest level of service available.
The Centralized Administration Model
The centralized administration model is simple in concept: All the IT-related administration is controlled by one group, usually located at one physical location. In the centralized model, all the critical servers are housed in one or a few locations instead of distributed at each location. This arrangement allows for a central backup and always having the correct IT staff member available when a server fails. For example, if an organization uses the Microsoft Exchange Server messaging server and a server is located at each site, a qualified staff member might not be available at each location if data or the entire server must be recovered from backup. In such a scenario, administration would be handled remotely with inherent challenges related to distance, time zone and more. However, in a centralized administration model, both the Exchange Server administrator and the servers would be located in a single, central location (often the same location). This allows administration, support and data protection/recovery to be handled as efficiently and effectively as possible.
The Distributed Administration Model
The distributed administration model is the opposite of the centralized model in that tasks are divided among IT and non-IT staff members in various locations. The rights to perform administrative tasks can be granted based on geography, department, or job function. Also, administrative control can be granted for a specific network service such as domain name system (DNS) or Dynamic Host Configuration Protocol (DHCP). This allows separation of server and workstation administration without giving administrators more rights than are required to fulfill their job requirements.
Windows Server 2016 systems allow for granular administrative rights and permissions, giving enterprise administrators more flexibility when assigning tasks to staff members. Historically, distributed administration based only on geographic proximity is commonly found among organizations. After all, if a physical visit to the server, workstation, or network device is needed, having the closest qualified administrator responsible for it might prove more effective. More recently with the proliferation of server virtualization and advanced remote access technologies, remote management of servers is becoming the norm.
The Mixed Administration Model
The mixed administration model is a mix of administrative responsibilities, using both centralized and distributed administration. One example could be that all security policies and standard server configurations are defined from a central site or headquarters, but the implementation and management of servers are defined by physical location, limiting administrators from changing configurations on servers in other locations. Also, the rights to manage a subset of user accounts can be delegated to provide even more flexibility in a distributed administration model on a per-site or per-department basis.
Examining Active Directory Site Administration
Sites can be different things, depending on whom you ask. If you ask an operations manager, she might describe a site as any physical location from which the organization conducts business. Within the scope of Active Directory, a site defines the internal and external replication boundaries and helps users locate the closest servers for authentication and network resource access. It can also serve as a boundary of administrative control, such as delegating authority to a local administrator to his or her AD site. This section discusses Active Directory site administration.
Sites
A site is made up of a site name; subnets within that site; links and bridges to other sites; site-based policies; and, of course, the servers, workstations, and services residing within that site. Some of the components, such as the servers and workstations, are dynamically assigned to a site based on their network configuration and the site’s definition. Domain controller services and Distributed File System (DFS) targets are also assigned to sites based on the network configuration of the server on which the resources are hosted.
Each AD site is typically configured to contain resources that have high-bandwidth connectivity between them. The sites can contain one more physical location depending on the network architecture. Sites can be optimized for replication which, during regular daily operations, require very little network bandwidth. After an AD site is defined, servers and client workstations use the information stored in the site configuration to locate the closest domain controllers, Global Catalog servers, and distributed file shares. Configuring a site can be a simple task, but if the site topology is not defined correctly, network access speed might suffer because servers and users might connect to resources across the WAN instead of using local resources.
As mentioned previously, configuring a site should take only a short time because there are very few components to manipulate. In most cases, defining and setting up an Active Directory site configuration might take only a few hours of work. After initial setup, AD sites rarely need to be modified unless significant changes are made to the network topology, including IP addressing changes, domain controllers added or removed from a site, or new sites added or old ones decommissioned.
Examples of site topologies and names might include the name of the city where the company locations are, airport codes for the cities, or the office identifier if the company already has one.
Subnets
Subnets define the network boundaries of a site and limit WAN traffic by allowing clients to find local services before searching across a WAN link. Many administrators do not define subnets for locations that do not have local servers; instead, they relate site subnets only to Active Directory domain controller replication.
If a user workstation subnet is not defined within Active Directory, the workstation picks another domain controller essentially at random. The domain controller could be one from the same physical location or it could be one on another continent across multiple WAN links. The user workstation might authenticate and download policies or run services from a domain controller that is not directly connected to the same LAN. This authentication and download across a WAN could create excessive traffic and unacceptable response times.
In looking at the Active Directory infrastructure, it might seem that branch offices with no domain controller could simply be lumped with their central office site by adding the branch office subnets to the main office site. This would save a lot of configuration time needed to create those branch office sites.
This is somewhat shortsighted, as many other applications are Active Directory aware and leverage the Active Directory site architecture to control the behavior of their application. This includes the Windows Server 2016 file system technologies, security technologies as well as system configuration and management technologies. Thus, it is important to fully define the Active Directory site architecture, including the subnets to mirror the WAN architecture of the organization.
All subnets should be defined in Active Directory Sites and Services to ensure that the proper domain controller and application server assignments are made to workstations. And all locations should have their own sites and subnets defined, even if there is no domain controller currently in the location. This ensures that resources are allocated correctly by the Active Directory infrastructure not only for domain services, but for other services as well.
Site Links
Site links control Active Directory replication and connect individual sites directly together. A site link is configured for a particular type of protocol (namely, IP or SMTP) with the frequency and schedule of replication configured within the link. Site links are used by the Active Directory Knowledge Consistency Checker (KCC) to build the proper connections to ensure that replication occurs in the most efficient manner.
Once again, some administrators do not fully define the site architecture and don’t create sites for locations that do not have a domain controller. The reasoning is that the sites are used by Active Directory for replication, and so domain controller-challenged locations do not need a site defined.
Just like with subnet design, this is also shortsighted, because many other applications are Active Directory aware and leverage the Active Directory site architecture to control the behavior of their application. Site links are also used by Active Directory-aware applications to understand the physical topology to optimize WAN communications.
Therefore, it is important to fully define the Active Directory site architecture, including both subnets and site links to mirror the WAN architecture of the organization.
Examples of site links include a site link for every WAN link, such as from the main office to each of the branch offices. For fully meshed offices, such as those connected via meshed Multiprotocol Label Switching (MPLS), a single site link can be used. This can be done for all offices or just for a subset of offices (for example, North America offices) if needed.
Site Group Policies
Site group policies allow computer and user configurations and permissions to be defined in one location and applied to all the computers/users within the site. Because the scope of a site can span all the domains and domain controllers in a forest, site policies should be used with caution. Therefore, site policies are not commonly used except to define custom network security settings for sites with higher requirements or to delegate administrative rights when administration is performed on a mostly geographic basis.
NOTE
Because sites are usually defined according to high-bandwidth connectivity, some design best practices should be followed when you’re defining the requirements for a site. If possible, sites should contain local network services, such as domain controllers, Global Catalog servers, DNS servers, DHCP servers, and, if necessary, Windows Internet Naming Service (WINS) servers. This way, if network connectivity between sites is disrupted, the local site network will remain functional for authentication, Group Policy, name resolution, and resource lookup. Placing file servers at each site might also make sense unless files are housed centrally for security or backup considerations.
That said, there are some specific applications where site group policies can prove to be very useful. For example, it is a best practice to have virtual private network (VPN) users assigned to a site in Active Directory. This is accomplished by creating a VPN site in Active Directory Sites and Services and assigning the VPN subnet to that site. Then, group policies that add additional controls can be assigned to the VPN site using the Site Group Policy object (GPO). That way, when users use their laptop to connect in the office, they receive the standard set of group policies. However, when they use the same laptop to connect to the office via the VPN, they get the additional policies needed for VPN access.
Configuring Sites
The job of configuring and creating sites belongs to the administrators who manage Active Directory, but those who manage the network must be well informed and possibly involved in the design. Whether Active Directory and the network are handled by the same or different groups, they affect each other, and undesired network utilization or failed network connectivity might result. For example, if the Active Directory administrator defines the entire enterprise as a single site, and several Active Directory changes happen each day, replication connections would exist across the enterprise, and replication traffic might be heavy, causing poor network performance for other networking services. On the other side, if the network administrator allows only specific ports to communicate between certain subnets, adding Active Directory might require that additional ports be opened or involve specific network requirements on the servers at each location.
For these examples, the company locations and IP addresses in Table 17.1 will be used. The company has a hub-and-spoke topology, with each branch office connected to the main office. The main office has an IPv4 and an IPv6 subnet.
TABLE 17.1 Common Subnet Mask to Prefix Length
Location |
Role |
Subnets |
WAN Link |
Oakland, USA |
Main office |
192.168.3.0/24 2001:db8:1234:5678::/64 |
T1 |
Boston, USA |
Branch office |
192.168.10.0/24 |
T3 |
Paris, France |
Branch office |
192.168.11.0/24 |
T1 |
Tokyo, Japan |
Branch office |
192.168.12.0/24 |
T1 |
Creating a Site
When creating a site, Active Directory and network administrators must decide how often AD will replicate between sites. They also must share certain information such as the line speed between the sites and the IP addresses of the servers that will be replicating. Knowing the line speed helps determine the correct cost of a site link. For the network administrator, knowing which IP addresses to expect network traffic from on certain ports is helpful when troubleshooting or monitoring the network. To create a site, the AD administrator needs a site name and subnet and also needs to know which other sites will replicate to the new site.
To create a site, follow these steps:
1. Launch Server Manager on a domain controller.
NOTE
The redesigned Windows Server Manager console is used extensively throughout this chapter and is often the central point of administration. See Chapter 19, “Windows Server 2016 Management and Maintenance Practices,” for details on the Server Manager console.
2. Expand the Tools menu and run Active Directory Sites and Services.
3. Right-click the Sites container and choose New Site.
4. Type in the name of the site and select any existing site link, as shown in Figure 17.1. Then click OK to create the site.
5. A pop-up window might appear, stating what tasks still need to be completed to properly create a site. Read the information, take notes if necessary, and click OK.
Repeat this for each site that needs to be created. For the sample company, Table 17.2 lists the sites that will be created.
Creating Site Subnets
After you create a site, it should be listed in the console window. To complete the site-creation process, follow these steps:
1. Within the Active Directory Sites and Services console, right-click the Subnets container, and choose New Subnet.
2. Type in the address prefix in the Prefix field (for example, 192.168.3.0/24 for the Oakland site IPv4 subnet).
NOTE
The address prefix is the IP address and the mask entered in network prefix notation. This is the format “IP network address/prefix length.” This is very similar to the IP address and subnet mask format. Table 17.3 lists some common subnet masks and their prefix length values.
TABLE 17.3 Common Subnet Mask to Prefix Length
Subnet Mask |
Prefix Length |
255.0.0.0 |
8 |
255.255.0.0 |
16 |
255.255.255.0 |
24 |
3. Select the appropriate site from the list at the bottom of the window to associate it with the new subnet.
4. Click OK to create the new subnet.
Repeat this for each subnet in the locations. Table 17.4 lists the resulting entries for the sample Company ABC.
TABLE 17.4 Company ABC Sites and Subnets
Location |
Site Name |
Subnets |
Oakland, USA |
Oakland |
192.168.3.0/24 |
|
|
2001:db8:1234:5678::/64 |
Boston, USA |
Boston |
192.168.10.0/24 |
Paris, France |
Paris |
192.168.11.0/24 |
Tokyo, Japan |
Tokyo |
192.168.12.0/24 |
Adding Domain Controllers to Sites
If a new domain controller is added to a forest, it will dynamically join a site with a matching subnet if the site topology is already configured and subnets have been previously defined. However, a preexisting domain controller will not change sites automatically, unlike workstations and member servers. A domain controller has to be moved manually if the topology changes. If an existing domain controller is being moved to a new site or the site topology or replication strategy has changed, you can follow these steps to move a domain controller to a different site:
1. Launch Server Manager on a domain controller.
2. Expand the Tools menu and run Active Directory Sites and Services.
3. Expand the Sites folder.
4. Locate the site that contains the desired domain controller to move. You can browse the site servers by expanding the site and selecting the Servers container of the site, as shown in Figure 17.2.
5. When you locate the desired server, take note of the source site, right-click the server name, and choose Move.
6. When a window opens listing all the sites in the forest, select the destination site, and click OK to initiate the server move.
7. When the move is complete, verify that the domain controller has been placed in the correct Servers container of the desired site.
Although you can manually create replication connections if the desired connections are not automatically created by the intersite topology generator (ISTG) within 15 minutes after moving the server, the fact that the automatic creation did not happen usually indicates a problem with site configuration and replication. For more information about the ISTG and replication connections, see Chapter 7, “Active Directory Infrastructure.”
Establishing Site Links
Site links establish connectivity between domain controllers to allow Active Directory replication to be managed and scheduled. The Active Directory database, Global Catalog, group policies, and the domain controller SYSVOL directory replicate according to the replication schedule configured in a site link. For more information about site links, see Chapter 7.
To create an IP-based site link, follow these steps:
1. Launch Server Manager on a domain controller.
2. Expand the Tools menu and run Active Directory Sites and Services.
3. Expand the Sites folder.
4. Expand the Inter-Site Transports folder, and select the IP folder.
5. Right-click the IP container and select New Site Link.
6. Enter a name for the site link, select at least two sites that will replicate Active Directory using this site link, and click Add, as shown in Figure 17.3 for Paris and Boston sites.
7. Click OK to create the site link.
8. Back in the Active Directory Sites and Services console, right-click the new site link in the right pane, and choose Properties.
9. At the top of the window, enter a description for the site link. Keep the description simple but informative. For example, enter Site link between Paris and Boston.
10. At the bottom of the window, enter a cost for the site link. This determines the preferred link if more than one is available. See the text following these steps for a discussion of site link costs and Table 17.5 for some typical costs. In this example, the connection between Paris and Boston is a T1, and the cost is set to 321.
TABLE 17.5 Typical Link Types, Speeds, and Site Link Costs
Link Type |
Link Speed (bps) |
Cost |
Fractional T1 - 2 Ch |
128,000 |
486 |
Fractional T1 - 4 Ch |
256,000 |
425 |
Fractional T1 - 8 Ch |
512,000 |
378 |
DS1/T1 |
1,544,000 |
321 |
DS2/T2 |
6,312,000 |
269 |
10BaseT |
10,000,000 |
256 |
DS3/T3 |
44,736,000 |
220 |
OC1 |
51,840,000 |
217 |
100BaseT |
100,000,000 |
205 |
FDDI |
100,000,000 |
205 |
OC3/STM1 |
155,520,000 |
197 |
OC12/STM4 |
622,080,000 |
177 |
1000BASE-T |
1,000,000,000 |
171 |
OC48/STM16 |
2,488,320,000 |
160 |
OC192/STM64 |
9,953,280,000 |
146 |
11. Enter the replication frequency. This number indicates how often Active Directory will attempt to replicate during the allowed replication schedule. The default is 180 minutes. The lowest this can be set to between sites is 15 minutes. In most well-connected organizations, the frequency is usually set to 15.
12. Click the Change Schedule button to configure specific intervals when Active Directory should not replicate. This is not typically used in modern well-connected networks. Click OK to leave unchanged.
13. Click OK on the Site Link property page to complete the site link configuration.
After the site link is configured, the Active Directory connections between domain controllers in different sites generate new connections to optimize replication when the KCC runs. The cost of a site link is an arbitrary value that is selected by the administrator to reflect the speed and reliability of the physical connection between the sites. When you lower the cost value on the link, the priority is increased. Site links have a replication interval and a schedule that are independent of the cost. The cost is used by the KCC to prefer one site link path over another.
Cost values determine which connector is preferred for data transfer. When costs are assigned to the links, the KCC computes the replication topology automatically and clients automatically goes to the cheapest link. Link costs can be based on the following formula:
Cost = 1024/log(bw/1000)
where
bw = Bandwidth of the link between the two sites in bits per second (bps)
Cost = Site link cost setting
Table 17.5 lists the cost values for some typical bandwidths. The values in the Cost column would be entered into the Cost field of the site link properties.
Of course, in a simple network with only a single WAN connection between locations, the site link cost value can be left at the default value of 100 with little impact. In this configuration, all links are considered equal by the KCC.
In general, a site link topology serves to provide an Active Directory-integrated method for defining preferred routes between physically remote sites connected by WAN links.
The site links created for Company ABC are shown in Table 17.6. The site links represent the hub-and-spoke topology on the Company ABC WAN, with the appropriate costs based on the link speeds.
TABLE 17.6 Company ABC Site Links and Sites
Site Link Name |
Cost |
Replication Interval |
Sites |
Oakland-Boston |
220 |
15 |
Oakland, Boston |
Oakland-Paris |
321 |
15 |
Oakland, Paris |
Oakland-Tokyo |
321 |
15 |
Oakland, Tokyo |
NOTE
After the Active Directory site topology has been defined, it is important to remove all the sites from the default site link (DEFAULTIPSITELINK). This prevents replication connections from being generated by the KCC automatically. It is also a best practice to delete or rename the default site and site link—that is, Default-First-Site-Name and DEFAULTIPSITELINK. This ensures that they don’t get mistakenly used.
Delegating Control at the Site Level
Control is sometimes delegated at the site level to give network administrators the rights to manage Active Directory replication without giving them the rights to manage any additional Active Directory objects. Site delegation can also do just the opposite, effectively denying network administrators the right to access Active Directory objects on a per-site basis. Specific administrative rights can be granted using the built-in Delegate Control Wizard, whereas others can be set for all the site objects using a site’s group policies.
To delegate control at the site level, follow these steps:
1. Launch Server Manager on a domain controller.
2. Expand the Tools menu and run Active Directory Sites and Services.
3. Expand the Sites folder.
4. Right-click the desired site object and select Delegate Control.
5. Click Next on the Delegate Control Wizard Welcome screen.
6. Using the Add button, select the user, users, or groups that will delegate control over the site, and click OK. For example, you can choose an Active Directory group created for the organization’s networking team or the default group named Network Configuration Operators.
7. Click Next to continue.
8. On the Tasks to Delegate page, select Create a Custom Task to Delegate, and then click Next.
9. On the Active Directory Object Type page, select This folder, Existing Objects in This Folder, and Creation of New Objects in This Folder, which is the default option to delegate control. The permissions granted trickle down to each of the containers below the selected container, so you can manage access to all sites by selecting the Sites container itself and using the Delegation Wizard.
10. Click Next to continue.
11. On the Permissions page, check the desired permissions type check boxes and choose each permission the delegated user or group should have.
12. Click Next and then click Finish to complete the Delegate Control Wizard.
Windows Server 2016 Active Directory Groups
An Active Directory group is made up of a collection of objects (groups containing users and computers that are often used to simplify resource access permissions and sending emails). Groups can be used for granting administrative rights, granting access to network resources, or distributing email. There are many flavors of groups, and depending on which mode the domain is running in, certain group functionality might not be available.
Group Types
Windows Server 2016 Active Directory supports two distinct types of groups: distribution and security. Both have their own particular uses and advantages if they are used properly and their characteristics are understood.
Distribution Groups
Distribution groups allow for the grouping of contacts, users, or groups primarily for emailing purposes. These types of groups cannot be used for granting or denying access to domain-based resources. Discretionary access control lists (DACLs), which are used to grant or deny access to resources or define user rights, are made up of access control entries (ACEs). Distribution groups are not security enabled and cannot be used within a DACL. When used with Microsoft Exchange Server 2010, distribution groups, unlike security groups, support the creation and usage of a dynamic distribution group whose membership is defined by a query and reevaluated dynamically as the group is used.
Security Groups
Security groups are security enabled and can be used for assigning user rights and resource permissions or for applying computer and Active Directory-based group policies. Using a security group instead of individual users simplifies administration. Groups can be created for particular resources or tasks, and when changes are made to the list of users who require access, only the group membership must be modified to reflect the changes throughout each resource that uses this group.
To delegate administrative tasks, security groups can be defined for different levels of responsibility. For example, a level 1 server administrator might have the right to reset user passwords and manage workstations, whereas a level 2 administrator might have those permissions plus the right to add or remove objects from a particular organizational unit or domain. The level of granularity possible is immense, so designing and implementing a functional security group structure can be one way to simplify administration and improve security across the enterprise. This is sometimes referred to as role-based access control (RBAC).
Security groups can also be used for emailing purposes, so they can serve a dual purpose.
Group Scopes in Active Directory
To complicate the group design a bit more, after the type of group is determined, the scope of the group must also be chosen. The scope, simply put, defines the boundaries of who can be a member of the group and where the group can be used. Although scoping does apply to both group types, because only security groups can be used to delegate control or grant resource access, scoping issues typically impact security groups and therefore they are the focus on the remainder of this section.
Domain Local Groups
Domain local groups can be used to assign permissions to perform domain-based administrative tasks and to access resources hosted on domain members. These groups can contain members from any domain in the forest and can also contain other groups as members. Domain local groups can be assigned permissions only in the domain in which they are hosted.
Global Groups
Global groups are somewhat more functional than domain local groups. These groups can contain members only from the domain in which they are hosted, but they can be assigned permissions to resources or delegated control to perform administrative tasks or manage services across multiple domains when the proper domain trusts are in place.
Universal Groups
Universal groups can contain users, groups, contacts, or computers from any domain in the forest. This simplifies the need to have single-domain groups that have members in multiple forests. Universal group memberships in large, multidomain environments should be used carefully and avoided for groups whose membership changes frequently because group membership is stored in the global catalog and replicated throughout the forest. As a best practice in these environments, create a universal group to span domains but limit its membership to a global group from each domain which can then in turn contain any domain specific members. This practice reduces cross-domain replication.
Creating Groups
When it comes to creating groups, understanding the characteristics and limitations of each different type and scope is only half the battle. Other points to consider for group creation are how the group will be used and who will need to be a member of the group. Groups are commonly used for one or more of the following: delegating administrative rights, distributing email, and securing network resources such as file shares and printer devices. To help clarify group usage, the following examples show how groups can be used in a variety of administrative scenarios.
User Administration in a Single Domain
If a group is needed to simplify the process of granting rights to reset user passwords in a single domain, either a domain local or global security group would suffice. The actual domain user rights can only be granted to domain local groups, but these domain local groups could have global groups as members. For a single-domain model, if the specific user rights need to be granted only at the domain level, a domain local group with users as members would be fine. In more complex situations, if you need to reuse the same group of users for different functions or add domains to the forest, adding the users to global groups that are then added to the domain local group is a good solution.
For most organizations, however, the use of universal groups for most or even all groups is the best solution Thanks to improvements to the speed of networks and the efficiency of directory replication over the past several years, the performance impact of the extensive use of universal groups is often minor. In addition, environments that also use Exchange 2007 or later versions must migrate all distribution groups to universal groups, making universal groups a common standard.
User Administration in a Multidomain Forest
When multiple domains need to be supported by the same IT staff, each domain’s Domain Admins group should be added to each domain’s Administrators group. For example, domain A’s Administrators group would have Domain A Domain Admins, Domain B Domain Admins, and Domain C Domain Admins groups as members. You would need to add these domains whenever a resource or administrative task needs to grant or deny groups from each domain access to a resource in the forest.
A common best practice for larger forests is to create a universal security group named Forest Admins with each of the domain’s Domain Admin groups as members. Then you would need to configure only a single entry to allow all the administrators access forestwide for a particular resource or user right. Universal security groups are preferred because they can have members from each domain, but if the group strategy necessitates their use, domain local and domain global groups could still handle most situations.
Domain Functional Level and Groups
There are four different domain functional levels or DFLs, with each level adding more functionality. The reason for all the different levels is to provide backward compatibility to support domain controllers running on different platforms. This allows a phased migration of the domain controllers. The four domain functional levels are as follows:
![]() Windows 2000 Native—This domain level allows Windows 2000 or later domain controllers in the domain. Universal security groups can be leveraged, along with universal and global security group nesting. This level can be raised to Windows Server 2003 Native level, which also enables you to change some existing groups’ scopes and types on-the-fly. This DFL is no longer supported.
Windows 2000 Native—This domain level allows Windows 2000 or later domain controllers in the domain. Universal security groups can be leveraged, along with universal and global security group nesting. This level can be raised to Windows Server 2003 Native level, which also enables you to change some existing groups’ scopes and types on-the-fly. This DFL is no longer supported.
![]() Windows Server 2003—This level allows Windows Server 2003 or later domain controllers. It provides all the features of the Windows 2000 native domain level, plus additional security and functionality features, such as domain rename, logon timestamp updates, and selective authentication. This DFL is supported, but the server is not.
Windows Server 2003—This level allows Windows Server 2003 or later domain controllers. It provides all the features of the Windows 2000 native domain level, plus additional security and functionality features, such as domain rename, logon timestamp updates, and selective authentication. This DFL is supported, but the server is not.
![]() Windows Server 2008—The Windows Server 2008 functional level allows Windows Server 2008 or later domain controllers. This level supports all the features of the Windows Server 2003 functional level, plus additional features such as AES 128 and AES 256 encryption support for Kerberos, last interactive logon information to provide visibility into true logon activity by the user, fine-grained password policies to allow policies to be set on a per-group and per-user basis, and DFSR for Active Directory replication.
Windows Server 2008—The Windows Server 2008 functional level allows Windows Server 2008 or later domain controllers. This level supports all the features of the Windows Server 2003 functional level, plus additional features such as AES 128 and AES 256 encryption support for Kerberos, last interactive logon information to provide visibility into true logon activity by the user, fine-grained password policies to allow policies to be set on a per-group and per-user basis, and DFSR for Active Directory replication.
![]() Windows Server 2008 R2—The Windows Server 2008 R2 functional level, which allows only Windows Server 2008 R2 and Windows Server 8 domain controllers, adds Authentication Mechanism Assurance. This essentially inserts the type of logon method into the Kerberos token and allows applications to determine authorization or access based on the logon method. For example, an application could only allow logon type 2 (interactive) and not type 3 (network) to ensure that the user was actually at a workstation.
Windows Server 2008 R2—The Windows Server 2008 R2 functional level, which allows only Windows Server 2008 R2 and Windows Server 8 domain controllers, adds Authentication Mechanism Assurance. This essentially inserts the type of logon method into the Kerberos token and allows applications to determine authorization or access based on the logon method. For example, an application could only allow logon type 2 (interactive) and not type 3 (network) to ensure that the user was actually at a workstation.
![]() Windows Server 2012—The Windows Server 2012 functional level, which allows only Windows Server 2012 domain controllers provides no additional features.
Windows Server 2012—The Windows Server 2012 functional level, which allows only Windows Server 2012 domain controllers provides no additional features.
The most important note is that all the domain functional levels supported by Windows Server 2016 and higher allow universal security groups.
Creating AD Groups
Now that you understand what kinds of groups you can create and what they can be used for, you are ready to create a group. To do so, follow these steps:
1. Launch Server Manager on a machine that has the Remote Server Administration Tools (RSAT) AD DS Tools installed.
2. Expand the Tools menu and run Active Directory Users and Computers.
3. Expand the domain folder (in this example, the companyabc.com folder).
4. Select a container—for example, the Users container or an organizational unit (OU). Right-click it and select New, Group.
5. Enter the group name and select the appropriate group type and scope, as shown in Figure 17.4.
6. Click OK to finish creating the group.
Populating Groups
After you create a group, you can add members to it. The domain level that the domain is running in determines whether this group can have other groups as members.
To add members to an existing group, follow these steps:
1. Launch Server Manager on a machine that has the RSAT AD DS Tools installed.
2. Expand the Tools menu and run Active Directory Users and Computers.
3. Expand the domain folder (in this example, the companyabc.com folder).
4. Select the Users container or the OU that was used in the previous section. In the right pane, right-click the group that was created earlier, and select Properties.
5. Enter a description for the group on the General tab, and then click the Members tab.
6. Click Add to add members to the group.
7. In the Select Users, Contacts, Computers, Service Accounts or Groups window, type in the name of each group member separated by a semicolon and click OK to add these users to the group. If you don’t know the names, clicking the Advanced button opens a window where you can perform a search to locate the desired members.
8. When all the members are listed on the Members tab of the group’s property page, click OK to complete the operation.
Group Management
After a group is created, it needs to be managed by an administrator, users, or a combination of both, depending on the dynamics of the group.
To delegate control of a group to a particular user, follow these steps:
1. Launch Server Manager on a machine that has the RSAT AD DS Tools installed.
2. Expand the Tools menu and run Active Directory Users and Computers.
3. Select Advanced Features from the View menu.
4. Expand the domain folder (in this example, the companyabc.com folder).
5. Select the Users container or the OU that was used in the previous section. In the right pane, right-click the group that was created earlier, and select Properties.
6. Select the Security tab.
7. At the bottom of the page, click the Advanced button.
8. In the Advanced Security Settings for Group dialog box, select the Permissions tab.
9. Click Add and then click Select a Principal.
10. In the Select User, Computer, Service Account or Group window, type in the name of the account for which you want to grant permissions, and click OK.
11. When the Permissions Entry for Group window appears, click the Apply To dropdown list arrow, and then select This Object Only as shown in Figure 17.5.
12. In the Properties section, check the boxes for Read Members and Write Members, and then click OK.
13. Click OK to close the Advanced Security Settings for Group dialog box.
14. Click OK to close the group’s property pages.
Managing Users with Local Security and Group Policies
Windows Server 2016 systems provide local security policies to manage user and group administrative access on a per-server basis. Within Active Directory, you can use group policies to set configurations and security on a specified collection of computers, users, or groups of users from a single policy. These policies can be used to deliver standard desktop configurations and security settings for server access and application functionality. Also, policies can set user configurations to deliver software on demand, redirect desktop folders, plus affect many more settings. Many settings within each policy explain what the setting controls and whether computer-based settings apply based on the different versions of Windows.
Chapter 14, “Network Policy and Access Services, Routing and Remote Access, and DirectAccess ” describes security policy in more depth, but the best way to discover and learn about all the Group Policy settings is to open an actual GPO and start browsing each section.
Viewing Policies with the Group Policy Management Console
You can view Active Directory-based group policies with very little effort by using a single console, the Group Policy Management Console (GPMC). This tool is a feature that can installed on any Windows Server 2016 system using Server Manager. The GPMC enables administrators to view group policies, edit group policies, and model the effects of combinations of group policies (that is, model the resulting configuration).
NOTE
Local group policy or security policy changes are made using the Group Policy Object Editor, an MMC snap-in, available on every Windows Server 2016, and the Local Security Policy console, available under the Tools menu in Server Manager.
To open an existing policy, follow these steps:
1. Launch Server Manager on a machine that has the GPMC feature installed.
2. Expand the Tools menu and run Group Policy Management Console.
3. Expand the Forest folder.
4. Expand the Domains folder.
5. Expand the specific domain, such as companyabc.com.
6. Select a GPO, such as the Default Domain Policy. Click OK to close the linked policy warning window.
7. Select the Settings tab to review the settings. Or right-click the GPO and select Edit to change the settings.
After you access the policy, you can view each setting or settings container to determine the default value and, in some cases, learn what the setting controls. Keep in mind that, with the correct level of permissions, any changes you make to this policy are live changes; there is no undo other than reversing the individual setting changes or performing an authoritative restore of Active Directory.
Creating New Group Policies
When changes need to be made or tested using group policies, the administrator should leave the production environment untouched and create test policies in isolated test lab environments. When test labs are not available or cannot replicate the production environment, the administrator can test policies in isolated organizational units within a domain. Also, if domain-based or site-based policies need to be created for testing, security filtering could be modified to apply the policy only to a specific set of test users or groups.
The preceding section described how to locate a group policy. Using the Group Policy Management Console, you can also create, configure, and open site, domain, and organizational unit (OU) group policies for editing.
In some cases, it will be necessary to prevent a GPO from being applied to a user or computer. That is, there might be a GPO that applies to all members of a department, but it is necessary to make a single exception to the rule. Rather than create a specific OU to apply the GPO, security filtering can be used to allow or deny the application of the GPO.
The following steps outline how to create a new domain-based policy and configure its security filtering to apply to a single user:
1. Launch Server Manager on a machine that has the GPMC feature installed.
2. Expand the Tools menu and run Group Policy Management Console.
3. Expand the Forest folder.
4. Expand the Domains folder.
5. Select the specific domain, such as companyabc.com.
6. Right-click the domain and select Create a GPO in This Domain, and Link It Here.
7. Type in a descriptive policy name, leave the source starter GPO set to None, and click OK to create the policy.
NOTE
Source starter GPOs are GPO templates that can be used to prepopulate settings in GPOs. If there are common settings that will go into GPOs, they can be created in starter GPOs and then seeded into new GPOs as they are created.
The starter GPOs are stored in a common folder named StarterGPOs. Any GPOs created in this folder are available for seeding GPOs. There are no starter GPOs in a domain by default.
8. The new policy will be displayed under the domain. Right-click the new policy and select Edit to launch the Group Policy Management Editor snap-in.
9. Right-click the GPO name in the Group Policy Management Editor, and select Properties.
10. Select the Security tab and highlight the Authenticated Users entry.
11. In the Permissions section, scroll down and uncheck the Allow check box for Apply Group Policy. This means that the GPO will not take effect on any user or computer.
12. Select each entry in the Group Policy ACL and verify that no existing groups are allowed to apply Group Policy.
13. Click Add and type in the name of a user or group. To find a list of users and groups within the current domain, click the Advanced button, and in the Search window, click Find Now to return the complete list. Scroll down and select the users or groups you want, and click OK.
14. Click OK to add the entries to the policy.
15. Back in the Security window, select the respective entry and check the Allow check box for Apply Group Policy, as shown in Figure 17.6. This means that the GPO will take effect on the members of this group, which could include both users and computers. Click OK when you’re finished.
16. Close the Group Policy Management Editor snap-in.
Now the group policies set in the GPO will affect only the users or computers that were specified—in this case, members of the HelpDesk group. This allows for fine-grained application of group policies to targeted groups.
Configuring and Optimizing Group Policy
After a GPO has been created, you should take a few steps to configure how the policy will be applied and to optimize the time to apply the policy. Group policies can be limited to computer-specific or user-specific settings. To determine whether either type of setting can be disabled, the administrator should determine which settings are necessary to provide the desired policy settings. In many cases, a policy uses settings for both types. To disable either user or computer policy settings, select the policy as described in the section “Viewing Policies with the Group Policy Management Console,” earlier in this chapter. When the policy is listed, select the Details tab. Adjust the GPO status field to disable computer or user settings as required.
When multiple group policies exist, they are applied in a predefined order. For a particular user or computer, the order can be derived using the Resultant Set of Policies snap-in. The results of standard policies are that if setting X is enabled on a top-level policy and disabled on the last policy to apply to an object, the resulting setting will disable setting X. Many policy settings have three states: Enabled, Disabled, and the default of Not Configured.
You can limit group policies to apply to specific users or computers by modifying the security entries. In addition to disabling portions of each GPO, policy inheritance can be blocked at the domain or OU container level using a setting called Block Policy Inheritance. When blocking or precedence rules need to be ignored for the settings of a particular group policy, you can configure the group policy as Enforced.
Group Policy Objects and Logon Performance
It is important that policies be effectively placed to avoid slow logon performance. For each level in the OU structure where a group policy is linked, the download and application of the policies at that level can cause 15 to 30 seconds of additional logon or startup delay. This is because the GPOs at a particular OU level are evaluated at one time, which takes a few seconds. The process is repeated for each OU level where there are GPOs, and that processing time can really stack up, leading to longer logon delays for the users and complaints to the help desk. Interestingly, the same applies for the computer startup as the policies are applied, but users don’t notice that as much.
NOTE
The logon delay is something that can develop over time as the Active Directory infrastructure matures. When initially deployed, the Active Directory will have relatively few GPOs and, consequently, logon delays will be short. As time progresses, more GPOs are added and more OU levels with GPOs are added, with an increase in the logon times that users experience. This creeping logon time can be directly traced to the proliferation of GPOs.
The general guidelines to improve the logon performance of group policies are as follows:
![]() Reduce the number of OU levels—By reducing the number of OU levels, there will be fewer levels to link GPOs to and therefore better performance. The best practice is to have a maximum of three levels, if possible. If more are needed, prohibit the linking of GPOs to some of the levels.
Reduce the number of OU levels—By reducing the number of OU levels, there will be fewer levels to link GPOs to and therefore better performance. The best practice is to have a maximum of three levels, if possible. If more are needed, prohibit the linking of GPOs to some of the levels.
![]() Reduce the number of GPOs—By consolidating settings into fewer GPOs, less processing time is needed to read the GPOs. A single GPO at the same OU level will perform faster than 10 GPOs at the same level.
Reduce the number of GPOs—By consolidating settings into fewer GPOs, less processing time is needed to read the GPOs. A single GPO at the same OU level will perform faster than 10 GPOs at the same level.
![]() Use security filtering—If a GPO is security filtered to not apply to a user or computer, the settings do not need to be read or processed. This speeds up logon and startup performance.
Use security filtering—If a GPO is security filtered to not apply to a user or computer, the settings do not need to be read or processed. This speeds up logon and startup performance.
![]() Disable user or computer settings in GPOs—Each GPO consists of a user and a computer section. If there are no settings in either of those sections, that section can be disabled and will be ignored. For example, if a GPO only has computer settings and the user settings are disabled, that GPO will be skipped at logon (which only deals with user settings).
Disable user or computer settings in GPOs—Each GPO consists of a user and a computer section. If there are no settings in either of those sections, that section can be disabled and will be ignored. For example, if a GPO only has computer settings and the user settings are disabled, that GPO will be skipped at logon (which only deals with user settings).
These guidelines can dramatically improve logon and startup performance.
The last guideline suggested disabling the user setting or computer settings, because processing a GPO takes a certain amount of time for a computer at startup and for a user at logon. To enable or disable the entire GPO or the user/computer portion of the GPO, follow these steps:
1. Open the Group Policy Management Console.
2. Expand the Forest folder, expand the Domains folder, select the specific domain, and select the Group Policy Objects folder.
3. Right-click the GPO and select GPO Status.
4. Select the appropriate option: Enable, User Configuration Settings Disabled, Computer Configuration Settings Disabled, or All Settings Disabled.
This will take effect immediately. The All Setting Disabled option is useful for troubleshooting when you want to completely disable a GPO without changing the ACLs or the settings.
Block Policy Inheritance
The Block Policy Inheritance option enables an administrator to prevent higher-level policies from applying to users and computers within a certain domain or OU. This capability can be useful to optimize Group Policy applications and protect sensitive user/computer accounts from organization wide policy settings.
To block policy inheritance, follow these steps:
1. Launch Server Manager on a machine that has the GPMC feature installed.
2. Expand the Tools menu and run Group Policy Management Console.
3. Expand the Forest folder.
4. Expand the Domains folder.
5. Select the specific domain, such as companyabc.com.
6. Locate and right-click the OU for which you want to block inheritance, and select Block Inheritance, as shown in Figure 17.7.
In this example, policy inheritance was blocked on the Servers OU. Group policies created above the OU will not affect objects within the OU (unless the group policy is enforced; see the next section). Note the blue exclamation mark icon on the OU to alert the administrator that policy inheritance is blocked.
The Enforce Option
Configuring the Enforce option overrides all other precedence rules for a specific GPO link. Enforcement overrides any inheritance blocking at a lower level OU as well as lower-level policies configured to change any policy settings. This option should be used only if a policy needs to be enforced on AD objects in every container and subcontainer with a link or inheritance to this policy object.
To configure the Enforce option for a policy, follow these steps:
1. Launch Server Manager on a machine that has the GPMC feature installed.
2. Expand the Tools menu and run Group Policy Management Console.
3. Expand the Forest folder.
5. Expand the specific domain, such as companyabc.com.
6. Right-click the group policy link to enforce, and select Enforce.
Now the group policy link will be enforced even if the Block Policy Inheritance option is set on down-level OUs. Note that the group policy link will now have a small lock icon associated with it to show that it is enforced.
Troubleshooting Group Policy Applications
When policies are used throughout an organization, sometimes the policy settings do not apply to a user or computer as originally intended. To begin basic troubleshooting of Group Policy application issues, you need to understand the policy application hierarchy. First, any local server or workstation policies are applied to the user or computer, followed by site group policies, domain group policies, and, finally, the organizational unit group policies. If nested OUs have group policies, the parent OU policies are processed first, followed by the child OUs, and, finally, the OU containing the Active Directory object (user or computer). You might find it easier to remember LSD-OU—the acronym for local, site, domain, and then OU.
Now that you know the order in which policies are applied, you can proceed to use the Group Policy testing and troubleshooting tools provided with Windows Server 2016, namely the Group Policy Modeling tool in the Group Policy Management Console and the command-line utility GPResult.exe, which is the command-line version of the Resultant Set of Policy (RSoP) snap-in.
The Group Policy Modeling Tool
The Group Policy Modeling snap-in can be used to simulate the policy settings for a user who logs on to a server or workstation after all the respective policies have been applied. This tool is good for identifying which policies are being applied and what the effective setting is based on the defined simulation.
To simulate the policies for a user, use the Group Policy Modeling snap-in as follows:
1. Launch Server Manager on a machine that has the GPMC feature installed.
2. Expand the Tools menu and run Group Policy Management Console.
3. Expand the Forest folder.
4. Select the Group Policy Modeling folder.
5. Select Action, Group Policy Modeling Wizard to launch the wizard.
6. Click Next.
7. Leave the default domain controller selection, which chooses any available domain controller. Click Next.
8. Select the User option button in the User Information box, and click Browse.
9. Enter the name of a user to check, and click OK. Click Next to accept the user and computer selection.
In the Group Policy Modeling Wizard, the net effect of the group policies can be modeled for specific users, computers, or entire containers for either object. This enables an administrator to see the effects for individual objects or for objects placed within the containers, making the tool very flexible.
10. Click Next on the Advanced Simulation Options page. The advanced simulation options enable you to model slow network connections, loopback processing mode, or specific sites.
11. Click Next to skip the Alternate AD Paths.
12. The User Security Groups page shows the groups that the user is a member of. You can add additional groups to see the effects of changes. Leave as is and click Next.
13. Click Next to skip the WMI Filters for Users page.
14. Click Next to run the simulation.
15. Click Finish to view the results.
16. Select the Details tab and if needed use Show link next to Group Policy Objects and next to Denied GPOs.
Within the console, you can review each particular setting to see whether a setting was applied or the desired setting was overwritten by a higher-level policy. The report will show how policy will be applied, as shown in Figure 17.8. The Default Domain Policy GPO was denied because it is empty (of user settings) and the Remote Control Executives GPO was denied because of security filtering. This is the GPO created earlier in the chapter, which was applied only to members of the HelpDesk group. The user tsmith is not a member of this group and, hence, does not have the GPO applied.
Managing Printers with the Print Management Console
The Print Management console in Windows Server 2016 helps organizations better manage and administer printers on an enterprise basis. Before the Print Management console, which was first introduced in the Windows Server 2003 R2 time frame as a standalone installation, a network administrator had to point to each network printer or printer server individually to manage and administer the device. For a large enterprise with hundreds of printers and dozens of printer servers, this was a very tedious task to select print servers each and every time a printer needed to be managed. Furthermore, if the administrator didn’t remember which printer was attached to which print server, it could take a while to eventually find the printer and print server that needed management.
The Print Management console, which was later integrated into the Windows operating system, provides a single interface where an administrator can view all printers and print servers in the enterprise. Furthermore, printer resources can be grouped to simplify administration of some of the printers. For example, if an organization has an administrator for a particular building, the Print Management interface could be filtered to only list printers within the building. This would allow the administrator to only see certain printers they are responsible for and to consolidate multiple print server groups of printers into a single interface for management and administration.
The Print Management component only needs to be installed on the system that the administrator is managing from; it does not need to be installed on all print servers or systems in the enterprise. Functionally, Print Management could be installed on just one system. However, it is automatically installed on Windows Server 2016 servers with the Print Service role installed.
Installing the Print Management Console
The Print Management console is installed as one of the Remote Server Administration Tools in the features or as part of the Print Server role of Windows Server 2016. To install the Print Management console on a management server that is not a print server, complete the following steps:
1. Launch Server Manager.
2. Expand the Manage menu and select Add Roles and Features.
3. Accept the default Installation Type.
4. Select the appropriate server on the Server Selection page. Note: If not installing on the local server, the target server must be added to server manager before starting this process.
5. Check the Print and Document Services Tools check box.
6. Click Next, Install, and Close to complete the installation process.
Now the Print Management console will be available within Server Manager on the server.
Configuring the Print Management Console
After the Print Management console has been installed on a system, you need to configure the utility to identify the printers and print servers in the enterprise. Printers can be manually added to the Print Management console for administration and management, or the network can be scanned to attempt to automatically identify printers in the enterprise.
To configure print management resources, launch the Print Management console as follows:
1. Select Start, then select Open Server Manager
2. At the Tools menu select the Print Management option.
Upon opening the Print Management console, a screen appears similar to the one shown in Figure 17.9.
Adding New Printers as Network Shared Resources
You can add new printers to a Windows Server 2016 network in two ways. One way is the standard Windows printer installation method of using the Add Printer option. The other option is using the new Print Management console and adding a printer within the utility. Both methods return the same result, so the main reason to use the Print Management console method is to simplify all print management tasks of adding, modifying, and managing printers from a single utility.
Using the Windows Control Panel to Add a Printer
Locally attached printers are typically detected by the operating system and installed automatically. To manually install a local printer or add a network printer, follow these steps:
1. Click the Start button and then Control Panel.
2. Select the Hardware category within the Control Panel.
3. Select the Advanced Printer Setup link in the Devices and Printers category.
4. After the search completes, select The Printer That I Want Isn’t Listed.
5. Select the type of printer being added. For this example, select Add a Printer Using a TCP/IP Address or Hostname, and then click Next.
6. Enter the hostname or IP address or the printer and if necessary, also the port and device type, and then click Next.
7. If the automated driver detection fails, select the appropriate driver.
8. When prompted, give the printer a name (such as HP LaserJet P2035 PCL6 in the Marketing Dept), and then click Next.
9. When prompted whether you want to share the printer, select the Share Name option and type in a name that will describe the printer (such as HP2035MKTG), and then click Next.
10. If you want to print a test page, click the Print a Test Page button; otherwise, click Finish to complete the addition of the printer.
Using the Add Printer Option in the Print Management Console
Another way to add a printer to the network is to use the Print Management console. This process is identical to adding the printer using the Windows Add Printer option addressed in the preceding section; however, instead of using two separate interfaces for adding and managing printers, using the Print Management console can centralize the tasks into a single interface.
To start the Network Printer Installation Wizard within the Print Management console, follow these steps:
1. Expand the Print Servers section of the Print Management console.
2. Right-click one of the print servers listed in the Print Servers section of the interface, and choose Add Printer.
3. Follow the wizard prompts to add your printer as outlined in the preceding section.
Adding Print Servers to the Print Management Console
After printers and print servers have been added to the network as noted in the previous sections, an administrator can now begin to add print servers to the Print Management console to centrally view, manage, and maintain the printers on the network.
Adding a print server to the Print Management console allows the administrator to manage the print server and all the printers the print server hosts. To add a print server to the Print Management console, follow these steps:
1. Right-click the Print Servers item in the Print Management console, and choose Add/Remove Servers.
2. Type in the name of the print server you want to add, or click Browse and search the Microsoft Windows network to view the various servers in the environment.
3. Click OK to add the print server.
Using the Print Management Console
With printers added to the network, and print servers added to the Print Management console, an administrator can now begin to centrally view, manage, and administer the printers and print servers. Some of the tasks that an administrator can perform from the Print Management console are tasks that would otherwise require a remote session to each print server, such as change printer ports, add or modify forms, or view the status of printers whether the printers are online or not. Other tasks are new to the Print Management console, such as creating custom printer filters that allow multiple administrators to view and manage selected printers based on their site, rights, and roles.
Performing General Printer Administration Tasks
From within the Print Management console, the administrator can perform general printer administration tasks. These tasks include the following:
![]() Updating printer drivers—By right-clicking the Drivers item in the Print Server section of the Print Management console and choosing Manage Drivers, an administrator can update or change the printer driver of a printer. This is rarely done in a network environment, but sometimes when a new printer add-on, such as an envelope feeder or expansion paper feeder or sorter, is added a new printer driver is needed to support the new add-on.
Updating printer drivers—By right-clicking the Drivers item in the Print Server section of the Print Management console and choosing Manage Drivers, an administrator can update or change the printer driver of a printer. This is rarely done in a network environment, but sometimes when a new printer add-on, such as an envelope feeder or expansion paper feeder or sorter, is added a new printer driver is needed to support the new add-on.
![]() Managing forms—By right-clicking the Forms item in the Print Server section and choosing Manage Forms, an administrator can create and delete new forms to support different size paper or to specify a custom letterhead paper form.
Managing forms—By right-clicking the Forms item in the Print Server section and choosing Manage Forms, an administrator can create and delete new forms to support different size paper or to specify a custom letterhead paper form.
![]() Additional configuration—Additionally within this interface, an administrator can change the printer port that a printer is attached to on a print server, define log settings, and enable the function to have users notified when a print job has successfully completed printing.
Additional configuration—Additionally within this interface, an administrator can change the printer port that a printer is attached to on a print server, define log settings, and enable the function to have users notified when a print job has successfully completed printing.
Creating Custom Filters
A unique function of the Print Management console is the Custom Filters function that enables administrators to group printers, typically for the purpose of distributing the administration of printers in the environment. For large organizations that might have multiple buildings, sites, and administration boundaries of devices such as printers, the administrators can perform a filter view to see only the printers that fit within their administrative responsibilities.
First, to view all printers in the environment, an administrator can click the All Printers section of the Custom Filters section of the Print Management console. All the printers for managed print servers will be listed here.
NOTE
If some printers on the network are not listed in the All Printers view, see the section “Adding Print Servers to the Print Management Console.”
To create a custom printers view, follow these steps:
1. Right-click the Custom Filters View in the Print Management console, and choose Add New Printer Filter.
2. Type in a descriptive name for this filter view (such as All Printers in the Boston Site).
3. Check the Display the Total Number of Printers Next to the Name of the Printer Filter check box. Click Next.
4. In the Field drop-down list, choose a field that will contain information that can be filtered. In many cases, the print servers can be filtered because a print server frequently services printers in a specific geography. Alternately, organizations that entered in location information for printers such as Building 11 would be able to filter for that designation in a custom printer filter filtered by name. An example might be Field=Location, Condition=Contains, Value=Boston. Click Next to continue.
5. On the Set Notification Options page, an administrator can note an email address where the administrator would be notified on the status of events related to the printers in the filter. You can also run a script. This might include being emailed every time a printer is offline, or every time a printer is out of paper. Enter in the appropriate email information (email address, SMTP mail server to be used, and message desired), or leave this section unchecked, and then click Finish.
By clicking the newly created filter, the filter rule is applied, and the printers noted in the filter will be displayed, as shown in Figure 17.10. In this figure, notice that the environment contains five printers; however, the filter is searching only for printers in Boston, and therefore only three printers are displayed for this administrator to view and manage.
An almost unlimited number of printer filters can be created to show different groupings of printers to be managed or administered. Organizations have created custom printer filters by printer manufacturer such as HP, Xerox, and Sharp or by printer type such as laser, color laser, and plotter to be able to view assets by make, model, or configuration. Printer filters can even be created based on queue length and to run an automatic script to take action in addition to notifying the administrator.
Summary
Managing Active Directory sites, groups, users, and printers in Windows Server 2016 can be daunting if some of these tasks cannot be automated or simplified. This chapter outlined ways and tools to create these objects and included the information necessary to manage these objects from a standalone and enterprise level.
This chapter addressed options for administration that included centralized, decentralized, and mixed administration, which provides a model that fits pretty much all organizations. Some of the key criteria in administration are addressed when sites and groups are created that identify administration boundaries and define the role of administration within and across the boundaries.
In addition, policies clarify how management and administration will be handled, which ultimately trickle down to profiles and configuration settings to create a managed and administered Windows Server 2016 environment.
Best Practices
The following are best practices from this chapter:
![]() Clearly understand your roles and responsibilities in the enterprise network, and understand how the different components that make up the network communicate and rely on one another.
Clearly understand your roles and responsibilities in the enterprise network, and understand how the different components that make up the network communicate and rely on one another.
![]() Choose the appropriate administrative model (central, distributed, or mixed) for the organization based on required services and skill sets in each location.
Choose the appropriate administrative model (central, distributed, or mixed) for the organization based on required services and skill sets in each location.
![]() Always define the Active Directory sites to accurately reflect physical structure even if those locations don’t contain domain controllers.
Always define the Active Directory sites to accurately reflect physical structure even if those locations don’t contain domain controllers.
![]() Always define all subnets in the Active Directory Sites and Services to ensure that all domain computers can be located to their closest Active Directory resources.
Always define all subnets in the Active Directory Sites and Services to ensure that all domain computers can be located to their closest Active Directory resources.
![]() Use site links to accurately reflect the WAN and LAN topology.
Use site links to accurately reflect the WAN and LAN topology.
![]() Use site policies to define custom network security settings for sites with unique requirements or to delegate administrative rights when administration is performed on a mostly geographic basis.
Use site policies to define custom network security settings for sites with unique requirements or to delegate administrative rights when administration is performed on a mostly geographic basis.
![]() Ensure that sites contain local network services, such as domain controllers, global catalog servers, DNS servers, DHCP servers, and, if necessary, WINS servers.
Ensure that sites contain local network services, such as domain controllers, global catalog servers, DNS servers, DHCP servers, and, if necessary, WINS servers.
![]() For volatile groups, create a universal group to span domains, but have only a global group from each domain as a member.
For volatile groups, create a universal group to span domains, but have only a global group from each domain as a member.
![]() Use group policies to manage users and desktops.
Use group policies to manage users and desktops.
![]() Modify Group Policy security entries to limit Group Policy application to specific users or computers.
Modify Group Policy security entries to limit Group Policy application to specific users or computers.
![]() Reduce the OU levels and the number of GPOs by consolidating multiple GPOs into a single GPO where possible to improve logon and startup performance.
Reduce the OU levels and the number of GPOs by consolidating multiple GPOs into a single GPO where possible to improve logon and startup performance.
![]() Use Group Policy Modeling to view and troubleshoot the way group policies are applied.
Use Group Policy Modeling to view and troubleshoot the way group policies are applied.
![]() Use the Print Management console included in to Windows Server 2016 to centrally view, manage, and administer printers in the network environment.
Use the Print Management console included in to Windows Server 2016 to centrally view, manage, and administer printers in the network environment.