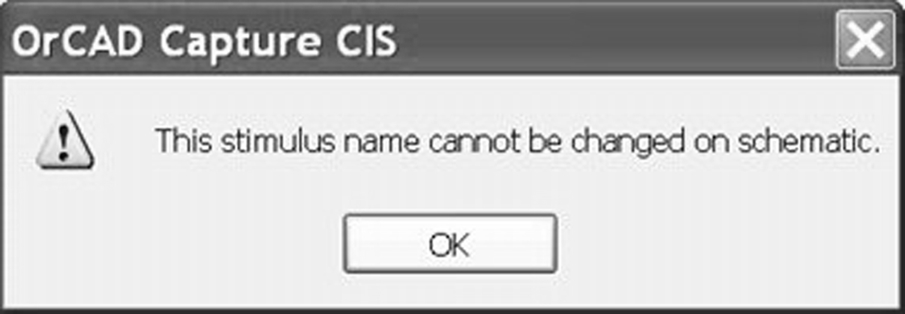Stimulus Editor
Abstract
The Stimulus Editor is a graphical tool to help users define transient analog and digital sources. The sourcestm library contains three source parts each of which provides the interface with the defined stimulus in the Stimulus Editor. When users first place one of the sources from the sourcestm library, the implementation property is displayed in the schematic. This property refers to the name of the stimulus which is defined in the Stimulus Editor. Users can either enter a name of the stimulus on the schematic to start with, or get prompted for the stimulus name in the Stimulus Editor when started. When the Stimulus Editor starts, the New Stimulus window appears. The New Stimulus window allows users to define analog and digital signals, and prompts users to enter the stimulus name if they have not already defined the name in Capture. Stimulus editor transient sources include exponential (Exp) source, pulse source, VPWL, SIN (Sinusoidal), and SSFM (Single-frequency FM). Users can also use the waveforms generated by a transient analysis in Probe as a time-voltage source. An alternative method to create a time-voltage text file is to select the trace name in Probe, select copy, and paste the data into a text file. From version 16.3 onwards, the stimulus file is associated with the current active simulation profile and can be accessed via the simulation profile under the Configuration Files tab. In previous versions, there were separate tabs for Stimulus, Library, and Include options.
Keywords
Stimulus; Voltage; Transient; Pulse; Simulation; Library; Piecewise linear
The Stimulus Editor is a graphical tool to help you define transient analog and digital sources. The sourcestm library contains three source parts, shown in Fig. 6.1, each of which provides the interface with the defined stimulus in the Stimulus Editor.

When you first place one of the sources from the sourcestm library, the implementation property is displayed in the schematic. This property refers to the name of the stimulus which is defined in the Stimulus Editor. Either you can enter a name of the stimulus on the schematic to start with, or you will be prompted for the stimulus name in the Stimulus Editor when started.
To start the Stimulus Editor, highlight a sourcestm source, rmb > Edit PSpice Stimulus.
When the Stimulus Editor starts, the New Stimulus window will appear as shown in Fig. 6.2. Note that the stimulus file name in 16.3 has taken on the name of the PSpice simulation profile, in this case, transient.stl. In previous versions, the stimulus name takes on the name of the project name.
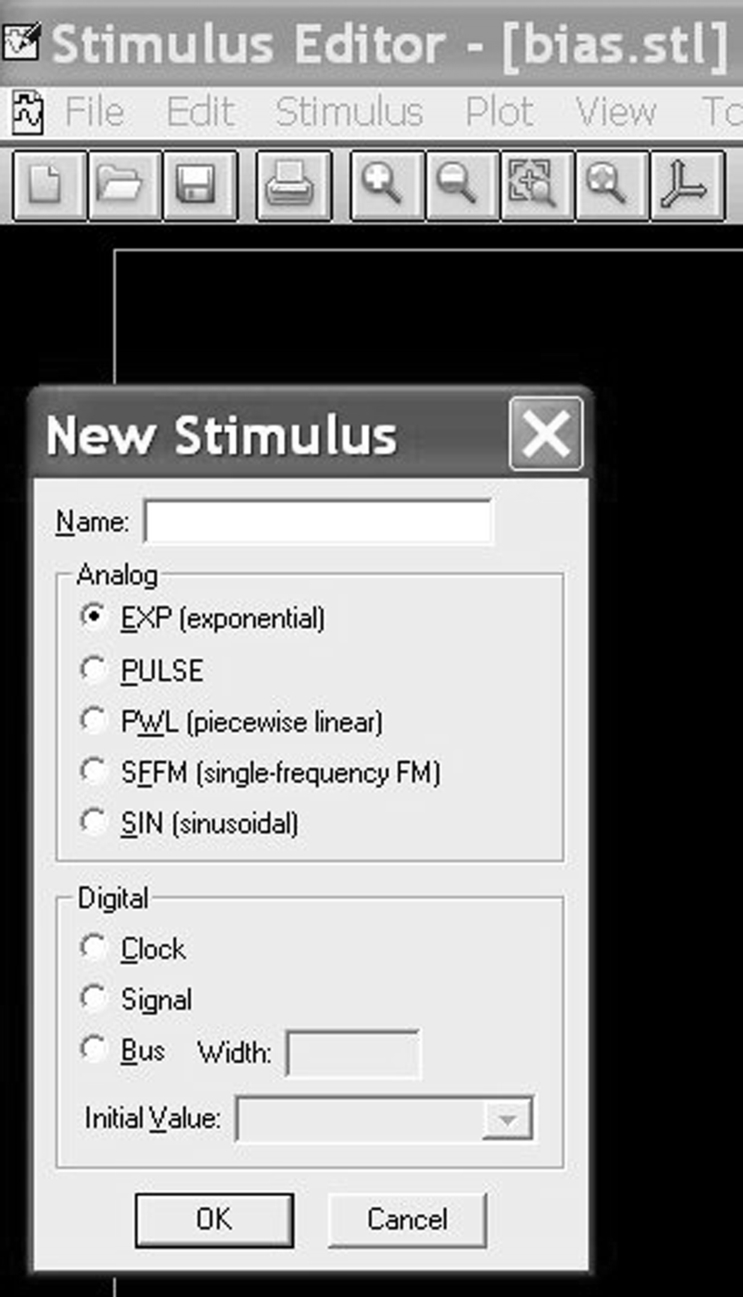
The New Stimulus window allows you to define analog and digital signals and prompts you to enter the stimulus name if you have not already defined the name in Capture.
6.1 Stimulus Editor Transient Sources
6.1.1 Exponential (Exp) Source
Figs. 6.3 and 6.4 show the two possible exponential waveforms which can be defined for a voltage or a current using VSTIM or ISTIM sources, respectively.
Both exponential waveforms start after a time delay (td1) and then exponentially rise or fall, using a time constant (tc1) between two voltages V1 and V2 up to a time td2. The waveform then decays or rises after td2, using a time constant (tc2).
For example, in Fig. 6.3, the voltage is V1 (0 V) up to td1 (10 μs); then the voltage increases exponentially with a time constant given by tc1 (10 μs) towards V2 (10 V). The time for the exponential rise is defined by td2-td1 as 30 μs (40 − 10 μs), after which the voltage decreases exponentially with a time constant given by tc2 (5 μs) back towards V1.
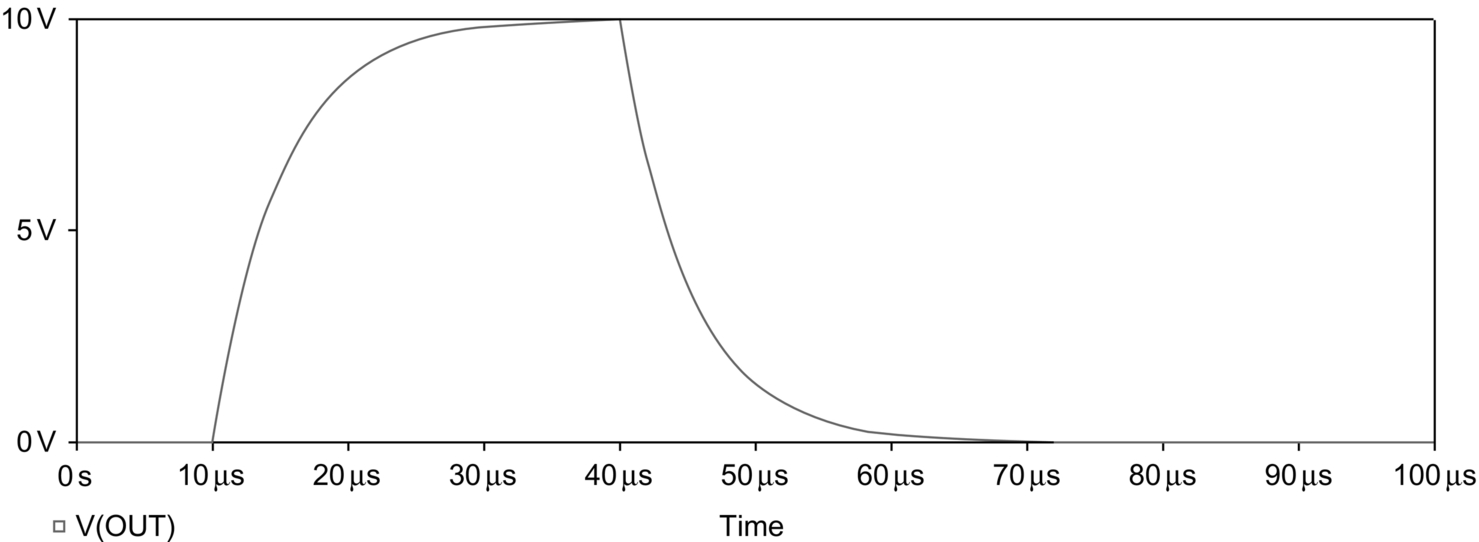
Fig. 6.5 shows the attribute settings for the waveform in Fig. 6.3, where:
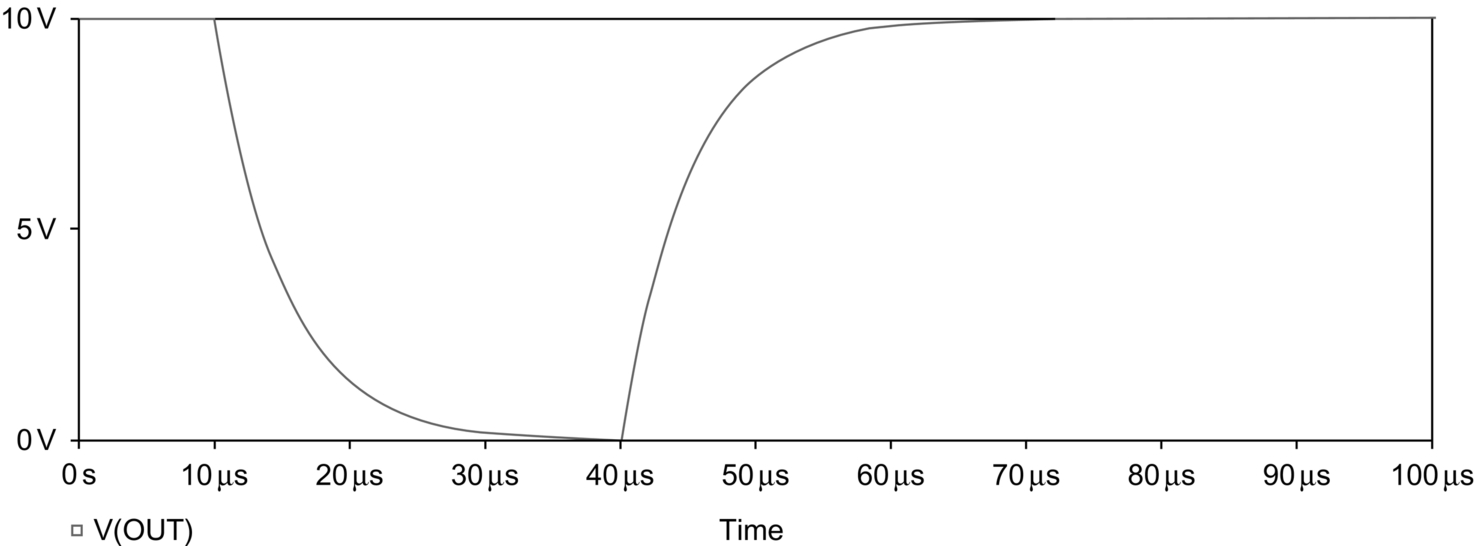
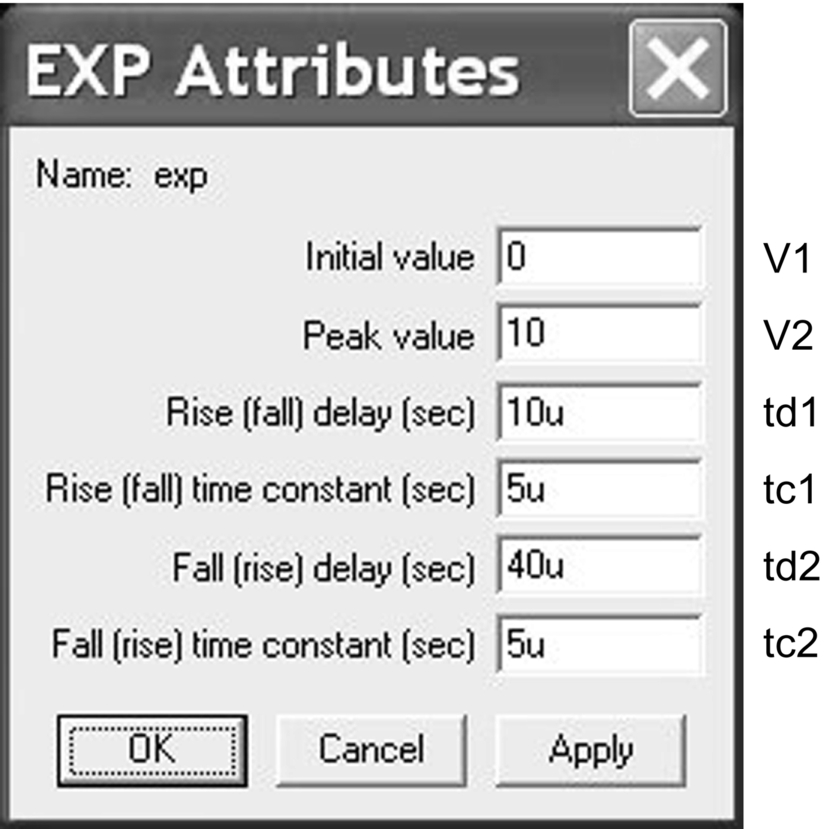
V1—initial starting value at time 0 s
V2—value that voltage rises or falls to
td1—start time (delay) of exponential rise (or fall)
tc1—time constant of rising (or falling) waveform
td2—start time (delay) of exponential fall (or rise)
tc2—time constant of falling (or rising) waveform
Fig. 6.3 was defined using V1 = 0 V, V2 = 10 V, td1 = 10 μs, tc1 = 5 μs, td2 = 40 μs and tc2 = 5 μs.
Fig. 6.4 was defined using V1 = 10 V, V2 = 0 V, td1 = 10 μs, tc1 = 5 μs, td2 = 40 μs and tc2 = 5 μs.
Now the exponential voltage is defined by:
So between 0 s and td1 the voltage is a constant:
Between td1 and td2:
and for the time between td2 and the stop time, the voltage is given by:
6.1.2 Pulse Source
Fig. 6.6 shows the definition for a voltage pulse waveform, where:
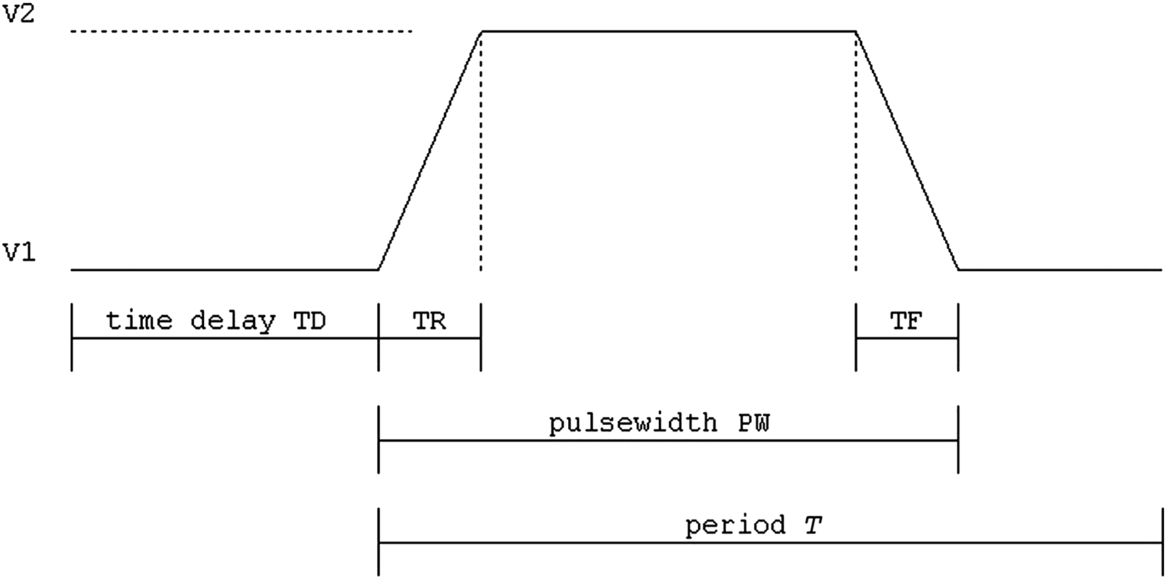
V1—low voltage
V2—high voltage
TD—the time delay before the pulse starts
TR—rise time specified in seconds, defined as the time difference between V1 and V2
TF—fall time specified in seconds, defined as the time difference between V1 and V2
PW—pulse width of the pulse
PER—period of the pulse, i.e. the pulse frequency
Similarly, current pulses can be defined using the ISTIM part as shown in Fig. 6.7.
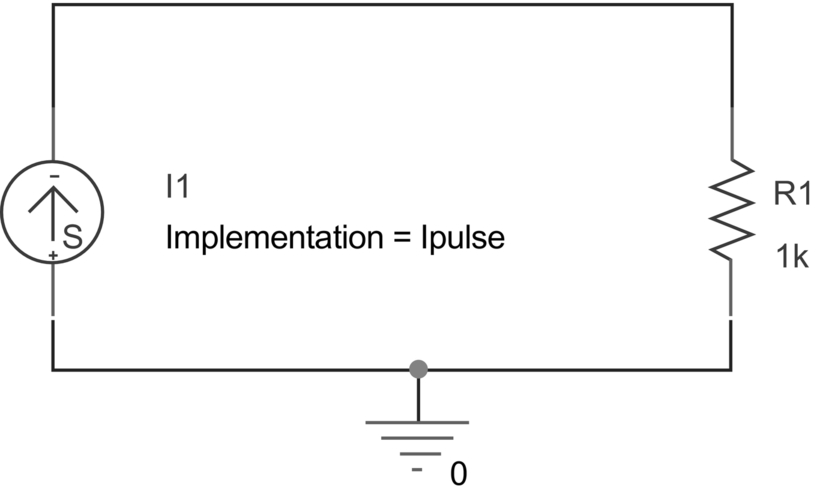
When you first place a VSTIM, ISTIM or DigSTIM part, the implementation property name and value are shown. You only need to display the name of the stimulus, so double click on the Implementation =, which will open up the Display Properties dialog box, and select Value Only (Fig. 6.8).
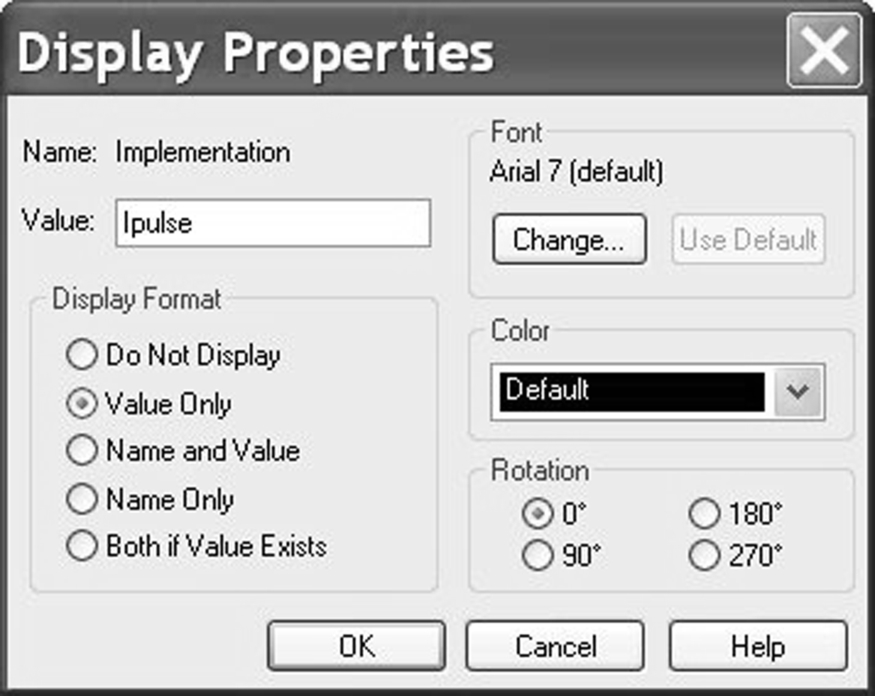
Fig. 6.9 shows the ISTIM part with the defined current stimulus, Ipulse displayed. As before, to start the Stimulus Editor, rmb and select Stimulus Editor and then select PULSE for New Stimulus. Fig. 6.10 shows the pulse attributes defined for a current pulse using the ISTIM part. The resulting current waveform is shown in Fig. 6.11.
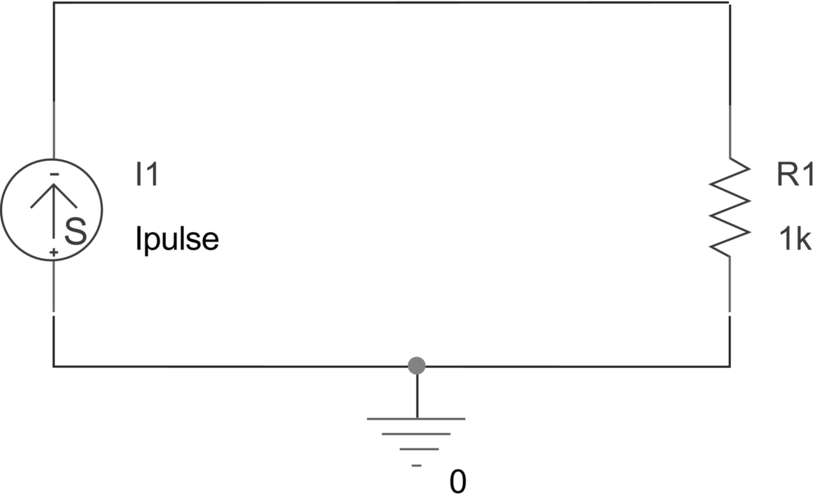
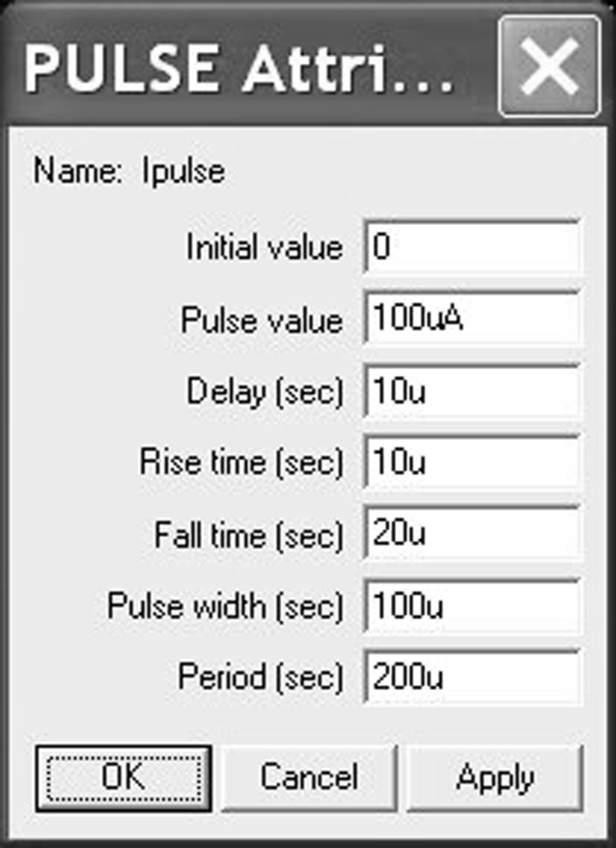
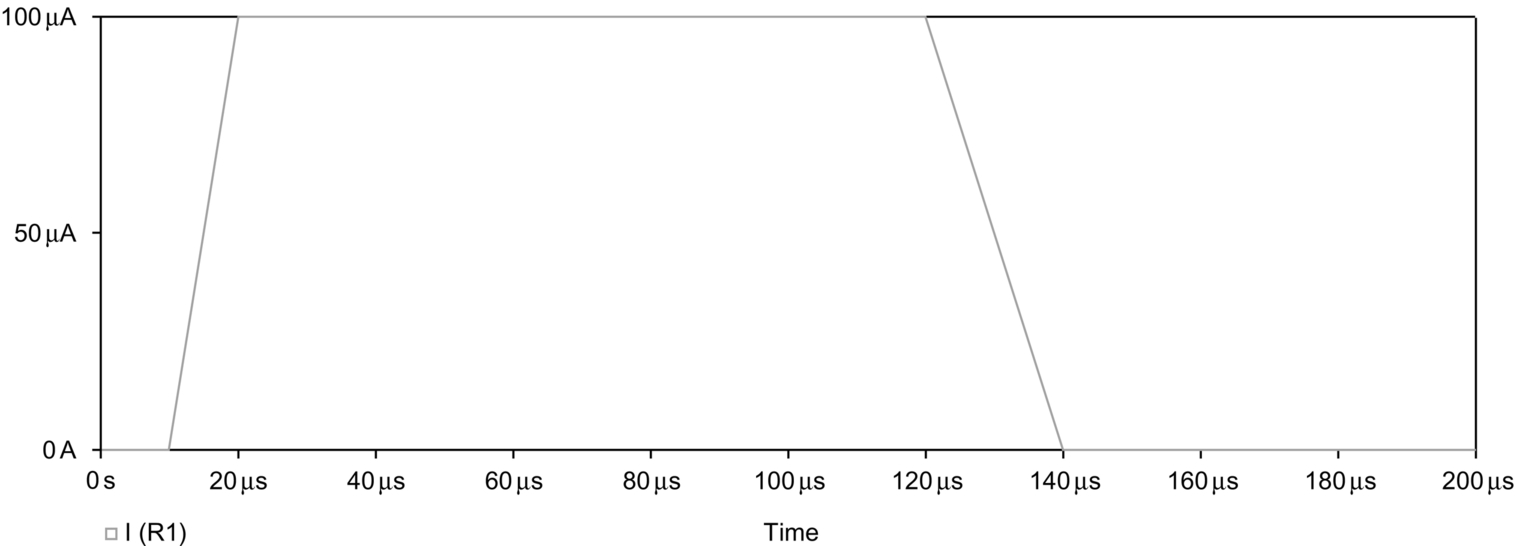
6.1.3 VPWL
Piecewise linear (PWL) is where you actually draw the voltage or current waveform. You define the time and voltage (or current) axis and then use a cursor to draw the waveform. An example is given in the exercise at the end of the chapter.
6.1.4 SIN (Sinusoidal)
Fig. 6.12 shows the attributes for a sinewave. The complete definition includes attributes for a damped sinewave, with a phase angle and an offset value. Offset value is the initial voltage or current at time 0 s, Amplitude is the maximum voltage or current, Frequency (Hz) is the number of cycles per second, Time delay (s) is the start delay, Damping factor (1/s) is the exponential decay, and Phase angle (degrees) is the phase angle (Fig. 6.13).
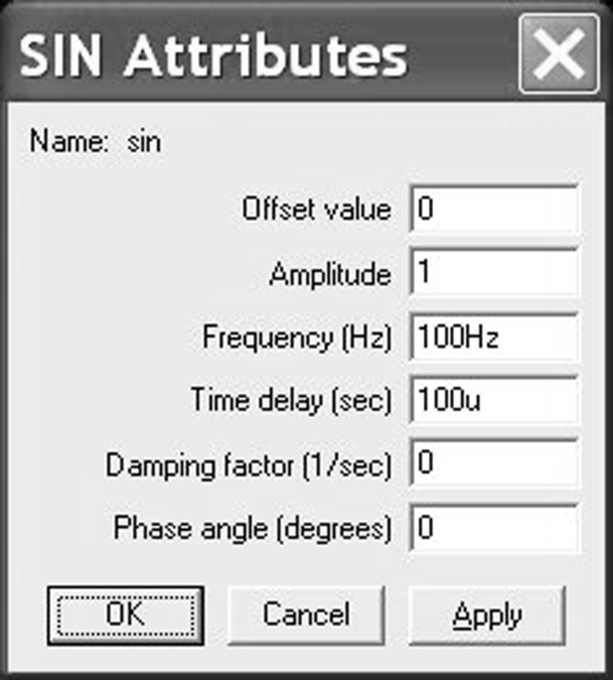

6.1.5 SSFM (Single-Frequency FM)
This source generates frequency-modulated sinewaves as shown in Fig. 6.14, which shows the modulation of a carrier frequency. The sinewave is given by:
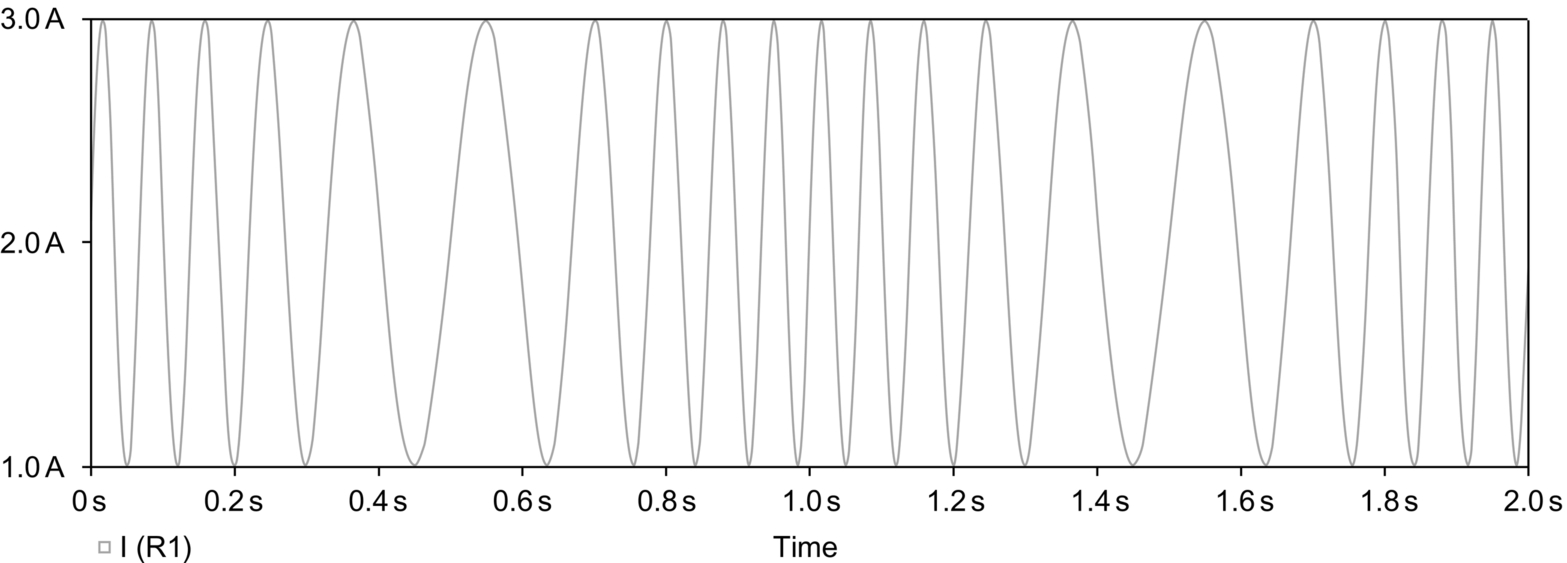
where Voff is the offset voltage, Vampl is the maximum value of voltage, mod is the modulation index, fc is the carrier frequency, and fm is the modulation frequency.
6.2 User-Generated Time-Voltage Waveforms
You can also use the waveforms generated by a transient analysis in Probe as a time-voltage source. In Probe, select File > Export, which gives the options shown in Fig. 6.15.

An alternative method to create a time-voltage text file is to select the trace name in Probe, select copy and paste the data into a text file.
6.3 Simulation Profiles
Prior to version 16.3, when you launch the Stimulus Editor, a stimulus file with the name of the project is created; for example a project named stimulus will create a stimulus.stl. All the stimuli you create are saved in the stimulus.stl file and so in order to select a different stimulus, all you need to do in the schematic is to change the name shown on the VSTIM, ISTIM or DigSTIM source.
From version 16.3 onwards, the stimulus file is associated with the current active simulation profile and can be accessed via the simulation profile under the Configuration Files tab. In previous versions, there were separate tabs for Stimulus, Library and Include options.
Under configured files you will see the stimulus.stl file (see Fig. 6.23). If you do not see the stimulus file then you can browse for the Filename. You can then add the stimulus file to the profile (Add to Profile). However, there are other options:
• Add as Global: all designs will have access to the stimulus file.
• Add to Design: only the current design will have access.
Adding the stimulus file as Global is useful if you have created a standard set of stimuli to test all your circuits. You can add several stimulus files and arrange the order by clicking on the up and down arrows. The red cross deletes the selected file.
6.4 Exercise
1. Create a project called stimulus.
2. In the Project Manager, expand PSpice Resources > Simulation Profiles as shown in Fig. 6.16 and delete the SCHEMATIC1-Bias profile.
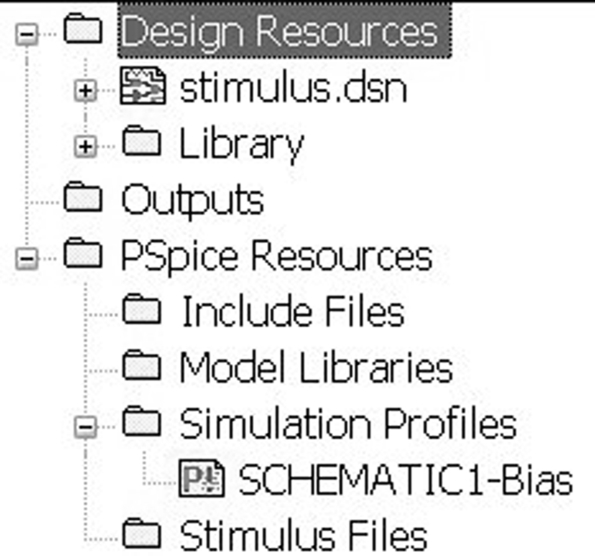
3. Draw the circuit diagram in Fig. 6.17. The VSTIM source (V1) is from the Sourcestm library.
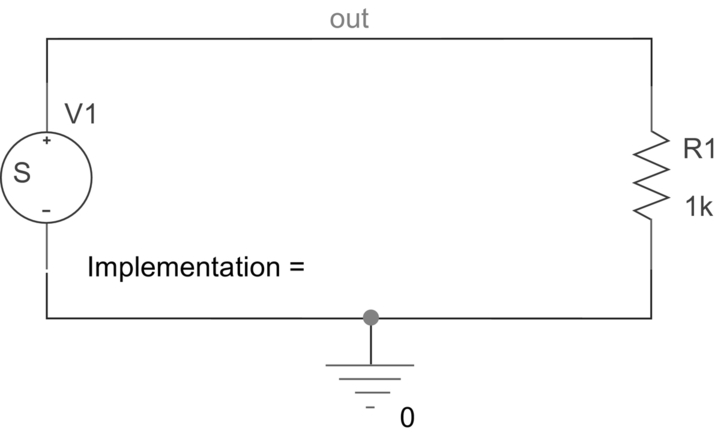
4. Highlight VSTIM and rmb > Edit PSpice Stimulus. In the New Stimulus window, name the source as sin100Hz and select a SIN source (Fig. 6.18).
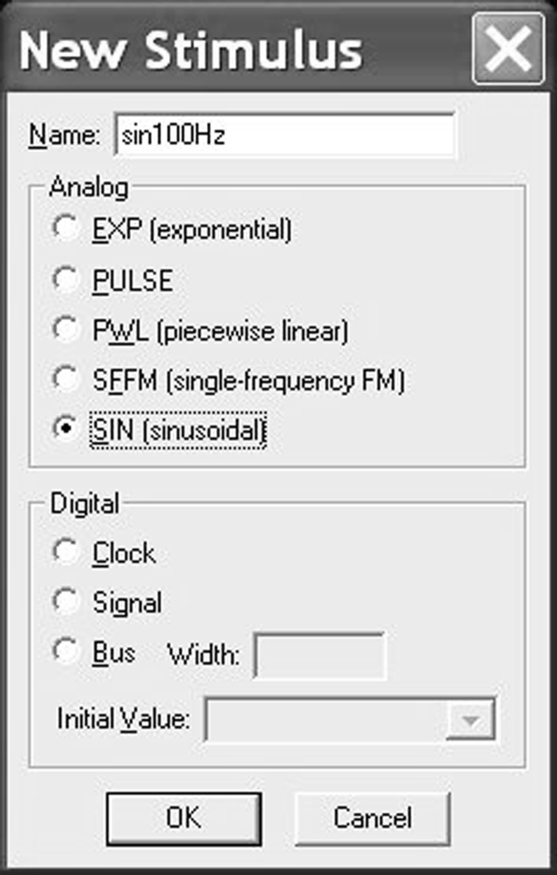
5. Create a 100 Hz sinewave with no offset and amplitude of 1 V. Leave all the other values at their default value of 0 (Fig. 6.19). Click on OK and save the stimulus source and Update Schematic when prompted and exit the Stimulus Editor.
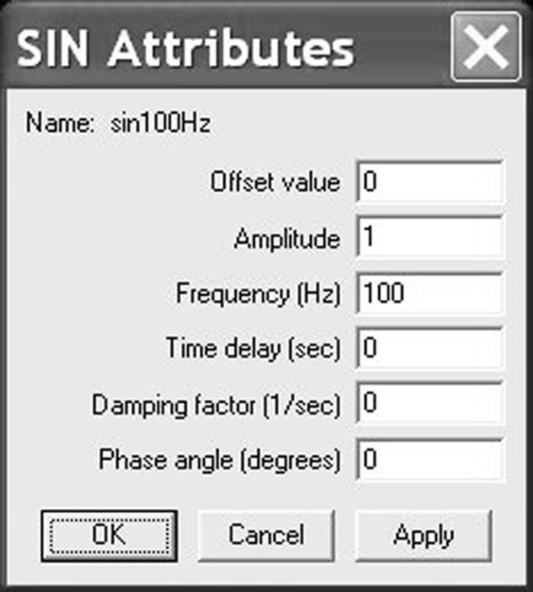
6. In Capture, the name of the stimulus is now shown on V1. Double click on Implementation = sin100Hz and select Value Only (Fig. 6.20).
Only the name of the stimulus will be displayed, as seen in Fig. 6.21.
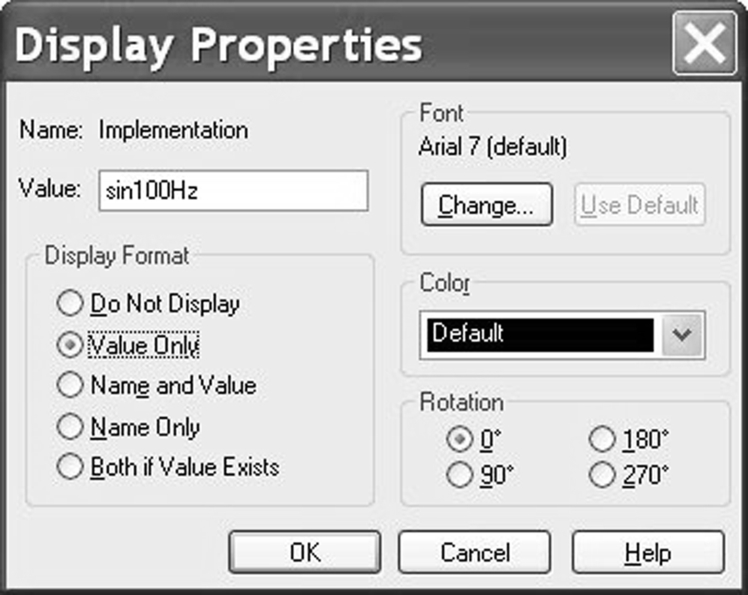
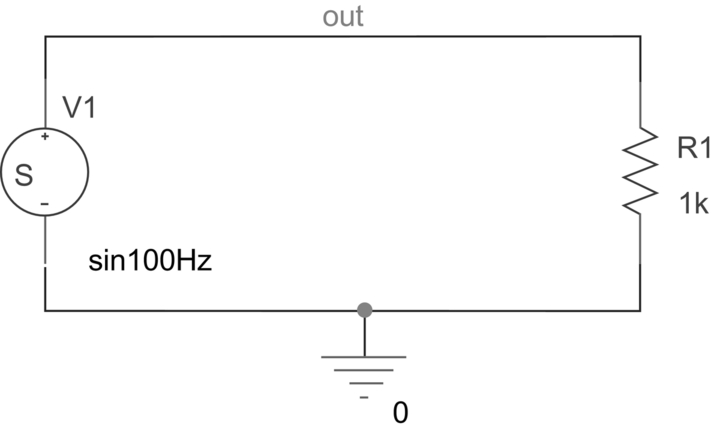
7. Create a PSpice simulation profile (PSpice > New Simulation Profile) and call it transient. In the Analysis type: pull-down menu, select Time Domain (Transient) and set the Run to time: to 20 ms (Fig. 6.22). Click on Apply but do not exit the profile.
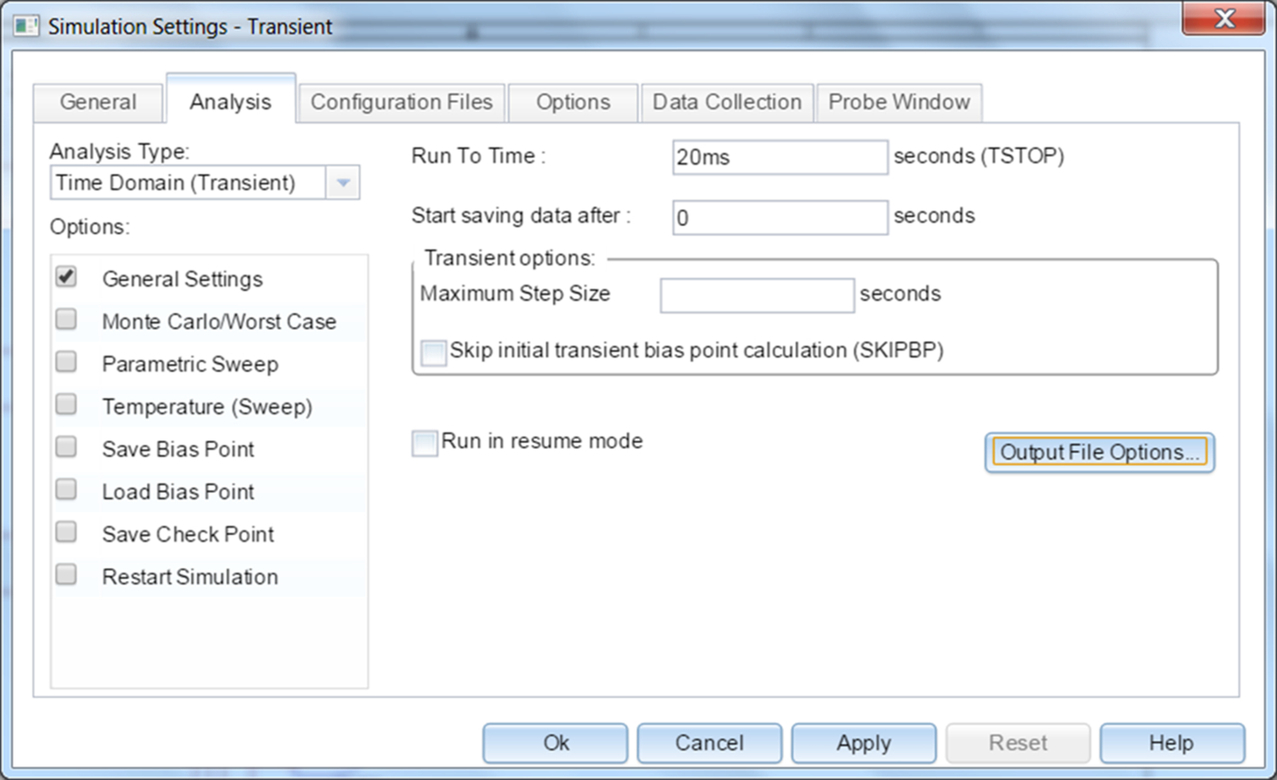
8. Select Configuration Files > Category > Stimulus and you should see the stimulus.stl file listed (Fig. 6.23).
Highlight the stimulus.stl file and click on Edit. The Stimulus Editor will launch showing the sin100Hz stimulus. This is a quick way to see what stimuli are available in stimulus files. Close the simulation profile.
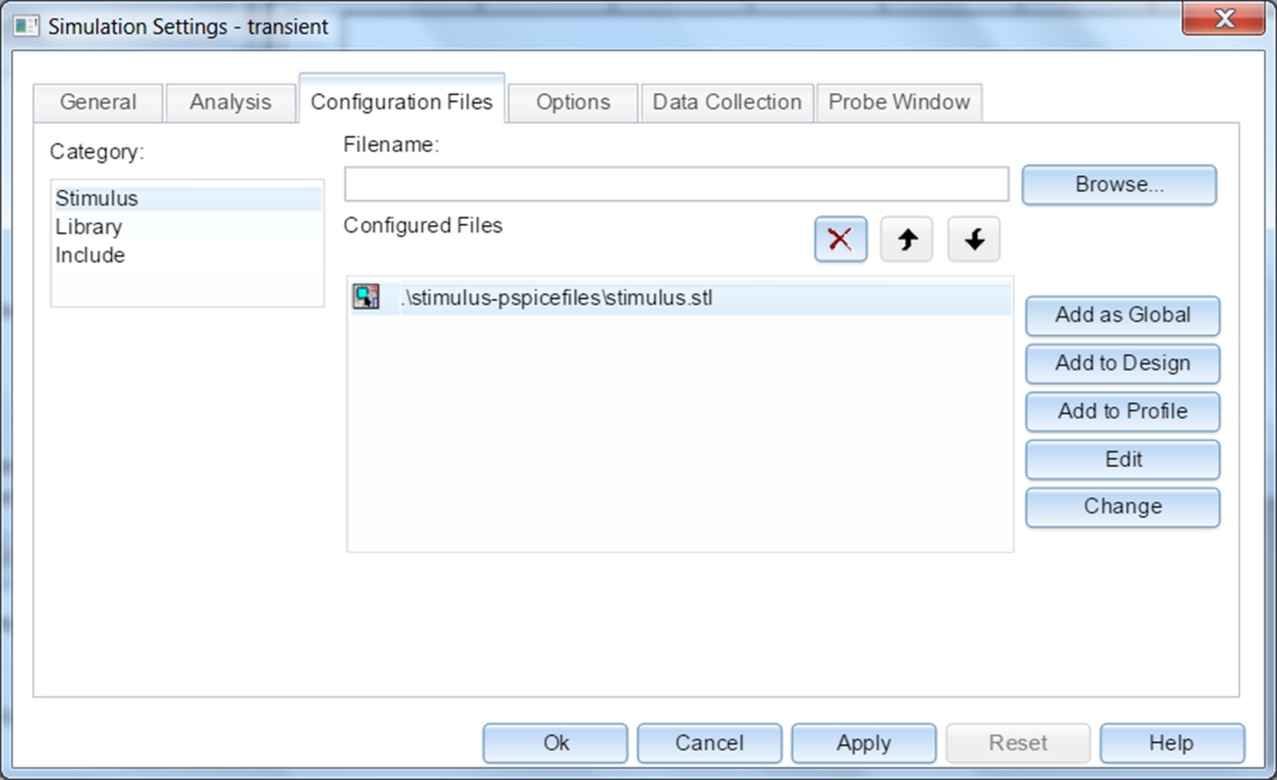
9. Place a voltage marker on node out (Fig. 6.24), run the simulation (PSpice > Run) and confirm that a sinewave voltage appears across the resistor.
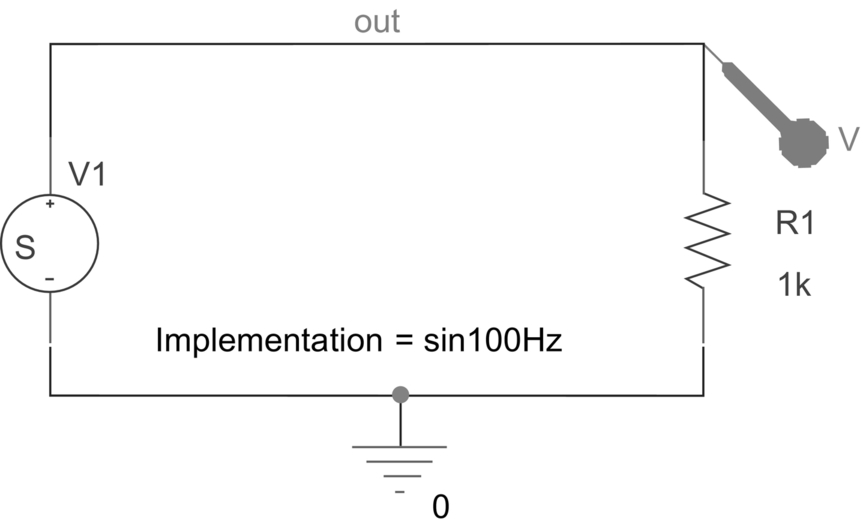
10. In the Project Manager, expand PSpice > Resources > Stimulus Files and you should see the transient.stl stimulus file as shown in Fig. 6.25. You can double click on the file here to open the Stimulus Editor to check the stimulus.
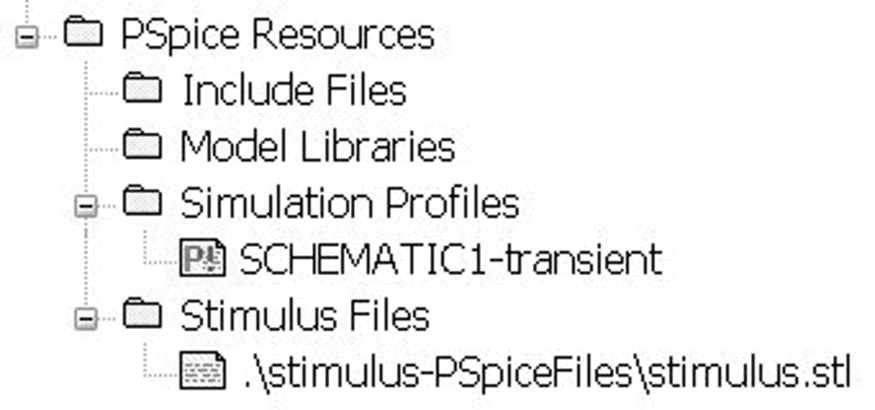
11. Highlight VSTIM in Capture and launch the Stimulus Editor. In the Stimulus Editor the previous SIN Attributes will be displayed. Click on Cancel.
12. Create a pulse source named Vpulse (Stimulus > New) with an initial value of 0 V, an amplitude of 1 V, no initial delay, a rise time of 500 μs, a fall time of 1 ms, a pulse width of 2 ms and a period of 10 ms (Fig. 6.26). Click on OK and save the stimulus but do not Update Schematic when prompted. Exit the Stimulus Editor.
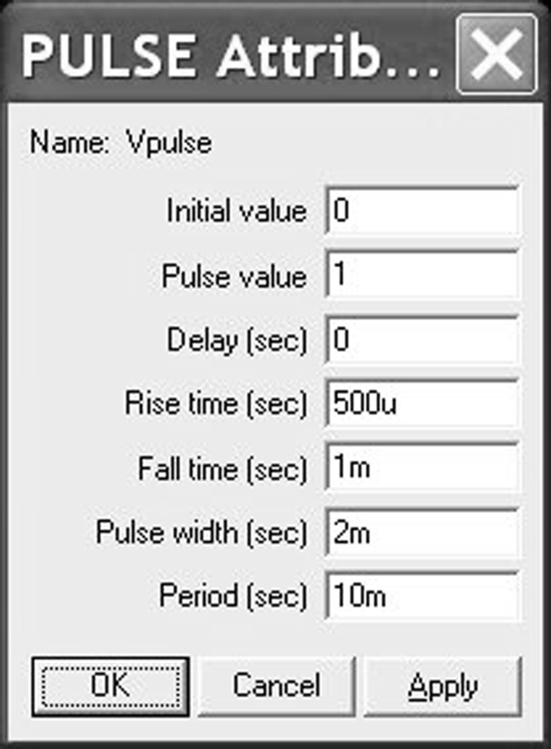
13. In Capture, double click on the stimulus name, sin100Hz, and change it to Vpulse as shown in Fig. 6.28.
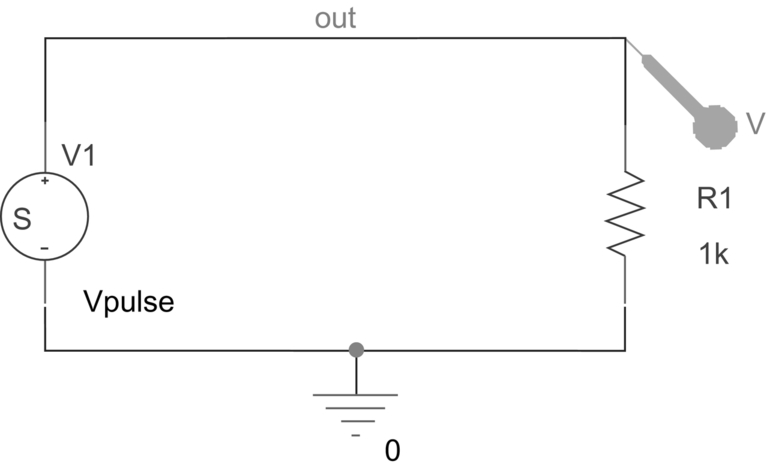
14. Run the simulation. PSpice > Run or click on the blue play button .
.
15. Confirm that a voltage pulse waveform appears across the resistor.
16. In Capture, highlight VSTIM and rmb > EditStimulus Editor. In the Stimulus Editor the previous PULSE Attributes will be displayed. Click on Cancel.
17. Create a new stimulus, Stimulus > New. Name the stimulus Vin and select PWL (piecewise-linear).
18. From the top toolbar, select Plot > Axis Setting. Set the waveform drawing resolution to that shown in Fig. 6.29.
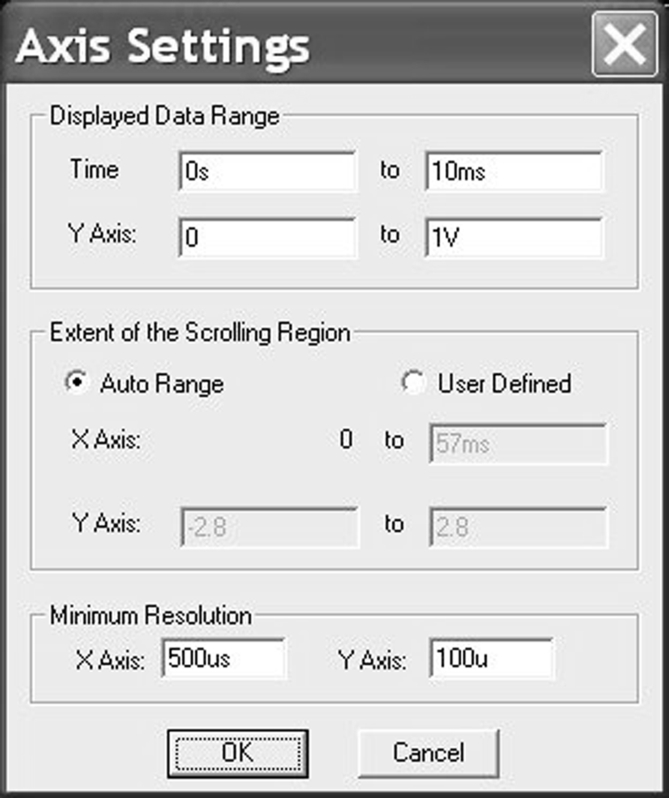
19. A pen cursor will appear. Draw a corresponding piecewise linear graph approximating the PWL voltage shown in Fig. 6.30. The first point at (0,0) has already been selected. The accuracy does not matter as long as there are three peaks defined. This stimulus will be used in Chapter 7 on transient analysis. Press escape to exit draw mode.
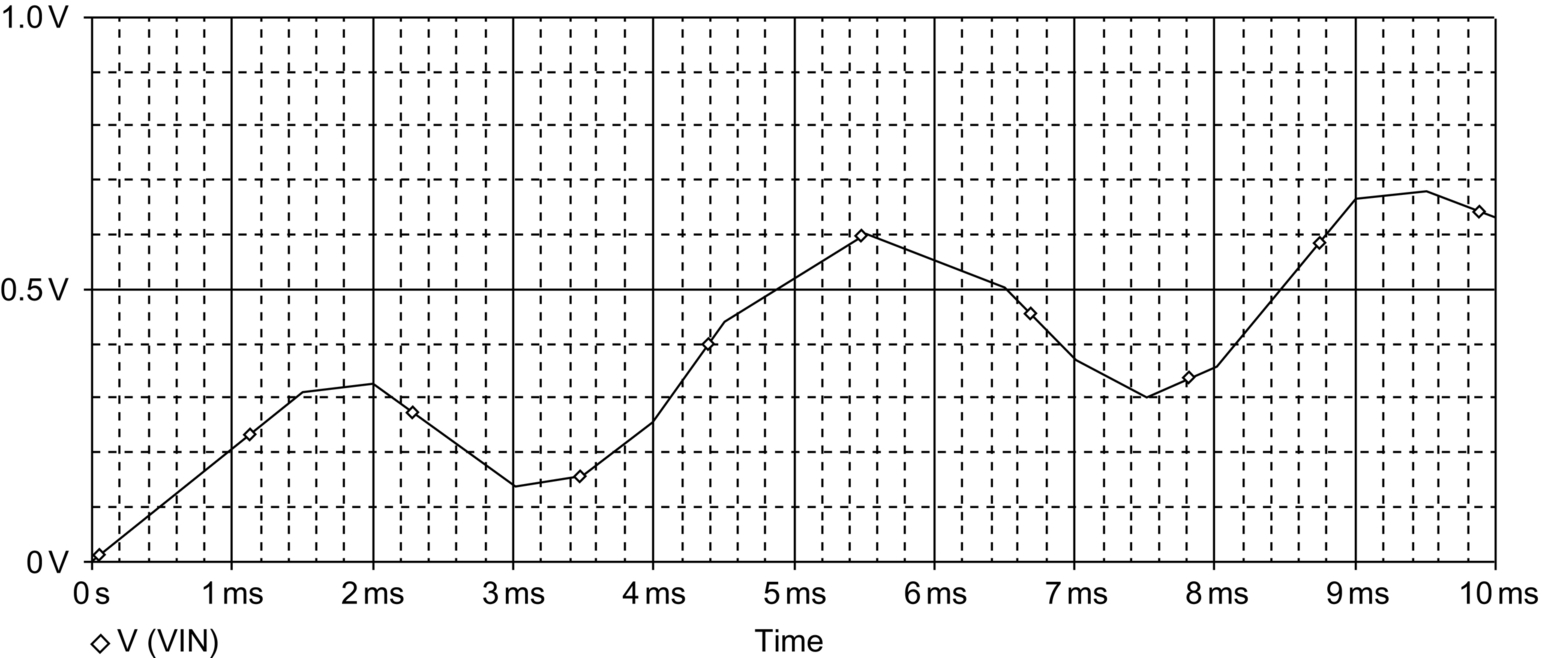
20. If you want to delete or move a point, press escape out of draw mode and place the cursor on a point, which will turn red, and then delete or move the point. To return to draw mode, select Edit > Add or select the icon  or
or  .
.
21. Save the stimulus file and exit the Stimulus Editor but do not Update Schematic.
22. Change the name of the stimulus from Vpulse to Vin and simulate, and confirm that the piecewise voltage waveform appears across the resistor.