The first thing you're going to want to do when you're ready to release your app is to register your app with App Store Connect. To access App Store COnnect, you must be enrolled in the Apple Developer program. You can do this through Apple's developer portal at https://developer.apple.com. After purchasing your membership, you can log in to your App Store Connect account on https://appstoreconnect.apple.com using your Apple ID.
After logging into your App Store Connect account, you are presented with a screen that has a couple of icons on it:
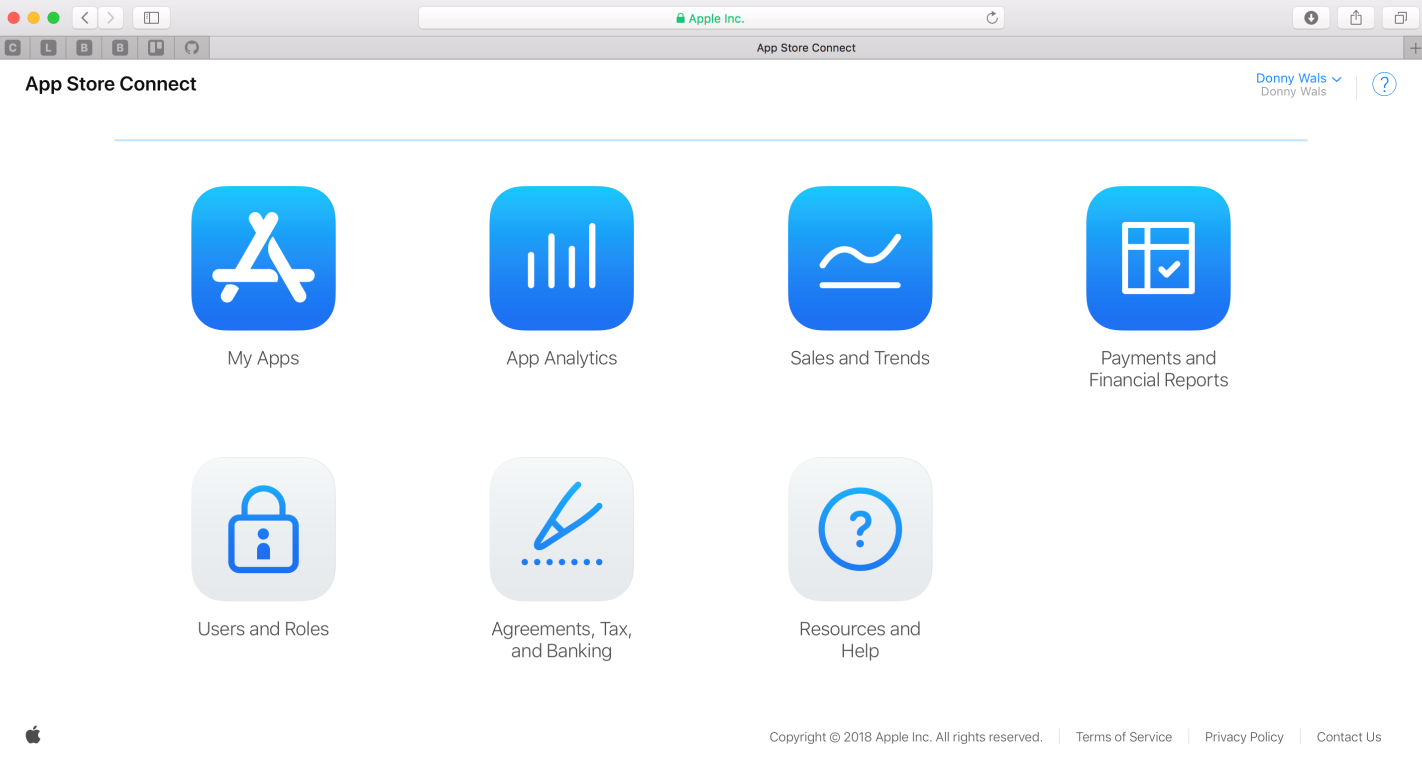
This screen is your portal to manage your App Store presence. From here, you can manage test users, track your app's downloads, monitor app usage, and more. But most importantly, it's where you create, upload, and publish your apps to Apple's beta-distribution program, called TestFlight, and once you're done beta testing, to the App Store. Go ahead and peek around a bit; there won't be much to see yet, but it's good to familiarize yourself with the App Store Connect portal.
The first step in getting your app out to your users is to navigate to the My Apps section. This section is where you'll find all the apps you have created and where you can add new apps. To add a new app, click the + icon in the top left and click New App:

After clicking this, you're presented with a window in which you can fill out all the necessary information about your app. This is where you pick your app's name, select the platform on which it will be released, and a few more properties:

The Bundle ID field is a drop-down menu that contains all of the app IDs that you have registered for your team in Apple's developer portal. If you've been developing with the free-tier developer account up until the last minute, or you haven't used any special features such as push notifications or App Groups, it's possible that your app's Bundle ID is not in the drop-down menu.
If this is the case, you can manually register your Bundle ID in the developer portal. Navigate to https://developer.apple.com/ in your browser and click the Account menu item. You can use the Account page to manage certificates, Bundle IDs, devices, and more. A lot of this is automatically taken care of by Xcode, but you'll occasionally find yourself in this portal. For instance to manually register your app's Bundle ID:

To register your Bundle ID, click on the Certificates, IDs & Profiles item on the left-hand side of the page. On the Certificates, IDs & Profiles page, click App IDs in the menu on the left-hand side. This will present you with a list of currently registered apps. In the top-right corner, there's a + icon. Click this to add a new ID to your profile:

To add your Bundle ID, all you need to do is fill in the form fields. You'll want to use a descriptive name for your app name. It can be the same as the name you have set for your app in Xcode, but it can also be a different name; it doesn't have to match. Make sure to select the Explicit App ID field and copy the Bundle ID from your Xcode project. It's important that you perfectly match this. If you don't do this, you'll run into issues later because your app can't be identified if the Bundle ID is incorrect.
Once you've done this, you can scroll all the way down and save your new ID. You don't have to select any capabilities since Xcode will automatically manage this for you when you enable or disable them in the Capabilities tab.
After manually registering your Bundle ID, you should be able to move back to App Store Connect, add a new app, and select your app's Bundle ID. After you've done this and you've created your app in the App Store Connect portal, have a look around in your app's settings. There are a lot of form fields that you can fill in. The first screen you'll see is the App Information screen. This is where you fill out the information about your app, assign it a localized name that appears in the App Store, and assign categories to your app:
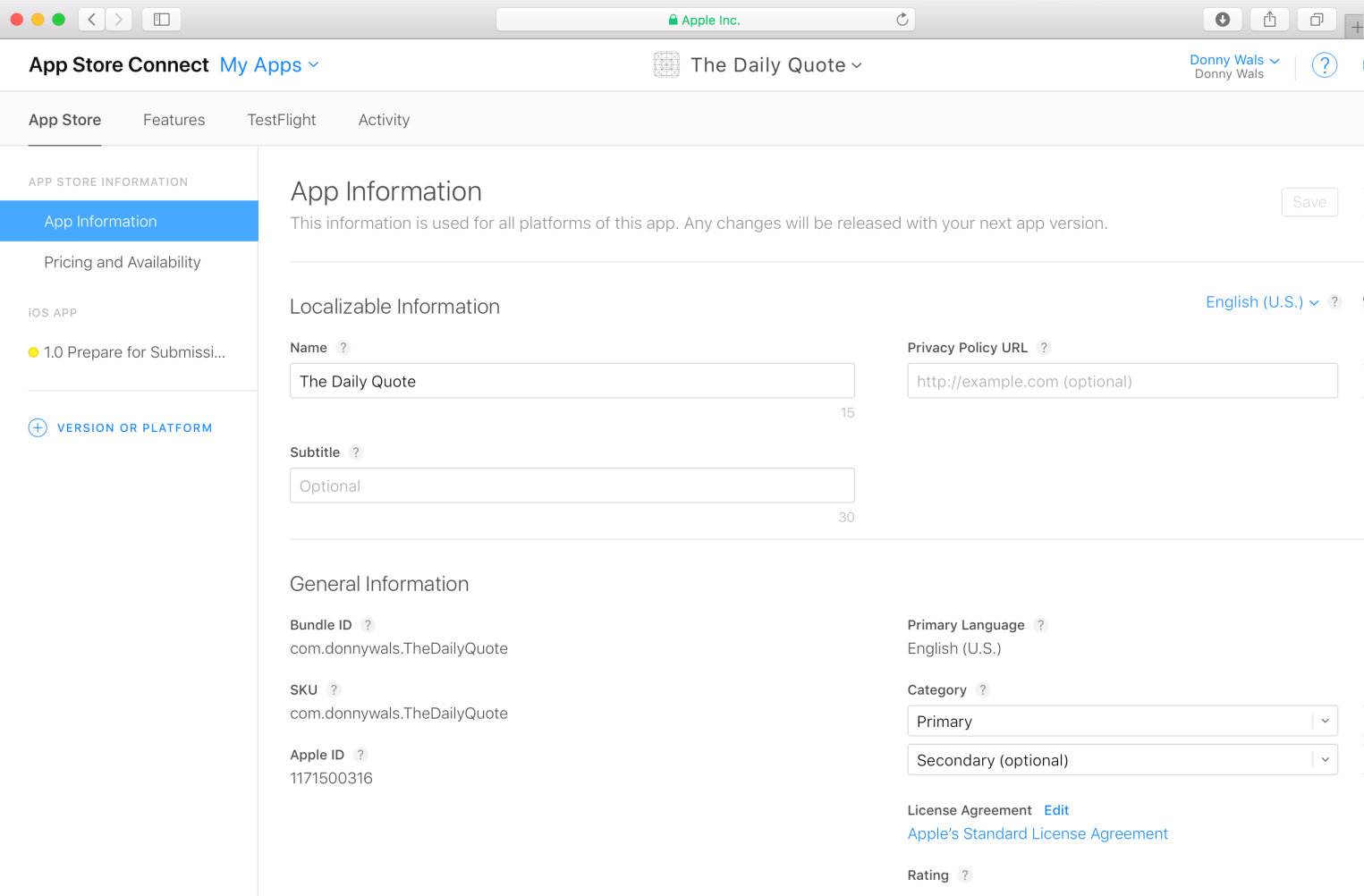
Next, there's the Pricing and Availability screen. This is where you decide in which countries your app can be downloaded and also how much it costs. Lastly, there is the Prepare for Submission menu item.
Whenever you add a new version of your app, you should fill out the form fields on this screen, and there are quite a lot of them. The Prepare for Submission form is used to provide screenshots, keywords, a description for your app, privacy policies, and more. Go ahead and have a look at what's in there. Luckily, everything you have to fill in is pretty straightforward.
Once you have registered your app on App Store Connect, you can upload your app. To do this, you use Xcode to package up your app and send it off to App Store Connect.
