A quote is fundamentally a record displaying projected prices for any product or service. When you add a product into an opportunity, it will automatically link your quote with the product and allow you to generate and e-mail the quote PDF to the customers. You can have multiple quotes linked to an opportunity, but only one of them can be synced with the opportunity. Only the products associated with that quote and opportunity are synchronized with each other.
Quotation is a very important part for any business. You can either use AppExchange apps to automate quote-to-cash processes or use the traditional manual method for it. The following diagram shows the standard quote-to-cash process:

Quote-to-cash represents end-to-end business processes on the sell side either product or service configuration.
- Pricing: It starts from product pricing, that is, how much discount the sales team is planning to offer. Do you have any special promotional rates for new customers?
- Quote: Then, the next step is to create a quote, make sure that the approved discounts or business rules are properly applied.
- Negotiation and Approval: This can be one of the hardest steps to finalise a deal and is the main reason for deal declaration. Before sending a contract to your customer, make sure that you have received customer approval.
- Contract: This is the step where you must send a contract to the customer with a detailed explanation of each term.
- Order: For better order management and shipping, use an AppExchange package, such as the UPS shipping app, which allows you to raise a shipping request, retune request, RMAs, and tracking.
- Payment: The last step is to get the payment from customer. You must set up a system in place to handle the inflow of cash from customers and send receipts to them.
By default, quotes are not enabled, but the system administrator can perform the following steps in Lightning Experience to enable it:
- Click on Setup (gear icon) | Setup | PLATFORM TOOLS | Feature Settings | Sales | Quotes | Quotes Settings.
- Click on the Enable button, as shown in the following screenshot:

- On the next screen, make sure to add a quote to the related list to opportunity page layouts.
- Once you are done, click on the Save button.
Creating a quote means that you are presenting your customers the prices of the products and services that you offer. You can create multiple quotes to an opportunity to show different combinations of products, quantities, and discounts so that the customers can compare the prices.
You can create a new quote from an opportunity using the Classic or Lightning Experience user interface, or you can also import it from another organization by using the data loader. Perform the following steps to create a new quote:
- In Salesforce Lightning Experience, click on the Opportunity tab and open the Automation Champion- opportunity.
- Navigate to the Quotes related list, and click on the New Quote button. The quote will autopopulate the Subtotal, Discount, Total Price, and Grand Total field values from the opportunity.
- Complete the fields, for example, enter Expiration Date, Quote Name, and so on. It will look like the following screenshot:

- Once you are done, click on the Save button.
If you look at the quote related list carefully, you can find that the products from the opportunity are copied to the quote as a quote line item related list:
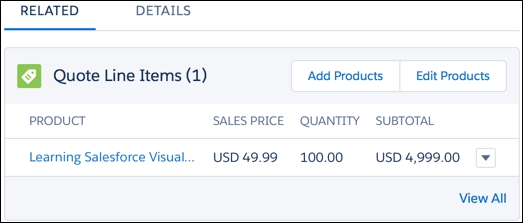
The Grand Total field is recalculated based on the taxes and shipping information that you have entered. It is also possible to add line items to the quote directly. To do so, use the Quote Line Items related list available on the quote page.
To send a quotation to your customer, you can generate a quote in a PDF form by using the standard template. To create a quote in the PDF format, perform the following instructions:
- On the Quote detail page, click on the Create PDF button to generate a quote PDF.
- Navigate to the Quotes related list, then click on the New Quote button.
- You can save the quote PDF by clicking on the Save to Quote button. The PDF name is a combination of Quote Name and a version number, for example,
Automation Champion 01st Quote_V1.
It is also possible to send a copy of the quote PDF to the customer for approval, directly from Salesforce.
A business scenario: Daniel Beardmore is working as a Sales rep at Universal Containers. He has just created a quote and a quote PDF for Automation Champion- opportunity. Now he wants to e-mail the quote PDF to the customer, Cathal Murtagh.
To send a quote PDF to a customer, perform the following instructions:
- On the quote detail page, click on the Email Quote button to send a copy of the quote PDF to the customer.
- It will open an e-mail task with the quote PDF attached to it.
- Enter the customer's email address, a subject, and body text:

- Once you are done, click on the Send button.
In the end, once the quote gets approved by the customer, sync a quote to the opportunity that it was created from. This way, updates to one record are always reflected in the other. To sync a quote with the opportunity, perform the following instructions:
- Open the Quote that you want to sync, then click on the Start Sync button to start the syncing process.
- It will open a popup with the detailed information. Read it carefully. Once you are done, click on the Continue button.
Finally, update the opportunity Stage to Closed Won
