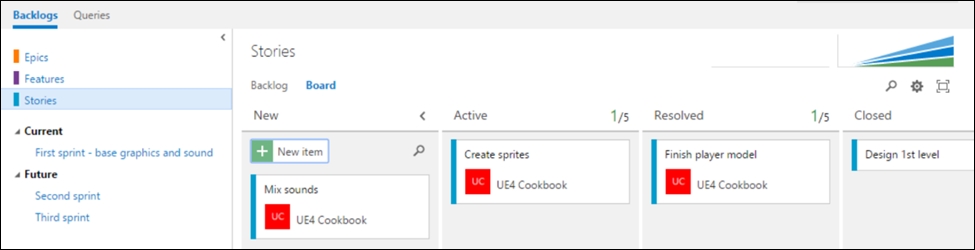High-level management of your project is usually done using a planning tool. GitHub's Issue Tracker may meet your needs, but if you're looking for more, Microsoft's Visual Studio Team Services offers planning tools for Scrum and Kanban style programming assignment of tasks (Features, Bugs, and so on).
Using this tool is a great way to organize your tasks to make sure things get done on time, and to get used to an industrial-standard workflow. When you sign up for Visual Studio's Community Edition during setup, your account includes free use of these tools.
In this section, we'll describe how to use the Workboard feature on Visualstudio.com to plan a few simple tasks.
- To create your own project Workboard, go to your account at Visualstudio.com. Log in, and then select the Overview tab. Under Recent projects & teams title, select the New link.

- Add a Project name and Description to your project. After you've named your project (I've named mine
Workboards), click on Create project. You will wait a second or two for project creation to complete, then hit the Navigate to project button in the next dialog.
- The next screen that is shown allows you to navigate to the Workboards area. Click on Manage Work.

- The Manage Work screen is a Kanban styled (read: prioritized) task queue of things to do in your project. You can hit the New item button to add new items to your list of things to do.

Each item on your Board's backlog is called a User Story. A User Story is an Agile software development term, and each User Story is supposed to describe a need of a particular end user. For example, in the preceding User Story, the need is to have visual graphics, and the User Story describes that graphics (sprites) must be created to satisfy this user requirement.
User stories will often have a specific format:
For example:
On the Workboard, you'll have a bunch of user stories. I have placed a few user stories earlier so we can play with them.
Once your board is filled with user stories, they will all sit in the New vertical column. As you start work on or make progress on a particular User Story, you can drag it horizontally from New to Active, then finally to Resolved and Closed when the User Story is complete.