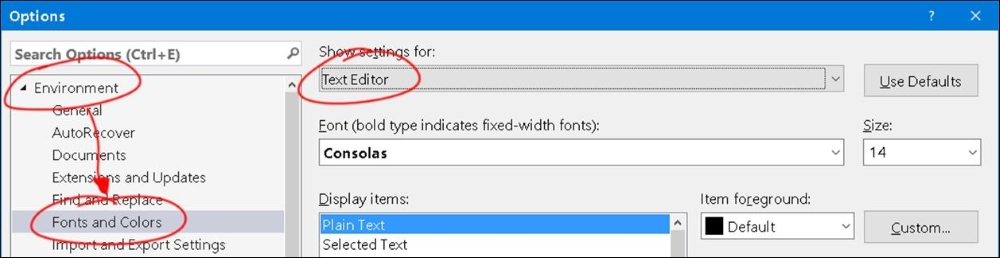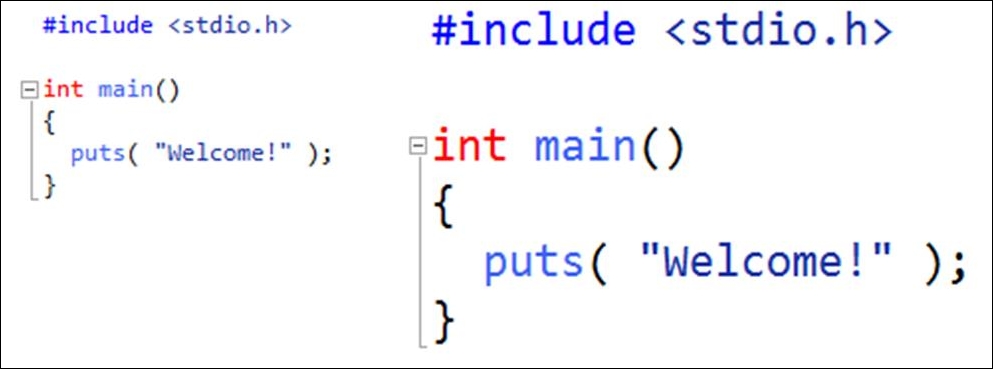Customizing the font and color in Visual Studio is not only extremely flexible, you will also find it very necessary if your monitor resolution is quite high or quite low.
Visual Studio is a highly customizable code editing tool. You might find the default fonts too small for your screen. You may want to change your code's font size and color. Or you may want to completely customize the coloration of keywords and the text background colors. The Fonts and Colors dialog box, which we'll show you how to use in this section, allows you to completely customize every aspect of the code editor's font and color.

Text Editor/Plain Text describes the font and size used for all code text within the regular code editor. If you change the size of the font, the size changes for any text entered into the coding window (for all languages, including C, C++, C#, and others).

The color (foreground and background) is completely customizable for each item. Try this for the Text Editor/Keyword setting (affects all languages), or for C++-specific items, such as Text Editor/C++ Functions. Click OK, and you will see the changed color of the item reflected in the code editor.
You may also want to configure the font size of the Output Window—choose Show settings for => Output Window as seen in the following screenshot:

The Output Window is the little window at the bottom of the editor that displays build results and compiler errors.
Tip
You can't save-out (export) or bring in (import) your changes to the Fonts and Colors dialog. But you can use something called the Visual Studio Theme Editor Extension, learn more refer to Extension – changing the color theme in Visual Studio to export and import customized color themes.
For this reason, you may want to avoid changing font colors from this dialog. You must use this dialog to change the font and font-size, however, for any setting (at the time of writing).
The Fonts and Colors dialog simply changes the appearance of code in the text editor as well as for other windows such as the output window. It is very useful for making your coding environment more comfortable.
Once you have customized your settings, you'll find that you may want to save your customized Fonts and Colors settings for others to use, or to put into another installation of Visual Studio, which you have on another machine. Unfortunately, by default, you won't be able to save-out your customized Fonts and Colors settings. You will need something called the Visual Studio Theme Editor extension to do so. We will explore this in the next recipe.