In this recipe, we will show you how to navigate through the reporting section of the Service Manager console and how to work with the built-in reports that are shipped out of the box with Service Manager.
Before you can work with reports, it is required that you have already installed a Service Manager Data Warehouse Management Server and that it has been registered with the Service Manager server installation. You also need to ensure that the initial synchronization of the management packs is complete and the ETL jobs have run. Information on how to complete these two tasks can be found in the TechNet library at the following URL:
https://technet.microsoft.com/en-us/system-center-docs/sm/deploy/deploy-registering-with-the-service-manager-data-warehouse-to-enable-reporting. This process normally takes several hours to complete from the time the Data Warehouse Management Server was registered.
We will now walk you through the steps required for viewing SCSM reports through the Service Manager console:
- Navigate to the Reporting section of the Service Manager console.
- Under the Reports node, you will see a couple of folders that contain predefined reports for different types of work items and configuration items. Click the Incident Management folder.
- You will see the built-in reports for incident management listed in the view. In this example, we want to retrieve a list of all incidents concerning hardware problems. Click the List of Incidents report and then click Run Report from the tasks bar.
- In the parameter section of the report window, under Classification Category, unselect the (All) option and check the Hardware option.
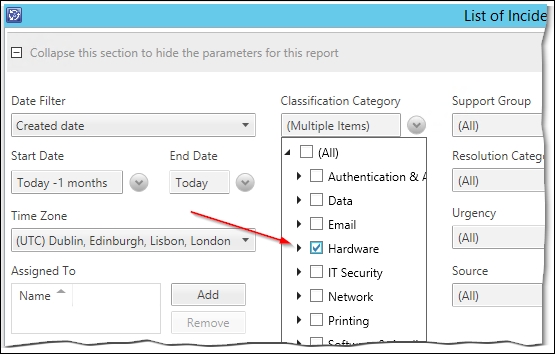
- Click on the Run Report option from the task bar to generate and view the report in the console.
- Click on the floppy disk icon and choose the desired format to export the report.
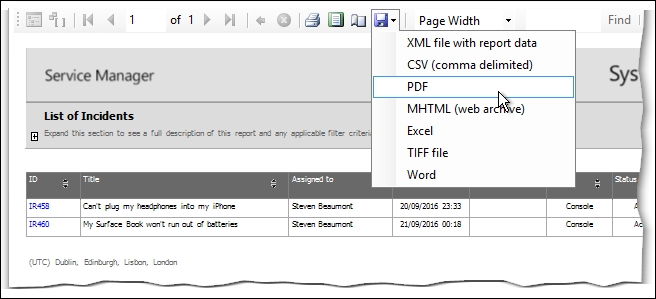
Service Manager uses SQL Server Reporting Services to provide its reporting capabilities. The folders and reports that are listed under the Reporting section of the Service Manager console represent the way how the reports are organized in SQL Server Reporting Services.
When a report is opened in the console, Service Manager loads the report definition and displays its parameters to allow for filtering data in the report. The options and controls available for filtering data can be defined by using management packs.
In this section, we will show you how you can access reports from a web browser, which is particularly interesting for users that do not have access to the SCSM console
The Reporting section in the Service Manager console is a very comfortable way of accessing reports quickly from within the console. However, a common scenario is to allow the users that do not work with the Service Manager console to access reports. For instance, you might want to run incident statistics by your users' departments and hand out a report to each department head.
Creating such a report using the Service Manager console, exporting it to a suitable format, and sending it to each department head is quite cumbersome. Instead, you can grant your department heads access to the reports through the web browser.
Open your web browser and navigate to the following URL:
http://[SCSMDWSQL]/Reports
Replace [SCSMDWSQL] with the fully qualified domain name of the SQL server, which is used for reporting. If SQL Server Reporting Service is running as a named instance, the syntax of the URL will be the following:
http://[SCSMDWSQL]/Reports_[InstanceName]
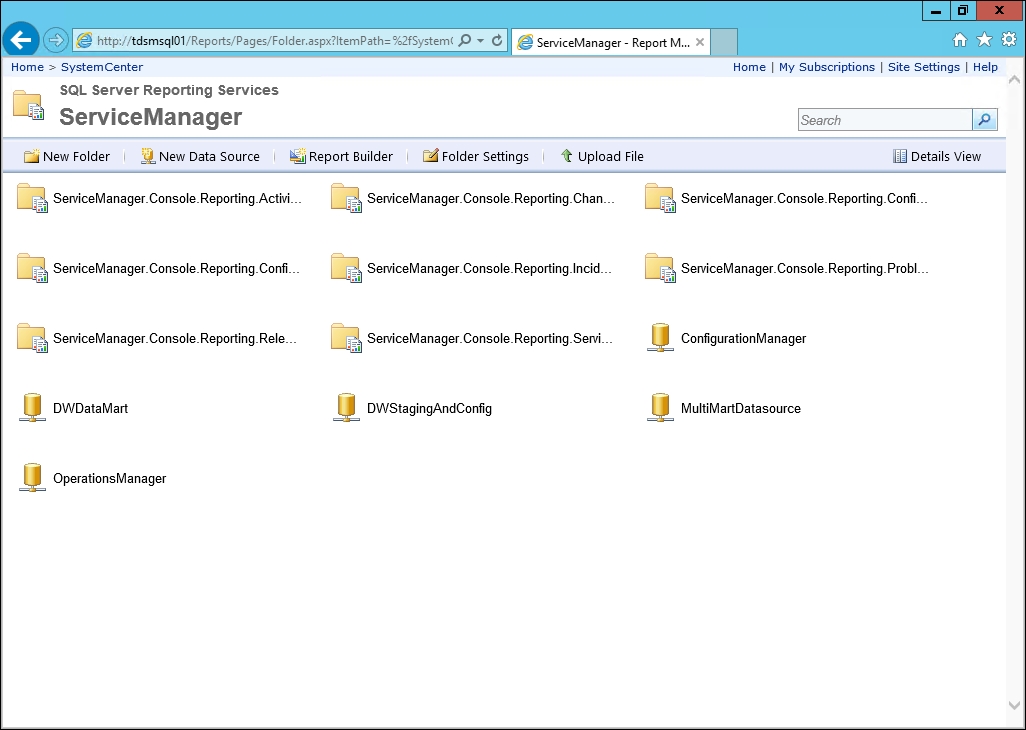
You will notice that the folder and filenames, as well as the controls used for defining your report parameters are much less comprehensive than when the reports are consumed through the Service Manager console. If you use the web browser to navigate the reports, SQL Server Reporting Services represents the actual file and folder names and also renders the default controls for the report parameters. This behavior can be overridden when accessing reports through the Service Manager console by using corresponding directives in management packs.
If you want to provide reports to users through the web browser, we recommend that you create custom reports for your end users that do not make use of advanced management pack features, but are comprehensively consumable through the web browser instead. You can create your own folder and report file structure in SQL Server Reporting Services and limit access to only the folders you want your users to see.
