Service Offerings in the SCSM 2016 Service catalog are the second tier to sort and combine Request Offerings. SCSM 2016 groups and user roles can be used to control the permission through which users are able to see and use Request Offerings in the SCSM 2016 portal.
This recipe shows the necessary configuration and steps to create Service Offerings in SCSM 2016.
To create Service Offerings in the SCSM 2016 Service Catalog, open the SCSM 2016 console and navigate to Library | Service Catalog | Service Offerings.
To create a Service Catalog Service Offering, follow these steps:
- Click on Create Service Offering in the Task pane of the SCSM 2016 console.
- Read the Before You Begin information and then click on Next.
- In the General page, fill in all the information. Choose the User Management category we created in an earlier recipe. Choose an image:
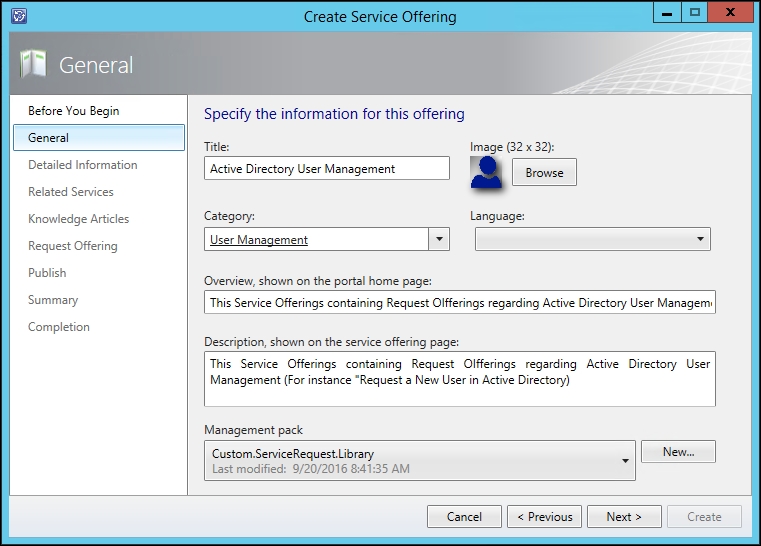
- Click on Next.
- Fill in all information in the Detailed Information page. This information is optional but will be helpful to the end user in the SCSM 2016 portal:

- Click on Next.
- On the Related Services page, you can add a Business Service of SCSM 2016. In this recipe, we will not add any related services:

- Click on Next.
- Add a knowledge article to the Service Offering in the Knowledge Article page. In our recipe, we will add the User Management article:
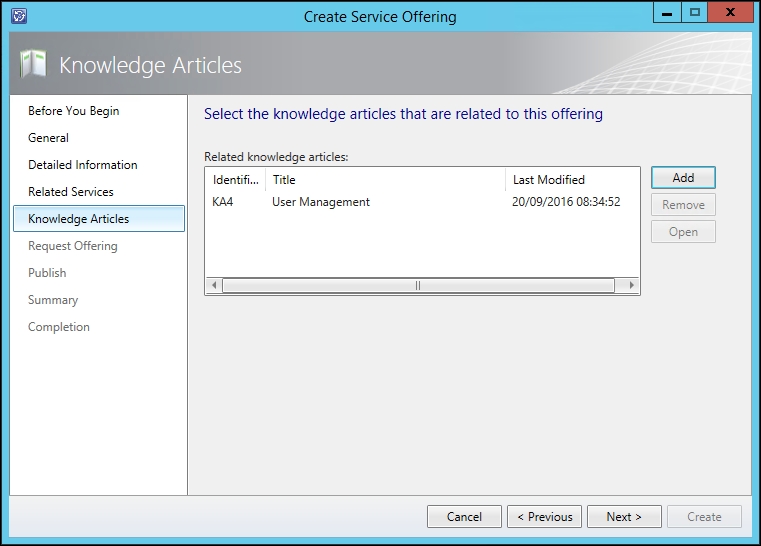
- Click on Next.
- In the Request Offering page add the Request Offering we created in the previous recipe. Use the filter to find the Create New User in Active Directory request:
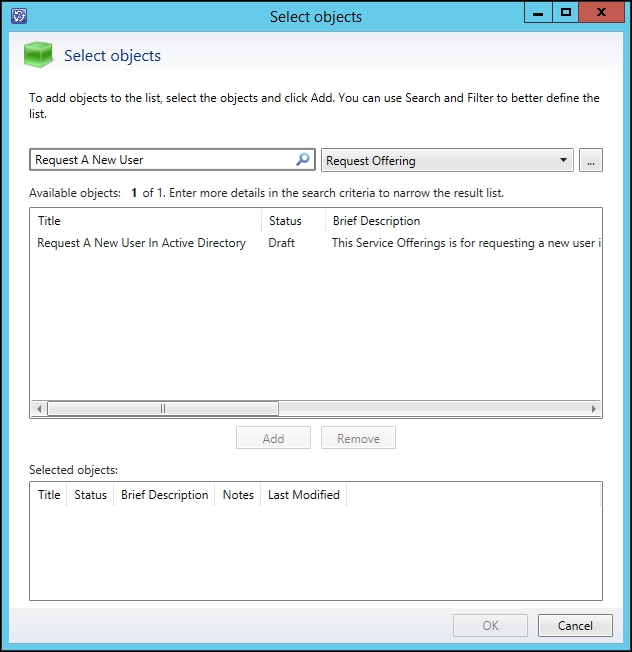
- Select the Request Offering, click on Add, and then click on OK:
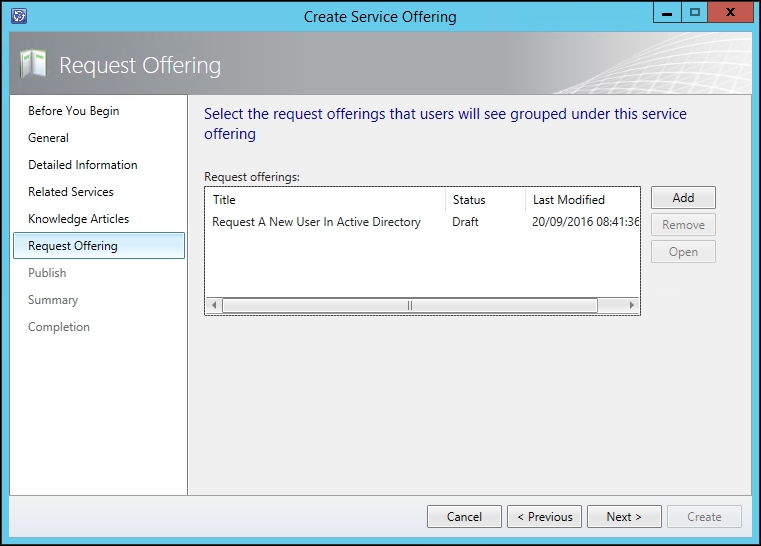
- Click on Next.
- On the Publish page, fill in the owner of the offering. Leave the status as Draft. We will work with the publishing of offerings in the next recipe:

- Click on Next.
- Verify the Summary page and click on Create.
All the information in the different pages of a Service Offering will be used to display Request Offerings grouped in categories in the SCSM 2016 portal.
Different views can be used in the SCSM 2016 console to filter Service Offerings in different statuses.
In the SCSM 2016 console, there are different views for Service Offerings. This offers the opportunity to quickly navigate through the filtered list of Service Offerings.
The following views are default in SCSM 2016:
- All Service Offerings
- Draft Service Offerings
- Published Service Offerings
You could also take a look at the Publishing Service Offerings and Request Offerings recipe.
To control the access of Service Offerings to a specific group of users, you can use groups and user roles in SCSM 2016:
- In the SCSM 2016 console, navigate to Library | Groups.
- Click on Create Catalog Group.
- Provide a name and choose a management pack.
- Click on Next.
- On the Included Members page, add offerings from the list.
- Click on Next.
- On the Dynamic Members page, you can specify a criteria for dynamically selecting the offerings (for example, dynamically include a Service Offering class where Display Name contains Active Directory).
- Click on Next.
- Add existing catalog groups if needed.
- Click on Next.
- Add offerings to the excluded members (if they are added dynamically as a dynamic member).
- Click on Next.
- Verify the Summary screen and click on Create.
How to create and configure user roles in SCSM 2016 is described in Chapter 9, Implementing Security Roles.
The Microsoft TechNet Library: Using the Service Catalog in System Center 2016 - Service Manager, at https://technet.microsoft.com/en-us/system-center-docs/sm/manage/admin-using-the-service-catalog-in-system-center-2016-service-manager.
