System Center 2016 Service Manager features Analysis Libraries that allow you to make reports created in Microsoft Excel available to other users from within the Reporting workspace in the Service Manager console.
Before you can save reports to the Analysis Library, you must create at least one storage area and map it to an Analysis Library. You might want to create many Analysis Library folders for different departments or ITSM processes.
In this example, we are using a file share on the Service Manager Management Server to serve as an Analysis Library:
- Log on to the Service Manager Management Server with an account that has administrative privileges on the local computer.
- Open Windows Explorer and create a new folder, such as
C:AnalysisLibraries. - Create a new subfolder named
IncidentManagementunder the newly created folder. - Right-click on the IncidentManagement folder, click on Properties, and then click on the Security tab.
- Ensure that all the users you would like to be able to read reports have Read and Execute permissions. Change the security settings if required.
- Ensure that all the users you would like to be able to save new reports or modify existing reports have Read and Execute and Write and Modify permissions. Change the security settings if required.
- Change to the Sharing tab and click on Advanced Sharing.
- Check Share this folder, click on Permissions, select Everyone, and make sure that both Change and Read are selected in the Allow column.
- Click on OK to close the Permissions dialog. Click on OK to close the Advanced Sharing dialog, and then click on Close.
- Open the Service Manager console with an account that has administrative rights in the Service Manager Data Warehouse. Navigate to the Analysis Libraries folder in the Data Warehouse workspace.
- Click on Add Library Folder from the task pane on the right-hand side.
- Enter a name, such as
Incident Management Reports, and a description for the Analysis Library. - In the UNC Path field, enter
\[ServerName]IncidentManagement, replacing[ServerName]with the name of your Service Manager Management Server. - Click on OK to create the Analysis Library.
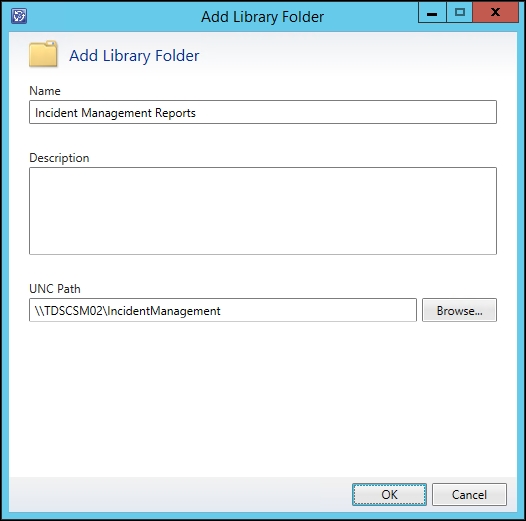
Now we are going to show you how you can save reports that were created in Microsoft Excel to an Analysis Library:
- Follow the procedures in the Analyzing data with Microsoft Excel recipe to create an Excel report.
- In Microsoft Excel, click on File | Save As.
- In the File name textbox, enter
\[ServerName]IncidentManagement, replacing[ServerName]with the name of your Service Manager Management Server. Press Enter to navigate to the network share. - In the File name textbox, enter a filename for the Excel report, and then click on Save.
- Close Microsoft Excel.
This report has now been saved to the Analysis Library and other users can access it directly from the Service Manager console:
- Open the Service Manager console and navigate to the Reporting workspace.
- Under Analysis Library you will see the Analysis Library that we created.
- When you select the Analysis Library, the Excel report is displayed in the list view of the Service Manager console.
- Select the report, and then click on Open Excel File from the task pane on the right-hand side.

An Analysis Library is effectively a file share on the network that is used to save Excel files to. You can create many network shares for different users, departments, ITSM processes, and so on, to best reflect your reporting requirements. Also, the network shares can be created on any computer, such as a file server, provided the security is configured properly so that your users can access the files on the network.
