 Creating Service Request activities
by Dieter Casser, Steve Buchanan, Steve Beaumont, Andreas Baumgarten, Anders Asp
Microsoft System Center 2016 Service Manager Cookbook - Second Edition
Creating Service Request activities
by Dieter Casser, Steve Buchanan, Steve Beaumont, Andreas Baumgarten, Anders Asp
Microsoft System Center 2016 Service Manager Cookbook - Second Edition
- Microsoft System Center 2016 Service Manager Cookbook - Second Edition
- Microsoft System Center 2016 Service Manager Cookbook - Second Edition
- Credits
- Foreword
- About the Authors
- About the Reviewers
- www.PacktPub.com
- Customer Feedback
- Preface
- 1. ITSM and ITIL Frameworks and Processes
- Introduction
- Understanding ITSM frameworks
- ITIL© processes
- Creating an Asset Management process
- Creating a Configuration Management System (CMS) process
- Creating a Service Request Fulfilment process
- Creating an Incident and Problem Management process
- Creating a Change and Release Management process
- Creating an IT Service Desk
- The Service Level Management process
- Dependencies and relationships between ITSM processes
- 2. Personalizing SCSM 2016 Administration
- Introduction
- Configuring how long to keep your SCSM data
- Configuring the Incident Management global settings
- Configuring the Problem Management global settings
- Configuring the Service Requests, Activity, Release, Knowledge, and Change Management global settings
- Configuring the behavior of child incidents when resolving, reactivating, and closing the parent incident
- Configuring the priority and urgency for your SLA targets
- Creating Management Packs to save your SCSM personalization
- Creating a configuration item group
- Creating a basic queue
- Creating SCSM console tasks
- Configuring global e-mail notification infrastructure settings
- Creating formatted e-mail notification templates
- 3. Configuring Service Level Agreements (SLAs)
- Introduction
- Creating priority queues
- Configuring business hours and non-working days
- Creating SLA metrics
- Creating SLOs
- Creating Incident Management SLAs
- Creating Service Request SLAs
- Viewing SLA warnings and breaches
- Setting up SLA notifications for warnings and breaches
- Creating repeated notifications before SLA breaches with escalation
- 4. Building the Configuration Management Database (CMDB)
- Introduction
- Adding configuration items manually
- Importing Active Directory configuration items
- Importing Configuration Manager configuration items
- Importing Operations Manager configuration items
- Importing Virtual Machine Manager configuration items
- Importing Orchestrator runbooks
- Using a CSV file to import items into the CMDB
- Creating a Business Service
- Personalizing and organizing configuration item views
- 5. Deploying Service Request Fulfilment
- Introduction
- Creating Support Groups for Service Requests
- Creating Service Request templates
- Creating Service Request activities
- Creating Service Offering categories
- Creating Service Catalog Request Offerings
- Creating Service Catalog Service Offerings
- Publishing Service Offerings and Request Offerings
- Working with Service Requests in the Self-Service Portal
- Filling in the Service Request Description with User Input from the Request Offering
- Creating Service Request notifications
- 6. Deploying and Configuring the HTML5 Self-Service Portal
- Introduction
- Choosing the right deployment model
- Deploying the HTML5 Self-Service Portal
- Configuring permissions
- Configuring cache settings
- Customizing the Self-Service Portal
- Customizing the Self-Service Portal further
- Getting ready
- How to do it...
- Lower-left side of fly out menu
- Icons
- Side bar links
- Colors look and feel
- Custom error message
- 7. Working with Incident and Problem Management
- Introduction
- Configuring incident and problem lists
- Creating an incident template
- Creating a subscription to notify the affected user upon the creation of an incident
- Adding a task to the incident form
- Creating a view to display the problem records created in the last 30 days
- Configuring the Global Operators Group
- Downloading, installing, and configuring the Exchange Connector
- Making the description field in the incident form auto-grow
- Extending the Incident class with a new property
- Using Advanced Search to find very specific incidents
- 8. Designing and Configuring Change Management and Release Management
- Introduction
- Creating and configuring Change Request Templates
- Creating and managing Change Management Review Activities
- Creating Manual Activities for Change Management
- Creating and managing Dependent Activities in Change Management
- Creating and personalizing Change Management Parallel Activities
- Creating and personalizing Change Management Sequential Activities
- Creating and personalizing Change Management Activity notifications
- Creating and managing Build and Environment Release Records
- Creating and managing Release Record Templates
- Working with Change Requests and Release Records
- Filling in all related Activity Descriptions with Descriptions from parent Change Requests
- 9. Implementing Security Roles
- Introduction
- Viewing basic settings for Security roles
- Adding users to the End Users role
- Creating and managing Service Request roles
- Creating and managing Incident Management roles
- Creating and managing Problem Management roles
- Creating and managing Change and Release Management roles
- Creating hybrid roles
- Configuring the Self-Service Catalog security role
- Listing SCSM security role details with PowerShell
- Getting SCSM security roles of a specific user with PowerShell
- 10. Working with the Data Warehouse and Reporting
- Introduction
- Viewing SCSM reports
- Creating favorite and linked reports
- Understanding the Service Manager Data Warehouse data mart
- Creating reports with Report Builder
- Configuring report permissions
- Delivering reports automatically using report subscriptions
- Analyzing data with Microsoft Excel
- Using the Analysis Library to publish Excel reports
- 11. Extending SCSM with Advanced Personalization
- 12. Automating Service Manager 2016
- Introduction
- Routing incidents automatically using workflows
- Downloading and installing SMLets
- Using SMLets to delete a work item
- Exporting your unsealed management packs using SMLets
- Creating a custom workflow in the Authoring Tool - exporting your unsealed management packs
- Autoclosing resolved incidents with SMLets and a custom workflow
- Automating your request offerings with Orchestrator
- Creating new work items with SMLets
- 13. Whats New in SCSM 2016 and Upgrading from SCSM 2012 R2
- Introduction
- What's new in Service Manager 2016?
- Preparing for Service Manager 2016
- Upgrading to Service Manager 2016
- A. Community Extensions and Third-Party Commercial SCSM Solutions
- Introduction
- Cireson solutions for Microsoft Service Manager
- itnetX
- Provance
- Derdack
- Gridpro
- SCUtils
- Axians
- B. Useful Websites and Community Resources
With activities, you can define the process steps that are needed to fulfill the Service Request. This recipe shows how to work with different activities such as Approval Activity and Manual Activity.
To create Service Request activities, open the SCSM 2016 console and navigate to Library | Templates. Open the Service Request template we created in the previous recipe.
The following are steps required to create Service Request activities:
- In the opened Service Request Template, click on the Activities tab. Click on the + Activities icon and choose Default Review Activity from the list. Click on OK:
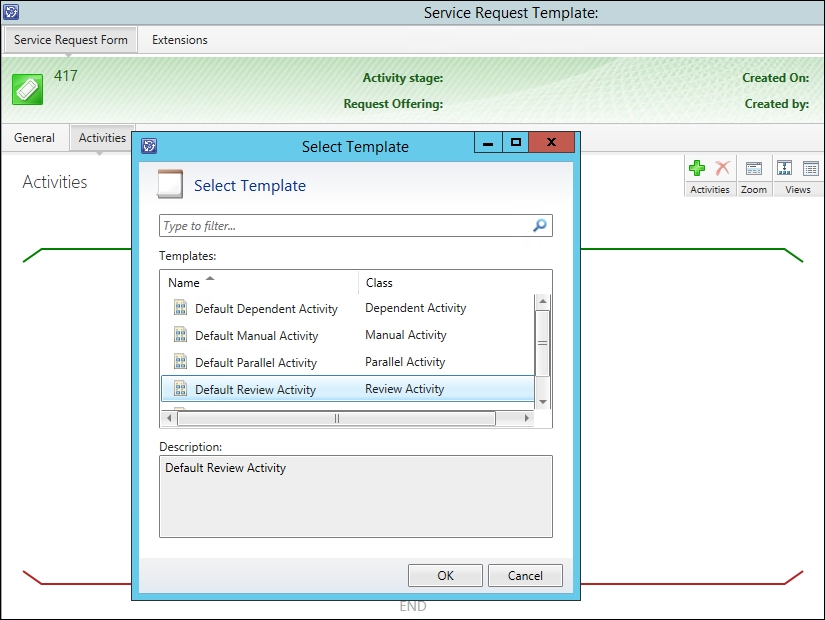
- In the Review Activity form, fill in the necessary fields. We will provide a Title and Description. If approval is required from the manager of the requesting user, check the Line Manager Should Review checkbox. The Line Manager is the synced Manager attribute from the users' properties in the users Active Directory domain. In the Approval Condition: drop-down box, you can choose between Automatic (the approval will be done automatically), Percentage Approval Threshold (%): (a calculation is performed using the number of reviewers selected and the percentage, for example, in the instance where we have three reviewers with a 50% threshold, two reviewers must approve), or Unanimous (all reviewers need to approve). You can add reviewers manually by clicking on Add and choosing the reviewer by name from the list. Click on OK to close the form:

- Click on the + Activities icon again. Choose Default Manual Activity from the list. Click on OK to close the window:
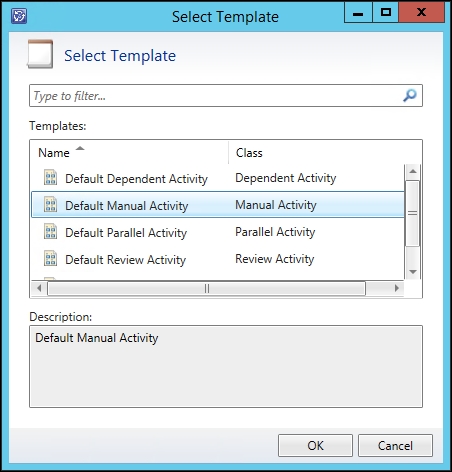
- Fill in the necessary fields in the form. We will fill the Title, Description, Area, and Priority for this example. Click on OK to close the form:
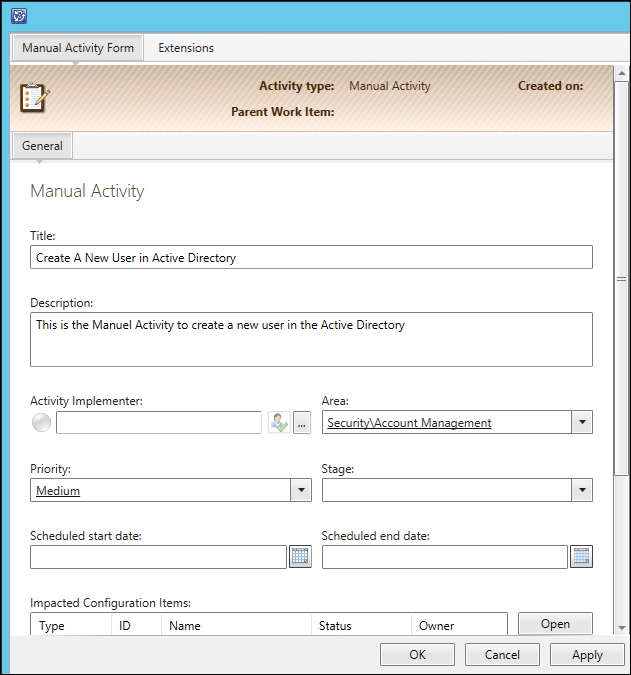
- Add more activities related to your process requirements. Once complete, click on OK in the Service Request Template form:

When the Service Request template is applied to a Service Request, all pre-filled fields and all activities are inserted into the newly created Service Request.
A SCSM 2016 workflow will set the first activity to the status In Progress; all other activities will be set to a status of Pending. The Service Request will get the status In Progress.
You can add different types of activities in a Service Request template.
For more information on other types of activities, please take a look at these Change and Release Management recipes in Chapter 8, Designing and Configuring Change Management and Release Management:
- Creating and managing Change Management Review Activities
- Creating Manual Activities for Change Management
- Creating and managing Dependent Activities in Change Management
- Creating and personalizing of Change Management Parallel Activities
- Creating and personalizing Change Management Sequential Activities
You can add additional activities to Service Requests that are based on a template during the process of working with the request. Importantly, you can add more activities as long as the last activity in the Service Requested isn't completed.
The Microsoft TechNet Library: Using the Service Catalog in System Center 2016 - Service Manager, at https://technet.microsoft.com/en-us/system-center-docs/sm/manage/admin-using-the-service-catalog-in-system-center-2016-service-manager
-
No Comment