We will start by taking a look at a simple workflow to route incidents to a certain user or a group. This functionality can be created using the built-in workflows within Service Manager.
Be sure that you have read and understood the creation of templates as described in the Creating an incident template recipe in Chapter 7, Working with Incident and Problem Management.
Make sure that Service Manager is up-and-running and that you have sufficient privileges to create workflows and templates (administrator permissions are needed).
In this example, we will create a workflow to route any incidents with the classification category, E-mail Problems, to the dispatcher of the Exchange group:
- Start the Service Manager console and go to the Library workspace.
- Select Templates and create a new template based upon the Incident class. The only thing that you should define in this template is the Assigned To user - in our case, the dispatcher of the Exchange group.

- When you've created your template, go to the Administration workspace.
- Expand Workflows and select Configuration.
- Double-click on Incident Event Workflow Configuration to open the properties of it.
- To create a new incident workflow, click on the Add button.
- Click on Next in the Before You Begin step of the wizard.
- As the Name of the workflow, enter
Incident - Route E-mail incidents to Exchange group. In the Description field, enterThis workflow will route all new incidents with the Classification Category set to E-mail Problems to the dispatcher of the Exchange group. - Make sure that When an object is created is chosen in the Check for events drop-down and then create a new or select an existing management pack to store your workflow in. Then click on Next.
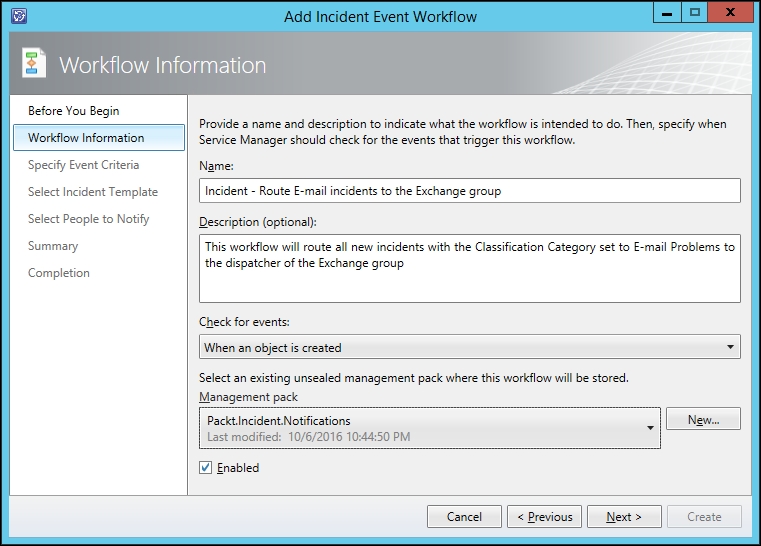
- In the Specify Event Criteria page, locate the Classification Category in the Available Properties, select it, and click on Add. This will add the Classification Category to the Criteria section and all you have to do now is select E-Mail problems from the list. Click on Next.
- On the Select Incident Template page, choose to apply the template that you created in Step 2, by checking the Apply the following template option and selecting your template from the list. Click on Next.
- Do not enable notifications. Click on Next followed by Create and Close.
- Click on OK in the Incident Event Workflow Configuration to close the workflow properties.
When an incident is created and the Classification Category is set to E-Mail Problems, the workflow will trigger and apply the template in which the Assigned To user is set to the dispatcher of the Exchange group. This will happen regardless of the incident being created from the portal, by e-mail, or by an analyst in the console.
To test this workflow, create a new incident and make sure that the Classification Category is set to E-Mail Problems. Once you've created the Incident, give the workflow a minute to run. After that, open the incident to confirm that the Assigned To user is set to the dispatcher of the Exchange group.
- For more information regarding templates, please see the Creating an incident template recipe in Chapter 7, Working with Incident and Problem Management
- For more information regarding workflows, please see the Creating a subscription to notify the affected user upon the creation of an incident recipe in Chapter 7, Working with Incident and Problem Management, to notify the affected user upon the creation of an incident
