This recipe will show you how to set up the Configuration Manager connector, which will allow you to import information such as hardware and software information from your Configuration Manager system as CIs within Service Manager.
Before you set up the connector you will need an account within your Active Directory forest for the connector that has the following permissions:
- The following Configuration Manager SQL Database roles:
- smsdbrole_extract
- db_datareader
- Service Manager - Advanced Operator role
The following steps will guide you through the process of importing data from System Center Configuration Manager into the Service Manager CMDB:
- In the Service Manager console, navigate to Administration | Connectors.
- In the task pane on the right-hand side, click on Create Connector and select Configuration Manager Connector.
- Review the Before You Begin screen and then click on Next.
- On the General screen, enter a name and a description for the connector. In this example, I've called it
poweron.local Configuration Manager Connector.
- Ensure that Enable is ticked so that this connector box is enabled and then click on Next.
- On the Select Management Pack screen, use the drop-down list under Management Pack to select the appropriate version of Configuration Manager that you wish to connect to, and then click on Next.
- On the Connect to System Center Configuration Manager Database screen, supply the name of the server hosting the SQL site database (including any instance information if applicable). Then supply the name of the database. In this example, I've used
PONCONFIGMGR01as the name of the server holding the site database andCOM_PONas the database name.
- Next to the Run As Account drop-down selection, click on New and enter the details of the account you had set up before starting this recipe, which is a member of
smsdbrole_extractand thedb_datareaderSQL roles for the site database. - Click on Test Connection and enter the password for the account when prompted.
- Click on Next.
- On the Collections screen select the collection containing the CIs you would like to synchronize, for this example, All Desktop and Server Clients.
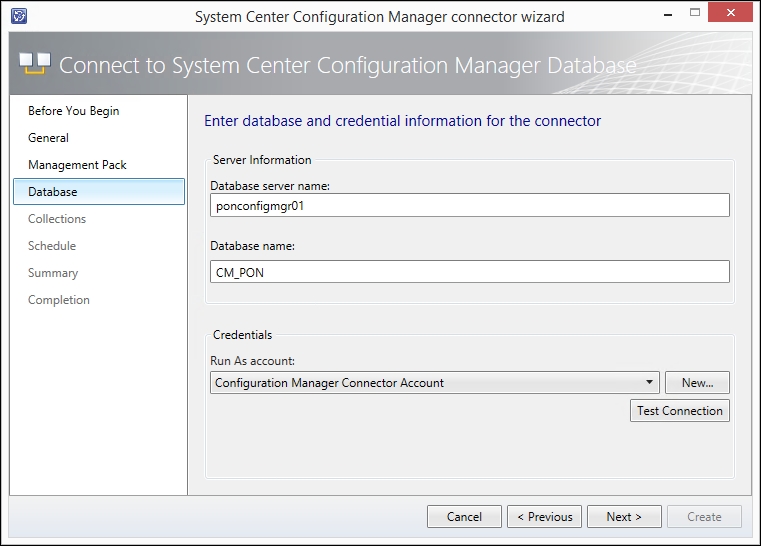
- Ensure that the box next to Do not write null values for properties that are not set in Configuration Manager is checked. Click on Next.
- On the Schedule screen, select when and how often you would like the connector to run. For this recipe, set it to every day at 06:00 and click on Next.
- Review the information on the Summary screen and then click on Create.
- Review the information on the Confirmation screen and then click on Close.
The Service Manager connector queries the Configuration Manager database and extracts information related to computers, software, hardware, operating systems, software updates, users, and DCM baselines, and stores it within the CMDB.
Unless you are not using the Active Directory connector, it is recommended to only use a collection that is scoped to devices that have a Configuration Manager agent installed.
The purpose of the connector is to bring across hardware and software information for the CI. This information isn't present without a Configuration Manager agent on the device to collect it, therefore the extra processing involved in checking for and synchronizing non-existing data is superfluous.
The Configuration Manager connector can be accessed via the Connectors folder under the Administration Workspace of the Service Manager console. Select the connector and click on Properties from the task pane on the right-hand side of the console.
The following link is to the Service Manager TechNet library documentation and it shows the Configuration Manager attribute and the corresponding Service Manager property that it maps to:
