CHAPTER 5
Computer Hardware and Architecture for Healthcare IT
Omid Shabestari
In this chapter, you will learn how to
• Identify computer hardware used in healthcare
• Define basic IT terms and concepts
• Recognize computer system components
• Identify different types of computers used in healthcare
• Discern trends in hardware requirements in healthcare
• Manage computer assets
• Troubleshoot common, healthcare computer user challenges
Technologies used in healthcare have evolved rapidly over the past several decades. Early computer applications in healthcare were typically stand-alone and focused on very specific and somewhat isolated health-related functions. The advent of modern computing, including introduction of transistors and integrated circuit (IC) technology, has led to major advances that have supported today’s generation of health information systems, including the emergence of electronic health records, patient billing systems, and decision support systems. Advances in microprocessors, local area networks, and databases characterized important trends in the 1970s and 1980s, and computing was transformed with the advent of personal computers.
This chapter will describe how essential technologies in healthcare depend on the appropriate hardware components being connected in a way that allows for their effective implementation and interconnection. In addition, advances in web-based computing and the advent of mobile health applications and cloud computing have continued to shape healthcare, and new trends are emerging constantly. Specialized software and hardware also continue to be developed and advanced in areas ranging from medical imaging to patient monitoring. An understanding of healthcare IT hardware and architectures and trends in these areas is important for putting healthcare IT into context. One of the most major advances in healthcare IT has been the widespread deployment of electronic medical records (EMRs) in physician offices and clinics and electronic health records (EHRs) that can interconnect patient data from multiple health information systems and run in large hospital and regional environments.
Computer Hardware
An important perspective for considering the many advances in healthcare IT comes from considering a computer as a system, where you can classify its hardware components in three groups: input devices, output devices, and system components.
Input Devices
Input devices include any component that allows entry of data into a computer system. Some of the traditional input devices include the keyboard and the mouse. Although the standard forms of keyboard and mouse are still commonly used in healthcare, concerns have been raised that they may be sources for spreading infections in healthcare settings, similar to concerns about the sanitary condition of doorknobs and elevator keys.1 As a result, the National Health System in the UK decided to replace the conventional keyboard and mouse with infection prevention devices. These devices have a sealing surface that prevents contamination from going between keys (see Figure 5-1). They do not have any raised or recessed surface for bacteria to hide. They also have flash indicators that inform end users to clean them on a preset frequency. They can be cleaned with hospital-grade antibacterial wipes and sprays and can even be rinsed under a faucet.

Figure 5-1 Infection prevention keyboard
Another device that is commonly used in healthcare systems is the digital pen and signature pad. These devices are commonly used in graphical activities in healthcare such as getting patient consent and marking significant areas on X-rays or other types of graphs. Advances in handwriting recognition software now allow users to enter text into EMRs and EHRs using a digital pen.
Speech input, discussed below, is extensively used in hospital operating rooms, and other innovative methods for providing input to computer systems abound in this complex environment as well. Besides the infection prevention keyboard, which is commonly used in operating rooms, a touchless mouse based on infrared proximity sensing has been evaluated and has shown promise.2 A touchless gesture solution for surgeons to view images while performing surgery is provided by the Microsoft Kinect; it is used as an input device to picture archiving and communication system (PACS) stations in operating rooms.3 A similar navigation system is used for dental surgery.4
Barcode scanners are another type of input device that are increasingly used in hospitals and healthcare settings. A barcode scanner (also known as a barcode reader) is a device that can read and write printed bar codes to a computer. In healthcare they are used to read bar codes on medication labels and read patient identification codes (which may be printed on patient wrist bracelets) to ensure that the right medications are given to the right patient.
Speech input has also become an important mode for providing input to healthcare computing systems. For example, a number of EHR vendors provide healthcare professionals (e.g., physicians) with speech recognition capabilities that allow the health professional to dictate patient information directly to the system, or in some cases to operate complex surgical equipment using verbal commands when one’s hands are not available to use a keyboard.
Another example of a touchless control system is the infrared tracking device that monitors the point of gaze of the user on the screen. This device was traditionally used in human-computer interaction labs for user interface optimization. It has also been used for medical training, such as to evaluate timely attention to the details among training surgeons during an operation in a virtual reality environment.5 In addition, many of the new medical devices can be connected directly to computers for medical imaging, EKG analysis, EEG analysis, automated medical lab analysis, and barcode scanning.
A range of digital imaging is used in the medical industry and leads to the creation of digital input to healthcare computer systems. This can range from scanned copies of birth records to results of clinical investigations and lists of medications. All-in-one devices are commonly used as they can serve as a printer, photo copier, scanner, and fax machine. A range of devices are now commonly used for document imaging, including flatbed scanners, handheld scanners, photocopiers, and smartphone apps. A scanned image can be saved, stored, and input into computer systems in several formats, including
• Tagged Image File Format (TIFF) Data tags can be indexed and are searchable.
• Portable Document Format (PDF) Text and images can be stored within a single file, data tags can be indexed and are searchable, and bookmarks and hyperlinks can be added.
• Joint Photographic Experts Group (JPEG) Natively viewable in a web browser.
• Graphics Interchange Format (GIF) Natively viewable in a web browser (like JPEG), but is best used to store images with large areas of the same color (because it has a limited color palette).
The resolution of a document is measured by the number of pixels per inch (PPI) of a scanned document. Different rates of compression are used to reduce storage space of scanned documents. Some healthcare systems use document management software which can be integrated with EMRs and EHRs.
Output Devices
Output devices are the interfaces that extend the results of the system processing to other systems or end users. Some of the traditional output devices include monitors and printers. In many clinical settings, large-size digital TVs are used for communication with patients. For example, information such as a listing of the next scheduled patient, using initials or some other way to mask patient identity, and patient education content can be delivered via these TVs in the waiting room. High-resolution graphical outputs can now be made available across hospital settings—for example, large-screen monitors used in operating room environments, allowing for rapid signal detection and color calibration. The quality of stored documents can be measured in terms of dots per inch (DPI). For example, 72 DPI may be sufficient for displaying on a computer monitor, whereas 600 DPI might be needed for print quality. The color depth affects how many shades of color are available, with 48-bit color depth being superior to 24-bit color depth. Clinical desktop display monitors have also evolved to allow for high-resolution display of imaging at an increasingly lower cost throughout the hospital setting.
System Components
This section will describe the main system components of a computer: the central processing unit, motherboard, random access memory, and storage components. It will start with the connectors that serve to join the input and output devices to the system components. System components used to be “the parts inside the box” of the computer. In many cases that still applies but it’s not always the case, and we’ll see that some storage components are “outside the box.”
Connectors
Computers use different type of connectors for input and output devices (peripherals). Traditionally, each type of device had its own dedicated port on computers. Some equipment connects to a computer via a serial port (often referred to as an RS-232 port) or a PS/2 port. Most modern peripherals plug into a Universal Serial Bus (USB) port, shown in Figure 5-2. USB 3.0 and the emerging USB 3.1 provide faster input and output speeds. An eSATA port is another type of fast connector usually for external storage drives.

Figure 5-2 A USB port and an eSATA port on a laptop (photo courtesy of NotebookCheck © 2016)
Up to 127 USB devices can be plugged into a USB port by using USB hubs, which offer additional USB ports. Smaller USB devices such as flash drives draw their power from the USB port, whereas other USB devices such as large-capacity hard disks or EKG devices have their own external power supply. Table 5-1 lists the three USB standards.
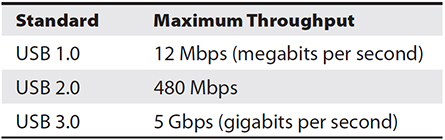
Table 5-1 USB Standards
Most of the latest computer systems do not have traditional serial or PS/2 ports. A modern computer may have many USB ports but not have a serial port, while specific medical equipment may require a serial port connection. A USB-to-serial adapter may be used in this situation. Adapters are available for all types of connections.
Some of the more advanced medical devices connect indirectly to computers via wireless connections such as Wi-Fi or Bluetooth technologies. Rivaling USB, some systems have an IEEE 1394 (often referred to as FireWire) port. Devices such as video cameras and hard disks can connect to FireWire ports. Up to 63 devices can be daisy-chained together on a single FireWire bus for transfer speeds of either 400 MBps or 800 MBps (FireWire 400 and FireWire 800, respectively).

NOTE Bus is a general term for a communication mechanism that transfers data between components within a computer or between computers. The term bus applies to hardware components like wire and optical fiber as well as software, including communication protocols.
Traditionally, audio and video devices had separate ports with RGB ports for video and specific ports for audio in and audio out. The recent trend is to use High-Definition Multimedia Interface (HDMI) and mini-HDMI ports for transferring uncompressed video data and compressed or uncompressed digital audio data. Computer cameras are either built-in or connect via USB ports.

TIP Wi-Fi and Bluetooth are wireless technologies and therefore are susceptible to environmental conditions, such as electrical storms and other forms of electromagnetic interference.
Central Processing Unit
The processing unit is the component of the system responsible for performing calculations and other types of data processing. In general, processing units are grouped in two categories: central processing unit (CPU) and graphical processing unit (GPU). CPUs are responsible for the processing of data. They are also often referred to as microprocessors. GPUs are specifically responsible for rendering graphics. The speed of a CPU is typically measured in gigahertz (GHz, or billions of operations per second) or millions of instructions per second (MIPS). More power is drawn from a faster CPU, which will also generate more heat. A CPU chip may be multicore, meaning it may contain several separate CPUs (such as four, which is known as quad core). The CPUs used in portable devices are specially designed to operate with low energy consumption to increase the battery life of those devices.
Motherboards
The motherboard of a computer is a thin printed circuit board (PCB) that contains the main components of a computer, including the CPU, memory, and connectors and slots for input and output (I/O) devices. The board contains a socket for housing the CPU (along with fans next to the socket to cool the computer as the CPU generates heat) as well as a socket for a read-only memory (ROM) chip that contains the startup instructions for the computer (known as the BIOS, or basic input/output system). The board is considered the “mother” of all components, as its name indicates.
The components on the motherboard are connected by what is known as a bus. Slots in the bus allow new hardware components to be connected to the computer, allowing the CPU to communicate with peripheral devices. There may be different types of bus slots for graphics cards and additional slots to connect hardware, which are known as Peripheral Component Interconnect (PCI) slots. A computer may have a single PCI slot and several PCI Express (PCIe) slots, which use lanes for data throughput. PCIe slots come in a variety of types, such as ×1 (with one lane and a data throughput of 250 megabytes per second [MBps] unidirectionally and 500 MBps bidirectionally), X8, and X16 (which has a maximum bidirectional throughput of 8 gigabytes per second [GBps]). The type of operating system that can be installed on a computer depends on the internal bandwidth of the motherboard. Also, one or more expansion slots may be contained on the motherboard.
Random Access Memory
Processing units require an environment for processing information. This environment is provided by random access memory (RAM). RAM is electronic memory where the operating system (OS), application software, and any documents you are actively working on exist so they can be rapidly accessed by the device’s CPU (as required during data processing). Newer operating systems require a higher amount of RAM to operate. In addition, a higher amount of RAM allows more programs to run concurrently. Sufficient RAM is needed to run modern operating systems and healthcare applications. In a Windows-based system, you can find out how much RAM the computer has by clicking the Start menu, right-clicking Computer, choosing Properties, and looking for Installed Memory (RAM). Data stored in RAM requires electricity.

TIP 32-bit computers cannot address more than 4GB of RAM.
Storage Components
Storage components are capable of maintaining the data permanently (i.e., after the computer is turned off). They can reside inside computer systems, be connected via USB ports, or be shared across the network. Using the storage space shared in the network will allow roaming profiles. This feature enables the network users to have access to their personal space (documents, desktop, downloads, and favorites) from any computer in the network.
Internal hard disk devices (HDDs) mostly use Serial Advanced Technology Attachment (SATA) hard drives instead of Integrated Drive Electronics (IDE) connectors. More advanced computers may also use solid-state drive (SSD) technology, meaning there are no moving parts, unlike traditional hard disks. No moving parts means less wear and tear, noise, power draw, and heat, and often means faster data access times, which comes at a price premium. High-end workstations and servers might use Small Computer Systems Interface (SCSI) hard disks. Table 5-2 summarizes the three disk technologies.

Table 5-2 Hard Disk Standards
Additional storage can be achieved by locally plugged-in external hard disk storage, including USB flash drives (often called thumb drives). Handheld medical devices, such as smartphones, digital cameras, portable media players, and tablets, often have a small amount of internal data storage capacity that can be transferred to a computer via direct USB connection or computer network. Some equipment may allow use of removable storage media such as Secure Digital (SD) cards. Use of memory sticks and SD cards may be prohibited in some hospital contexts because of security concerns (i.e., because the device is small, it may be stolen, lost, or misplaced).
Data can be stored on CDs, DVDs, and Blu-ray optical discs. A writable drive is needed for writing to, or burning data to, these storage devices. Bootable DVDs may contain operating system installations (and may be used to restart a computer whose operating system may have been corrupted). Table 5-3 compares the three standards in terms of their storage capacity.

Table 5-3 Optical Disc Standards
Backup tapes are also used for data storage, typically for archiving large amounts of digitally recorded data, and are used as long-term backup because hard drives may fail over time. The device that reads or writes to the tape is known as a tape drive. There are a number of tape standards. Up to 800GB of data can be stored on a single Digital Linear Tape (DLT). New tape storage technology has been developed with new magnetic tape technological advances potentially allowing tape capacity of 185TB. In backing up health data, most backups involve an archive bit, which is cleared when a file is backed up (except in a differential backup) and is turned back on only if a change is made to the file (indicating need for a backup), as shown in Figure 5-3. Types of backup are also listed in Table 5-4.

Table 5-4 Common Backup Types
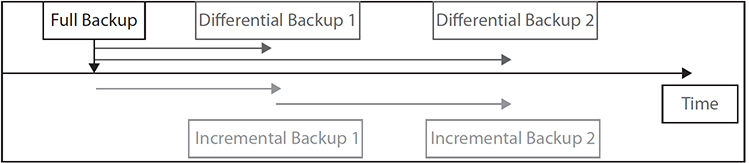
Figure 5-3 How the different types of backups work
The backup of health data is essential, and onsite backup of data can be done using tape, CD/DVD, and other media. The backup of data offsite might involve transferring data to an offsite secure location using physical media.

TIP Full and incremental backups clear the archive bit. Differential backups do not clear the archive bit.
Cloud Computing, ASPs, and Client-Server EMR Systems
Increasingly, data from health applications is being stored over the Internet using application server providers (ASPs), which are companies that offer providers or healthcare organizations storage and access to data and software services over the Internet that would otherwise have to be located on their own local computers. Some electronic medical record (EMR) vendors provide storage of patient data accessible to EMR and EHR systems remotely over the Internet. A trend in this direction is cloud computing, where services (storage, programs, and applications) may be hosted over the Internet, from servers at remote locations. Using this approach, all that is needed to run applications or store data on the cloud is a web browser and a connection to the Internet via an Internet service provider (ISP). Advantages of cloud computing include potential reduction in data backup costs and difficulty (if the data does not need to be stored locally, local server hardware does not need to be set up and maintained). However, in healthcare settings, careful consideration must be given to how well the stored data is kept private and confidential and the degree to which the data transmitted or stored using cloud computing is secure from being intercepted or stolen (which requires strong encryption of any personal health data).
In contrast, client-server EHR systems require locating an EHR server onsite, which assigns the responsibility of running the system to the local IT staff. This approach involves connecting one or more client workstations to the computer running the EMR system (on the onsite EMR server). The advantage is faster access speeds than cloud-based EMR systems and more local control over EMR data. In addition, added functionality could be created using application programming interfaces (APIs). Historically, another way of connecting an EMR system to end users is to use dumb terminals, which consist of a screen and keyboard that connect users to a remote computer system such as a mainframe system running the EMR system.
Hardware Management
Even if a healthcare organization uses cloud computing, ASPs, and other forms of offsite hardware and software services, some hardware management is always required for even a small operation. In medium and large healthcare organizations, there are often dedicated HIT staff assigned to the function of hardware management. As this section will describe, hardware management encompasses a wide variety of tasks as well as new types of hardware for healthcare uses.
Operating Systems and Hardware Drivers
Computer hardware requires a specialized type of software called an operating system for loading other applications. Computers normally come with a preinstalled OS, such as Microsoft Windows or Apple macOS. If you want to upgrade a computer’s OS or install a different OS, you have to make sure that your OS supports the hardware. Microsoft publishes a list of hardware that will work with each version of its Windows operating systems; this list is called the Windows Compatible Products List.
The files that support interaction of the OS with different hardware modules are called drivers. When a new hardware device (e.g., a printer) is added to a computer system, a compatible software driver must be installed in the operating system so that the hardware device can communicate with the OS. Although most operating systems support generic drivers, installing the specialized drivers will allow use of all the features provided in the hardware. The exception is monitors, which usually use generic drivers. In many cases, the computer’s operating system will detect new hardware and automatically download and install the right driver, but this is not always the case, such as when the computer doesn’t have an Internet connection. When manually installing a driver, be sure to install the right driver; for example, a 64-bit installation for Windows Server requires a 64-bit driver.
Networking Hardware
Computers in isolation are not very functional and in almost all use cases require connection to a network via a wired or wireless connection, or both, as presented in Table 5-5. Historically, computers used to be connected to remote networks via dial-up modem devices, but today they typically rely on shared network devices such as routers for these connections. Network hardware includes
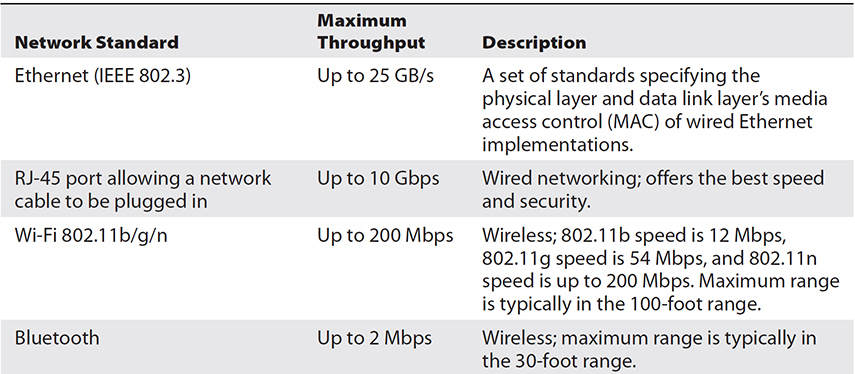
Table 5-5 Common Network Transmission Standards
• Routers, which are devices that forward data packets between computer networks
• Switches, which connect devices together on a computer network
• Bridges, which connect multiple network segments
• Hubs, for connecting multiple Ethernet devices
• Repeaters, which receive signals and retransmit them with a stronger signal
Networks can be physically arranged in different topologies such as star and ring configurations. In addition, there are a number of different types of transmission media for networks, ranging from copper wire to optical fiber as well as wireless transmission of data across a network. Some complex networks are heterogeneous, consisting of a network of networks. The Internet itself can be considered to be such a network as it connects a huge number of nodes, which in turn may be networked.
From a hardware perspective, many computer networks use network cables and switches to interconnect devices, while others use wireless technologies. Ethernet switches are used to connect computers to Ethernet networks and may have 24 RJ-45 ports that would allow 24 devices to be plugged in, with additional high-speed ports to allow for more devices to be interconnected on a local area network (LAN). Routers can be wired and wireless, and are plugged into switches for connection to other networks, including the Internet. A Windows computer network consists of Windows client operating systems and domain controllers (DCs), which are Windows servers that include Active Directory (AD), a directory service that is used to manage user account information, passwords, groups, and computer accounts.
Portable Computers
Healthcare is a distributed service. There is a high demand for having computing resources available at the point of care, such as the hospital bedside or outside the hospital during homecare or emergency services. Traditionally, Computers on Wheels (COWs) have been used in hospitals where durability and full-sized input devices are often required. COWs allow computers (which could include both desktop and tablet computers) and associated hardware and software technologies (e.g., barcode scanners, EHR access, etc.) to be packaged in a single mobile cart that can be moved from room to room in a hospital (see Figure 5-4). COWs are designed to work in a wireless environment and can have batteries connected to the bottom of them to allow for lengthy usage time.
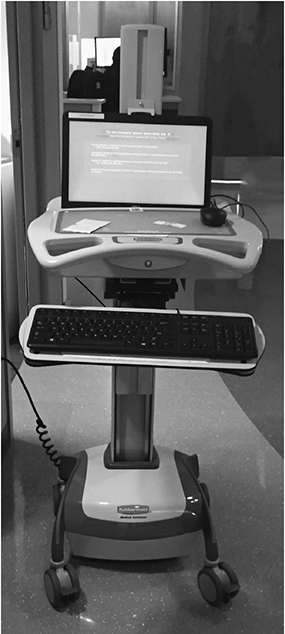
Figure 5-4 Computer on Wheels
Thin clients are increasingly used in healthcare settings. These computers are lightweight systems that are designed to connect to the central server from remote locations and run the applications on the server (i.e., most of the processing is done on the server computer instead of the client computer). The operating system of the thin clients is usually installed into a read-only computer chip (firmware) rather than hard disk. This helps them to be resistant to computer viruses, malware, and accidental damage by their users. Smartphones, which are in fact computers plus phones, and tablet computers, which are increasingly the thin client of choice, are rapidly being adopted in healthcare settings. Some organizations strictly limit the use of cell phones on the network whereas others are more accepting, even going so far as to encourage endusers to “bring your own device” (BYOD) and supporting the connection of those devices to the healthcare organization’s network.
Wearable Computers
These devices attach to or are worn by patients or healthcare providers and contain sensors for continuous measurement of different health indicators. Some examples of these devices are insulin pumps that can transfer data via USB ports or Bluetooth connectivity, and activity-monitoring devices such as Fitbits. Wearable computers are also worn by healthcare providers, such as Google Glass.6 Wearable computers mostly interact with other portable devices such as smartphones.
Server Computers
A server is a computer program that provides services to other computer programs (known as “clients” of the server in client-server architectures) and to end users. Servers are usually connected to a network (or the Internet), where computers (or people) can request their services. There are a number of different types of servers. For example, file servers store and share files on a network, database servers provide access to databases over a network, print servers are connected to printers and carry out print jobs, and application servers host particular applications (such as an EHR system) that can be accessed by multiple users or other programs over a network.
Servers are typically designed to be able to work on a 24/7 basis with no downtime. This continuous service requires a high level of resilience and fault tolerance. Some of the features that facilitate this requirement are power supplies with multiple input sources that switch the power source in real time in case of a power loss. Other ways of ensuring continuous uptime include using error-correcting code (ECC) RAM that can detect and correct the most common kinds of internal data corruption, using a redundant array of independent disks (RAID) system to provide data mirroring and fault tolerance, and using hot-plug hard disks that can prevent data loss resulting from hard disk failures. RAID systems are available at seven levels, numbered from zero to six, providing different levels of data mirroring and fault tolerance. In addition, software solutions such as clustering provide mirrored systems and prevent a complete system failure from affecting services. In the event of a power outage, it is imperative that the server shut down gracefully to prevent potential file corruption or damage to hardware components. An uninterruptable power supply (UPS) solves this problem; it has a bank of batteries and several electrical outlets. UPSs are designed in different sizes to serve single or multiple servers.
Trends in Meeting Hardware Requirements
Current trends in HIT and health informatics have affected hardware requirements in a number of ways. First, the demand for storage space is increasing exponentially. Consistent with this trend is the need to store large amounts of genomic information, as that information is beginning to be collected from patients. In addition, the large amounts of data collected by wearable devices (that provide continuous health monitoring) and digital high-resolution medical imaging contribute to this increasing demand. The second pressing demand is more processing power required for advanced analytics and predictive modeling. The solutions to these increasing demands can be categorized in two ways: scaling up hardware (aka vertical scaling) and scaling out hardware (aka horizontal scaling).
Scaling Up Hardware
With this approach, you increase the resources in the same machine. Some server machines have extra capacity to add additional processors, memory, or storage space, but this capacity may be limited. The solution that has the least limitations is to use blade servers. These machines have a modular design, enabling you to add multiple motherboards containing both CPU and RAM to them, but from the operating system point of view, they all appear to be a single machine. Some of the high-end supercomputer blade systems have specially designed racks. Scaling up of the storage space is limited to the number of bays available for adding new hard disks. This solution is relatively limited, and in most cases scale-out solutions provide better flexibility.
Scaling Out Hardware
With this approach, you extend the availability of resources outside of a single system. The most common application is for data storage, which has two primary categories:
• Network-attached storage (NAS) solutions These specialized devices can be accessed via a computer network, use standard network connection protocols, and can be mapped as a network drive. This technology has highly penetrated the small and medium-sized networks and you can even buy a reasonably priced unit for using in your home network.
• Storage area network (SAN) solutions These larger solutions normally use fast Fibre Channel connections and SCSI protocols and can be introduced as a shared local drive among several clustered servers.
Both NAS and SAN solutions can bundle several hard disks and present them as a single unit. Some software solutions, such as database systems, do not accept NAS drives as a local drive and do not use them for storing live databases, whereas SAN solutions can be used for any kind of server-based storage requirement.
A third, increasingly popular category of solutions for scaling out hardware in the healthcare industry is cloud computing, particularly the Infrastructure as a Service (IaaS) model in which the cloud services provider hosts the hardware. They could be located in a variety of geographical regions, which has caused some concern about moving data to them in healthcare because of data privacy legislation such as HIPAA. Some of the cloud venders have tried to address this concern by providing dedicated private cloud environments with a defined location of the systems. Cloud computing solutions are very suitable for EHR systems, especially in small businesses such as primary care offices. They are also useful for interaction with patients and provide them the opportunity to contribute to their electronic health records. An example of such a solution is Microsoft HealthVault.7
Virtualization solutions such as Microsoft Hyper-V and Citrix XenServer applications are another way of scaling out. These applications allow running multiple operating systems concurrently on a single machine and share hardware resources.
Computer Asset Management
Healthcare IT technicians are frequent users of IT asset tracking and auditing software. This class of software has evolved quickly as the number of devices serviced by the IT department has grown rapidly in recent years. The software can now scan workstations and other devices such as printers, routers, and switches across the healthcare enterprise connected over the LAN or virtual private network (VPN). The scan provides details about hardware and software installed in all workstations and improves system maintenance.
Classifying Different Server Types, Environments, Features, and Limitations
Servers are powerful computers fulfilling one or more specific roles. Networking operating systems (NOSs) such as Red Hat Enterprise Linux and Windows Server 2012 can be installed on regular desktop computers, or even laptops, though proper server-class hardware tends to give the best results because it has more RAM, storage capacity, and faster CPUs than a desktop or laptop computer. Depending on how the server will be used, more RAM than normal might be required. For example, a locally hosted EMR application server serving hundreds of users needs more RAM (and processing power, and most likely disk space) than a locally hosted file server serving a few dozen users. Servers often duplicate power supplies and disk systems to make the server highly available. In the event of a power outage, it is imperative the server shut down gracefully to prevent potential file corruption or damage to hardware components. As previously mentioned, an uninterruptable power supply (UPS) solves this problem; it has a bank of batteries and several electrical outlets to allow critical devices to be plugged in. It is also common for servers to have multiple network interface cards (NICs) as well as USB, FireWire, and eSATA ports.
Modern network appliances may have a NOS preinstalled and preconfigured to serve a specific function. Many organizations run NOSs as virtual machines using virtualization software such as VMware, Citrix XEN, or Microsoft Hyper-V, which allows more than one virtual server to run on a single physical computer at the same time.
The configuration of the NOS and the software installed really determines the server role:
• File server Serves folders and files to network users. The NOS controls access to this resource. Management and backup of these files is performed centrally on the server.
• Print server Serves printers to network users. Print jobs are spooled first to the print server and then de-spooled to the physical print device. The NOS controls access to the printers.
• Database server Allows network users to access one or more databases that contain tables, which contain records. The NOS may authenticate users, but the database software has its own security model.
• Application server Hosts a specific application, such as an EMR system, for multiple-user network access. In a client/server EMR environment, this server would be the responsibility of local IT staff. ASPs, or cloud computing providers, host application servers for their clients, so the servers are their responsibility.
Server software requires the correct NOS, version, and updates. For example, an EMR system designed to run on Windows Server 2008 may not run on Windows Server 2012, and most likely will not run on Red Hat Linux Enterprise Server. Server software will sometimes require other software to be installed and configured in a specific manner. These issues are irrelevant if your EMR system is hosted by an ASP, which assumes this responsibility.
Server disk storage may physically exist inside the server or the server might access disk storage on a SAN (or a combination of both may be used). A SAN hosts high-speed, high-capacity disks that are centrally managed on a storage network that various servers can access. Users access the server, for example, to update a patient’s electronic record in an EHR system, and the server writes that data to disks stored on the SAN. Storing an echocardiogram in an EHR, for example, takes more space than storing medical documents, since an echocardiogram would be stored as video content. The NOS, and often the server-based application software, can restrict how much space is consumed by users, how large stored data can be, and how long data is retained before it must be archived.
The Role of the Desktop Support Technician
Most medium-to-large-sized healthcare organizations bundle the responsibilities for computer asset management with basic technical support for the many end users who use the systems into the role of desktop support technician. Desktop support technicians are responsible for many tasks including issues pertaining to hardware, devices, operating systems, application software, and basic network problems. In a healthcare organization, a desktop support technician sets up, maintains, and troubleshoots end-user devices in healthcare clinical and business environments. This person must have good communication skills, a professional demeanor, and the ability to liaise effectively between people in Information Services (IS) and a diverse group of end users. Typical responsibilities for the desktop support role include new equipment setup, imaging and deployment, application troubleshooting, trouble ticket management, documentation of technical procedures, and research of new products for improved clinical and business processes.
The Desktop Technician and the EHR/EMR Environment One common task of a desktop support technician is setting up a basic PC workstation within an EHR/EMR environment. A workstation requires either room temperature or slightly cooler to operate properly. As introduced earlier, thin client workstations are computers with limited configuration flexibility and processing power; these are useful when the EMR/EHR client software will be run on the server side. Often the thin client OS is installed into computer chips (firmware) rather than being installed on a hard disk. Care must taken to ensure fans and vents are not obstructed; otherwise, the system will overheat or, in modern systems, simply shut down. Once all hardware components are plugged in (including the power supply and network cable), if the machine does not have a preinstalled OS, you can manually install the OS or use a mechanism such as disk imaging to apply an OS image captured from a reference system.
The way in which the EMR system is accessed will determine the type of hardware and software you need. There are three distinct methods by which a workstation accesses an EMR system:
• Application software installed on the workstation communicates with the EMR system over specific network channels (ports); these ports must be allowed to travel through firewalls.
• A web browser, and possibly web browser plug-ins such as a PDF viewer, can be used to access an EMR. Web browsers use standard port numbers (80 and 443) that most firewalls allow.
• A remote-access client such as Windows Remote Desktop (formerly called Terminal Services) can be used to access an EMR. The user launches and interacts with the EMR system locally, but all processing occurs on the EMR application server. Windows Remote Desktop Protocol (RDP) uses port 3389.
The Desktop Technician and Troubleshooting Another common task of a desktop support technician is troubleshooting and solving common PC problems. Sometimes software or hardware fails. Files become corrupt, cables become disconnected, or software updates need to be applied—quite a variety of problematic sources. The following is a general troubleshooting methodology tailored to evaluate and solve common PC problems:
1. Identify the problem. If providing telephone support, be careful; make sure you and your client understand each other’s terminology (try to avoid too much computer jargon, though!). Ask for specific error codes and error messages. Can you duplicate the problem? What is the scope: a single station, a single printer, or everybody on the network?
2. Determine probable cause, and test possible solutions. First, reboot the computer. This solves many inexplicable computer problems. Then test the easy stuff! Is the power cable disconnected? Does the printer toner or printer ink ribbon need to be changed? Is the keyboard layout changed to a different language? Does the station have a valid IP address? Does the logged-in user have the proper permissions? The list is endless. If you determine the issue should be escalated to a different technician, then do that.
3. Ensure the problem is solved. Sometimes fixing one thing breaks something else. Thoroughly test your fix and have the user test the fix; until you both agree the problem is solved, it is not.
4. Document your solution. Most organizations have a knowledge base used by technicians and help desk staff to document the problem and solution. This knowledge base can be searched in the future when the same problem occurs.
Some hardware has a relatively limited lifespan, especially hard disks. It is only a matter of when the hard disks will fail, so data backups, discussed earlier in this chapter, are of paramount importance.
Peripherals such as mice, keyboards, scanners, printers, and so on may have problems with their power supplies or data connection cables. For USB devices, make sure the cable is plugged in snugly. Remember that the OS may detect the hardware you’ve plugged in, but it may not have a driver so that you can use the hardware. Visit the vendor website for the most up-to-date driver for your hardware.
Software vendors occasionally release patches and updates for their software. A patch corrects a problem of some kind. An update may also correct problems, but it can also add functionality. A hotfix addresses a very specific problematic issue, and sometimes the hotfix is not made downloadable to the public; you might receive an e-mail from the vendor with a link to the hotfix in response to your request. Over time, patches, updates, and hotfixes can be built into a service pack (SP). The Windows OS has built-in automatic updating capabilities. If your update settings are grayed out, it means your machine is configured via Group Policy settings on an Active Directory domain controller and the system administrator has revoked your access to change these settings.
There is often a complex interaction between healthcare IT (e.g., EMRs and EHRs) and medical devices (e.g., infusion pumps, barcode scanners, and patient monitors). If you suspect that a medical device is malfunctioning, you can take a number of practical steps before escalating the problem, including checking whether the power is on, checking the network connection, checking that all I/O devices are functioning correctly (if not, the most common issue is that a device driver is not enabled or is out of date), checking whether the device is interfacing correctly with other systems and software (such as EMRs), and, if necessary, checking all configuration settings.
Escalation of Issues to HIT Specialists The desktop support technician is usually backed up by a less general specialist in the IT department who takes over “second-level” or “third-level” support issues. These are issues that usually require more focused expertise to resolve. For example, with healthcare software such as EMR software, a number of problems can occur and may be reported by clinicians, such as storage or retrieval of incorrect patient data, data from the wrong patient appearing in a record, incomplete data, and delays in updating data in patient records and systems. It is important to locate and isolate affected modules or fields, determine the type of file or data affected, and escalate the problem to the proper support level (e.g., hospital IT management, or a vendor in the case of serious problems that can’t be rectified locally).
Due to the increase in wireless transmissions of patient data in healthcare settings, it is important to ensure patient and health data is being transmitted properly and without error. The responsibilities for this important job lie with the network analyst. A network analyst has end users complete system performance surveys (where lengthy access and response times are sometimes reported), checks access point placements, and uses advanced healthcare network monitoring software (which is increasingly being adopted in hospitals and healthcare settings) to troubleshoot a variety of problems and suboptimal conditions among other duties. Server load and utilization is checked to ensure proper and efficient access to information across a healthcare setting by the network analyst. Load and utilization can also be analyzed using network-monitoring software to analyze throughput, rate of transmission, and errors in transmission of data over time. This data provides useful reporting to management that can alert the organization to potentially serious issues in data transmission.
Beyond the functions provided by the desktop support technician and their second- and third-level specialists in the HIT department, HIT management and leadership develops and manages policy to ensure availability of the critical HIT resources under their control. One example of this is development of fail-safe downtime procedures to ensure continued functioning of the healthcare institution in the case of a major healthcare IT system failure or electrical blackout. Chapter 20 provides many more examples of these types of HIT management and leadership responsibilities.
Chapter Review
This chapter introduced common computing hardware components that the HIT professional must understand to support computing devices in a healthcare environment. Gone are the days when only a few elite people had the skills and knowledge to work with medical equipment and software. Web-based EMR systems hosted locally or by an ASP (private versus public cloud) have become the norm, along with using handheld wireless devices to access these systems. From the smallest rural medical practice up to the largest hospitals and research facilities, all are now demanding a standard of competence from their IT support staff; this is the purpose of HIT certification.
Questions
To test your comprehension of the chapter, answer the following questions and then check your answers against the list of correct answers at the end of the chapter.
1. Which piece of hardware allows multiple network devices to be plugged in?
A. Router
B. NIC
C. Switch
D. Domain controller
2. EMR systems can be hosted by which third-party entity?
A. ISP
B. NIC
C. SAN
D. ASP
3. A user clicks an icon on their desktop and then types https://intranet.acme.us/emr to launch an EMR application. This user is using a thin client workstation. Which term best describes the type of EMR client station?
A. Web browser client
B. Terminal Services client
C. Remote Desktop client
D. ASP client
4. Which of the following provides the fastest data transfer rate?
A. USB 3.0
B. FireWire 800
C. IDE
D. SATA 3.0
5. You are asked to convert a patient paper chart to an EMR. What type of hardware should you use?
A. Printer
B. NIC
C. Scanner
D. USB keyboard
6. Which type of backup clears the archive bit? (Choose all that apply.)
A. Daily
B. Differential
C. Incremental
D. Full
7. You are an IT technician for a small rural medical clinic. The attending physician asks for the fastest type of external hard disk storage available for her state-of-the-art laptop. What should you recommend?
A. eSATA
B. IDE
C. USB 2.0
D. FireWire 400
8. After troubleshooting a software application problem, you discover that the vendor has a link on its website to download a script file that solves the problem. When you click the link, instead of downloading the script file, you are asked to provide your e-mail address so that you can be sent the script file. What term best describes this script file?
A. Service pack
B. Hotfix
C. Update
D. Patch
Answers
1. C. Network devices plug into a switch so that they can communicate. Routers interconnect different networks; network devices do not plug directly into a router. Network interface cards (NICs) allow devices to communicate on a network. Domain controllers are Windows servers that can service domain user logon requests; they hold a copy of the Active Directory database that replicates to other domain controllers.
2. D. An application service provider (ASP) provides application services to its clients. The hardware and software installation, configuration, and maintenance are the responsibility of the ASP, not the client; the client pays a fee to use the service, such as an EMR system. An Internet service provider (ISP) is a company that provides subscribers or other users access to the Internet. A NIC allows connectivity to a network. A storage area network (SAN) is a specialized high-speed storage network used by servers.
3. A. HTTPS is a web browser protocol. Even though some applications other than web browsers can use HTTPS, a web browser client is the best answer. Remote Desktop (formerly Terminal Services) clients do not normally use HTTPS; they normally use Remote Desktop Protocol (RDP). ASP client is a possible answer, but web browser client is the best answer.
4. D. SATA 3.0 is rated at 750 MBps (6 Gbps), USB 3.0 at 625 MBps (5 Gbps), FireWire 800 at 100 MBps (800 Mbps), and IDE at 133 MBps.
5. C. Scanners can digitize physical paper documents such as patient charts. Printers do the opposite; they take digital data and print onto a physical medium such as paper. NICs allow connectivity to a network. A USB keyboard plugs into a USB computer port (older keyboards have a different plug that plugs into a computer PS/2 keyboard port).
6. A, C, D. Only differential backups do not clear the archive bit. The archive bit is a file attribute that determines whether a file must be backed up. Changes to a file turn on the archive bit, which means the file must be backed up, but unlike incremental and full backups, which clear the archive bit, performing a differential backup does not clear the archive bit, meaning the file will be backed up again during the next backup regardless of whether it has changed.
7. A. eSATA (3 Gbps), USB 2.0 (480 Mbps), and FireWire 400 (400 Mbps) are external disk interfaces; IDE is only internal.
8. B. Hotfixes are solutions to very specific problems and are not normally publicly available for download like service packs, updates, and patches typically are. Many vendors will send you an e-mail message with details on how to obtain the hotfix.
References
1. Neely, A. N., & Sittig, D. F. (2002). Basic microbiologic and infection control information to reduce the potential transmission of pathogens to patients via computer hardware. Journal of the American Medical Informatics Association, 9(5), 500–508.
2. Microsoft. (2011). Touchless interaction in medical imaging. Accessed on September 2, 2016, from http://research.microsoft.com/en-us/projects/touchlessinteractionmedical/.
3. Ryu, Y.S., Koh, D.H., Ryu, D., Um, D. (2011). Usability Evaluation of Touchless Mouse Based on Infrared Proximity Sensing. Journal of Usability Studies, 7(1), 31–39.
4. Dargar, S., Kennedy, R., Lai, W., Arikatla, V., & De, S. (2015). Towards immersive virtual reality (iVR): A route to surgical expertise. Journal of Computational Surgery, 2(2).
5. Rosa, G., M., & Elizondo, M.L. (2014). Use of a gesture user interface as a touchless image navigation system in dental surgery: Case series report. Imaging Sci Dent. 44(2): 155–160.
6. Zemke, B. (2015). How Google Glass will transform healthcare. Accessed on September 29, 2016, from http://extremenetworks.com/how-google-glass-will-transform-healthcare/.
7. HealthVault. (2016). What Is HealthVault? Accessed on September 29, 2016, from https://www.healthvault.com/.
